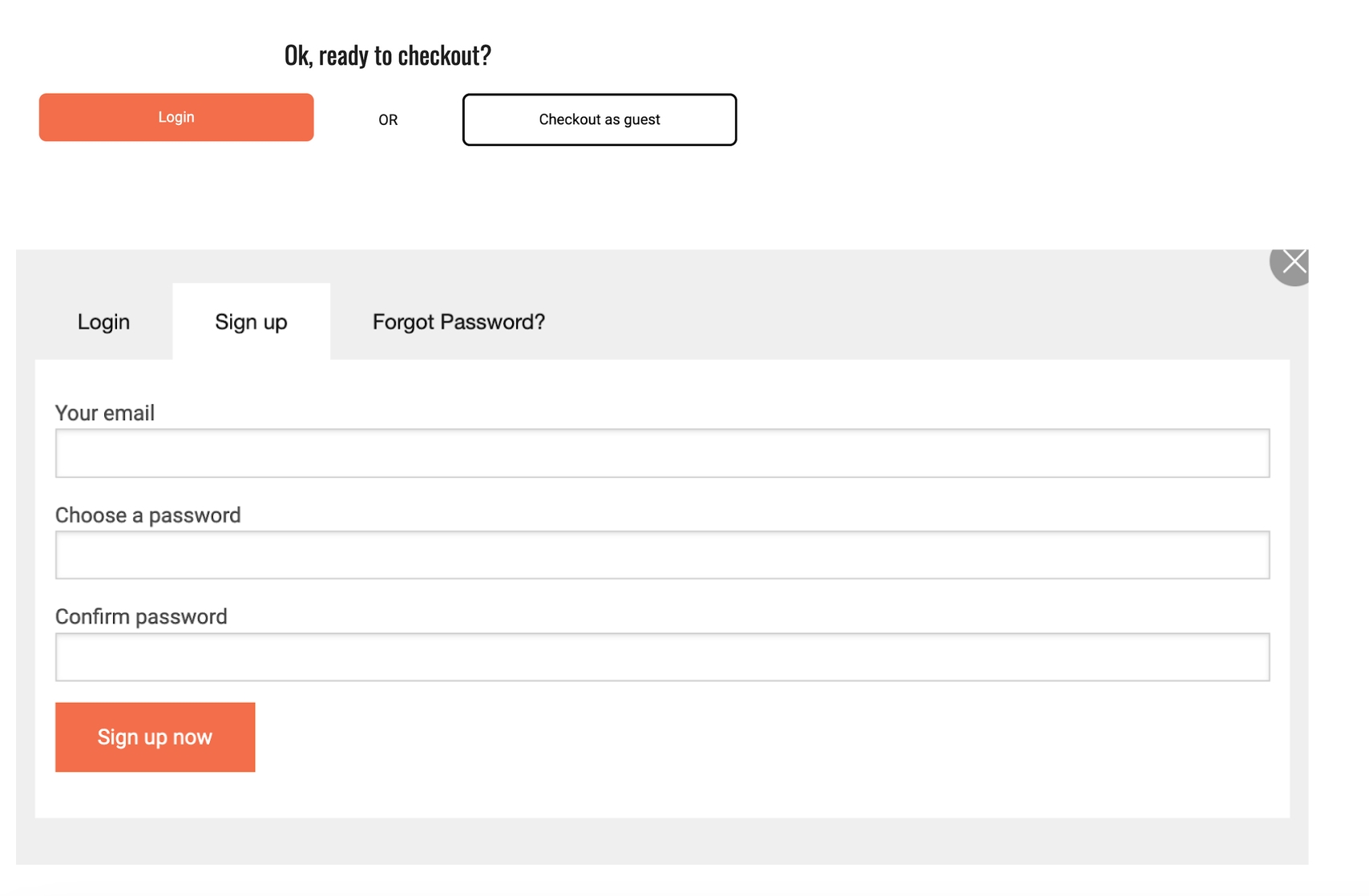Loading...
Loading...
Loading...
Loading...
Loading...
Loading...
Loading...
Loading...
Loading...
Loading...
Loading...
Loading...
Loading...
Loading...
Loading...
Loading...
Loading...
Loading...
Loading...
Loading...
Loading...
Loading...
Loading...
Loading...
Loading...
Loading...
Loading...
Loading...
Loading...
Loading...
Loading...
Loading...
Loading...
Loading...
Loading...
Loading...
Loading...
Loading...
Loading...
Loading...
Loading...
Loading...
Loading...
Loading...
Loading...
Loading...
Loading...
Loading...
Loading...
Loading...
Loading...
Loading...
Loading...
Loading...
Loading...
Loading...
Loading...
Loading...
Loading...
Loading...
Loading...
Loading...
Loading...
Loading...
Loading...
Loading...
Loading...
Loading...
Loading...
Loading...
Loading...
Loading...
Loading...
Loading...
Loading...
Loading...
Loading...
Loading...
Loading...
Loading...
Loading...
Loading...
Loading...
Loading...
Loading...
Loading...
Loading...
Loading...
Loading...
Sie können die Open Food Network-Plattform in verschiedenen Sprachen und bei verschiedenen Anbietern nutzen, je nachdem, wo Sie sich befinden.
Die lokalen Einrichtungen bieten Ihnen einen "Saas"-Dienst (Software as a Service, d. h. Sie müssen den Code nicht selbst bereitstellen und ausführen), aber Sie können den Quellcode jederzeit hier finden, da es sich um eine Open-Source-Software handelt, die unter der AGPL 3-Lizenz veröffentlicht wird.
Standort
Der Zugang zur Plattform wird bereitgestellt von
Link zum lokalen Zugang
Von der lokalen Plattform angebotene Sprachen
Australien
Open Food Services
Englisch
Belgien
Französisch Deutsch Englisch
Dutsch
Brasilien
Portugiesisch
Kanada
Open Food Network Canada
Englisch Französisch
Costa Rica
OFN Costa Rica
Spanisch
Englisch
Frankreich
CoopCircuits
coopcircuits.fr/
Französisch
Italienisch
Deutschland
Open Food Network DE
Deutsch
Englisch
Italien**
OFN Italy
Italienisch Englisch
Irland
OFN Ireland
Englisch
Neuseeland
Systems Commons Ltd. (for the time being)
Englisch
Skandinavien*
Norwegisch Schwedisch
Spanien
Castellano
Katalanisch Portugisisch
Italienisch Englisch
Südafrika
Open Food Network South Africa
Englisch
Schweiz
Open Food Network Switzerland
https://app.openfoodswitzerland.ch
Französisch Deutsch
Italienisch Englisch
Vereinigtes Königreich
Englisch
USA
Open Food Network USA
Englisch
*Die lokale Plattform wird nur von Freiwilligen betrieben und nicht regelmäßig aktualisiert und gewartet, daher kann es zu Abweichungen zwischen diesem Benutzerhandbuch und der tatsächlichen lokalen Plattform kommen.
**Der lokale Anbieter ist dabei, die lokale Plattform einzurichten und das Angebot und die Unterstützung für die lokalen Nutzer aufzubauen.
In der Regel bieten die lokalen Einrichtungen, die diese Saas-Dienstleistung anbieten, auch andere Dienstleistungen an, um die Entwicklung des lokalen Lebensmittelsektors allgemein zu unterstützen, z. B. Schulungen, Beratung, Gründungsprogramme usw. Setzen Sie sich mit ihnen über ihre Website in Verbindung, um mehr über sie zu erfahren! Siehe
Möchten Sie mehr darüber erfahren, was das Open Food Network ist?
Einfache Schritte für den Einstieg in ein OFN-Profil.
Der Einstieg in OFN ist ganz einfach, folgen Sie einfach den unten stehenden Schritten:
Nehmen Sie Kontakt mit den OFN-Läden auf, über die Sie Ihre Produkte verkaufen möchten - sprechen Sie sie an oder senden Sie ihnen eine E-Mail.
Herzlichen Glückwunsch! Ihr Job ist erledigt!
Der Laden, der Ihre Verkäufe verwaltet, sollte Ihnen in regelmäßigen Abständen Bestellungen auf der Grundlage der von Ihnen vereinbarten Zeitpläne zusenden. Bestellbenachrichtigungen können vom Laden automatisiert werden und Sie per E-Mail erreichen.
Ihre Produkte:
Wählen Sie die "Produzent" und "Profil" und vervollständigen Sie Ihre mit Ihren Unternehmensdaten.
Listen Sie Ihre auf.
Verbinden Sie sich über OFN mit dem Laden, in dem Sie Ihre Waren verkaufen möchten, indem Sie die entsprechenden einrichten.
Sie können Ihr Produzentenprofil nach Produktkategorien durchsuchbar machen, auch wenn Sie keine Waren verkaufen möchten, indem Sie diese befolgen.
Geben Sie besondere an (z. B. Bio, plastikfrei...)
Wenn Sie ein Produkt haben, das in verschiedenen Formen verkauft werden kann (z. B. Kartoffeln, die in Mengen von 500 g, 1 kg und 2 kg verkauft werden), können Sie Ihre Angebote vereinfachen, indem Sie hinzufügen.
Wenn Sie unregelmäßige Artikel wie Fleisch oder Gemüse (z. B. ein ganzes Huhn, einen großen Kürbis) verkaufen, die nach Gewicht berechnet werden, , wie Sie dies tun können.
Sie können alle Ihre Produktlisten auf einmal , wenn sie in einer Excel-Tabelle vorliegen.
In this section we explore all the features offered by the OFN software platform.
Im Folgenden werden die Funktionen des OFN in einer "doppelten Chronologie" erläutert, wobei die Reihenfolge der Abschnitte auf der Grundlage einer logischen Reihenfolge für die Einrichtung organisiert ist:
und die Inhalte werden von den Grundlagen bis hin zu den fortgeschrittenen Anwendungen vorgestellt.
In diesem Abschnitt erläutern wir die verschiedenen Menüs, die Sie ausfüllen können, um Ihr Unternehmensprofil zu verfeinern und auf diese Weise Zugang zu unternehmensspezifischen Funktionen zu erhalten, die Sie möglicherweise benötigen.
Open Food Network bietet drei Arten von Unternehmensprofilen an, die sich unterscheiden, je nachdem, ob Sie ein Produzent sind oder nicht und ob Sie einen Online-Shop eröffnen wollen, um im Open Food Network zu verkaufen oder nicht. Die Profiltypen unterscheiden sich ein wenig, je nachdem, ob Sie ein Produzent sind oder nicht, daher beschreiben wir sie im Folgenden in zwei Hauptabschnitten: die Profile für Produzenten und dann die Profile für Händler (oder "Hubs" in der Open Food Network-Welt :-)).
Es gibt drei Arten von Profilen für Produzenten:
Mit dieser Option wird Ihr Unternehmen nicht nur auf der OFN-Karte und für Kunden, die unsere Plattform durchsuchen, sichtbar sein, sondern Sie können auch einen Produktkatalog verwalten. Ihre Produkte können über andere Unternehmen, die Teil des OFN-Netzwerks sind, vertrieben und verkauft werden.
Mit dieser Option können Sie ein Schaufenster betreiben, in dem nur die Produkte aus Ihrem eigenen Katalog verkauft werden. Beachten Sie, dass "Producer Shops" Verkäufe über ihr eigenes Schaufenster tätigen und/oder als Lieferant für andere Schaufenster (Hubs) fungieren können.
Zwei Arten von Profilen stehen den Nicht-Produzenten (Händlern/Hubs) zur Verfügung:
Mit dieser Option wird Ihr Unternehmen auf der OFN-Karte und für Kunden, die auf unserer Plattform suchen, sichtbar sein.
Sie können Ihren Profiltyp (Paket) jederzeit in der Zukunft ändern. Melden Sie sich zunächst bei Ihrem OFN-Administratorkonto an:
Sie können diese Funktionen jederzeit durchsuchen, aber für diejenigen, die gerade erst anfangen, empfehlen wir unsere .
Bauernmärkte können als von individuell geführten (Option 1) oder als zentral verwalteter (Option 2) eingerichtet werden.
Wenden Sie sich an jeden Verkäufer auf Ihrem Bauernmarkt und bitten Sie ihn, einen Shop für seine Produkte einzurichten. Sie können ihnen einen Link zu senden.
Wenden Sie sich an Ihr und bitten Sie es, eine für Ihren Bauernmarkt einzurichten.
Sobald Sie Ihre Bauernmarktgruppe erstellt haben, können Sie und.
Als Gesamtleiter Ihres Bauernmarktes befolgen auf der OFN-Plattform.
Einzelne Anbieter auf Ihrem Markt sollten auf der OFN-Plattform befolgen.
Das Dashboard ist der Ort, an dem Sie die Funktionen und Einstellungen Ihres Unternehmens auf der Open Food Network-Plattform bearbeiten und verwalten können. Wenn Sie sich entschieden haben, Ihr Unternehmen als oder zu registrieren, können Sie auch Ihre Produkte und Bestellzyklen über das Dashboard bearbeiten.
Die Optionen, die Sie auf Ihrem Dashboard sehen, hängen davon ab, welchen Unternehmenstyp Sie bei der wählen. Die folgenden Screenshots zeigen die Dashboard-Ansicht für verschiedene Arten von Nutzern.
Nachdem Sie , müssen Sie sich bei Ihrem Verwaltungs- anmelden, um Ihr Unternehmensprofil weiter einzurichten.
Zunächst werden Sie aufgefordert, das (oder die Art des Profils) zu wählen, das Ihrem am besten entspricht.
Nachdem Sie Ihre abgeschlossen haben, haben Sie die Möglichkeit, direkt zur Seite mit den zu gelangen.
Hier müssen Sie das OFN-Profil auswählen, das . Ohne diesen Schritt wird Ihr Unternehmenskonto nicht erstellt und Ihr Unternehmen bleibt somit auf unserer Karte unsichtbar.
Als "Produzentenprofil" können Sie Ihren eigenen Online-Shop nicht verwalten. Für weitere Informationen über die Kurzanleitung zur Einrichtung dieses Profils .
Weitere Informationen über die Schnellanleitung für diese Art von Profil finden Sie .
Mit dieser Option können Sie ein Geschäft verwalten, in dem Sie sowohl eigene Produkte als auch Produkte anderer lokaler Hersteller verkaufen. Sie können Produkte von jedem Produzenten verkaufen, der Ihnen die dazu erteilt hat.
Weitere Informationen über die Schnellanleitung für diese Art von Profil finden Sie .
Weitere Informationen über die Schnellanleitung für diese Art von Profil finden Sie .
Mit dieser Option können Sie einen Shop verwalten, in dem Sie Produkte anderer Hersteller verkaufen. Sie können Produkte von jedem Hersteller verkaufen, der Ihnen die dazu erteilt hat.
Weitere Informationen über die Schnellanleitung für diese Art von Profil finden Sie .
und rufen Sie dann Ihr Menü auf. Wählen Sie in der Tabelle die richtige(n) Option(en) aus den Dropdown-Menüs. (Dazu müssen Sie der "" des Unternehmens sein).
Sobald Sie den richtigen Profiltyp für Ihr Lebensmittelunternehmen ausgewählt haben, können Sie alle fehlenden Informationen ergänzen und Ihre Einrichtung im Menü weiter verfeinern.
Diese Seite ist nur für Nutzer relevant, die sich Food Hubs (Produzenten - Food Hubs oder auch Nicht - Produzenten - Food Hubs) registriert haben.
Für Food Hubs ist die Verbindung mit bestehenden OFN-Produzenten oder die Einrichtung von Konten für Ihre Produzenten eine notwendige Vorstufe für die Aufnahme Ihrer Produktpalette in Ihren Shop.
Ein Beispiel dafür, wie dies im Online - Laden angezeigt wird, finden Sie unten:
Bevor Sie Produkte zu Ihrem Online - Laden hinzufügen können, haben Sie zwei Möglichkeiten:
Erstellen Sie OFN-Profile für die Produzenten, die Sie beliefern (falls sie nicht bereits ein Profil haben)
Wenn Sie sich nicht sicher sind, ob eine Produzent:in, die ihr Food Hub beliefert, bereits ein OFN-Profil hat, können Sie dies herausfinden, indem Sie im Hauptmenü nach der Produzent:in suchen.
Bevor Sie ein Profil für Ihre Produzent:innen erstellen, sollten Sie mit ihnen Kontakt aufnehmen und sie darüber informieren, dass Sie für sie ein Konto und ein Unternehmen im OFN einrichten werden. Möglicherweise möchten sie in den Prozess einbezogen werden und sogar eine gewisse Verantwortung für die Verwaltung des Profils und ihrer Produkte usw. übernehmen. In den meisten Fällen ziehen es die Hersteller jedoch vor, dass die Hubs ihre Profile für sie besitzen und verwalten.
Fragen Sie den Produzenten, welche Informationen er in seinem Profil veröffentlichen möchte. Oftmals können Sie Texte und Bilder von bestehenden Websites oder Social-Media-Seiten übernehmen, Sie sollten jedoch immer um Erlaubnis bitten, bevor Sie deren Inhalte verwenden. Wenn Sie die Informationen vorliegen haben, sollte die Erstellung eines Profils nicht länger als 10 Minuten dauern.
Sie können ein neues Profil für einen Erzeuger erstellen, indem Sie im horizontalen blauen Banner auf Unternehmen und dann auf + Neues Unternehmen klicken. Denken Sie daran, dass "Unternehmen" ein allgemeiner Begriff ist, der für jedes Produzenten- oder Hub-Profil im OFN verwendet wird.
Dies führt Sie zu dieser Seite:
Ein paar Dinge sind zu beachten:
Hauptproduzent: Markieren Sie dieses Kästchen, da Sie ein Unternehmen hinzufügen, das Lebensmittel herstellt/anbaut, die Sie für dieses Unternehmen in Ihrem Hub-Shop verkaufen werden.
E-Mail und Telefon: Diese E-Mail und Telefonnummer werden auf dem Profil sichtbar sein. Wenn der Produzent nicht möchte, dass die Öffentlichkeit Kontakt mit ihm aufnimmt, geben Sie hier die Kontaktdaten Ihrers Food Hubs an.
Sichtbar in der Suche: Sie sollten mit dem Hersteller besprechen, ob er im OFN sichtbar sein möchte oder nicht. Wenn er unsichtbar sein möchte, werden sein Name und sein Profil weiterhin neben seinen Produkten in Ihrem Shop angezeigt, aber er wird nicht auf der Karte oder in den Listen auf der ersten Seite zu finden sein.
Über uns: Denken Sie daran, dass es beim OFN darum geht, Transparenz in das Lebensmittelsystem zu bringen, und dass die Kunden zunehmend daran interessiert sind, woher ihre Lebensmittel stammen. Daher lohnt es sich, viele Details über Ihre Produzent:innen hinzuzufügen und darüber, was sie einzigartig macht.
Bilder: Wir empfehlen dringend, dass alle Profile sowohl ein Logo als auch Werbebilder enthalten. Diese Bilder machen das Online-Erlebnis für die Kunden angenehmer und ansprechender und verleihen den Unternehmen Glaubwürdigkeit.
Wenn ein Produzent bereits ein OFN-Profil hat, müssen Sie seine/ihre Erlaubnis einholen, um Produkte zu seinem/ihrem Profil hinzuzufügen (falls er/sie dies noch nicht getan hat) und sie in Ihrem Geschäft anzubieten. Die Kontaktdaten des Produzenten finden Sie in seinem OFN-Profil.
Innerhalb der OFN-Unternehmensberechtigungen gibt es Regeln, die Handelsbeziehungen zwischen Unternehmen regeln. Diese Regeln müssen aufgestellt werden, bevor ein Unternehmen (Herstellerprofil oder Produzentenladen) Lieferant eines anderen (Hub) werden kann oder umgekehrt. Eine Erlaubnis (oder ein "Recht") wird von einem Unternehmen an ein anderes erteilt, was den Zugang / die Änderung von Produkten und Profilen betrifft. Auf dieser Seite werden die verschiedenen Berechtigungen und deren Zuweisung beschrieben.
So greifen Sie auf Ihre Unternehmensberechtigungen zu:
Schließlich untersuchen wir dieses Thema unter dem Gesichtspunkt des:
Es gibt 4 verschiedene Arten von Unternehmensberechtigungen. Sie können auf unterschiedliche Weise kombiniert werden, um Unternehmen je nach ihrem Profil mehr oder weniger Rechte zu geben.
Erlaubnis zum Hinzufügen zum Bestellzyklus: Der Lieferant (Hersteller) erlaubt dem Händler (einem OFN Hub), Produkte zu dessen Bestellzyklen hinzuzufügen. Auf diese Weise können die Produkte des Lieferanten im Schaufenster des Hubs erscheinen.
Berechtigung zur Verwaltung von Produkten: Der Lieferant ermächtigt ein anderes im OFN registriertes Unternehmen (in der Regel ein Hub), Produkte direkt in seinem Lieferantenkatalog anzulegen, zu löschen und zu ändern.
Dies kann sich potenziell auf alle Hubs auswirken, die der Hersteller über OFN mit Waren beliefert.
Wenn Landwirt Jo beispielsweise Kartoffeln an die Hubs A und B liefert, aber Hub A die Erlaubnis erteilt, seine Produkte zu verwalten, dann wird sich diese Preisänderung (bei Standardeinstellungen) an den Schaufenstern der Hubs A und B widerspiegeln, wenn Hub A den Preis der Kartoffeln ändert.
Um Berechtigungen zu ändern, hinzuzufügen oder zu löschen, gehen Sie auf das Admin-Dashboard und dann auf "Unternehmen" im blauen Menü und "Berechtigungen" im grünen Untermenü.
Erlaubnis erteilen:
Wählen Sie Ihr Unternehmen aus dem Dropdown-Menü in der ersten Spalte aus (Sie sind ein Hersteller, der andere beliefert)
Wählen Sie in der zweiten Spalte den Namen des Unternehmens (Hub) aus, das Sie beliefern möchten.
Kreuzen Sie die Berechtigungen an, die Sie dem Händler Ihrer Waren (Hub) erteilen möchten, oder wählen Sie "alles", um mehrere Berechtigungen zu erteilen.
Klicken Sie auf "Erstellen".
Beachten Sie, dass Sie diese Berechtigungen jederzeit löschen oder ändern können.
Wenn Sie von einem anderen Unternehmen Genehmigungen benötigen, müssen Sie dieses per E-Mail oder Telefon kontaktieren. Es gibt keine Online-Funktion, um dies zu tun.
Die folgenden häufigen Szenarien veranschaulichen die Berechtigungen für Unternehmen, die Sie möglicherweise für Ihren Hub einrichten müssen.
Das System ist so konfiguriert, dass Hubs, die Produzentenprofile erstellen, standardmäßig über die richtigen Berechtigungen verfügen, so dass sie sofort mit dem Hinzufügen von Produkten und dem Handel mit diesen Produzentenprofilen beginnen können.
Sie müssen Ihren Lieferanten persönlich kontaktieren. Die Kontaktdaten (Telefonnummer, Adresse und E-Mail-Adresse) finden Sie in seinem OFN-Profil.
Wenn Sie nur beabsichtigen, die Produkte des Herstellers zu lagern und ihm nicht bei der Verwaltung des übrigen OFN-Profils helfen wollen, bitten Sie den Hersteller um die Erlaubnis, den Bestellzyklus zu ergänzen und den Bestand zu ergänzen.
Wenn der Anbieter möchte, dass Sie als Hub-Manager ihm bei der Organisation seines OFN-Unternehmens helfen, kann er Ihnen alle vier Berechtigungen erteilen. In diesem Fall können Sie sein Profil bearbeiten und seine Produkte verwalten.
Mein Hub vertreibt über Einkaufsgemeinschaften. Welche Berechtigungen benötigt die Einkaufsgemeinschaft mit meinem Hub und meinen Produzenten?
Dies ist ein Beispiel dafür, dass sich der Hub, der einen Auftragszyklus verwaltet (koordiniert), von dem Unternehmen unterscheidet, bei dem die Kunden ihre Einkäufe abholen.
Wenn Hub A einen Auftragszyklus für eine Einkaufsgemeinschaft (Hub B) verwaltet (koordiniert), wird der Auftragszyklus auf dem OFN-Schaufenster von Hub B angezeigt.
Die Einkäufergruppe (Hub B oben) muss dem Koordinator des Auftragszyklus (Hub A oben) die Erlaubnis erteilen, dem Auftragszyklus etwas hinzuzufügen (und idealerweise die Erlaubnis, etwas zum Bestand hinzuzufügen).
Produzenten, die Hub A mit Produkten beliefern, die auch von der Einkaufsgemeinschaft (Hub B) verkauft werden sollen, müssen sowohl Hub A als auch Hub B die Erlaubnis erteilen, den Auftragszyklus zu erweitern (und idealerweise die Erlaubnis, den Bestand zu erweitern).
Diese Beispiele zeigen einige gängige Szenarien.
Ich bin Produzent und möchte, dass ein lokaler OFN-Hub meine Produkte lagert und verkauft.
Unerlässlich: Damit der Hub Ihre Produkte zu seinem Schaufenster hinzufügen kann, müssen Sie ihm die "Erlaubnis zum Hinzufügen zum Bestellzyklus" erteilen.
Optional: Sie können dem Hub auch die Erlaubnis erteilen, Ihre Produkte zu verwalten, Ihr Profil zu bearbeiten oder zum Inventar hinzuzufügen.
Ein von mir belieferter Hub vertreibt über Einkaufsgemeinschaften.
Damit Ihre Produkte von den Einkaufsgemeinschaften vertrieben werden können, müssen Sie sowohl für das Unternehmen der Einkaufsgemeinschaft als auch für den Hub, den Sie direkt beliefern, mindestens die Berechtigung "zum Bestellzyklus hinzufügen" hinzufügen.
Ich bin ein Produzentenladen, der einen lokalen Hub beliefert. Zuden betreibe ich auch mein eigenes Schaufenster. Der Hub würde gerne die Lagerbestände und Preise meiner Produkte verwalten. Ich möchte auch die Lagerbestände und Preise meiner Produkte verwalten.
Dieses Szenario kann gelöst werden, indem man dem Hub die Erlaubnis erteilt, die Produkte zum Inventar hinzuzufügen, sowie die Erlaubnis, sie dem Bestellzyklus hinzuzufügen.
Dadurch kann der Hub Ihre Produkte in seinem Laden lagern, aber seine eigenen Preise und Lagerbestände festlegen. Wenn Sie Ihren eigenen Produzentenladen mit Ihren Produkten bestücken, werden diese weiterhin die von Ihnen festgelegten Preise und Lagerbestände widerspiegeln.
Alle Produzent:innen, die Produkte über das Open Food Network anbieten, müssen ein Unternehmenskonto auf der Plattform haben. Die Produkte werden in den Katalog des Produzenten eingetragen und dann im Online - Laden des Produzenten und/oder im Online - Laden eines oder mehreren Food Hubs, denen der Produzent die erteilt hat, "angezeigt". Dies ist ein wichtiges Merkmal des OFN, da es den Kunden ermöglicht, die Herkunft der Produkte zu verfolgen.
Beantragen Sie die , die Produkte von bereits im OFN eingetragenen Produzent:innen zu verkaufen.
Wenn ein Produzent noch kein OFN-Profil hat, können Sie eines in seinem Namen erstellen. Sie sind dann der "Besitzer" dieses Profils und können die Produkte des Produzenten mit ihren Preisen und Lagerbeständen hinzufügen und sie in Ihrem Shop auflisten. Das neue Produzentenunternehmen wird auf Ihrem Dashboard sichtbar, wenn Sie sich in Ihr bestehendes Konto einloggen. Sollte der Produzent jemals Eigentümer seines Profils werden wollen, . Wenn der Produzent sein Profil und seinen Katalog verwalten möchte, aber damit einverstanden ist, dass Sie der Eigentümer seines Profils sind, können Sie.
Standardmässig können Sie bis zu 5 Unternehmensprofile auf der Plattform erstellen. Dies ist eine Methode zum Schutz vor Spam, aber sobald wir wissen, dass Sie kein Roboter sind, geben wir Ihnen die Erlaubnis, weitere Unternehmensprofile zu erstellen. Wenn Sie mehr erstellen möchten, wenden Sie sich an (Open Food Network Schweiz info@openfoodswitzerland.ch)
Name: Geben Sie den Namen des Produzentenbetriebs/Unternehmens ein. Wenn Sie eine Fehlermeldung erhalten, die besagt, dass dieser Name bereits vergeben ist, bedeutet dies, dass es bereits ein Profil für diesen Produzenten gibt. Daher können Sie zu springen.
Dann können Sie auf die gleiche Seite mit den zugreifen wie zuvor beschrieben. Einige Empfehlungen:
Denken Sie daran, dass Produzent:innen als Produzentenprofil registriert sein können, ihre Produkte und ihr Unternehmen aber bereits von einem anderen Hub verwaltet werden. OFN kann es ermöglichen, dass zwei (oder mehr) Hubs die Produkte desselben Produzenten auf ihren separaten Online - Läden anbieten, z.B. über die . Wenn die Hubs zusammenarbeiten und sich gegenseitig über alle Änderungen informieren, die sie an den von ihnen verwalteten Produzentenbetrieben vornehmen, die aber mehrere Hubs beliefern, können Distributionsprobleme vermieden werden.
Innerhalb des OFN werden verwendet, um die Art der Handelsvereinbarungen zwischen Produzenten und Hubs zu steuern. Produzenten können Hubs verschiedene Arten von Unternehmensberechtigungen in unterschiedlichen Kombinationen erteilen, um genau festzulegen, mit welchen Elementen ihres Kontos der Hub interagieren kann. Auf der einfachsten Ebene kann ein Produzent einem Hub die Erlaubnis erteilen, seine Produkte im Shop des Hubs anzubieten. Er kann dem Hub auch erlauben, seine Produkte zu erstellen und zu ändern oder sein Profil zu bearbeiten.
Auf finden Sie alle Details zu den verschiedenen verfügbaren Unternehmensberechtigungen und wie Produzent:innen sie einem Hub erteilen kann. Besprechen Sie mit den Produzent:innen, die Ihren Hub mit Waren beliefern werden, welche Berechtigungen Sie benötigen.
(der Verteiler)
(der Lieferant)
Berechtigung zur Profilbearbeitung: Ein Unternehmen erlaubt einem anderen, Details in seinem zu ändern (Kontaktdaten, Adresse, Beschreibung, ...).
Erlaubnis, Produkte zum Inventar hinzuzufügen: Der Lieferant (Hersteller) ermächtigt den Händler (Hub), seine Produkte in den Laden-Katalog (oder "") des Hubs aufzunehmen.
Wenn ein Hersteller mehr als einen Hub mit Waren beliefert, empfehlen wir, diese Berechtigung zwischen den beiden Unternehmen einzufügen, damit jeder dieser Hubs die Preise und Lagerbestände seiner Produkte unabhängig verwalten kann und die Hubs ihre ändern können.
Nur Benutzer, die als eines Unternehmens aufgeführt sind, können dessen Berechtigungen ändern.
Wenn ein Benutzer der Hauptmanager (Eigentümer) mehrerer Unternehmen auf der Plattform ist, werden die automatisch für jedes Unternehmen erstellt. Dies ist nicht der Fall, wenn Unternehmen von verschiedenen Benutzern verwaltet werden.
Ich habe . Welche Berechtigungen muss ich einrichten, bevor ich ihre Produkte in meinem Hub-Schaufenster anbieten kann?
Mein. Ich möchte seine Produkte in mein Hub-Schaufenster aufnehmen.
Wenn ein Produzent seine Produkte über andere Unternehmen (Hubs oder Einkaufsgemeinschaften) verkaufen möchte, muss er die entsprechenden Berechtigungen von Unternehmen zu Unternehmen einrichten. Es gibt verschiedene Berechtigungsstufen, die ein Produzent erteilen kann, je nachdem, wie viel Befugnis er dem Hub bei der Verwaltung seiner Produkte und seines Profils einräumen möchte ().
Hier bezeichnen wir Produkte als "unregelmäßig", wenn sie nach Gewicht/Volumen verkauft werden, die genaue Menge aber erst zum Zeitpunkt der Ernte/Verteilung bekannt ist.
Zum Beispiel Fleischstücke, Käsescheiben, großes Gemüse.
Auf der OFN-Plattform stehen verschiedene Tools zur Verfügung, um diese Verkäufe zu verwalten und zu organisieren.
Sie können den Durchschnittspreis des Produkts in Rechnung stellen und dem Kunden einen Aufschlag erstatten oder berechnen, wenn das tatsächliche Gewicht vom Mittelwert abweicht.
Wenn Sie das tatsächliche Gewicht der Produkte kennen (z. B. wenn Sie Bestellungen für die Abholung durch Kunden vorbereiten), melden Sie sich bei der Massenbestellungsverwaltung an (Bestellungen -> Massenbestellungsverwaltung) und fügen Sie der Tabelle die Spalte Gewicht/Volumen hinzu.
Sie können dann das für jeden Käufer angezeigte Gewicht für eine bestimmte Bestellung und ein bestimmtes Produkt ändern. Der Preis wird automatisch entsprechend der eingegebenen Menge neu berechnet.
Gleiche Logik wie bei Option eins, aber statt eines Durchschnittspreises am Anfang wird einfach eine Preisspanne angegeben. Diese Lösung hat den Vorteil, dass sie dem Käufer deutlich signalisiert, dass der Endpreis wahrscheinlich geändert werden wird.
Beispiel 1 (ein Produkt und eine Variante): Produkt = Hähnchen (zwischen 8 und 12 kg mit Preis je nach Gewicht, CHF 10 / kg)
Beispiel 2 (zwei Varianten für ein Produkt): Produkt = Huhn (CHF 10 / kg)
Variante 1 = kleines Huhn (zwischen 8 und 12 kg, Preis nach tatsächlichem Gewicht)
Variante 2 = großes Huhn (zwischen 13 und 20 kg, Preis nach tatsächlichem Gewicht)
Eine etwas einfachere Version von Option zwei besteht darin, Varianten für Ihre Produkte auf der Grundlage von Gewichtsspannen zu erstellen, aber einen Festpreis für alle Artikel zu berechnen, die in diese Spanne fallen. Wenn z. B. Butternusskürbis CHF 1/kg kostet, könnten Sie die Varianten mit den folgenden Festpreisen auflisten:
Klein (0,7 - 0,9 kg) CHF 0.80
Mittel (0,9 - 1,1 kg) CHF 1.00
Groß (1,1 - 1,3 kg) CHF 1.20
Extra groß (1,3 - 1,5 kg) CHF 1.40
Wenn Sie z.B. das Gewicht aller Ihrer Steaks im Voraus kennen, können Sie die Variantenfunktion nutzen, um direkt den genauen Preis für jeden Artikel anzuzeigen. Beispiel:
Für Fleischproduzenten kann es schwierig sein, im Voraus über die Verfügbarkeit von Produkten Bescheid zu wissen oder ihre Verpackungen entsprechend vorzubereiten. (Bis zur Schlachtung ist das Gewicht eines Huhns oder einer Lammkeule vielleicht nicht bekannt).
Wenn ein Kunde seine Waren bei der Abholung oder Lieferung bezahlt, kann der Hub-Manager die Bestellung vor der Zahlung entsprechend dem tatsächlichen Gewicht und den tatsächlich gelieferten Produkten ändern. Daher besteht in diesem Fall keine Notwendigkeit, dem Kunden die Kosten zu erstatten oder erneut in Rechnung zu stellen.
Eine Alternative ist die Verwendung eines Online-Zahlungssystems, das den Betrag vorübergehend als "ausstehend" speichert, bis die Bestellung bestätigt wurde.
Diese Funktion ist in Open Food Network noch nicht implementiert. Wir arbeiten auch an der automatischen Implementierung von "Gutschriften", die es einem Hub ermöglichen, in Form einer Gutschrift zu erstatten, die vom Kunden als Teilzahlung für seine nächste Bestellung verwendet werden kann.
Das "Inventar" gibt Unternehmen mehr Kontrolle und Flexibilität bei der Produktverwaltung, wenn sie dies wünschen. Die Funktion wird vor allem für Hubs und Hub-Manager von Interesse sein.
Mit Hilfe der Funktion "Inventar" kann Hub A die Preise und Lagerbestände der Artikel ändern, für die es eine Verkaufsgenehmigung besitzt. Mit dieser Funktion kann Hub A auch nur eine Teilauswahl von Waren seiner Zulieferer für den Verkauf in seinem Laden zur Verfügung stellen, wenn er nicht die gesamte Produktpalette vertreiben möchte. All dies ist möglich, ohne die Masterkopie der Produkte zu verändern. Wenn also sowohl Hub A als auch Hub B dieselben Produkte vorrätig haben, kann Hub A mit Hilfe des Inventarisierungstools den Preis und andere grundlegende Informationen über die von ihm verkauften Artikel ändern, ohne dass dies Auswirkungen auf Hub B hat.
Um auf das Inventar zuzugreifen, gehen Sie auf "Unternehmen" (im blauen horizontalen Menü) und dann auf "Einstellungen". Wählen Sie in der Menüleiste auf der linken Seite "Inventareinstellungen".
Sie haben zwei Möglichkeiten:
Neue Produkte können in mein Schaufenster gestellt werden (empfohlen): Die Produkte Ihres Lieferanten können in Ihr Online-Schaufenster aufgenommen werden, ohne dass Sie sie vorher in Ihrem Shop/Hub-Inventar hinzufügen müssen. Wenn Sie einen Bestellzyklus erstellen, stehen Ihnen alle Produkte der ausgewählten Hersteller zur Verfügung, die Sie dem "eingehenden" Teil des Zyklus (dem Bestellzyklus) hinzufügen können. Dies ist die Standardoption und wird für Hubs empfohlen, die die Preise oder Lagerbestände der von ihnen verkauften Artikel nicht ändern möchten.
VORSICHT - wenn Sie Ihre Inventareinstellungen in diesem Standardmodus belassen, aber gleichzeitig Produkte in Ihr Hub-Inventar hochladen und deren Preise oder Lagerbestände ändern, werden die geänderten Informationen auf Ihrer Shopfront angezeigt, nicht diejenigen der Masterkopie.
Neue Produkte müssen zu meinem Inventar hinzugefügt werden, bevor sie zu meinem Schaufenster hinzugefügt werden können: Wenn Sie einen Bestellzyklus erstellen, werden nur die Produkte, die Sie zuvor dem Hub-Inventar hinzugefügt haben, zur Auswahl im "eingehenden" Teil des Bestellzyklus angezeigt.
Klicken Sie oben im Admin-Dashboard auf das Menü Produkte und dann im grünen Untermenü auf Inventar. Wenn Sie mehrere Unternehmen verwalten, werden Sie aufgefordert, eines auszuwählen, da jedes Inventar unabhängig verwaltet wird.
Wenn Ihre Lieferanten zwischen den einzelnen Besuchen Ihres Shops/Hub-Inventars neue Produkte hinzugefügt haben, wird die folgende Meldung angezeigt:
Solange Sie diese Produkte nicht in den Bestand aufgenommen haben, verbleiben sie in der Kategorie "Neue Produkte" und sind für die Auswahl bei der Erstellung eines Bestellzyklus nicht sichtbar. Wenn Sie auf "Jetzt prüfen" klicken, werden Sie zur Liste der neuen Produkte weitergeleitet.
Neue Produkte können entweder zu Ihrer Inventarliste hinzugefügt oder ausgeblendet werden. Wenn es ein Produkt in der Liste gibt, dessen Details Sie überschreiben oder für das Sie einen wiederkehrenden Lagerbestand festlegen möchten, müssen Sie es zu Ihrer Inventarliste hinzufügen. Wenn es ein Produkt gibt, das Sie nie in Ihrem Shop verkaufen oder zumindest in naher Zukunft nicht auf Lager haben möchten, können Sie es ausblenden (siehe Abschnitt Ausgeblendete Produkte unten).
In der Produktliste Ihres Inventars können Sie Produktdetails überschreiben, die Rücksetzung des Lagerbestands einrichten und Produkte ausblenden.
Über die Schaltfläche "Spalten" auf der rechten Seite der Tabelle können Sie auswählen, welche Einstellungen Sie sehen und ändern möchten.
Alle Änderungen, die Sie hier vornehmen, werden in Ihrem Shop sichtbar und überschreiben somit die vom Lieferanten festgelegten Details. Sie können die folgenden Felder ändern:
SKU - wenn Sie eine alternative SKU (Referenznummer) für ein Produkt verwenden möchten, können Sie hier die SKU des Herstellers außer Kraft setzen, indem Sie eine Alternative eingeben.
Preis - Sie können einen anderen Preis festlegen, der in Ihrem Shop angezeigt wird. Beachten Sie, dass die Einheiten des Produkts gleich bleiben. Wenn das Produkt also einen Preis pro kg hat, können Sie nur die Kosten pro kg ändern, nicht aber die festen Kosten pro Artikel.
Auf Lager - Wenn Ihr Bestand an diesem Produkt von dem von den Herstellern angebotenen Bestand abweicht, können Sie Ihren Bestand angeben. Ihre Produkte werden im Shop nicht mehr sichtbar sein, sobald der Lagerbestand Null erreicht.
Unbegrenzt? - Sie können wählen, ob Sie die Lagerbestände des Herstellers übernehmen möchten (in diesem Fall bleibt die Zahl in der Spalte "auf Lager" grau), ob Sie einen unbegrenzten Lagerbestand haben möchten (in diesem Fall geht der Artikel nie zur Neige und ist immer verfügbar, wenn er zu einem aktiven Auftragszyklus hinzugefügt wird) oder ob Sie Ihre eigenen Lagerbestände definieren möchten (in diesem Fall wird die Zahl in der Spalte "auf Lager" auf weißem Hintergrund angezeigt).
Es ist nicht möglich, den Produktnamen, die Eigenschaften, die Beschreibung oder das Bild zu ändern.
In der Spalte "Lagerbestände auf Standardbestände zurücksetzen" können Sie die Menge "Auf Lager" auf einen Standardwert zurücksetzen, z. B. zu Beginn jedes neuen Auftragszyklus. Der Standardwert ist die Zahl, die in dieser Spalte neben dem Kontrollkästchen eingegeben wird. Mit dem Kontrollkästchen können Sie nur die Artikel auswählen, die Sie zu einem bestimmten Zeitpunkt zurücksetzen möchten.
Um den Standardlagerbestand für diese Produkte zurückzusetzen, klicken Sie oben links in der Bestandstabelle auf "Aktionen" und dann auf "Lagerbestände auf Standardwerte zurücksetzen". Von dieser Aktion sind nur Produkte betroffen, für die das Kästchen "Lagerbestand zurücksetzbar?" markiert wurde.
In diesem Beispiel ist der Standardlagerbestand an gebackenen Bohnen 5. Derzeit sind noch 2 Stück auf Lager. Wenn der Benutzer zu Beginn eines Bestellzyklus auf 5 zurücksetzen möchte, muss er unter "Aktionen" auf "Lagerbestände auf Standardwerte zurücksetzen" klicken.
Wenn Sie keinen der Werte in der Inventartabelle für ein Produkt geändert haben, ist das Kontrollkästchen "Eigenschaften übernehmen?" standardmäßig aktiviert. Das bedeutet, dass die vom Hersteller eingegebenen und grau hinterlegten Informationen in Ihrem Schaufenster angezeigt werden.
Wenn Sie eines oder mehrere der Felder ändern, wird dieses Kontrollkästchen automatisch deaktiviert. Um Werte (Preis, Bestand, SKU usw.) auf die Werte der Herstellervorlage zurückzusetzen, können Sie dieses Kästchen jederzeit wieder aktivieren.
Dies ist eine Liste mit allen Produkten, die Sie ausblenden möchten:
Wenn Sie Ihre Liste der ausgeblendeten Produkte ansehen, können Sie diese wieder sichtbar machen, indem Sie auf die Schaltfläche "Hinzufügen" rechts neben dem Artikel klicken.
Beim Einrichten von Bestellzyklen können Sie von Fall zu Fall wählen, ob Sie aus allen verfügbaren Produkten oder nur aus denen, die sich in Ihrem Shop/Hub-Bestand befinden, auswählen möchten.
Dies wird unter "Erweiterte Einstellungen" (oben rechts auf der Seite des Bestellzyklus) gesteuert:
Wenn Sie Änderungen vorgenommen haben, denken Sie daran, auf "Aktualisieren" oder "Speichern" zu klicken, bevor Sie weitermachen!
Die Funktion "Gruppenkauf" ist für Unternehmen gedacht, die einen Teil ihrer eingehenden Bestände in großen Mengen kaufen und in kleineren Einheiten weiterverkaufen (z. B. Kauf eines 25-kg-Sacks Reis und Verkauf an Kunden pro kg).
Großeinkäufe sind eine gängige Praxis für Einkaufsgemeinschaften, die durch den Kauf großer Mengen von den Großhandelspreisen genauso profitieren können wie herkömmliche Vertriebsunternehmen. Auf diese Weise können die Mitglieder viel billiger an Lebensmittel kommen, als sie es vielleicht bei den Einzelhändlern auf der Straße tun könnten.
Für solche Unternehmen hängt die Entscheidung, ob sie ein bestimmtes Produkt bestellen, davon ab, ob die Kunden insgesamt genug bestellt haben, um einen Großeinkauf zu rechtfertigen. Dies kann aufgrund von Mengenrabatten oder Liefergebühren der Fall sein. Die Funktion des Gruppenkaufs erleichtert es dem Zentrum, die Effizienz des Großeinkaufs zu steigern.
Wenn ein Produkt dem Gruppenkauf zugewiesen ist, wird es mit der Aufschrift "Bulk" über dem Foto auf Ihrer Shopfront angezeigt. Wenn ein Kunde das Produkt in den Warenkorb legt, wird er in einem Pop-up- Fenster aufgefordert, die Mindest- und Höchstmenge einzugeben (siehe unten):
Die Kunden werden gebeten, dies anzugeben:
Ihre Mindestmenge - das ist die Menge des Produkts, die sie idealerweise haben möchten.
Ihre Höchstmenge - dies ist die maximale Menge, die sie zu kaufen bereit wären.
Die Gruppenkauffunktion kann nicht auf Produkte angewendet werden, die mit Einheiten = Artikel aufgeführt sind.
Gehen Sie auf dem Admin-Dashboard im blauen horizontalen Menü auf "Produkte". Wählen Sie die Option "Produkt bearbeiten", indem Sie auf das Bleistift- und Papiersymbol rechts neben dem betreffenden Produkt klicken:
Wählen Sie dann im Menü auf der rechten Seite Gruppenkaufoptionen.
Wählen Sie Ja unter Gruppenkauf?, um diese Funktion für das Produkt zu aktivieren.
Die Großeinheitsgröße ist der Betrag, den die Sammelbestellung der Gruppe erreichen muss.
Die Einheiten für die Bulk-Unit-Größe hängen von den Einheiten ab, die für den Verkauf des Produkts an Kunden ausgewählt wurden.
Wenn das Produkt von verkauft wird:
Gewicht: Einheiten sind in g (wenn also die Gesamtsumme 5 kg betragen soll, geben Sie in dieses Feld '5000' ein)
Volumen: Einheiten sind in Litern (wenn also die Gesamtsumme 10 l betragen soll, geben Sie in dieses Feld '10' ein)
Artikel: Wenn Sie z. B. Blumensträuße verkaufen, aber insgesamt 100 Sträuße kaufen müssen, geben Sie in dieses Feld "100" ein.
Wählen Sie den gewünschten Auftragszyklus oder Datumsbereich aus.
Suchen Sie nach dem Produkt (im Beispiel unten: Fisch).
Vergewissern Sie sich, dass die Spalte "Max" angezeigt wird, damit Sie die Obergrenze sehen können, die jeder Kunde bereit ist zu kaufen.
Klicken Sie dann auf den Wert ('Testfisch: Fisch Eins' im Beispiel unten) in der Spalte Produkt : Einheit, um das Feld Gesamtbestellungen (in blau) für das betreffende Produkt anzuzeigen.
Anhand der Angaben in der Spalte Max können Sie die bestellten Mengen erhöhen, um den Schwellenwert für eine vollständige Charge zu erreichen.
Klicken Sie auf Aktualisieren, um die Änderungen an den Kundenaufträgen zu speichern.
Current Fulfilled Units (Aktuell erfüllte Einheiten) dividiert Ihre Gesamtbestellmenge durch die Größe der Gruppenkaufeinheit. Wenn diese Zahl größer als 1 ist, bedeutet dies, dass die vorhandenen Kundenbestellungen die von Ihnen geforderte Stückzahl für den Gruppenkauf erfüllen oder überschreiten. Ist diese Zahl kleiner als 1, erfüllen die vorhandenen Kundenbestellungen diesen Schwellenwert nicht. Wenn Sie die Menge der Kundenaufträge erhöhen, steigt diese Zahl.
Max Fulfilled Units (Max. erfüllte Einheiten) ist die Summe aller MAX-Bestellmengen des Kunden, geteilt durch die Größe der Gruppenkaufeinheit. Ist diese Zahl größer als 1, dann wissen Sie, dass die Summe Ihrer MAX-Bestellungen die erforderliche Gruppenkaufmenge übersteigt. Ist diese Zahl kleiner als 1, bedeutet dies, dass auch die MAX-Bestellmengen den Schwellenwert nicht erreichen.
Sie eröffnen Ihren Hub, indem Sie einen Bestellzyklus erstellen. Wenn Sie einen Bestellzyklus erstellen, wählen Sie aus, wann Ihr Hub geöffnet ist (von und bis), welche Produkte in den Hub aufgenommen werden und welche Gebühren Sie erheben möchten.
Warum in Bestellzyklen bestellen? Einige Hubs möchten vielleicht einen ständig geöffneten Online-Shop haben und die Bestellungen einzeln nach Eingang bearbeiten. Viele Hubs arbeiten jedoch mit einem periodischen Bestellsystem, das es ihnen ermöglicht, Aufträge in großen Mengen zu bearbeiten, was ihre Produktions-, Verpackungs- und Vertriebsaktivitäten effizienter macht (und die damit verbundenen Gemeinkosten senkt).
Ein Bestellzyklus kann zum Beispiel zwei Wochen lang offen sein. Am Ende der zwei Wochen werden alle Bestellungen verpackt und am folgenden Mittwoch zur gleichen Zeit ausgeliefert. Sobald dieser Stapel von Bestellungen ausgeliefert wurde, kann ein neuer Bestellzyklus eröffnet werden.
Eine kurze Demonstration der Einrichtung eines neuen Bestellzyklus:
Oder über das horizontale Menü am oberen Rand der Seite.
Nach der Auswahl des Koordinators für den Bestellzyklus ist der Einrichtungsprozess in drei Schritte unterteilt:
Name (erforderlich): Geben Sie dem Bestellzyklus einen für Sie aussagekräftigen Namen. Wir empfehlen Ihnen, ein einheitliches Namensprotokoll zu verwenden, z. B. FoodHub_Woche27_2014. Wir empfehlen Ihnen auch, den Namen Ihres Hubs in den Namen des Bestellzyklus aufzunehmen, damit der OFN-Support Ihre Bestellzyklen identifizieren kann, falls Sie Hilfe benötigen.
Bestellungen öffnen um: Dies ist das Datum und die Uhrzeit, zu der Ihr OFN-Hub geöffnet und sichtbar ist und Bestellungen von Kunden annimmt.
Bestellungen schließen: Dies ist das Datum (und die Uhrzeit), an dem Ihr OFN-Hub schließt und keine Bestellungen mehr annimmt. Wenn Sie beabsichtigen, einen Bestellzyklus zu haben, der ständig geöffnet ist, wählen Sie ein Schließungsdatum, das weit in der Zukunft liegt.
Das Feld Empfangsdetails ist optional. Die in dieses Feld eingegebenen Informationen werden automatisch in jede E-Mail eingefügt, die am Ende eines Bestellzyklus an die Erzeuger gesendet wird (nachdem Sie auf "Erzeuger benachrichtigen" geklickt haben). Es könnte eine gute Idee sein, hier eine genaue Lieferadresse für die Produkte vor der Verteilung an die Kunden anzugeben.
Wählen Sie den Namen des Unternehmens in der ersten Dropdown-Box und klicken Sie dann auf den Namen der Unternehmensgebühr in der zweiten Dropdown-Box. Im folgenden Beispiel wird eine Unternehmensgebühr mit dem Namen OrderAdmin auf den Erzeuger von Obst angewandt.
Hier können Sie einen oder mehrere Hub-Vertriebspartner auswählen. Alle Hubs, die in diesem Bestellzyklus als Händler ausgewählt werden, haben für die Dauer des Bestellzyklus eine offene Schaufensterfront. In einem einfachen Modell ist nur ein Hub als einziger Händler für den Bestellzyklus aufgeführt. Wählen Sie den Hub aus, und markieren Sie das Kästchen "Alle auswählen", um alle eingehenden Produkte zur Shopfront hinzuzufügen. Für mehr Flexibilität kann derselbe Bestellzyklus mehrere Hub-Vertriebspartner haben. In diesem Fall möchten Sie vielleicht für jeden Verteiler eine andere Teilmenge der verfügbaren eingehenden Produkte auswählen und/oder für jeden Verteiler unterschiedliche Liefertermine hinzufügen.
Bereit für (d.h. Datum/Uhrzeit)" (erforderlich): In diesem Feld wird dem Kunden mitgeteilt, wann seine Bestellung entweder zur Abholung oder zur Lieferung bereit ist. Wenn es sich bei Ihrem Bestellzyklus um einen immerwährenden Zyklus handelt, bei dem Aufträge auf individueller Basis und nicht in großen Mengen ausgeführt werden, sollten Sie etwas wie "Zwei Tage nach Auftragseingang" eingeben. Das nachstehende Beispiel zeigt, wie ein Kunde zwischen verschiedenen Auftragszyklen wechseln kann, um das für ihn am besten geeignete Datum auszuwählen.
Der Hinweis wird auch an der Kasse angezeigt, wenn der Kunde seine Versandart auswählt (siehe unten), und ist in der E-Mail zur Bestellbestätigung enthalten.
Die Nachricht mit den Abholanweisungen wird in der Bestellbestätigungs-E-Mail des Kunden unter der Nachricht für die von ihm gewählte Versandart eingefügt (siehe unten). Dieser Hinweis ist nur für den Kunden sichtbar, so dass Sie auch sensiblere Informationen wie Adressen, Telefonnummern usw. angeben können. Unten sehen Sie ein Beispiel für eine Bestellbestätigungs-E-Mail.
Gebühr hinzufügen: Auch diesem Verteiler kann eine zuvor erstellte Unternehmensgebühr zugewiesen werden. Bei einfachen Modellen (mit einem Hub-Vertriebspartner, der auch der Koordinator des Bestellzyklus ist) ist das Hinzufügen einer Gebühr in diesem Stadium dasselbe wie das Hinzufügen einer "Koordinatorgebühr" (sie gilt für alle Produkte). Bei komplexen Modellen kann der Koordinator für alle Produkte, die über jeden Vertriebshändler verkauft werden, unterschiedliche Gebühren festlegen. Diese Funktion lässt sich am besten hier implementieren.
Klicken Sie auf Speichern, um den Bestellzyklus zu planen. Wenn das Eröffnungsdatum bereits überschritten ist, ist Ihr Shop sofort geöffnet! Wenn Sie nicht sofort eröffnen wollen, geben Sie Termine in der Zukunft ein, die Sie später ändern können.
Für periodische, sich wiederholende Bestellzyklen können Sie einen bestehenden Bestellzyklus kopieren und die Daten ändern, um den Prozess zu beschleunigen. Siehe unten.
Bestellzyklen werden grün angezeigt, wenn sie aktiv sind, gelb, wenn sie für ein zukünftiges Datum geplant sind, und grau, wenn sie geschlossen wurden. Wenn ein Bestellzyklus vor mehr als einem Monat geschlossen wurde, wird er in dieser Liste nicht mehr angezeigt. Um alle Ihre vergangenen Bestellzyklen zu sehen, klicken Sie oben in der Liste auf "Mehr anzeigen".
Wenn Sie diese Schaltfläche oben auf der Seite verwenden, erhalten alle mit dem Bestellzyklus verbundenen Produzenten eine E-Mail mit einer Liste der bisher bestellten Produkte für diesen Bestellzyklus.
Wenn Sie die Schaltfläche Produzenten benachrichtigen auswählen, erscheint eine Bestätigungsaufforderung. Sobald diese bestätigt ist, wird automatisch eine E-Mail an alle betroffenen Produzenten gesendet. Die E-Mail enthält Lieferanweisungen (wenn dieses Feld im Abschnitt "Eingehende Produkte" ausgefüllt ist) sowie die folgenden Produktinformationen:
SKUs (falls relevant)
Name des Lieferanten
Name des Produkts
Bestellte Menge
Preis pro Einheit
Zwischensumme pro Produkt
Eingeschlossene Steuer (falls zutreffend)
Es können auch verwendet werden, um verschiedene Sortimente zu schaffen.
Dies stellt kein Problem dar, da Bestellungen bei Bedarf geändert werden können (durch Hinzufügen, Ändern oder Löschen von Produkten). Weitere Informationen finden Sie unter .
Wenn eine Bestellung vor der Lieferung online bezahlt wird, müssen Sie die Differenz zwischen den bereits erhaltenen Beträgen und den für die zu liefernden Produkte geschuldeten Beträgen erstatten oder in Rechnung stellen. Klicken Sie hier, um zu sehen, .
Sie können Ihre Kunden über Ihre Preispolitik für Artikel mit variablem Gewicht (z. B. Fleisch) in dem informieren, das oben auf Ihrer Shop-Front angezeigt wird. Sie finden diese Funktion unter Unternehmenseinstellungen -> Shop-Einstellungen.
Es könnte sinnvoll sein, einen Hinweis auf diese Preispolitik in das Beschreibungsfeld der aufzunehmen. Zum Beispiel könnten Sie hinzufügen: "Beachten Sie, dass der Endpreis je nach Gewicht um 10 % variieren kann, wenn Sie nicht teilbare Artikel wie Fleisch oder großes Gemüse gekauft haben.".
Informieren Sie sich über "auf Lager" und "unbegrenzt".
Wie in der Liste Neue Produkte können Sie auch Produkte aus Ihrer Inventarliste ausblenden. Wenn Sie auf die Schaltfläche "Ausblenden" klicken, wird das Produkt in Ihre Liste "Ausgeblendete Produkte" verschoben. Wenn Sie in Ihrem Inventarprofil die Einstellung "Neue Produkte müssen meinem Inventar hinzugefügt werden, bevor sie meinem Schaufenster hinzugefügt werden können" gewählt haben (siehe ), dann steht das Produkt, das Sie gerade ausgeblendet haben, im Bestellzyklus Ihres Hubs nicht mehr zur Auswahl und ist somit auch nicht in Ihrem Schaufenster sichtbar.
Diese Option hat dieselbe Wirkung wie die Änderung unserer , aber im Gegensatz zu letzterem gilt sie nur für den betreffenden Auftragszyklus.
In der können Sie die gesamten Mindest- und Höchstbestellmengen für das Produkt von allen Ihren Kunden einsehen. Dann können Sie entweder die Kundenbestellungen innerhalb des zulässigen Bereichs erhöhen, um die Gesamtmenge zu erreichen, oder Sie können alle Bestellungen für dieses Produkt löschen, wenn die maximale Bestellmenge unterschritten wird.
Unter Bestellungen-> können Sie Kundenbestellungen für Großeinkaufsprodukte anzeigen und bearbeiten, damit die kombinierte Bestellung aller Kunden den von Ihnen gewünschten Schwellenwert erreicht.
Um Ihren Online-Shop auf Open Food Network zu eröffnen und mit dem Verkauf zu beginnen, muss Ihr Unternehmen entweder als Produzentenladen oder als Hub registriert sein. Lesen Sie mehr über die verschiedenen Unternehmensprofile und .
Die nächsten wichtigen Schritte sind die Einrichtung von und für Ihr Unternehmen. In dieser Phase empfehlen wir auch die Einrichtung von (ein Aufschlag auf den Preis jedes Produkts, den der liefernde Hersteller zur Deckung der Verwaltungs- und Vertriebskosten berechnet).
Die Öffnungs- und Schließungszeiten der Schaufenster im OFN sowie die Möglichkeit, Produkte für verschiedene Abholtermine und -zeiten auszuwählen, werden über die gesteuert.
Ich möchte, dass nur registrierte Mitglieder Bestellungen aufgeben können ()
Ich möchte, dass nur ein angezeit wird.
Wenn Sie Ihren Shop mit einem aktiven geöffnet haben, können Kunden Ihre aufgelisteten Produkte ansehen, über das Suchfeld oben links suchen und/oder Produkte nach oder filtern:
Lesen Sie weiter, wenn Sie das Unternehmenspaket '' gewählt haben.
Besuchen Sie diese , wenn Sie sich als '' registriert haben und einen Bestellzyklus für Ihre Schaufensterfront einrichten möchten.
Sie können einen Bestellzyklus erstellen und frühere Bestellzyklen einsehen, indem Sie in Ihrem auf Bestellzyklen verwalten klicken.
Sie können erst dann einen laufenden Bestellzyklus veröffentlichen, wenn Sie mindestens eine - und für Ihr Unternehmen eingerichtet haben.
Der erste Schritt besteht darin, einen Koordinator für Ihren Bestellzyklus auszuwählen. Nur das Unternehmen, das einen Bestellzyklus koordiniert, ist berechtigt, alle Aspekte des Bestellzyklus zu ändern und zu verwalten. Andere Unternehmen, die an einem Bestellzyklus beteiligt sind (nur als Lieferanten oder Händler), haben nur eingeschränkten Zugriff. Weitere Informationen zum unternehmensübergreifenden Management im Rahmen von Bestellzyklen finden Sie .
Zeitpläne: Leer lassen, es sei denn, Sie verwenden .
Koordinator-Gebühr hinzufügen: Als Hub sind Sie höchstwahrscheinlich der Koordinator. Hier können Sie Ihre Unternehmensgebühr anwenden, die als Aufschlag dient. Die Gebühr wird anhand des unter Unternehmensgebühren ausgewählten Rechners berechnet. Sie können nur eine anwenden, die zuvor erstellt wurde.
Auf dieser Seite können Sie die Produzenten und ihre Produkte auswählen, die in diesem Bestellzyklus verfügbar sein sollen. Im Dropdown-Menü sehen Sie alle Produzenten, die Ihnen die Erlaubnis erteilt haben, ihre Produkte zu Ihrem Bestellzyklus hinzuzufügen (siehe Abschnitt ). Nachdem Sie einen Lieferanten ausgewählt und auf Lieferant hinzufügen geklickt haben, werden alle mit diesem Lieferanten verbundenen Produkte angezeigt. Markieren Sie die Produkte, die Sie dem Hub hinzufügen möchten, oder klicken Sie auf Alle auswählen.
Mit der Schaltfläche "Gebühr hinzufügen" können Sie den verschiedenen Anbietern unterschiedliche zuweisen. Zum Beispiel kann der Transport von Mehl oder schweren Gütern zu den Kunden für einen Hub teurer sein als für Salat. Daher kann ein Hub auf transparente Weise eine etwas höhere Unternehmensgebühr auf alle vom Mehlmüller gelieferten Waren aufschlagen als der Salatbauer.
Diese Gebühr wird auf alle gekauften Erzeugnisse des Obsterzeugers erhoben. Die Gebühr wird anhand des Gebührenrechners berechnet, der bei der Erstellung der ausgewählt wurde.
In der Spalte Stichwörter können Sie Ihre Auftragszyklen kennzeichnen, um festzulegen, ob sie für bestimmte Kunden sichtbar oder unsichtbar sind. Weitere Informationen finden Sie unter .
Wenn Ihr Bestellzyklus Produkte von verknüpften Herstellern/Lieferanten enthält, können diese sich in ihr OFN-Konto einloggen und über den Bestellzyklus einsehen. Standardmäßig können sie in diesen Berichten keine Kundendetails sehen. Wenn Sie möchten, dass Ihre Lieferanten in ihren Berichten auf Kundennamen zugreifen können, können Sie diese Einstellungen in den Shop-Präferenzen in Ihren anpassen.
Sie müssen mindestens eine Lieferoption erstellen, bevor Sie ihren Produzentenladen oder Hub eröffnen.
Bevor Sie weiterlesen, sollten Sie sich eine kurze Demonstration ansehen, wie Sie Ihre erste Lieferoption einrichten:
Einrichten einer Lieferoption
Rufen Sie die Seite Lieferoptionen auf, indem Sie im blauen horizontalen Menü auf Unternehmen klicken, und klicken Sie dann auf Einstellungen neben Ihrem Unternehmen. Die Seite "Lieferoptionen" befindet sich im Menü auf der linken Seite.
Klicken Sie auf + Neue Lieferoption . Sie werden auf eine Seite wie diese weitergeleitet:
Markieren Sie das Kästchen neben Ihrem Unternehmen rechts auf der Seite unter "Hubs". Dies zeigt an, dass die Lieferoption, die Sie gerade erstellen, für dieses Unternehmen gilt. Sie können mehrere Unternehmen auswählen, falls gewünscht.
Name: Wählen Sie einen Namen für die Methode. Dieser Name wird dem Kunden während des Kaufvorgangs und in den Bestellbestätigungs-E-Mails angezeigt. Beispiel:
Beschreibung: Fügen Sie zusätzliche Details hinzu, z. B. die genaue Adresse der Abholstelle. Diese Angaben sind für Kunden in grauer Schrift neben dem Namen (siehe Screenshot oben) und in der Auftragsbestätigungs-E-Mail sichtbar.
Anzeige: Wählen Sie entweder "Nur Back Office" oder "Sowohl Kasse als auch Back Office".
Kategorie: Handelt es sich bei dieser Methode um eine Lieferung oder eine Abholung?
Berechnung: Wählen Sie die Art und Weise aus, wie die Versandgebühren zu dieser Lieferoption hinzugefügt werden. Beachten Sie, dass eine Versandgebühr Null sein kann. Siehe unten für weitere Details.
Steuer-Kategorie: Hier können Sie die mit Ihrer Lieferoption/Einzugsgebühr verbundene Steuer unabhängig von der Steuer festlegen, die für steuerpflichtige Produkte Ihres Unternehmens gilt. Die Optionen sind: keine, voller Satz, Nullsatz, ermäßigter Satz oder Versand.
Kategorien: Transportbedingungen (gekühlt, gefroren, Standard), die mit dieser Lieferoption verbunden sind.
Kreuzen Sie unter "Kategorien" alle Kästchen an, die auf Ihr Lebensmittelunternehmen zutreffen, d.h. wenn Sie Produkte mit der Versandkategorie "tiefgekühlt" verkaufen, muss die Kategorie "tiefgekühlt" in der gewünschten Versandart angekreuzt werden, damit der Kunde seinen Einkauf erfolgreich abschließen kann.
Zonen: Wählen Sie die entsprechende Zone aus (dies dient der korrekten Steuerberechnung).
Wenn Sie auf Erstellen klicken, wird die Lieferoption erstellt und Sie erhalten neue Felder, in denen Sie Einzelheiten zu den Kosten der Lieferoption eingeben können. Welche Felder angezeigt werden, hängt davon ab, welchen Liefergebührenrechner Sie ausgewählt haben.
Pauschaler Prozentsatz - Diese Gebühr wird als Prozentsatz des Gesamtbetrages der Bestellung berechnet.
Alle prozentualen Gebühren werden nur auf der Grundlage eines Prozentsatzes der Produktkosten berechnet.
z.B. für ein Unternehmen mit einer Unternehmensgebühr von 20 %, das eine Gebühr von 5 % des gesamten Warenkorbs eines Kunden für den Versand erheben möchte, lautet der Betrag, der in den pauschalen Prozentsatz für diese Versandart einzugeben ist:
Gewicht (pro kg) - diese Gebühr wird auf Produkte pro kg angewendet. Die Gebühr wird nur auf Produkte angewandt, deren Preis pro kg angegeben ist, nicht auf Produkte, die als Artikel aufgeführt sind (z. B. trägt ein Produkt, das als "1 Bund Petersilie" aufgeführt ist, nicht zu der Gesamtgebühr bei, die einem Kunden für die Lieferung berechnet wird).
Pauschale (pro Auftrag) - Diese Gebühr wird als Standardgebühr für alle Aufträge erhoben, unabhängig vom Umfang des Auftrags.
Pauschale (pro Artikel) - Diese Gebühr ist eine konstante Gebühr, die auf die als "Artikel" aufgeführten Produkte angewandt wird. (Sie wird nicht auf Produkte angewandt, die nach Gewicht oder Volumen verkauft werden. Daher werden einem Kunden, der z. B. Reis pro kg kauft, keine Lieferkosten in Rechnung gestellt).
Flexibler Tarif - Dieser Gebührenrechner ist besonders nützlich, wenn Sie Ihre Kunden zu Großbestellungen ermutigen möchten: Die Lieferkosten können reduziert oder auf Null gesetzt werden, wenn eine bestimmte Anzahl von Artikeln erreicht wird.
Kosten für den "ersten Artikel": Die Gebühr, die für den ersten Artikel in der Bestellung erhoben wird.
Kosten für "zusätzliche Artikel": Die Gebühr, die für die über den ersten Artikel hinausgehenden Artikel berechnet wird.
"Max Anzahl Artikel": Die maximale Anzahl von Artikeln, auf die die Gebühr erhoben wird. Für Artikel, die über diese Anzahl hinaus gekauft werden, wird die Gebühr nicht erhoben.
Zum Beispiel: Wenn die Liefergebühr für die "Kosten für den ersten Artikel" €2 beträgt, sind die "Kosten für zusätzliche Artikel" = €1 und die "Maximalen Artikel" = 3. Einem Kunden, der 5 Artikel kauft, werden €4 Lieferkosten berechnet (€2 für den ersten Artikel, €1 für die Artikel zwei und drei und €0 für die Artikel vier und fünf).
Mengenrabatt - Dies ist eine flexible Liefergebührenmethode, die nach dem Gesamtbetrag des Verkaufs und nicht nach der Anzahl der gekauften Artikel berechnet wird (Flexible Rate oben).
"Mengenrabatt ab": Geldwert der Schwelle zwischen normaler Liefergebühr und ermäßigter Liefergebühr.
"Gebühr unterhalb": Liefergebühr für Verkäufe, die unter dem in "Mengenrabatt ab" angegebenen Schwellenwert liegen.
"Gebühr unterhalb": Liefergebühr für Verkäufe, die über dem in "Mengenrabatt ab" angegebenen Schwellenwert liegen.
Der Mindestbetrag ist der Gesamtpreis der Produkte im Warenkorb eines Kunden und enthält keine Unternehmensgebühren.
Wenn ein Unternehmen beispielsweise eine Unternehmensgebühr von 20 % auf alle Produkte erhebt und den Schwellenwert zwischen kostenloser Lieferung (Rabattbetrag = €0) und z. B. €5 Lieferung (= Normal Betrag) ein Korb von €30 sein, dann ist der Mindestbetrag
= €30 ∗ 100/(100 + 20) = €25
Unternehmensgebühren sind für Produzenten und Hubs, die zusammenarbeiten, nützlich: Sie ermöglichen es, die Kosten für Verwaltung, Verpackung, Transport, Verkauf und Fundraising verschiedenen Parteien zuzuordnen.
Ein Hub kann beispielsweise eine Unternehmensgebühr von 10 % auf alle von ihm verkauften Produkte erheben, um seine Verwaltungskosten zu decken (Lagerung der Produkte vor dem Vertrieb, Gehälter der Mitarbeiter, die den Verkauf verwalten und koordinieren...).
Für Produzenten, die ihre eigenen Produkte direkt verkaufen, sind diese Kosten bereits im Produktpreis enthalten, so dass die Anwendung von Unternehmensabgaben nicht unbedingt notwendig erscheint.
Einer der vielen Vorteile für OFN-Kunden ist die Preistransparenz. Die Kunden können sehen, wie viel Prozent des Preises eines Artikels auf Verwaltung, Verpackung usw. entfallen. Diese Information wird durch Anklicken des Tortendiagramms neben dem Preis eines Produkts im Schaufenster angezeigt:
Bevor Sie weitermachen, möchten Sie sich vielleicht eine kurze Demonstration der Einrichtung Ihrer ersten Unternehmensgebühr ansehen:
Rufen Sie die Seite "Unternehmensgebühren" auf, indem Sie im blauen horizontalen Menü auf "Unternehmen" und dann auf "Einstellungen" neben Ihrem Unternehmen klicken. Die Seite "Unternehmensgebühren" befindet sich im Menü auf der linken Seite.
Klicken Sie auf Jetzt erstellen (oder auf Unternehmensgebühren verwalten, wenn Sie bereits eine eingerichtet haben und diese bearbeiten möchten). Sie werden auf eine Seite wie diese weitergeleitet:
Unternehmen: Wählen Sie in der ersten Spalte das Unternehmen aus, für das die Gebühr gilt.
Art der Gebühr: Wählen Sie die Dienstleistung aus, für die diese Gebühr gilt. Die Optionen sind Verpackungsgebühr, Transportgebühr, Verwaltungsgebühr, Verkaufsgebühr oder Fundraising-Gebühr.
Name: Wählen Sie einen Namen für diese Gebühr.
Steuerkategorie: Wählen Sie den entsprechenden Steuersatz. In den meisten Fällen wird der Mehrwertsteuersatz für die Unternehmensgebühr vom Produkt übernommen. Wenn die Unternehmensgebühr mit einer zum Produkt hinzugefügten Dienstleistung verbunden ist, unterliegt die Gebühr möglicherweise der Mehrwertsteuer, das Produkt selbst jedoch nicht. In diesem Fall wählen Sie zwischen "Nullsatz", "Voller Satz" und "Ermäßigter Satz" für die auf die Unternehmensgebühr anzuwendende Mehrwertsteuer.
Berechnung: Die Gebühr kann auf verschiedene Weise berechnet werden. Wählen Sie die Berechnungsart, die am besten passt.
Klicken Sie auf Speichern, um die Unternehmensgebühr zu erstellen.
Fester Prozentsatz - Diese Gebühr wird als Prozentsatz des Gesamtbetrages der Bestellung berechnet.
Gewicht (pro kg) - Diese Gebühr wird auf Produkte pro kg angewendet. Die Gebühr wird nur auf Produkte angewandt, deren Preis pro kg angegeben ist, nicht auf Produkte, die als Artikel aufgeführt sind (z. B. wird für ein Produkt, das als "1 Bund Petersilie" aufgeführt ist, mit dieser Option keine Unternehmensgebühr erhoben).
Pauschale (pro Bestellung) - Diese Gebühr wird als Standardgebühr für alle Bestellungen erhoben, unabhängig vom Umfang der Bestellung.
Flexible Gebühr - Dieser Tarifrechner ist besonders nützlich, wenn Sie Ihre Kunden zu Großbestellungen ermutigen möchten: Das Unternehmen kann reduziert werden oder auf Null gesetzt werden, wenn eine bestimmte Anzahl von Artikeln erreicht wird.
"Gebühr erster Artikel": Die Gebühr, die für den ersten Artikel im Auftrag erhoben wird.
"Gebühr weitere Artikel": Die Gebühr, die für die über den ersten Artikel hinausgehenden Artikel erhoben wird.
"Gebührenfrei bei mehr als x Artikeln": Die maximale Anzahl von Artikeln, auf die die Gebühr erhoben wird. Für Artikel, die über diese Anzahl hinaus gekauft werden, wird die Gebühr nicht erhoben.
Beispiel: Wenn die "Kosten für den ersten Artikel" auf € 0,20, die "Kosten für zusätzliche Artikel" auf € 0,10 und die "Maximale Artikelanzahl" auf 3 festgelegt sind, werden einem Kunden, der 5 Artikel kauft, € 0,40 an Unternehmensgebühren berechnet (€ 0,20 für den ersten Artikel, € 0,10 für die Artikel zwei und drei und € 0,00 für die Artikel vier und fünf).
Pauschale (pro Artikel): Diese Gebühr ist eine konstante Gebühr, die auf Produkte angewendet wird, die als "Artikel" aufgeführt sind. (Sie wird nicht auf Produkte angewandt, die nach Gewicht oder Volumen verkauft werden. Daher wird einem Kunden, der z. B. Reis pro kg kauft, keine entsprechende Unternehmensgebühr berechnet).
Mengenrabatt: Hierbei handelt es sich um eine flexible Unternehmensgebührenmethode, die nach dem Gesamtumsatz und nicht nach der Anzahl der gekauften Artikel berechnet wird (siehe oben).
"Mengenrabatt ab": Geldwert des Schwellenwerts zwischen normaler Unternehmensgebühr und ermäßigter Unternehmensgebühr.
"Gebühr unterhalb": Die Gebühr für die Zahlungsmethode wird für Verkäufe unter dem in "Mengenrabatt ab" angegebenen Schwellenwert erhoben.
"Gebühr oberhalb": Gebühr für die Zahlungsmethode, die auf Verkäufe oberhalb des unter "Mengenrabatt ab" angegebenen Schwellenwerts angewendet wird.
Es ist möglich, mehr als einen Bestellzyklus gleichzeitig offen zu haben. Dies hat den Effekt, dass zwei (oder mehr) offene Schaufenster entstehen, zwischen denen der Kunde über eine Website-Adresse (URL) wählen kann. Diese Funktion ist hilfreich, wenn Sie unterschiedliche "Bedingungen" in den beiden Schaufenstern haben möchten, wie z. B. unterschiedliche Produkte (Groß- oder Einzelhandel), unterschiedliche Unternehmensgebühren (z. B. Aufschläge für Nicht-Mitglieder) oder unterschiedliche Öffnungs- und Schließungsdaten für den Bestellzyklus (für unterschiedliche Lieferläufe).
Wenn der Kunde das erste Mal auf Ihrer Shopseite landet, wird er aufgefordert, einen Bestellzyklus auszuwählen, bevor die Produkte sichtbar sind:
Wenn der Kunde einen Bestellzyklus auswählt, wird das Schaufenster mit den spezifischen Produkten, Gebühren und Eröffnungs- und Abschlussdaten dieses Bestellzyklus geladen.
Sie können wählen, ob Ihre Bestellzyklen im Dropdown-Menü nach Abschlussdatum (frühestes Abschlussdatum) oder nach Eröffnungsdatum (frühestes Eröffnungsdatum) aufgelistet werden sollen.
Die Kunden können zwischen den Bestellzyklen navigieren:
Sobald die Kunden in Kategorien mit Stichwörtern gruppiert wurden, können Sie ihr Einkaufserlebnis auf folgende Weise anpassen:
Bestimmte Produktvarianten sichtbar/unsichtbar machen
Bestimmte Lieferoptionen sichtbar/unsichtbar machen
Bestimmte Zahlungsarten sichtbar/unsichtbar machen
Bestimmte Auftragszyklen sichtbar/unsichtbar machen
Um auf Stichwort-Regeln zuzugreifen, gehen Sie zu Unternehmen -> Einstellungen -> Stichwort-Regeln
Standardmäßig sind alle Artikel für alle Kunden sichtbar, unabhängig davon, ob sie markiert sind oder nicht. Sie können die Standard-Anzeigeregeln ändern, indem Sie +neue Standardregel hinzufügen wählen. Im folgenden Beispiel sind standardmäßig alle Bestellzyklen, die mit "Großhandel" gekennzeichnet sind, unsichtbar. (In diesem Beispiel können nur die Kunden, die mit dem Stichwort "Großhandelskunde" gekennzeichnet sind, die Bestellzyklen mit dem Stichwort "Großhandel" sehen (und folglich dort einkaufen).
Sobald Sie Standardregeln definiert haben, können Sie für bestimmte Kundengruppen Ausnahmen von diesen Regeln einrichten.
Definieren Sie zunächst die Kundengruppe, für die die Ausnahme gelten soll. Im obigen Beispiel wurde die Ausnahme auf alle Kunden mit dem Stichwort "Großhandelskunde" angewendet.
Dann können Sie für diese Kundengruppe eine von vier Möglichkeiten wählen, ihr Einkaufserlebnis individuell zu gestalten:
Denken Sie daran, die entsprechenden Stichwörter zu Varianten, Versand- oder Zahlungsarten oder Bestellzyklen sowie zu Kunden hinzuzufügen, nachdem Sie eine Standard- oder bedingte Stichwort-Regel eingerichtet haben!
Im Folgenden werden wir jede Option einzeln betrachten:
Mit dieser Regel können Sie bestimmte Varianten für markierte Kunden sichtbar/unsichtbar machen. Damit diese Regel funktioniert, müssen Sie den Kunden und die Produktvariante in Ihrem Bestand (nicht in der Produktliste des Herstellers) mit demselben Stichwort versehen haben.
Im folgenden Beispiel wurde die 1 kg-Variante von delux muesli mit dem Stichwort "Mitglied" versehen. Es wäre also möglich, Stichwort-Regeln so einzurichten, dass standardmäßig nur die kleinere (nicht getaggte) 500-g-Variante des Delux-Müslis auf der Shop-Front erscheint, es sei denn, der Kunde gehört zu einer Gruppe von Käufern, die alle mit dem Stichwort "Mitglied" versehen sind (in diesem Fall würde er auch die 1 kg-Variante sehen können).
In diesem Beispiel wurde die Versandart "Selbstabholung" den Kunden mit dem Stichwort "Mitglied" zugewiesen. Man könnte dann Folgendes einrichten:
eine Standard-Stichwort-Regel: Lieferoptionen mit dem Stichwort "Mitglied" sind unsichtbar
eine bedingte Stichwort-Regel: für Kunden mit StichwortTag "Mitglied" ist die Lieferoption mit dem Stichwort "Mitglied" sichtbar
Nur die Mitglieder können sich also dafür entscheiden, ihre Einkäufe persönlich abzuholen.
Mit dieser Regel können Sie bestimmte Zahlungsarten für bestimmte Kunden gezielt verfügbar oder nicht verfügbar machen.
In diesem Beispiel wurde die Zahlungsart "Bargeld" den Kunden mit dem Stichwort "Mitglied" zugewiesen. Man könnte dann Folgendes einrichten:
eine Standard-Stichwort-Regel: Zahlungsmittel mit dem Stichwort "Mitglied" sind unsichtbar
eine bedingte Stichwort-Regel: für Kunden mit dem Stichwort "Mitglied" ist die Zahlungsart mit dem Stichwort "Mitglied" sichtbar
So können nur Mitglieder ihre Einkäufe bei der Abholung bar bezahlen.
Mit dieser Regel können Sie bestimmte Bestellzyklen nur für bestimmte Kunden sichtbar machen.
In diesem Beispiel wurde der obige Bestellzyklus den Kunden mit dem Stichwort "Mitglied" zugewiesen. Man könnte dann Folgendes einrichten:
eine Standard-Stichwort-Regel: Bestellzyklen mit dem Stichwort "Mitglied" sind unsichtbar
eine bedingte Stichwort-Regel: für Kunden mit dem Stichwort "Mitglied" ist ein Bestellzyklus mit dem Stichwort "Mitglied" sichtbar
Somit können nur Mitglieder Waren aus diesem Bestellzyklus erwerben.
Manchmal möchten unsere Nutzer unterschiedliche Preise für verschiedene Kunden berechnen, oft auf der Grundlage ihres Status als Mitglied oder Nicht-Mitglied (oder Großhändler oder Einzelhändler). Derzeit gibt es keine Möglichkeit, automatisch unterschiedliche Preise für Mitglieder und Nicht-Mitglieder zu berechnen, aber es gibt einige Umwege, um das Gleiche zu erreichen.
Sie können die Kundenkennzeichnung mit Stichwort-Regeln verwenden, um dies zu erreichen:
Im Open Food Network sind es die Bestellzyklen, in denen die Shopmanager ihren Shop eröffnen. Dabei wählen sie aus, welche ihrer Produkte vorrätig sind, welche Gebühren anfallen und zu welchen Terminen der Laden öffnet und schließt.
Warum Bestellzyklen verwenden? Viele Hersteller, die kleine Mengen von Produkten verkaufen, halten es für sinnvoll, einen ständig offenen Bestellzyklus zu haben und die Aufträge einzeln zu erfüllen, sobald sie erteilt werden. Andere Produzenten, die große Mengen von Produkten an mehrere Kunden verkaufen, halten es für sinnvoll, periodische Bestellzyklen einzurichten, die am Ende einer Periode gemeinsam erfüllt werden. Ein Landwirt kann zum Beispiel einen Bestellzyklus einrichten, der zwei Wochen lang offen ist (d.h. in denen er Aufträge annimmt). Am Ende dieses Bestellzyklus werden alle Aufträge gleichzeitig verpackt, sortiert und verteilt. Sobald diese Charge von Aufträgen erfüllt ist, wird ein neuer Bestellzyklus eröffnet. Durch eine solche Strukturierung der Bestellzyklen können die Aufgaben des Verpackens und Auslieferns der Aufträge effizienter gestaltet werden.
Wenn Sie in Ihrem Admin-Dashboard angemeldet sind, können Sie über diese Schaltfläche auf die Bestellzyklen zugreifen:
Oder "Bestellzyklen" im blauen horizontalen Menü oben auf der Seite. Klicken Sie dann auf +Neuer Bestellzyklus
Sie werden nun zu einem neuen Bildschirm weitergeleitet:
Name (erforderlich): Wählen Sie einen Namen für diesen Bestellzyklus. Dieser Name ist nur für Sie sichtbar. Sie können also einen Namen wählen, der für Sie sinnvoll ist. Wir empfehlen Ihnen, ein einheitliches Namensprotokoll zu verwenden, z. B. FoodHub_Week27_2014.
Bestellungen offen: Dies ist das Datum, an dem Ihr OFN-Shop geöffnet ist und Bestellungen annimmt.
Bestellungen schließen: Dies ist das Datum, an dem Ihr OFN-Geschäft schließt und keine Bestellungen mehr annimmt. Wenn Sie beabsichtigen, einen Bestellzyklus zu haben, der ständig geöffnet ist, wählen Sie ein Schließungsdatum, das weit in der Zukunft liegt.
Bereit für (d.h. Datum/Uhrzeit) (erforderlich): In diesem Feld wird dem Kunden mitgeteilt, wann seine Bestellung entweder zur Abholung oder zur Lieferung bereit ist.
Anweisungen für den Kunden: Diese Nachricht wird in die Bestellbestätigungs-E-Mail des Kunden aufgenommen, und zwar unterhalb der Nachricht, die der gewählten Lieferoption entspricht (siehe unten). Dieser Hinweis ist nur für den Kunden sichtbar, so dass Sie auch sensiblere Informationen wie Adressen oder Telefonnummern usw. angeben können.
Produkte: Sie müssen die Produkte auswählen, die während dieses Bestellzyklus in Ihrem Online-Shop sichtbar sein sollen.
Klicken Sie auf Erstellen, um diesen Auftragszyklus zu speichern.
Wenn das Eröffnungsdatum Ihres Bestellzyklus bereits verstrichen ist, wird Ihr Shop sofort online sein!
Wenn Sie noch nicht bereit sind, den Shop zu eröffnen, setzen Sie das Datum "Eröffnet am" auf einen Zeitpunkt in der Zukunft.
Für periodische, sich wiederholende Bestellzyklen können Sie einen bestehenden Bestellzyklus kopieren und die Daten ändern, um den Prozess zu beschleunigen. Wählen Sie das Symbol mit den zwei Papierblättern rechts neben der Tabelle, wie unten hervorgehoben:
Bestellzyklen werden grün angezeigt, wenn sie aktiv sind, gelb, wenn sie für ein zukünftiges Datum geplant sind, und grau, wenn sie geschlossen wurden. Wenn ein Bestellzyklus vor mehr als einem Monat abgeschlossen wurde, wird er in dieser Liste nicht mehr angezeigt. Um alle Ihre vergangenen Bestellzyklen anzuzeigen, klicken Sie unten in der Liste auf 30 weitere Tage anzeigen oder 90 weitere Tage anzeigen.
Stichwörter: Geben Sie hier Stichwörter ein, wenn Sie zwischen Kunden unterscheiden möchten. Stichwörter können nützlich sein, wenn Sie einer bestimmten Gruppe von Kunden kostenlosen Versand anbieten wollen oder nur denjenigen eine Lieferung anbieten wollen, die eine registrierte Adresse in der Nähe haben. Lesen Sie mehr.
Wenn Ihr Unternehmen allen Produkten eine pauschale hinzufügt, dann ist Ihr gewünschter Prozentsatz des Warenkorbs eines Kunden, um den "pauschalen Prozentsatz" zu erreichen
Nachdem Sie nun Ihre Unternehmensgebühr erstellt haben, denken Sie daran, dass sie nur dann in Ihrem Shop gilt, wenn sie einem Bestellzyklus hinzugefügt wird. Weitere Informationen finden Sie auf den Seiten zum Bestellzyklus für oder .
Es ist nicht möglich, für verschiedene Bestellzyklen unterschiedliche - oder anzubieten; für alle Bestellzyklen stehen alle Ihre Versand-/Zahlungsmethoden zur Verfügung. Anstatt gleichzeitige Bestellzyklen einzurichten, verwenden Sie , um unterschiedliche Tarife für bestimmte Kunden anzubieten.
können auch verwendet werden, um Bestellzyklen für bestimmte Kunden sichtbar oder unsichtbar zu machen. Wenn Sie z. B. Ihre Großhandelskunden als "pro" kennzeichnen, können Sie einen Auftragszyklus mit Großhandelspreisen nur für "pro" sichtbar machen.
Gehen Sie dazu in Ihren auf Shop-Einstellungen -> "Sortiere die Bestellzyklen des Ladens nach"
Meistens wird diese Funktion von Unternehmen benötigt, die unterschiedliche Shop-Konfigurationen für Mitglieder/Nicht-Mitglieder oder unterschiedliche Kundengruppen wie Groß-/Einzelhandelskunden haben. Weitere Beispiele finden Sie in unserem Abschnitt .
Mit dieser Regel können Sie bestimmte Lieferoptionen für bestimmte Kunden spezifisch verfügbar oder nicht verfügbar machen. Damit diese Regel funktioniert, müssen Sie den Kunden und die Lieferoption mit demselben Stichwort versehen haben. Um eine Lieferoption zu kennzeichnen, gehen Sie zu bearbeiten und wenden Sie die entsprechende Kennzeichnung an.
Damit diese bedingte Stichwort-Regel funktioniert, müssen Sie zunächst den Kunden und die Zahlungsart mit demselben Stichwort versehen. Um ein Stichwort auf eine anzuwenden, gehen Sie zu Unternehmen-> Einstellungen -> Zahlungsarten und wählen Sie Bearbeiten.
Damit diese Regel funktioniert, müssen Sie den Kunden und den Bestellzyklus mit demselben Stichwort versehen haben. Um einen Bestellzyklus zu kennzeichnen, sehen Sie sich die Registerkarte "Stichwörter" im Abschnitt "Ausgehende Produkte" eines Bestellzyklus an (Seite 3 des ).
Machen Sie bestimmte nur für bestimmte Kundengruppen verfügbar: z. B. "Großeinkäufe" zu einem reduzierten Preis pro Gewicht, die nur für Kunden mit einer Großhandels-Kennzeichnung erhältlich sind.
Führen Sie mehr als einen gleichzeitig aus, wobei nur Mitglieder (oder Großhandelskunden) den Bestellzyklus mit einer niedrigeren Unternehmensgebühr einsehen und daraus kaufen können.
Sie könnten die Gebühren für die verwenden, um unterschiedliche Preise für verschiedene Kunden zu berechnen. Um sicherzustellen, dass nur Mitglieder den ermäßigten "Mitgliedertarif" wählen, müssen Sie dieser Lieferoption ein Stichwort hinzufügen (sonst könnte jeder "schummeln" und den günstigeren Versandtarif wählen).
Wenn Sie eine , nämlich Barzahlung bei Abholung, nur Mitgliedern zur Verfügung stellen, würden Sie einen Aufschlag auf alle anderen Zahlungsmethoden erheben, so dass Nicht-Mitglieder mehr für ihre Waren bezahlen müssen.
Abgesehen von der Verwendung von Stichwörtern entscheiden sich einige Unternehmen dafür, zwei Hubs einzurichten: einen nur für Großhandelskunden/Mitglieder (siehe ) und einen für alle anderen.
Mit der können die beiden Shops die gleichen Produkte anbieten, aber Sie können die Preise für jeden Shop unabhängig voneinander festlegen.
Lesen Sie weiter, wenn Sie als registriert sind und Ihren eigenen Shop eröffnen möchten.
Besuchen Sie diese , wenn Sie einen Online-Shop für Produkte von verschiedenen Produzenten (Hub) eröffnen möchten.
Beachten Sie, dass Sie erst dann einen Bestellzyklus erstellen können, wenn Sie mindestens eine - und eine eingerichtet haben.
Zeitpläne: Leer lassen, es sei denn, Sie verwenden .
Koordinator-Gebühr hinzufügen: Es besteht die Möglichkeit, eine Koordinatorgebühr hinzuzufügen. Hier können Sie eine anwenden, die für Ihr Unternehmen erstellt wurde.
Oftmals möchte ein Unternehmen Einzelkunden und Großhändlern unterschiedliche Preise (oder sogar unterschiedliche Produkte - z. B. Großeinkäufe) anbieten.
Für einige Unternehmen (z. B. Lebensmittelgruppen) können "Mitglieder" im Vergleich zu "Nichtmitgliedern" Anspruch auf ermäßigte Sätze haben.
Eine Liste aller Kunden, die eine Bestellung bei Ihrem Unternehmen aufgegeben haben, können Sie im Menü Kunden im Admin-Dashboard einsehen.
Sie können einen Kunden auch manuell über die Schaltfläche +Neuer Kunde hinzufügen.
Jeder Kunde kann eine Standard-Rechnungs- und Lieferadresse haben. Wenn ein Kunde ein registriertes OFN-Konto hat und seine Daten vollständig ausgefüllt hat, werden seine Adressen automatisch in diesen Bereich kopiert. Die Speicherung einer Standard-Rechnungs- und Lieferadresse kann den Online-Einkauf für den Kunden beschleunigen.
Auf der OFN-Plattform wird dies dadurch erreicht, dass alle Kunden, die zu einer gemeinsamen Gruppe gehören (z.B. alle Ihre Großhandelskunden), mit demselben Stichwort versehen werden. Um ein Stichwort hinzuzufügen, geben Sie einfach einen Begriff in die Spalte "Stichwörter" auf der Seite "Kunden" ein. Ein Kunde kann mehrere Stichwörter haben und natürlich kann dasselbe Stichwort mit mehreren Personen verknüpft werden.
Stichwörter erscheinen auch in Berichten. Sie können sie bei CSV-/Excel-Exporten verwenden, um Daten schnell zu filtern.
Diese Seite erläutert die unterschiedlichen Rechte, die jedes Unternehmen im Rahmen komplexer, unternehmensübergreifender Auftragszyklen hat. Sei es:
Der Koordinator hat den höchsten Grad an Kontrolle über einen Bestellzyklus. Andere Unternehmen können die Bestellzyklen, an denen sie beteiligt sind, einsehen, aber nur die Einstellungen bearbeiten, die sie betreffen.
Sobald ein Bestellzyklus erstellt wurde, ist es nicht mehr möglich, den Koordinator zu ändern.
einen Bestellzyklus erstellen
den Namen des Bestellzyklus sowie das Eröffnungs- und Abschlussdatum festlegen und bearbeiten
Der Koordinator kann alle oder eine Teilmenge der Produkte seiner Lieferanten auswählen, die er in den Bestellzyklus aufnehmen möchte.
Der Koordinator kann wählen, über welche Unternehmen die in einem Bestellzyklus aufgeführten Produkte vertrieben werden (einschließlich seiner selbst).
Folgende Bedingungen müssen potenzielle Händler erfüllen:
Im Bereich Berichte (oberes horizontales blaues Menü) kann ein liefernder Produzent die für den Bestellzyklus eingegangenen Aufträge einsehen
Ein Lieferant kann seine Produkte im Abschnitt "Eingehende Produkte" eines Bestellzyklus anzeigen, hinzufügen und entfernen.
Ein Lieferant kann Unternehmensgebühren hinzufügen/entfernen, die auf seine Produkte im Abschnitt "Eingehende Produkte" des Bestellzyklus angewendet werden. Dies könnte für Produzenten nützlich sein, die mehrere Hubs beliefern, von denen einige viel weiter entfernt sind als andere. Sie möchten vielleicht eine zusätzliche Abgabe für weiter entfernte Hubs erheben, um die Transportkosten zu decken.
Der Grad des Einflusses, den ein Lieferant auf seine Produkte im Abschnitt "Ausgehende Produkte" eines Bestellzyklus hat, hängt von den spezifischen Unternehmensberechtigungen ab, die er dem Distributionszentrum erteilt hat, und vice versa.
Wenn der vertreibende Hub dem liefernden Produzenten (Profil, Shop oder Hub) das Recht eingeräumt hat, "zum Bestellzyklus [des Hubs] hinzuzufügen", dann kann der Lieferant Produkte in der Liste im Abschnitt "Ausgehende Produkte" des Bestellzyklus sehen, hinzufügen und entfernen.
Wenn der vertreibende Hub dem liefernden Produzenten (Profil, Shop oder Hub) nicht das Recht eingeräumt hat, "zum Bestellzyklus [des Hubs] hinzuzufügen", dann kann der Lieferant die Liste im Abschnitt "Ausgehende Produkte" des Bestellzyklus einsehen, aber NICHT Produkte hinzufügen oder entfernen.
Ein Lieferant kann weder die Abhol- und Lieferbedingungen noch die für den Händler geltenden Unternehmensgebühren ändern.
Ein Verteilerunternehmen kann die Bestellzyklen, an denen es beteiligt ist, auf seiner Übersichtsseite für Bestellzyklen anzeigen, auch wenn es diese nicht selbst erstellt hat (d.h. nicht der Koordinator des Bestellzyklus ist). Durch Anklicken eines Bestellzyklus kann das abgebende Vertriebsunternehmen die Details eines Bestellzyklus sehen, die sich nur auf ihn beziehen. (Wenn sie z.B. nicht der einzige Verteiler des Bestellzyklus sind, können sie weder sehen, wer die anderen Verteilerunternehmen sind, noch die Produkte, die sie in ihrem Shop anbieten). Das ausgehende Vertriebszentrum kann die Details seines Vertriebs - Liefertermine und -methoden sowie Unternehmensgebühren für den Vertrieb - einsehen und bearbeiten, nicht aber den Namen oder den Zeitraum des Bestellzyklus selbst.
Im Menü "Berichte" kann ein Bestellzyklus -Händler die erteilten Aufträge (zusammen mit den Kundennamen) einsehen, um die Lieferung/Versendung von Waren zu unterstützen.
Ein Händler kann die eingehenden Produkte von Lieferanten einsehen, die ihm die Unternehmensberechtigung "zum Bestellzyklus hinzufügen" erteilt haben, aber er kann weder Lagerbestände/Verfügbarkeit bearbeiten noch herstellerspezifische Unternehmensgebühren anwenden/entfernen.
Gegenwärtig kann nur der Koordinator eines Bestellzyklus zusätzliche Lieferanten (Produzenten) zu diesem hinzufügen.
Der Grad des Einflusses, den das Vertriebszentrum auf die Produkte im Abschnitt "ausgehende Produkte" eines Bestellzyklus hat, hängt von den Unternehmensrechten zwischen ihm und dem liefernden Hersteller ab.
Der verteilende Hub kann Produkte zu seinem ausgehenden Austausch hinzufügen/entfernen. Dies gilt nur für Produkte von Produzenten, die vom Koordinator in den Bestellzyklus aufgenommen wurden und die dem Verteiler die Unternehmensberechtigung "zum Bestellzyklus hinzufügen" erteilt haben.
Sie können die Abhol-/Lieferdaten ändern
Können ihre Unternehmensgebühr hinzufügen/entfernen
In dieser ersten Version der Abonnementfunktion müssen Unternehmen Abonnements im Namen ihrer Kunden einrichten. Kunden können ihre eigenen Abonnements nicht einrichten.
Checkliste der Dinge, die zu tun sind, bevor Sie Abonnements für Ihre Kunden erstellen:
Klicken Sie im blauen horizontalen Menü auf Bestellungen und dann im grünen Untermenü auf Abonnements.
Klicken Sie auf + Neues Abonnement, um eine wiederkehrende Bestellung für Ihren Kunden einzurichten. Sie werden zunächst aufgefordert, den Shop auszuwählen, für den Sie das neue Abonnement erstellen möchten.
Zeitplan: Wählen Sie den Zeitplan, den der Kunde abonnieren möchte.
Lieferoption: Wählen Sie die vom Kunden bevorzugte Versandart.
Beginnt am: Dies ist das Datum, an dem die erste Bestellung des Kunden im Rahmen des Abonnements generiert wird.
Wenn dieses Datum in der Mitte eines offenen Bestellzyklus in ihrem Zeitplan liegt, wird ein Auftrag für diesen Bestellzyklus generiert. Andernfalls wird der erste Abonnementauftrag erteilt, wenn der nächste offene Bestellzyklus in ihrem Zeitplan beginnt.
Endet am: Nach diesem Datum werden die Abonnementbestellungen des Kunden nicht mehr generiert. Dieses Feld ist optional, wenn es leer gelassen wird, wird der Auftrag weiterhin auf unbestimmte Zeit generiert.
Wenn das Enddatum in der Mitte eines zukünftigen Bestellzyklus liegt, wird keine Abonnementbestellung aufgegeben, zum Beispiel:
Wenn das Endedatum der 01.10.2020 ist, aber der nächste Bestellzyklus im Zeitplan dieses Kunden am 01.09.2020 beginnt und am 01.11.2020 endet, wird kein Auftrag für den Kunden generiert.
Wenn das Enddatum der 01.12.2020 ist, wird der oben genannte Bestellzyklus einen letzten Abonnementauftrag für den Kunden erzeugen.
Füllen Sie die Rechnungs- und Versanddaten des Kunden aus. Die Adressdaten von Kunden, die bereits Bestellungen bei OFN aufgegeben haben, werden automatisch geladen.
Fügen Sie die Artikel hinzu, die der Kunde regelmäßig von Ihrem Unternehmen erhalten möchte.
Sie können nur Produkte hinzufügen, die in zukünftigen Bestellzyklen für Ihr Unternehmen aufgeführt sind und die auch zum gewählten Abonnementplan des Kunden gehören.
Überprüfen Sie, ob die Angaben korrekt sind, und klicken Sie dann auf Abonnement erstellen oder Abbrechen.
Wenn der Zeitplan, für den Sie gerade ein neues Kundenabonnement erstellt haben, einen offenen Bestellzyklus hat, wird der erste Auftrag sofort generiert, es sei denn, Sie ändern das Datum "Beginnt am" auf einen Zeitpunkt in der Zukunft.
Was passiert, wenn sich der Preis eines Produkts nach Abschluss des Abonnements ändert?
Die Preise der Artikel innerhalb der Abonnements werden aktualisiert und dem Kunden entsprechend dem aktualisierten Preis in Rechnung gestellt. Zu Beginn jedes Bestellzyklus, mit dem ihr Abonnement erstellt wird, erhalten sie eine E-Mail mit einer Zusammenfassung ihrer Bestellung, einschließlich der aktuellen Preise.
Was ist, wenn ein Produkt eines Abonnements in einem Bestellzyklus nicht verfügbar ist?
Wenn ein Artikel in einem Abonnement nicht verfügbar ist (z. B. wenn es sich um ein saisonales Produkt handelt), wird der Kunde in seinen Bestätigungs-E-Mails darauf hingewiesen.
Um Änderungen am gesamten Abonnement vorzunehmen (d.h. an allen Bestellungen, die von nun an für den Kunden aufgegeben werden), gehen Sie zu Bestellungen (blaues Menü) -> Abonnements (grünes Untermenü).
Wählen Sie das Unternehmen, bei dem der Kunde ein Abonnement hat, aus dem Dropdown-Menü aus.
Daraufhin wird eine Tabelle mit allen Abonnements Ihrer Kunden angezeigt. Wählen Sie das Symbol Bearbeiten (Stift und Papier) rechts neben dem Kunden:
Sie können die Produkte, die der Kunde im Abonnement bestellt, seine bevorzugten Versand- und Zahlungsarten sowie das Start- und Enddatum seines Abonnements ändern.
Sie können den Zeitplan des Abonnements des Kunden nicht ändern. Stattdessen muss das Abonnement mit dem neuen bevorzugten Zeitplan neu erstellt und die alte Version gelöscht werden.
Wenn Sie einen einzelnen anstehenden Auftrag in einem Abonnement ändern möchten, können Sie auf die Nummer in der Spalte der Kundenaufträge klicken.
Dadurch werden alle anstehenden Aufträge im Zeitplan angezeigt, und Sie können dann einen bestimmten Auftrag bearbeiten.
Um ein Abonnement für einen Kunden zu löschen, der nicht mehr regelmäßig von Ihnen beliefert werden möchte, klicken Sie auf die Schaltfläche mit dem Kreuz rechts neben der Tabelle. Dadurch werden keine weiteren Abonnements mehr erstellt und dieses Abonnement wird endgültig gelöscht.
Wenn Sie ein Abonnement löschen, während ein offener Bestellzyklus besteht, werden Sie gefragt, ob Sie den offenen Auftrag des Kunden beibehalten oder den aktuellen Auftrag löschen möchten.
Es kann sein, dass ein Kunde seine Bestellung pausieren möchte, wenn er zum Beispiel im Urlaub ist. In diesem Fall klicken Sie auf die Schaltfläche "Pause" (zwei vertikale Linien) rechts neben der Tabelle der Abonnements. Dadurch wird verhindert, dass alle zukünftigen Bestellungen in diesem Abonnement generiert werden, bis es wieder aktiviert wird.
Um ein Abonnement zu deaktivieren (wieder zu aktivieren), klicken Sie auf die Schaltfläche "Play" (Pfeil).
Wenn Sie ein Abonnement unterbrechen, während ein Bestellzyklus noch offen ist, werden Sie gefragt, ob Sie die aktuelle Bestellung beibehalten möchten oder nicht.
Abonnements, die in der Mitte eines offenen Bestellzyklus reaktiviert werden, erzeugen sofort Aufträge.
Sie haben ein Abonnement für einen Kunden eingerichtet. Was passiert nun jedes Mal, wenn ein Bestellzyklus geöffnet und geschlossen wird?
Die Bestellung Ihres Kunden wird sofort erstellt. Er erhält eine E-Mail, die ihn darüber informiert.
Die Lagerbestände der im Rahmen des Abonnements bestellten Produkte werden zu diesem Zeitpunkt entsprechend abgezogen.
Kunden können keine Artikel zu einer Abonnementbestellung hinzufügen, sobald diese erstellt wurde, selbst wenn die Schaltfläche "Bestellungen können geändert/storniert werden, während ein Bestellzyklus offen ist" aktiviert ist. Wenn sie dies tun, erstellen sie eine zweite Bestellung und werden wie gewohnt zur Kasse geführt.
Wenn der Bestellzyklus abgeschlossen ist, werden die Abonnementbestellungen bestätigt. Die Kunden erhalten eine Auftragsbestätigung per E-Mail.
Bei Kunden, die sich für die Bezahlung ihres Abonnements über Stripe entschieden haben, wird ihre Kredit-/Debitkarte an dieser Stelle belastet.
Es gibt mehrere Möglichkeiten, wie Sie künftige Bestellzyklen für Ihr Unternehmen planen können, wenn Sie Ihren Kunden die Möglichkeit einer regelmäßigen automatisierten Abonnementbestellung bieten:
Erstellen Sie alle Bestellzyklen für die Saison im Voraus. Das geht schnell, indem Sie einen Bestellzyklus kopieren und die Öffnungs- und Schließungsdaten sowie den Namen so ändern, dass sie den gewünschten Zeitraum abdecken. Fügen Sie die Bestellzyklen wie gewünscht zu den Abonnementplänen hinzu.
Erstellen Sie wöchentliche (oder monatliche) Bestellzyklen. Stellen Sie bei der Erstellung sicher, dass Sie den Auftrag auch dem entsprechenden Abonnementplan hinzufügen.
Tipps:
Vielleicht möchten Sie mit der Tatsache werben, dass Sie Abonnements anbieten. Dies kann potenzielle Kunden dazu bringen, Artikel von Ihrem Unternehmen zu kaufen. Gemüsetaschen sind sehr beliebt und können mit der Abonnementfunktion nachgebildet werden.
Wenn Sie feststellen, dass eine Reihe von Kunden regelmäßig die gleichen Artikel bestellen, könnte es sehr nützlich sein, ihnen die Möglichkeit einer automatischen Bestellung (Abonnement) anzubieten.
sind der Mechanismus auf der OFN-Plattform, mit dem bestimmten Kundengruppen auf Wunsch unterschiedliche Preise und andere Vorteile eingeräumt werden können.
Schritt-für-Schritt-Anleitungen zur Implementierung von Stichwörtern und Stichwort-Regeln zur Bereitstellung spezifischer Funktionen finden Sie hier im Abschnitt .
Nur Personen, die sich in Ihrer Kundenliste befinden, können mit einem Stichwort versehen werden und somit einer Kategorie zugeordnet werden. Wenn Sie also ein haben, müssen Sie alle neuen Kunden manuell hinzufügen und ihnen das richtige Stichwort zuweisen, bevor sie einkaufen können.
Sie können Ihre Kunden Gruppen zuordnen und dann
der Hersteller ( oder ), der nur den Auftragszyklus liefert,
ein , der nur Waren vertreibt,
oder ein Hub, der den Bestellzyklus (und gegebenenfalls auch Waren liefert oder vertreibt).
Weitere Einzelheiten zu einfachen Bestellzyklen, bei denen ein einzelner Hersteller nur seine eigenen Bestände verkauft (), finden Sie .
Die volle Funktionalität des Bestellzyklus kann nur genutzt werden, wenn ein Unternehmen als registriert ist. Um Ihren Unternehmenstyp zu ändern, siehe .
Der Koordinator eines kann:
Unternehmensgebühren auf alle Produkte (Koordinatorgebühr), auf Produkte, die von Produzenten geliefert werden (im ), und/oder auf Produkte, die von Hubs verteilt werden (im ), erheben.
Der Koordinator kann Unternehmen als Lieferanten hinzufügen. Dazu muss das liefernde Unternehmen (das bei OFN als registriert ist) dem koordinierenden Hub jedoch die Erlaubnis erteilt haben, seine.
Der Koordinator kann den einzelnen Lieferanten unterschiedliche in Rechnung stellen. So kann er z. B. einem Metzger, der die Ware liefert, einen höheren Satz berechnen (um die zusätzlichen Kosten für den Kühltransport zu decken) als einem Bäcker.
Registriert sein als .
Produzentenprofile, Produzentenläden und/oder andere Hubs haben dem Händler die Erlaubnis erteilt, Produkte zu einem .
Sie müssen mindestens eine aktive - und haben.
Der Koordinator kann aus der vollständigen Liste der eingehenden Produkte wählen, die im Schaufenster des jeweiligen Verteilernetzes angezeigt wird. Der Lieferant (Herstellerprofil oder Produzentenladen) muss zwischen sich und dem jeweiligen Hub (sowie dem Koordinator) eine für das "Hinzufügen zum Bestellzyklus" eingerichtet haben.
Der Koordinator kann, falls gewünscht, jedem Verteilerknoten unterschiedliche auferlegen. Dies kann von Vorteil sein, wenn ein Knotenpunkt weiter vom Koordinator entfernt ist als ein anderer und daher einen höheren Transportaufwand hat.
Der Lieferant () kann alle Bestellzyklen einsehen, an denen er beteiligt ist, indem er die Seite mit der Zusammenfassung der Bestellzyklen aufruft (im oberen horizontalen blauen Menü), auch wenn er die Bestellzyklen nicht selbst erstellt hat. Durch Anklicken des Bestellzyklus kann ein eingehender Produzent nur seine eigenen Angaben sehen, nicht aber die Produkte oder Angaben der anderen am Bestellzyklus Beteiligten. Er kann seine eigenen Daten bearbeiten: Er kann zum Beispiel ein Produkt, das nicht mehr vorrätig ist, aus einem Bestellzyklus entfernen. Ein lieferndes Unternehmen kann weder den Namen noch die Daten eines Bestellzyklus ändern.
Ein lieferndes Unternehmen sieht nicht automatisch die Namen der Kunden, die seine Produkte gekauft haben, wenn es nicht gleichzeitig der Koordinator des Bestellzyklus ist. Diese Einstellung kann vom Bestellzykluskoordinator (Unternehmen, das den Bestellzyklus verwaltet) geändert werden. Wenn Sie die Kundennamen sehen müssen, um das Verpacken und Ausführen von Bestellungen zu erleichtern, können Sie sich an Ihren Bestellzyklus-Koordinator wenden und ihn bitten, das Kontrollkästchen Kundennamen in Berichten in den unter Shop-Einstellungen zu aktivieren.
Auf dieser Seite wird beschrieben, wie Shops individuelle Abonnements für einzelne Kunden einrichten können. Dazu gehört auch, welche Artikel in ihrem Abonnement enthalten sind, für welchen das Abonnement gilt (d. h. die Rate, zu der sie ihre Bestellung erhalten) und wie sie ihr Abonnement unterbrechen/bearbeiten können.
Aktivieren Sie Abonnements in Ihren
Kontakt mit Ihren Kunden aufnehmen, um deren
Sie haben Ihre Abonnementkunden zu Ihrer .
Sie haben Ihre Kunden kontaktiert, um sie zu bitten, sich für und, falls sie mit Stripe abgerechnet werden, sie zu bitten, , sie zu belasten.
Mindestens einen erstellen
Bevor Sie ein Abonnement erstellen können, müssen Sie einen Zeitplan für die Bestellzyklen erstellt haben. Lesen Sie mehr.
Kunde: Wählen Sie einen Kunden aus der Dropdown-Liste aus. Sie können nur aus den Personen wählen, die der für das Unternehmen hinzugefügt wurden, für das Sie das Abonnement erstellen.
Zahlungsart: Wählen Sie die bevorzugte Zahlungsart des Kunden. Dies muss entweder Stripe oder eine manuelle Zahlungsmethode (Bargeld, Scheck, Banküberweisung) sein. Siehe für weitere Informationen.
Wenn Sie die Adress-/Kontaktdaten des auf der Kundenseite aktualisieren, wird die Änderung nicht automatisch auf sein Abonnement übertragen. Sie müssen die Daten auch hier aktualisieren.
Beachten Sie, dass Sie auf diese Weise zwar Artikel aus einer Bestellung entfernen, aber nicht hinzufügen können. Zusätzliche Artikel müssen hinzugefügt werden, indem Sie einen neuen Auftrag erstellen, wie beschrieben.
Der , der den betreffenden Bestellzyklus koordiniert, erhält eine E-Mail, in der er zusammenfasst, wie viele Bestellungen aufgegeben wurden und bei wie vielen es Probleme gab (z. B. unzureichender Bestand).
Wenn Ihr Unternehmen so konfiguriert ist, dass "Bestellungen geändert/storniert werden können, während ein Bestellzyklus offen ist" (siehe ), können Kunden mit einer im Abonnement generierten Bestellung Produkte aus ihrer Bestellung entfernen oder diese stornieren.
Der , der den betreffenden Bestellzyklus koordiniert, erhält eine E-Mail, die bestätigt, wie viele Abonnements bearbeitet wurden. Sie enthält auch Angaben zu möglichen Fehlern (z. B. eine Kreditkarte, die nicht belastet werden konnte).
Diese Funktion ist derzeit nur für OFN-Nutzer in Frankreich verfügbar. Wenden Sie sich an Ihr lokales OFN, um weitere Informationen zu erhalten oder die Nutzung dieser Funktion zu beantragen.
Welchen Drucker benötige ich, um einen "Kassenbon" auszudrucken, wie man ihn normalerweise in einem Geschäft erhält? Sie benötigen einen Thermodrucker, der die ESC/P-Steuersprache beherrscht (die meisten tun dies).
Zum Beispiel:
Epson one (am häufigsten im Handel erhältlich). Erhältlich bei Amazon für ca. USD $135 Günstiger No-Name-Drucker (33 USD): Erhältlich auf Amazon für ca. USD $33
Wie richte ich mein Gerät so ein, dass es Quittungen aus dem OFN drucken kann?
Zunächst müssen Sie den Drucker installieren, indem Sie die Anweisungen Ihres Lieferanten für Ihr Betriebssystem befolgen. (Bei einem USB-Drucker müssen Sie den URI möglicherweise nicht angeben; stellen Sie nur sicher, dass Sie den entsprechenden Treiber verwenden).
Starten Sie QZ Tray, falls es nicht automatisch gestartet wurde. Öffnen Sie dann die Seite "print_ticket.html" in Ihrem Browser. Digitale Zertifikate werden nicht funktionieren, aber Sie können eine Testseite drucken.
Klicken Sie im blauen Menü auf Bestellungen, klicken Sie auf eine Kundenbestellung. Unter dem Aktionsmenü sehen Sie den Punkt Beleg drucken. Klicken Sie darauf. Eine neue Registerkarte sollte sich öffnen. Nachdem Sie die Kommunikation mit QZ Tray zugelassen haben, wird eine Liste Ihrer Drucker angezeigt, wählen Sie den Thermodrucker aus und die Quittung wird gedruckt.
Der gewählte Drucker wird in Ihrem Browser gespeichert. Wenn Sie ihn ändern möchten, finden Sie eine entsprechende Schaltfläche unter demselben Menüpunkt "Aktionen" wie beim Drucken des Belegs.
Es kann vorkommen, dass Sie einen Auftrag manuell in das System eingeben möchten. Dies kann im Namen eines Kunden geschehen oder dass Ihre Berichte eine Bestellung aus einem anderen Verkaufsstrom erfassen. Sie können eine Bestellung erstellen, indem Sie zu Bestellungen gehen und auf die Schaltfläche + Neue Bestellung klicken.
Dort werden Sie dann Schritt für Schritt durch den Bestellvorgang geführt:
Zunächst werden Sie aufgefordert, die Verteilstelle auszuwählen, bei dem die Bestellung aufgegeben werden soll. Als nächstes müssen Sie den Bestellzyklus auswählen, in dem die Bestellung aufgegeben werden soll. Die Wahl des Bestellzyklus bestimmt, welche Produkte der Bestellung hinzugefügt werden können und welche Gebühren anfallen. Sie werden dann auf die folgende Seite weitergeleitet, auf der Sie Produkte auswählen können. Sie müssen mindestens die ersten 3 Zeichen des Produkts eingeben, damit es als Option in der Auswahlliste erscheint:
Wenn Sie das gewünschte Produkt gefunden haben, geben Sie die Menge ein und klicken Sie auf die Schaltfläche "+" rechts neben dem Produkt, um es in den Warenkorb zu legen.
Sobald ein Produkt hinzugefügt wurde, können Sie es bearbeiten (z. B. die Menge), indem Sie auf das Stift- und Papiersymbol rechts neben dem Artikel klicken:
Nachdem Sie einen beliebigen Aspekt des Warenkorbs bearbeitet haben, klicken Sie auf Aktualisieren und Gebühren neu berechnen, um den Preis zu aktualisieren.
Der nächste Schritt besteht darin, die Kundendaten einzugeben (rechtes Menü, zweite Option unten). Wenn es sich um einen Kunden handelt, der auf Ihrer Kundenliste steht, können Sie ihn aus dem Dropdown-Menü auswählen, andernfalls können Sie die Details des Kunden ausfüllen und ihn als Gast auschecken.
Klicken Sie auf Aktualisieren und gehen Sie zurück zu den Auftragsdetails (oberste Option im rechten Menü). Sie können nun eine Lieferoption für den Kunden auswählen.
Kreuzen Sie an, um Änderungen zu aktualisieren, und kreuzen Sie an, um sie zu verwerfen.
Sie können keine Lieferoption auswählen, bevor Sie nicht die Daten des Kunden hinzugefügt haben.
Der letzte Schritt besteht darin, die Zahlungsmethode des Kunden hinzuzufügen. Diese finden Sie in der unteren Option des rechten Menüs:
Sie sollten NIEMALS die Kartendaten eines Kunden aufschreiben.
Am besten ist es, das obige Formular direkt in einen Computer/Tisch/Mobilgerät auszufüllen, während der Kunde die Zahlen am Telefon vorliest.
Wenn Sie auf Aktualisieren klicken, wird die Bestellung abgeschlossen und eine E-Mail-Bestätigung an den Kunden gesendet.
Einfache Schritte, um Ihre OFN-Reise zu beginnen
Der Einstieg in das Open Food Network erfolgt in nur 5 Schritten!
Befolgen Sie die Liste der Schnelleinrichtung für Ihr Unternehmen:
Wählen Sie den richtigen Auftritt Ihres Unternehmens im Open Food Network.
Abhängig von Ihrem Geschäftsmodell können Sie das Open Food Network ganz unterschiedlich für sich nutzen.
Die Flexibilität des Open Food Network erlaubt es Ihnen jederzeit zwischen Profil, Produzentenladen und Laden zu wechseln und sich so Ihren wachsenden oder sich ändernden Bedürfnissen anzupassen.
Bauernmärkte, SoLaWis, Gemüsekisten, Einkaufsgemeinschaften, Hofläden, Markt-/Stadtgärten, Lebensmittelkooperativen, soziale Lebensmittelgemeinschaften, Einzelhandelsgeschäfte, Tafeln, Großhändler ...
Läden können viele Formen annehmen, aber im Grunde genommen ist Ihr Unternehmen ein Laden, wenn Sie Produkte anderer Produzenten verkaufen möchten. Sie können Ihre eigenen Produkte zusammen mit denen anderer Landwirte, Bäcker, Züchter usw. verkaufen oder nur als Händler fungieren, um Lebensmittel zu verkaufen, die von (lokalen) Unternehmen hergestellt wurden.
Das Open Food Network hilft Ihrem Unternehmen beim Wachstum durch:
Erhöhung Ihrer Online-Präsenz
Schaffung eines virtuellen "Bauernmarkt"-Erlebnisses für Ihre Kunden
Reduzierung Ihrer Verwaltungstätigkeiten mit Lagerbeständen, Bestellungen, Buchhaltung und Packlisten an einem Ort
Wiederkehrende Bestellzyklen, um die Bestellungen mit dem saisonalen Angebot und den Produktionsplänen in Einklang zu bringen
Vereinfachung der Organisation regelmäßiger Bestellungen, wie z. B. Gemüsekistenprogramme
Unterstützung beim Aufbau eines starken Netzwerks mit lokalen Produzenten und Lebensmittelunternehmen, die Sie mit Waren beliefern
Ein Laden ist der flexibelste der drei Unternehmenstypen im Open Food Network und Sie müssen möglicherweise Ihren Unternehmenstyp auf Laden umstellen, um einige der komplexeren Funktionen nutzen zu können, die wir anbieten.
Landwirte, Gärtner, Bäcker, Züchter, Käsereien ...
Läden können viele Formen annehmen, aber im Grunde genommen ist Ihr Unternehmen ein Produzentenladen, wenn Sie nur Produkte verkaufen möchten, die Sie selbst herstellen.
Als Produzentenladen können Sie nicht nur direkt an Kunden verkaufen, sondern auch andere OFN-Händler (Läden) mit Ihren Produkten beliefern.
Das Open Food Network hilft Ihrem Unternehmen beim Wachstum durch:
Erhöhung Ihrer Online-Präsenz
Reduzierung Ihrer Verwaltungstätigkeiten mit Lagerbeständen, Bestellungen, Buchhaltung und Packlisten an einem Ort
Anpassung Ihres Angebots an Ihre Bedürfnisse, sei es durch regelmäßige Bestellzyklen, die sich nach der saisonalen Kartoffelernte richten, oder durch einen wöchentlichen Zyklus, der mit Ihrer Backwarenproduktion übereinstimmt... es liegt ganz bei Ihnen!
Unterstützung beim Aufbau eines starken Netzwerks mit lokalen Lebensmittelunternehmen
Landwirte, Gärtner, Bäcker, Züchter, Käserein ...
Ein Profil ist der einfachste Unternehmenstyp im OFN und ist ideal für Kleinstunternehmen oder Einzelpersonen, die sich auf den Anbau, die Herstellung, das Backen und/oder die Produktion von Lebensmitteln konzentrieren möchten.
Ein OFN-Profil ist ideal, um Ihre Online-Präsenz zu erhöhen und bietet Ihnen die Möglichkeit, auf einfache Weise mit lokalen Einzelhändlern (Läden) in Verbindung zu treten, die den Verkauf an Ihre Kunden für Sie übernehmen können.
Das Open Food Network hilft Ihrem Unternehmen beim Wachstum durch:
Erhöhung Ihrer Online-Präsenz
Unterstützung beim Aufbau eines starken Netzwerks mit lokalen Produzenten und Lebensmittelunternehmen, die Sie mit Waren beliefern
Von Zeit zu Zeit kann ein Kunde verlangen, dass seine Bestellung angepasst wird, z. B. durch Hinzufügen oder Entfernen eines Artikels.
In anderen Fällen kann es vorkommen, dass Sie als Geschäftsleiter einen Auftrag ändern müssen. Häufige Szenarien sind:
Ein Produkt wurde von einem Lieferanten nicht geliefert
Ein Produkt war von geringerer Qualität als erwartet
Auf der OFN-Plattform können Rückerstattungen und zusätzliche Zahlungen nur automatisch über den Zahlungsmittelanbieter Stripe/Stripe SCA erfolgen.
Über die OFN-Plattform können Sie eine Gesamterstattung vornehmen, bei der der gesamte Betrag der Bestellung erstattet wird, oder eine Teilerstattung, die Sie z. B. verwenden können, wenn ein Artikel nicht verfügbar war.
Wenn Sie Stripe als Zahlungsmethode integriert haben, können Sie sich in Ihr Stripe-Konto einloggen und dem Kunden über Stripe eine Rechnung ausstellen. Der Kunde erhält eine E- Mail, in der er aufgefordert wird, mit einer Kredit- oder Debitkarte zu zahlen. Beachten Sie jedoch, dass OFN nicht über diese Transaktion benachrichtigt wird und Sie die Zahlung weiterhin manuell in OFN erfassen müssen.
Um eine vollständige Rückerstattung vorzunehmen, wählen Sie die entsprechende Zahlungsmethode aus den nachstehenden Registerkarten aus:
Der Kunde erhält eine E-Mail, in der er darüber informiert wird, dass seine Bestellung storniert wurde.
Beachten Sie, dass Sie eine Bestellung, die als 'Versendet' markiert wurde, nicht stornieren können.
Wählen Sie unten auf der Seite "Gebühren aktualisieren und neu berechnen".
2. Ändern Sie die Bestellung in dem Sie eine neue Anpassung vornehmen, indem Sie im Menü auf der rechten Seite Bestellungen -> Bearbeiten -> Anpassungen aufrufen.
Fügen Sie die relevanten Details hinzu und denken Sie daran, dass der Wert für eine Erstattung eine negative Zahl sein muss. Wenn Sie fertig sind, klicken Sie auf "Weiter".
Sie können "Anpassungen" verwenden, um einem Kunden einen Teil der Kosten für ein minderwertiges Produkt zu erstatten.
Sobald die Bestellung geändert wurde, um entweder die fehlenden/angepassten Produkte oder die neue Anpassung zu berücksichtigen, erscheint die Bestellung mit dem Zahlungsstatus "Guthaben" für den Betrag, den der Kunde nicht mehr zahlen muss.
Bearbeiten Sie die Teilerstattung Wenn Sie eine Teilerstattung des geschuldeten Betrags vornehmen möchten, lesen Sie die Anweisungen, indem Sie die Zahlungsmethode auf den folgenden Registerkarten auswählen:
Veranlassen Sie, dass die Erstattung an den Kunden unabhängig von der Plattform erfolgt.
Erfassen Sie diese Aktion, indem Sie zu Aufträge -> Bearbeiten gehen und im rechten Menü "Zahlungen" und dann "+ Neue Zahlung" auswählen:
Geben Sie in das Feld "Betrag" einen negativen Wert ein, um die Erstattung als erfolgt zu verbuchen.
Mit der OFN-Plattform können Sie einem Kunden, der mit Stripe bezahlt hat, automatisch Geld zurückerstatten. Die Erstattung wird direkt auf die Kredit- oder Debitkarte des Kunden überwiesen.
Gehen Sie zu Aufträge -> Auftrag bearbeiten und wählen Sie dann "Zahlungen" aus dem rechten Menü.
Da Sie die Anpassung im vorherigen Schritt vorgenommen haben, wird auf dem Zahlungsbildschirm nun "Guthaben" mit dem von Ihnen angegebenen Betrag angezeigt. Wenn Sie auf das Häkchen neben der Zahlung klicken, wird das dem Kunden geschuldete Guthaben automatisch zurückerstattet.
Beachten Sie, dass es 3 bis 5 Arbeitstage dauern kann, bis Stripe-Zahlungen auf dem Kontoauszug eines Kunden erscheinen.
Sie können einem Kunden, der mit PayPal automatisch über die OFN-Plattform bezahlt hat, derzeit keine Teilerstattung gewähren.
Besuchen Sie Aufträge - > Auftrag bearbeiten-> Zahlungen (im rechten Menü).
Wählen Sie +Neue Zahlung und wählen Sie 'Paypal-Erstattungen'.
Ein negativer Wert im Feld "Betrag" bedeutet, dass eine Erstattung erfasst wird.
Wenn Sie sich dafür entscheiden, eine neue Zahlung mit dem Zahlungsmittelanbieter "Paypal" hinzuzufügen, ist dies nicht möglich:
Bestellungen werden jetzt mit dem Zahlungsstatus = "Offener Betrag" angezeigt:
Wenn der Kunde Ihrem Unternehmen das geschuldete Geld in bar oder als BACS-Zahlung gegeben hat, erfassen Sie dies auf die gleiche Weise wie bei einer Rückerstattung, verwenden aber einen positiven Wert im Feld "Betrag".
Wenn der Kunde anwesend oder am Telefon ist, können Sie die zusätzliche Zahlung über Stripe abwickeln. Hierfür benötigen Sie die Daten der Kredit-/Debitkarte des Kunden:
Beachten Sie, dass der Einzug der zusätzlichen Gelder durch PayPal über die Plattform derzeit nicht möglich ist.
Wenn eine Zahlungsmethode mit einer Gebühr verbunden ist, wird diese Gebühr vom System jedes Mal aufgezeichnet, wenn Sie zusätzliches Geld vom Kunden einziehen oder ihm eine Erstattung ausstellen.
Vielleicht möchten Sie Ihren vertrauenswürdigen Kunden erlauben, einmal im Monat (per BACS) für alle ihre Bestellungen in diesem Zeitraum zu bezahlen, oder denjenigen, die über einen Cashflow von einer Woche verfügen, ein wenig Spielraum bei ihren Zahlungen geben. Um die Salden der einzelnen Kunden Ihres Unternehmens zu verfolgen, besuchen Sie Ihre Kundenliste. Der fällige Kredit-/Lastschriftbetrag wird rechts neben dem Eintrag des jeweiligen Kunden angezeigt.
Ändern Sie unten auf der Seite Abonnements auf "aktiviert".
Gastbestellungen: Für Unternehmen mit aktivierten Abonnements empfehlen wir, dass sich alle Kunden anmelden müssen, bevor sie bei Ihnen einkaufen können. Dadurch wird sichergestellt, dass jeder Kunde mit einem Abonnement sich anmeldet und seine bestehende Abonnementbestellung sieht und nicht versehentlich eine Doppelbestellung aufgibt.
Aufträge ändern: Für Kunden mit einem Abonnement von Ihrem Unternehmen, wirken sich die Optionen für diese Einstellung wie folgt aus:
Erteilte Aufträge können nicht geändert/storniert werden: Der Kunde muss sich mit Ihnen in Verbindung setzen, um seine reguläre Bestellung zu ändern (Änderung der Mengen der einzelnen gewünschten Produkte oder Stornierung der Bestellung).
Kunden können Bestellungen ändern/stornieren, während der Bestellzyklus offen ist: Der Kunde kann die Menge der Produkte, die er in seinem Abonnement wünscht, ändern und/oder die gesamte Bestellung stornieren.
Wenn Sie das Abonnement des Kunden erstellen, müssen Sie die Lieferoption und die Zahlungsart auswählen, mit der der Kunde bezahlt werden soll. Dies gilt dann für alle folgenden Abonnements-Bestellungen für den Kunden.
Manuelle Zahlungsarten: Bargeld, Scheck, Banküberweisung (d. h. jede Methode, die keine automatische Online-Validierung durch die OFN-Plattform beinhaltet).
Um ein Abonnement für einen Kunden einzurichten, müssen Sie einige Informationen von ihm erhalten, wie unten beschrieben:
Rechnungs- und Lieferadresse
Produkte: Welche Produkte möchten sie in ihr Abonnement aufnehmen?
Versand-/Zustellungsmethode: Sie müssen der Abonnementbestellung eine Versand-/Liefer-/Abholmethode zuweisen. Wie möchten sie die Waren erhalten?
Start- und Enddatum für ihre Abonnementaufträge: Damit ein Abonnementauftrag für einen bestimmten Auftragszyklus erstellt werden kann, muss er ein Startdatum haben, das entweder vor oder nach dem Eröffnungsdatum des Bestellzyklus liegt, und das Enddatum des Abonnements muss nach dem Abschlussdatum des Bestellzyklus liegen.
Abonnements sind so eingerichtet, dass jedes Mal, wenn ein Unternehmen einen Bestellzyklus öffnet, automatisch Bestellungen für Kunden generiert werden können, die ein Abonnement bei diesem Shop haben. Die Häufigkeit, mit der eine Abonnementbestellung für einen bestimmten Kunden aufgegeben wird (d. h. welcher Ihrer aktiven Bestellzyklen sein Abonnement auslöst), wird über eine Funktion namens "Zeitpläne" gesteuert.
Zeitpläne sind Gruppen, denen Bestellzyklen zugeordnet werden können. Sobald ein Zeitplan erstellt wurde, werden Kundenabonnements auf den Zeitplan angewendet, so dass eine Bestellung für ihr Abonnement nur für neue Bestellzyklen in diesem Zeitplan generiert wird.
Dieses Arrangement ist sehr flexibel, so dass Sie ruhig experimentieren können, um die für Ihr Unternehmen am besten geeignete Kombination aus Bestellzyklus und Zeitplan zu finden. Sie können zum Beispiel "ungerade Wochen" und "gerade Wochen", "Großhandel", "monatliches Fleisch"....
Wenn Sie alle oben beschriebenen Schritte durchgeführt haben, erscheint die Schaltfläche +Neuer Zeitplan oben in Ihrem Menü Bestellzyklen:
Sie müssen mindestens einen offenen oder zu öffnenden Bestellzyklus haben, um einen neuen Zeitplan erstellen zu können.
Name: Geben Sie dem Zeitplan einen logischen Namen, der diese Gruppe von Bestellzyklen beschreibt. Z.B. 'wöchentlich', 'monatlich', 'Dienstagslieferungen', 'Großhandel' oder 'Einzelhandel'. Dieser Name ist für die Kunden nicht sichtbar.
Sie können bestehende Bestellzyklen in den neuen Zeitplan einfügen und aus ihm herausnehmen, indem Sie auf die Schaltflächen "<" und ">" klicken.
Klicken Sie auf Erstellen, wenn Sie fertig sind.
Um einen Zeitplan zu bearbeiten oder zu löschen, klicken Sie auf den Namen des Zeitplans neben dem entsprechenden Bestellzyklus in der Spalte "Zeitpläne". (Möglicherweise müssen Sie die Spalte "Zeitpläne" sichtbar machen, indem Sie sie im Dropdown-Spaltenmenü oben rechts anklicken).
Sie können den Namen des Zeitplans ändern, Bestellzyklen hinzufügen/entfernen oder den Zeitplan löschen.
Sie können einen Zeitplan nicht löschen, wenn er mit Abonnements verbunden ist.
Bestellzyklen können in mehr als einem Zeitplan enthalten sein. Wenn Ihre Bestellzyklen beispielsweise wöchentlich sind, Sie aber drei Zeitpläne haben (wöchentlich, vierzehntägig-ungerade Wochen und vierzehntägig-gerade Wochen), dann kann ein Bestellzyklus sowohl mit dem "wöchentlichen" als auch mit dem "vierzehntägig-ungeraden" Wochenzeitplan verbunden sein.
Einige Unternehmen verwenden ihre Auftragsbestätigungs-E-Mails als Packzettel oder laden den Bericht Kundengesamtsummen herunter und passen ihn an ihre spezifischen Anforderungen an. Die beiden Verpackungsberichte Packliste nach Lieferanten und Packliste nach Produkten bieten zusätzliche Optionen für die Verwaltung des Verpackungsprozesses.
In diesem Bericht sind alle Lieferanten und ihre Produkte aufgeführt. Neben jedem Produkt steht der Name des Kunden, der das Produkt bestellt hat, und die Menge, die er bestellt hat.
Dieser Bericht ist hilfreich, um die von den Lieferanten gelieferten Artikel zu überprüfen - so behalten Sie den Überblick über Waren, die möglicherweise fehlen oder beschädigt geliefert wurden.
Dieser Bericht listet jeden Kunden auf, der eine Bestellung aufgegeben hat, und zeigt jeden Artikel, den der Kunde bestellt hat, einschließlich der Mengen der einzelnen Artikel.
Dieser Bericht ist nützlich, um alle Einkäufe eines Kunden in eine Kiste/Tasche/Karton zu verpacken, damit sie zur Abholung bereitstehen oder von Ihnen ausgeliefert werden können.
Einfache Schritte, um Ihre OFN-Reise als Laden zu beginnen
Einfache Schritte, um Ihre OFN-Reise mit einem Produzentenladen zu beginnen
Herzlich Willkommen!
Dieses Benutzerhandbuch hilft Ihnen alle Möglichkeiten der Open Food Network Plattform auszuschöpfen und so den Betrieb von regionalen Lebensmittelunternehmen zu ermöglichen und kurze Produktions- und Lieferketten zu realisieren - überall.
Das Open Food Network ermöglicht es, Lebensmittel regional und direkt von Erzeugern, Landwirten und Produzenten zu beziehen. Darüber hinaus können sich weitreichende Netzwerke von kleinen Lebensmittelproduzenten, Distributoren, Einzelhändlern, Food Hubs, Kooperativen und Einkaufsgemeinschaften bilden, um kurze Produktions- und Lieferketten zu schaffen.
Das folgende Video gibt Ihnen eine kurze Einführung in die Funktionsweise des Open Food Network und zeigt Ihnen, was wir für Ihr Lebensmittelunternehmen oder Ihre Organisation tun können.
Hier finden Sie eine ausführliche Erläuterung aller Funktionen unserer Plattform, damit Sie Ihr Open Food Network-Unternehmen so einrichten können, dass es genau Ihren lokalen Bedürfnissen entspricht.
Sie sind auch eine hervorragende Quelle für die Beantwortung Ihrer Fragen.
Suchen Sie nach Informationen zu einem bestimmten Thema? Verwenden Sie die Suchleiste oben links, um die gewünschten Informationen zu finden.
Dann müssen Sie QZ Tray installieren, ein Plug-in für Drucker, das den Druck der Quittung startet, ohne dass Sie den Drucker auswählen und auf "Drucken" klicken müssen. Sie können QZ Tray herunterladen.
Hinweis: Wenn Sie sich für eine von Stripe angebotene entscheiden, werden Sie zur Eingabe der Kartendaten des Kunden aufgefordert.
Für eine manuell erstellte Bestellung können Sie sich nicht für eine von PayPal bereitgestellte entscheiden.
Sie sind sich nicht sicher, welches Unternehmen Sie sind? Schauen Sie sich diese an.
Tipps zur Einrichtung eines digitalen Bauernmarktes finden Sie
Wir unterscheiden drei Typen von Unternehmen: , und .
Bauernmärkte können die Plattform entweder als eine unabhängig geführter oder als ein zentral organisierter nutzen. Mehr dazu lesen Sie.
Wenn Sie es vorziehen, nur Produkte zu verkaufen, die Sie selbst herstellen, dann ist die Erstellung eines besser für Sie geeignet.
Die Einrichtung eines Ladens im Open Food Network erfolgt in 5 Schritten, folgen Sie einfach unserer .
Wenn Sie Produkte verkaufen möchten, die nicht nur von Ihnen selbst, sondern auch von anderen Produzenten hergestellt wurden, verwenden Sie den Unternehmenstyp .
Wenn Sie es vorziehen, nicht direkt an Kunden zu verkaufen, sondern nur einen OFN-Laden mit Waren zu beliefern, verwenden Sie als Unternehmenstyp ein .
Die Einrichtung eines Produzentenladens im Open Food Network erfolgt in 5 Schritten, folgen Sie einfach unserer .
Wenn Sie den Verkauf an Ihre Kunden lieber selbst organisieren möchten, verwenden Sie einen oder .
Die Einrichtung eines Profils im Open Food Network erfolgt in 4 Schritten, folgen Sie einfach unserer .
Eine Bestellung enthält Produkte mit variablem Gewicht, wie z. B. (d. h. ganze Artikel mit Preisangaben nach Gewicht).
Das Verfahren für die Rückerstattung oder die Aufforderung zur weiteren Zahlung hängt von der verwendeten ab.
Für nicht automatisierte Zahlungsmethoden (wie Barzahlung bei Abholung oder BACS) gibt es zwei Szenarien:
Der Kunde hat den Artikel noch nicht bezahlt. Wenn ein Kunde eine Bestellung aufgibt und eine Zahlungsmethode wie Barzahlung bei Abholung oder BACS auswählt und die Zahlung nicht im System erfasst wurde, wird dies angezeigt:
Sie können die , indem Sie die nachfolgenden Schritte unter "Einen Auftrag als storniert markieren" ausführen.
Der Kunde hat den Artikel bezahlt.
Veranlassen Sie, dass dem Kunden die Kosten unabhängig von der OFN-Plattform erstattet werden.
Dadurch wird die Zahlung automatisch an die vom Kunden verwendete Kredit- oder Debitkarte zurücküberwiesen.
Die Zahlung wird automatisch an der Kasse vom Kunden eingezogen, so dass die Bestellung als "bezahlt" angezeigt wird:
Bestellungen, die über PayPal aufgegeben und bezahlt wurden, können nicht über die OFN-Plattform erstattet werden.
Sobald Sie eine Erstattung vorgenommen haben, können Sie die Bestellung stornieren. und wählen Sie "Bestellung stornieren" unter "Aktionen" (blaue Schaltfläche oben rechts).
Um eine Teilerstattung vorzunehmen, müssen Sie zunächst die Bestellung bearbeiten, um den geschuldeten Betrag zu ändern. Es gibt zwei Möglichkeiten, , wenn Sie eine Teilerstattung vornehmen möchten. Sie können die Artikelmengen anpassen oder eine Anpassung vornehmen:
Artikelmenge bearbeiten: Bearbeiten Sie eine Bestellung, indem Sie einen Artikel, der nicht vorrätig ist, entfernen (grünes Rechteck) oder die Menge eines Artikels ändern (rotes Rechteck), indem Sie zu gehen und auf das Symbol "Bearbeiten" rechts neben dem betreffenden Artikel klicken, wie unten dargestellt:
Wenn das vom Lieferanten aus seiner Hauptproduktliste gelöscht wurde, ist es nicht möglich, diese Seite zu bearbeiten. Verwenden Sie in diesem Fall die unten stehende Methode "Anpassungen".
Sie müssen sich in Ihr geschäftliches einloggen und dem Kunden den korrekten Betrag über die Schnittstelle erstatten.
Um diese Aktion zu erfassen, müssen Sie wie folgt eine neue einrichten: Name= 'Paypal-Erstattungen' Anzeige = 'Nur Back Office' Zahlungsanbieter = "bar/EFT/etc".
Führen Sie die oben beschriebenen Schritte für aus, um der Bestellung eines Kunden weitere Artikel hinzuzufügen oder Anpassungen über die Seite vorzunehmen.
Um die Zahlung der zusätzlich fälligen Beträge zu erfassen, besuchen Sie und dann "Zahlungen". Wählen Sie + Neue Zahlung (blaue Schaltfläche oben rechts)
Die fälligen Beträge (Guthaben) oder die fälligen Beträge (Lastschrift) für die einzelnen Aufträge können Sie auf der Verwaltungsseite Ihrer einsehen.
Denken Sie daran, dass nur Zahlungen für integrierte Zahlungsmethoden (PayPal und Stripe) automatisch von der Plattform erfasst werden. Wenn ein Kunde Ihr Unternehmen mit Bargeld oder BACS (oder ähnlichem) bezahlt, müssen Sie , um Ihre Unterlagen auf dem neuesten Stand zu halten.
Um die Abonnementfunktion für Ihr Unternehmen zu aktivieren, gehen Sie zu Unternehmen-> Einstellungen-> .
Sie können jede für ein Abonnement verwenden.
Sie können Abonnements nur zwei Arten von zuordnen.
Stripe: Stripe ist eine Zahlungs-Schnittstelle, die Zahlungen mit Kreditkarten entgegennimmt. Einzelheiten darüber, wie Sie Stripe-Zahlungen für Ihr Unternehmen konfigurieren, finden Sie .
Damit der Kunde korrekt belastet werden kann, muss er ein Konto auf der Open Food Network-Plattform haben. Auf ihrem OFN-Konto müssen sie eine Standard-Kreditkarte registriert und ihrem Unternehmen die Erlaubnis erteilt haben, von dieser Karte abzubuchen. Weitere Informationen finden Sie .
Wenn Sie Stripe als Zahlungsmethode für Abonnements verwenden, ist es für den Kunden hilfreich, wenn Sie eine klare, detaillierte Erklärung hinzufügen, wie die Zahlung abgewickelt wird, wenn er diese Option wählt. Anstatt die "Kreditkarte" zu nennen, könnten Sie sie zum Beispiel "automatische Kreditkartenabrechnung für Abonnements" nennen. Eine mögliche Beschreibung könnte lauten: "Ihre in Ihrem OFN-Konto gespeicherte Standardkreditkarte wird belastet, wenn Ihre Abonnementbestellung am Mittwochabend bestätigt wird". Dieser Name und die Beschreibung werden in der E-Mail-Bestätigung für Abonnement-Kunden erscheinen (siehe Beispiel unten), daher ist es gut, sie detailliert anzugeben, damit der Kunde weiß, was ihn erwartet.
Name, Telefonnummer und E-Mail Adresse: Denken Sie daran, dass jeder Kunde, der eine automatisierte regelmäßige Bestellung (Abonnement) bei Ihrem Unternehmen aufgeben möchte, ein registriertes und bestätigtes Benutzerkonto auf der OFN-Plattform haben MUSS. Kunden mit Abonnements müssen auf der Ihres Unternehmens stehen. Siehe unten für Details.
Zahlungsmethode: Kunden können zwischen manuellen Zahlungsmethoden (z.B. Barzahlung, Banküberweisung) oder der Zahlung mit Kreditkarte über das Stripe-Konto Ihres Shops wählen. Wenn der Kunde seine Abonnementbestellungen über Stripe bezahlen möchte, muss er eine Standardzahlungskarte hinzufügen und eine Autorisierung erteilen. Siehe für weitere Details.
Bevor Sie einen Abonnementauftrag für einen Kunden einrichten können, muss dieser zu Ihrer hinzugefügt werden.
Nachdem Sie Ihre Kunden zu Ihrer Kundenliste hinzugefügt haben, schicken Sie ihnen eine E-Mail und bitten sie, . Wenn Sie vorhaben, Ihre Kunden über Stripe abzurechnen, müssen Sie sie außerdem auffordern, die beschriebenen zusätzlichen Schritte zu befolgen, um ihrem OFN-Benutzerkonto eine Standard-Kredit-/Debitkarte hinzuzufügen und Ihrem Unternehmen die Genehmigung zu erteilen, Zahlungen entgegenzunehmen.
Wenn Sie einen Kunden für seine Abonnementbestellung über Stripe belasten möchten, muss er zu Ihrer hinzugefügt werden, BEVOR er Ihr , Zahlungen von seiner Kredit-/Debitkarte zu nehmen. Wir empfehlen daher das folgende Verfahren:
Setzen Sie sich mit dem Kunden in Verbindung und holen Sie alle erforderlichen Informationen ein (siehe ).
Fügen Sie sie zu Ihrer hinzu.
Senden Sie dem Kunden eine E-Mail, in der Sie ihn auffordern, sich bei und seine .
Wenn Sie neu bei OFN sind, empfehlen wir Ihnen, sich mit der Einrichtung von vertraut zu machen, bevor Sie Zeitpläne und Abonnements einrichten.
Sie können Bestellzyklen aus Zeitplänen hinzufügen und entfernen, indem Sie entweder den Zeitplan bearbeiten (siehe ) oder den Bestellzyklus bearbeiten und den Zeitplan im Feld "Zeitpläne" hinzufügen/entfernen:
Wählen Sie die "Produzent" und "Laden" und vervollständigen Sie Ihre mit Ihren Unternehmensdaten.
Listen Sie Ihre auf.
Richten Sie eine Auswahl an ein, die Ihren Kunden zur Verfügung stehen (Barbezahlung, Online-Zahlung per Kreditkarte, usw.).
Richten Sie eine Auswahl an für Ihre Kunden ein ("Click and Collect"-Service mit Abholzeit und -ort, Lieferung nach Hause usw.).
Richten Sie einen ein: Dieser öffnet Ihren Shop zu dem von Ihnen festgelegten Startdatum!
Sobald Sie Bestellungen erhalten, können Sie diese im Bereich verwalten.
Alle Daten, die Sie für die Vorbereitung und Lieferung der Lebensmittel an Ihre Kunden benötigen, finden Sie im Bereich
Sie möchten nicht nur Ihre Produkte verkaufen, sondern auch einem anderen Verkäufer, der das OFN (einen lokalen OFN-Laden) nutzt, erlauben, Ihre Produkte in seinem Shop anzubieten?
Geben Sie besondere an (z. B. biologisch, plastikfrei, etc.).
Wenn Sie ein Produkt haben, das in verschiedenen Formen verkauft werden kann (z. B. Kartoffeln, die in Mengen von 500 g, 1 kg und 2 kg verkauft werden), können Sie Ihre Angebote vereinfachen, indem Sie hinzufügen.
Wenn Sie unregelmäßige Artikel wie Fleisch oder Gemüse (z. B. ein ganzes Huhn, einen großen Kürbis) verkaufen, die nach Gewicht berechnet werden, , wie Sie dies tun können.
Sie können alle Ihre Produktlisten auf einmal , wenn sie in einer Excel-Tabelle vorliegen.
Sie können den zu Ihrem Shop so einschränken, dass Ihr Shop nur für "Mitglieder" oder eingeladene Kunden zugänglich ist. So können Sie z. B. Mitgliedern Ihrer Organisation, die alle zum Funktionieren ihres Shops beigetragen haben, vergünstigte Produkte anbieten oder Sie können nur an bestimmte gewerbliche Kunden verkaufen.
Sie können bestimmten Kundengruppen unterschiedliche Preise anbieten oder unterschiedliche Waren anzeigen, indem Sie festlegen und
Wenn Sie nur auf OFN sichtbar sein, aber keine Waren über die Plattform verkaufen möchten, können Sie ein einrichten.
Wenn Sie sowohl selbst hergestellte als auch fremde Waren verkaufen möchten, wählen Sie die "Produzent" und dann "Produzentenladen"; wenn Sie hingegen nur von anderen hergestellte Waren verkaufen möchten, wählen Sie die Paketoptionen "Händler" und "Laden". Vervollständigen Sie Ihre mit Ihren Unternehmensdaten.
Listen Sie Ihre Produkte auf. Wenn Sie ein "Produzentenladen" sind, (oder) Sie Produktlisten für die Waren, die Sie selbst herstellen. Für alle Läden gilt: Kontaktieren Sie lokale OFN-Unternehmen, die ihre Waren in Ihrem Shop anbieten möchten. Bitten Sie sie, einzurichten, um eine Verbindung zu ihrem Unternehmen über OFN herzustellen.
Richten Sie eine Auswahl an ein, die Ihren Kunden zur Verfügung stehen (Barbezahlung, Online-Zahlung per Kreditkarte, usw.).
Richten Sie eine Auswahl an für Ihre Kunden ein ("Click and Collect"-Service mit Abholzeit und -ort, Lieferung nach Hause usw.).
Richten Sie einen ein: Damit wird Ihr Shop zu dem von Ihnen festgelegten Startdatum geöffnet! Ein Bestellzyklus ist ein Zeitraum, in dem Kunden Bestellungen zur Abholung oder Lieferung zu einer bestimmten Zeit aufgeben können. Einige Unternehmen haben einen wöchentlichen Bestellzyklus. Andere haben einen ständig geöffneten Bestellzyklus.
Um ein wenig Geld zu verdienen, um die Kosten für die Organisation des Verkaufs zu decken, können Sie eine erheben - dieser Aufschlag wird auf den Verkaufspreis der Produkte in Ihrem Shop aufgeschlagen.
Sobald Sie Bestellungen erhalten, können Sie diese im Bereich verwalten.
Alle Daten, die Sie für die Vorbereitung und Lieferung der Lebensmittel an Ihre Kunden benötigen, finden Sie im Bereich .
Als Produzentenladen können Sie anderen lokalen Läden erteilen, Ihre Produkte in ihrem Shop zu verkaufen, ebenso wie in Ihrem eigenen.
Vielleicht möchten Sie Ihrem Laden einen damit nicht eine Person die ganze Verwaltung allein übernehmen muss!
Geben Sie besondere an (z. B. biologisch, plastikfrei, etc.).
Wenn Sie ein Produkt haben, das in verschiedenen Formen verkauft werden kann (z. B. Kartoffeln, die in Mengen von 500 g, 1 kg und 2 kg verkauft werden), können Sie Ihre Angebote vereinfachen, indem Sie hinzufügen.
Wenn Sie unregelmäßige Artikel wie Fleisch oder Gemüse (z. B. ein ganzes Huhn, einen großen Kürbis) verkaufen, die nach Gewicht berechnet werden, , wie Sie dies tun können.
Sie können alle Ihre Produktlisten auf einmal , wenn sie in einer Excel-Tabelle vorliegen.
Sie können den zu Ihrem Shop so einschränken, dass Ihr Shop nur für "Mitglieder" oder eingeladene Kunden zugänglich ist. So können Sie z. B. Mitgliedern Ihrer Organisation, die alle zu Ihrem Erfolg beigetragen haben, vergünstigte Produkte anbieten oder Sie können nur an bestimmte gewerbliche Kunden verkaufen.
Sie können bestimmten Kundengruppen unterschiedliche Preise anbieten oder unterschiedliche Waren anzeigen, indem Sie festlegen und
Wenn Sie nur auf OFN sichtbar sein, aber keine Waren über die Plattform verkaufen möchten, können Sie ein einrichten.
Dies ist die deutsche Version des Benutzerhandbuchs zum Open Food Network (OFN)!
Das Open Food Network ist ein globales Projekt, das die organisatorischen Abläufe von Produzenten und Verbrauchern (z.B. in Kooperativen) beim Handel regionaler Lebensmittel unterstützt. Die von uns entwickelte Software ist Open Source und wir arbeiten mit großartigen Menschen aus der ganzen Welt zusammen, um sie ständig zu verbessern! Wir unterstützen auch die Planungen zum Aufbau und Betrieb verschiedenster Vermarktungsmodelle, z.B. eines Food Hubs oder eines online Wochenmarkts. Bitte kontaktieren Sie gerne Ihren, um mehr zu erfahren!
Beginnen Sie bei Null und eröffnen Sie einen Online-Shop, der perfekt auf Ihre Bedürfnisse zugeschnitten ist!
Das Open Food Network bietet viele Möglichkeiten, aber ein einziges Tool kann nicht alle Anforderungen erfüllen. Wir haben einige Anforderungen aufgelistet,, dass sie Hand in Hand mit Ihrer lokalen Open Food Network-Plattform arbeitet.
Finden Sie immer noch nicht, was Sie brauchen? Schauen Sie im nach, ob andere die gleichen Fragen hatten wie Sie!
Gibt es Schwierigkeiten mit dem Benutzerhandbuch? Fehlt eine Information? Oder möchten Sie uns vielleicht einige Funktionen mitteilen, die Sie in Zukunft gerne sehen würden? Wenden Sie sich an und geben Sie uns Ihr Feedback!
Wenn unter die Bestellung als "Zahlungsstatus: bezahlt" und "Lieferstatus: bereit" erscheint:
Erfassen Sie diese Aktion über und wählen Sie im rechten Menü die Registerkarte "Zahlungen". Wählen Sie das "X" rechts neben der Zahlung, um sie zu stornieren.
indem Sie die nachfolgenden Schritte ausführen.
Die Zahlung für die Bestellung wird automatisch bei der Erstellung eingezogen (außer bei ), so dass die Bestellung in der als solche erscheint:
Gehen Sie zu und wählen Sie im rechten Menü "Zahlungen". Klicken Sie auf das "X" rechts neben der Zahlung, um sie zu stornieren.
Wenn Sie eine Rückerstattung vorgenommen haben, gehen Sie wie nachfolgend beschrieben vor, um die .
Um dem Kunden das Geld zurückzuerstatten, müssen Sie sich in Ihr einloggen und das Geld über die Schnittstelle auf das Konto des Kunden zurücküberweisen.
Danach können Sie die Bestellung mit den nachfolgenden Schritten als .
Zahlungsberichte, Steuerberichte, Xero
Die drei Zahlungsberichte sind gut geeignet, um den Überblick über die gesamten ein- und ausgehenden Zahlungen Ihres Lebensmittelzentrums innerhalb eines bestimmten Zeitraums zu behalten.
Dies ist der einfachste Zahlungsbericht. Er dokumentiert die Summe der gezahlten Beträge, den fälligen Saldo und das geschuldete Guthaben für die verschiedenen Zahlungsarten, die ein Hub verwenden kann (z. B. eine Summe für Stripe-Zahlungen, eine Summe für Bargeld/EFT-Zahlungen und eine für PayPal).
Dieser Bericht ist nach Zahlungsstatus (bezahlt, fälliger Saldo, ausstehendes Guthaben) und nicht nach Zahlungsanbieter geordnet und enthält eine Aufschlüsselung der Einnahmen (Produktkosten, Versandgebühren) sowie der Gesamtsumme. Die Spalte Offener Betrag ist 0,0 für den Zahlungsstatus "bezahlt".
Zusätzlich zu den Gesamtbeträgen der Einzelzahlungen werden in diesem Bericht die Einnahmen aus EFT (Bargeld oder Banküberweisung) und Paypal separat aufgeführt.
Es gibt zwei Umsatzsteuerberichte: Steuerarten und Steuersätze.
Der Bericht "Steuerart" ist nützlich, um die Gesamtsteuer pro Bestellung in ihre verschiedenen Bestandteile aufzuteilen: Steuer auf Produkte, Steuer auf Versandart und Steuer auf Zahlungsart.
Der Bericht über die Steuersätze enthält eine auftragsbezogene Aufschlüsselung der Steuern nach dem jeweiligen Steuersatz (voll, ermäßigt oder zum Nullsatz). Es werden auch die Auftragssummen einschließlich und ausschließlich der Steuer angegeben.
Dieser Bericht erstellt CSV-Dateien, die in das Buchhaltungspaket "Xero" importiert werden können, um Rechnungen für Kunden zu erstellen.
Datumsbereich: Sie können Bestellungen nach dem Datum filtern, an dem die Bestellung aufgegeben wurde.
Berichtstyp: Sie können einen "detaillierten" Bericht herunterladen, der einen Einzelposten für jeden Artikel enthält, den der Kunde gekauft hat, einschließlich aller Gebühren und Anpassungen an seiner Bestellung.
Hub und Bestellzyklus: Sie können angeben, über welchen Hub und Auftragszyklus die Aufträge erteilt wurden.
Erste Rechnungsnummer: Um die Kompatibilität mit Ihrem Xero-Rechnungsnummerierungssystem zu gewährleisten, geben Sie die erste Rechnungsnummer ein, die neuen Rechnungen zugewiesen werden soll. Alle nachfolgenden Rechnungen werden ab diesem Punkt nummeriert.
Rechnungsdatum: Sie können das Datum auswählen, mit dem die Rechnungen in Xero gekennzeichnet werden sollen. Dieses Datum kann bearbeitet werden, sobald Sie die Rechnung in Xero haben, aber wenn Sie es hier eingeben, können Sie alle Rechnungen in einem einzigen Bericht datieren.
Fälligkeitsdatum: Sie können das Fälligkeitsdatum auswählen, das auf Xero-Rechnungen markiert werden soll. Auch dies ist in Xero bearbeitbar.
Kontocode: Wenn Sie hier einen Xero-Kontocode eingeben, werden alle Posten der Rechnung diesem Konto zugeordnet. Dieser Code kann in Xero bearbeitet werden.
Als CSV herunterladen: Wenn Sie bereit sind, die Datei für den Import herunterzuladen, aktivieren Sie das Kontrollkästchen und klicken Sie auf Suchen.
Kundenname, E-Mail, Rechnungsadresse (keine Telefonnummer)
Rechnungsnummer und Datum des Kaufs. Das Fälligkeitsdatum ist ein Monat nach Rechnungsdatum. Die Referenznummer ist dieselbe wie die Rechnungsnummer.
Produktname, Menge, Kosten, Steuersatz, SKU, Gebühr
Zahlungsstatus (bezahlt oder fälliger Saldo)
Währung der Transaktion.
Gehen Sie in Xero zu Konten, Verkäufe und klicken Sie auf Importieren.
Als nächstes wählen Sie Ihren heruntergeladenen OFN Xero-Bericht zum Hochladen aus. Die Einstellungen, die Sie auswählen sollten, sind unten aufgeführt.
Durch die Auswahl von Ignorieren der Kontaktadressdaten wird sichergestellt, dass Ihre Xero- Kundendaten nicht verändert werden.
Wenn Sie die Option "Steuerfrei" auswählen, wird sichergestellt, dass die Produkte, die Sie im Open Food Network als steuerpflichtig gekennzeichnet haben, auch steuerpflichtig sind, während Ihre steuerfreien Artikel steuerfrei bleiben.
Berichte zu Auftragszyklus, Produkt, Kunde und Unternehmensgebührenmanagement
Verwaltung der Bestellzyklen
Im Bereich Bestellzyklusverwaltung gibt es zwei Berichte: Zahlungsarten und Lieferungen.
Der Saldo eines Kunden (d.h. die Summe der gezahlten und geschuldeten Beträge aller Bestellungen, die er bei Ihrem Lebensmittelunternehmen aufgegeben hat) wird sowohl in den Berichten zur Zahlungsart als auch zur Lieferung aufgeführt. Hier können Sie auf einen Blick sehen, ob ein Kunde hohe Schulden hat.
Die in diesen Berichten enthaltenen Daten lassen sich auf einen Blick zusammenfassen:
Name des Kunden
J
J
Telefon-Nr. des Kunden
J
J
Kunden-E-Mail
J
N
Hub
J
J
Versandart
J
J
Lieferadresse*
N
J
Versandkategorie**
N
J
Zahlungsmethode
J
J
Anmerkungen zur Bestellung
N
J
Bestellung Gesamt
J
J
Kundenbilanz
J
J
*Lieferadresse ist entweder die Adresse des Hubs/Vertriebspartners (bei Abholung) oder eine vom Kunden angegebene Adresse (bei Lieferung)
**Versandkategorie = Standard, gefroren, gekühlt
Unter Produkte und Katalog finden Sie drei Berichte, die nützlich sind, wenn Sie die von Ihrem Hub gelagerten Artikel verschiedener Hersteller überprüfen möchten.
Die Berichte "Alle Produkte" und "Lagerbestand" unterscheiden sich nur dadurch, dass der letztere (Lagerbestand) nur Daten für Produkte enthält, deren Lagerbestand größer als Null ist.
Die Daten, die sie für jedes Produkt enthalten, sind:
Name des Lieferanten und Stadt/Vorort der Adresse des Lieferanten
Produktname, Variantenname und SKU
Produkteigenschaft und Kategorie (Taxon)
Preis
Stückzahl des Gruppenkaufs (falls zutreffend)
Nachfolgend sehen Sie ein Beispiel für den Bericht Alle Produkte:
Der Bericht "LettuceShare" enthält weitere Einzelheiten zu jedem Produkt: Name, Variantenname (aufgeführt unter "Beschreibung"), Einheit (g, l, Artikelbezeichnung usw.), Packungsgröße (z. B. bei einem Produkt "500 g Tomaten" die Einheit = g, Packungsgröße = 500), Preis, in den Kosten enthaltene Steuer, Erzeugereigenschaften (nicht Produkteigenschaften) und Produktkategorie (Taxon).
Der Kundenbericht zeigt die Namen und E-Mail-Adressen der Kunden, die in Ihrem Schaufenster Bestellungen aufgegeben haben, sowie deren Lieferoption. Dieser Bericht kann Ihnen helfen, Kunden zu kontaktieren, die Artikel in Ihrem Schaufenster gekauft haben. Sie müssen beispielsweise einen Kunden (oder eine Gruppe von Kunden) benachrichtigen, wenn ein von ihm gekauftes Produkt nicht verfügbar ist oder wenn Sie (z. B. aufgrund von Krankheit) nicht in der Lage sind, den von ihm gewünschten Liefertermin einzuhalten.
Nachstehend finden Sie ein Beispiel für einen Kundenbericht:
Der Bericht "Unternehmensgebühren" gibt einen Überblick über die Höhe der Gebühren, die erhoben wurden, und an wen.
Der Bericht kann nach Hub, Produzent und Bestellzyklus sowie nach Gebührennamen und Versand- und Zahlungsarten gefiltert werden.
Beispiel 1: Ein Shop erhebt bei jeder Bestellung eine Gebühr von 2 % für die Mittelbeschaffung. Mit dem Bericht "Unternehmensgebühren" kann er die in einem bestimmten Bestellzyklus gesammelten Mittel ermitteln.
Beispiel 2: Ein Hub erhebt eine Transportgebühr, die er einem Erzeuger dafür zahlt, dass er Produkte von anderen Landwirten abholt und sie zum Hub bringt. Diese Gebühr wird als Prozentsatz für jedes Produkt im Bestellzyklus berechnet. Mit dem Bericht "Enterprise Fee Summary" kann er berechnen, wie viel er dem Produzenten für den Transport in jedem Auftragszyklus zahlen muss.
Beispiel 3: Ein Hub enthält eine Gebühr, um den Kunden den Betrag anzuzeigen, den sie an Open Food Network für die Nutzung der Plattform zahlen. Diese Gebühr wird als Prozentsatz aller aufgegebenen Bestellungen berechnet. Der folgende Screenshot ist ein Beispiel für dieses Szenario:
Die Daten, die in einem zusammenfassenden Bericht über Unternehmensgebühren enthalten sind, umfassen:
Gebührenart (Unternehmensgebührenarten sind Verwaltung, Verpackung, Transport, Fundraising, Verkauf), Name und Steuersatz der Gebühr.
Name des Kunden
An welcher Stelle des Bestellzyklus wird die Gebühr erhoben (eingehende/ausgehende Produkte oder Gebühr des Koordinators des Bestellzyklus)
Name des Unternehmens, das die Gebühr festgelegt hat ("Fee Calc on Transfer though")
Gesamtwert der für den Verkauf der Position erhobenen Unternehmensgebühr.
Innerhalb der Verwaltungsoberfläche gibt es zwei Stellen, an denen Aufträge eingesehen und (falls erforderlich) geändert werden können:
Die Merkmale dieser beiden Seiten werden im Folgenden erläutert.
Die Seite verfügt über Filter, mit denen Sie auswählen können, welche Bestellungen Sie sehen möchten. Sie können nach Datum, Status oder der E-Mail und dem Namen des Kunden filtern.
Verteilstelle: Dies ist das Unternehmen, über dessen Shop die Bestellung aufgegeben wurde.
Abgeschlossen am: Dies ist das Datum, an dem der Auftrag erteilt wurde.
Nummer: Dies ist eine willkürlich vergebene Bestellnummer. Ein Ausrufezeichen mit dem Wort "Hinweis" links daneben wird angezeigt, wenn der Kunde seiner Bestellung an der Kasse einen Kommentar beigefügt hat. Fahren Sie mit der Maus über das Ausrufezeichen, um den Kommentar anzuzeigen.
Status:
Abgeschlossen: Der Kunde hat die Kaufabwicklung abgeschlossen.
Abgebrochen: Wenn ein Manager eines Unternehmens oder ein Kunde beschlossen hat, es zu "stornieren".
Einkaufswagen: Der Kunde kauft gerade ein, hat aber noch nicht ausgecheckt.
Zahlungsstatus:
Fälliger Saldo: Handelt es sich um Bargeld, eine Banküberweisung oder eftpos (d.h. alle nicht automatisierten Zahlungen), dann wird der Auftrag standardmäßig als "offener Betrag" eingestuft, bis Verwaltungsmitglieder des vertreibenden Unternehmens manuell den Zahlungseingang markieren, woraufhin der Zahlungsstatus in "bezahlt" geändert wird.
Bezahlt - Bei automatisierten Zahlungen (z. B. PayPal, Stripe, PIN) markiert das Zahlungsportal eine Bestellung automatisch als "bezahlt", wenn sie bearbeitet wurde. Nicht automatisierte Zahlungen (Barzahlung, Banküberweisung usw.) werden ebenfalls als "bezahlt" gekennzeichnet, wenn sie manuell aktualisiert werden.
Geschuldetes Guthaben: Wenn jemand seine Bestellung bezahlt hat, Sie die Bestellung aber bearbeiten und einen Artikel entfernen, werden die Kosten für diesen Artikel als "Guthaben" für den Kunden angezeigt.
Lieferstatus:
Ausstehend: Wenn der Zahlungsstatus "fällig" ist, ist der Versandstatus "ausstehend", d.h. bis zum Zahlungseingang sollte der Versand nicht beginnen.
Bereit: Wenn die Zahlung eingegangen ist (Status "bezahlt" oder "Kredit geschuldet"), wird der Versandstatus "bereit".
Versendet: Nach der Auslieferung oder Abholung kann eine Bestellung manuell von der Shop-/Hub-Verwaltung aktualisiert werden (Bestellung bearbeiten), so dass der Versandstatus auf "Versendet" wechselt.
Sie können eine Bestellung NUR dann manuell auf "versandt" aktualisieren, wenn der Zahlungsstatus "bezahlt" oder "Kredit geschuldet" ist.
Name: Name des Kunden.
Gesamt: Der Gesamtwert der Bestellung des Kunden.
Neben jedem Auftrag in der Auftragsliste befinden sich zwei Symbole. Wenn Sie auf das Bearbeitungssymbol (ein Bleistift- und Papiersymbol) klicken, werden die Details des Auftrags geöffnet, so dass Sie die Auftragsdetails überprüfen oder bearbeiten können. Unterhalb des Bearbeitungssymbols befindet sich eines von zwei Symbolen. Diese Symbole zeigen den Zahlungs- und Versandstatus an und können angeklickt werden, um den Status zu ändern. Wenn eine Zahlung noch nicht eingegangen ist, zeigt das Symbol ein Häkchen an, das angeklickt werden kann, um die Zahlung zu erfassen. Wenn die Zahlung eingegangen ist, zeigt das Symbol eine Straße an, die angeklickt werden kann, um die Bestellung als geliefert zu markieren.
Wenn Sie auf das Häkchen klicken, wird der Zahlungsstatus auf Bezahlt geändert.
Wenn Sie auf das Straßensymbol klicken, wird der Lieferstatus der Sendung auf Versandt geändert.
Erfassen einer Zahlung
Wenn Sie eine Zahlung erfassen, wird sie als eingegangen markiert. Dies ist hilfreich, wenn Kunden bei der Bestellung nicht bezahlen. Wenn Sie Bargeld oder eine Überweisung vom Kunden erhalten, können Sie die Zahlung in der Auftragsliste erfassen. Um eine Zahlung schnell als eingegangen zu erfassen oder zu markieren, dass eine Bestellung versandt wurde, können Sie auf das Häkchen oder das Straßensymbol rechts neben der Bestellung in der Bestellliste klicken.
Beachten Sie, dass dadurch der gesamte Betrag der Bestellung als bezahlt erfasst wird. Wenn Sie die Details der Bestellung überprüfen möchten, bevor Sie eine Zahlung erfassen, können Sie auf das Bearbeitungssymbol rechts neben der Bestellung klicken, die Sie überprüfen möchten. Klicken Sie auf dem Bildschirm Auftragsdetails auf Zahlungen, um den geschuldeten Betrag und den Zahlungsstatus für diesen Auftrag anzuzeigen. Von hier aus können Sie auf das Häkchen klicken, um die Zahlung zu erfassen. Sobald die Zahlung erfasst ist, ändert sich der Zahlungsstatus in Bezahlt.
Wenn ein Shop- oder Hub-Manager den "Versandstatus" auf "versandt" aktualisiert, wird dem Kunden automatisch eine E-Mail geschickt, die besagt, dass seine Produkte versandt wurden, unabhängig von der Versandmethode. Daher kann dies bei Bestellungen, die abgeholt (und nicht versandt) werden sollen, zu Verwirrung führen. Eine weitere Quelle potenzieller Verwirrung ist, wenn Kunden für eine Bestellung bei Abholung bezahlen. Die Aktualisierung des Zahlungsstatus (und dann des Versandstatus) der Bestellung nach der Abholung der Ware führt dazu, dass der Kunde eine E-Mail erhält, obwohl er seine Ware in der Praxis bereits hat.
Rechts neben einer Bestellung sehen Sie ein Stift- und Papiersymbol. Klicken Sie auf dieses Symbol, um die Seite für die Auftragsverwaltung aufzurufen, auf der Sie einen Auftrag bearbeiten, ändern und stornieren können.
So sieht die Seite zur Auftragsverwaltung aus:
Sie können ein Produkt zur Bestellung hinzufügen, indem Sie die gewünschte Variante aus einer Dropdown-Liste der verfügbaren Varianten auswählen (es müssen mindestens 3 Buchstaben in das Feld "Variante wählen" eingegeben werden, damit die Liste der Optionen erscheint). Um ein Produkt aus einer Bestellung zu entfernen, klicken Sie auf das Mülleimer-Symbol auf der rechten Seite des Produkts. Sie können auch die Menge der einzelnen bestellten Artikel ändern. Vergessen Sie nicht, auf die Schaltfläche "Aktualisieren und Gebühren neu berechnen" zu klicken, um die Änderungen zu speichern (dadurch werden gegebenenfalls auch die Gebühren für Unternehmen, Versand und Zahlungsart entsprechend aktualisiert).
Zusätzliche Optionen unter "Aktionen" verfügbar
Bestätigung erneut senden: Wenn Sie die Bestellung eines Kunden bearbeitet haben, möchten Sie ihm möglicherweise eine aktualisierte Auftragsbestätigung per E-Mail zusenden.
Rechnung senden: Hiermit wird dem Kunden automatisch eine Rechnung (im .pdf-Format) per E- Mail zugesandt. Das Versenden einer Rechnung dient lediglich der Dokumentation und erleichtert nicht die Zahlung.
Rechnung drucken: Damit wird die Rechnung in Form einer PDF-Datei zum Ausdrucken erstellt.
Nachfolgend finden Sie ein Beispiel für eine Rechnung, die erstellt wird:
Bestellung stornieren: Stornieren Sie die Bestellung. Es ist wichtig, dass Sie alle Erstattungen oder Anpassungen einer Bestellung bearbeiten, bevor Sie sie stornieren. Eine stornierte Bestellung kann nicht bearbeitet oder rückerstattet werden.
Kundeninformationen (E-Mail, Rechnungs- und Lieferadressen sowie Telefonnummern) sind über das Menü rechts auf der Seite zugänglich:
Klicken Sie im Menü auf der rechten Seite auf "Anpassungen" (siehe Bild oben). Auf dieser Seite können Sie zum Gesamtbetrag der Bestellung etwas hinzufügen oder davon abziehen, indem Sie auf die Schaltfläche + Neue Anpassung klicken.
Sie können diese Funktion nutzen, um:
einen Rabatt auf eine Bestellung gewähren, wenn ein Produkt beschädigt ist
das dem Kunden geschuldete Guthaben von seinem Gesamtsaldo abziehen
einem Kunden Geld zurückerstatten
Um Zeit zu sparen, können Sie mehrere Rechnungen auf einmal ausdrucken (anstatt jede Bestellung nacheinander aufzurufen und Aktionen-> Rechnung drucken zu wählen). Auf der Seite Auflistung der Aufträge markieren Sie das Kästchen links neben den Aufträgen, für die Sie eine Rechnung senden möchten. Sie können die Anzahl der Aufträge pro Seite von 15 auf 100 erhöhen und alle auf einmal auswählen, falls gewünscht. Klicken Sie dann oben links auf die Schaltfläche Aktionen > "Rechnungen drucken":
Während die Rechnungen erstellt werden, wird eine Ladeseite eingeblendet. Nach Fertigstellung können Sie eine Datei mit allen Rechnungen für die ausgewählten Aufträge anzeigen (und herunterladen):
Schnellsuche: Vor oder nach der Anwendung von Filtern können Sie Ihre Suche noch weiter eingrenzen, indem Sie nach einem Schlüsselwort suchen. Dies kann ein Name, ein Produkt, ein Hub, ein Hersteller, ein Datum, eine Bestellnummer usw. sein.
Produzent: Sie können nach einem bestimmten Hersteller filtern. So können Sie die Anzeige eingrenzen, wenn Sie nur an einem Produkt eines bestimmten Herstellers interessiert sind.
Laden: Sie können nach dem Shop filtern, bei dem die Bestellung aufgegeben wurde.
Bestellzyklus: Der vielleicht nützlichste Filter, der Bestellzyklusfilter, zeigt nur die Bestellungen an, die innerhalb eines ausgewählten Bestellzyklus erteilt wurden.
Datumsbereich: Sie können filtern, um alle Bestellungen anzuzeigen, die innerhalb eines bestimmten Zeitfensters aufgegeben wurden.
Aktionen: Sie können die Kontrollkästchen mehrerer Aufträge (linke Spalte) aktivieren, um für alle die gleiche Funktion auszuführen, z. B. Löschen.
Spalten: Sie können auswählen, welche Felder in der Tabelle angezeigt werden sollen und welche nicht:
Die Zeilen ('Name', 'Hersteller', 'Produkt: Einheit') können durch Anklicken der jeweiligen Spaltenüberschrift nach ihrem Inhalt sortiert werden: ein Klick für die Sortierung A-Z, zwei Klicks für die umgekehrte Sortierung (Z-A).
Die Spalte Preis gibt den Preis eines Artikels einschließlich Steuern, aber ohne Gebühren (Unternehmens-, Versand- oder Zahlungsartgebühren) an. Die Gebühren werden jedes Mal neu berechnet, wenn eine Bestellung geändert wird.
Beispiel 1: Sie haben einen Fehlbestand und müssen die Bestellmengen für ein bestimmtes Produkt reduzieren.
In Ihrem aktuellen Auftragszyklus haben die Kunden 20 kg Tomaten bestellt. Leider gab es ein Unwetter, und Sie konnten nur 10 kg ernten. Sie müssen alle Kunden ausfindig machen, die Tomaten bestellt haben, und die Hälfte ihrer Bestellungen für Tomaten ermitteln.
Dies kann in der Massenauftragsverwaltung wie folgt geschehen:
Filtern Sie nach dem Datumsbereich oder nach dem aktuellen Auftragszyklus.
Suchen Sie nach 'Tomaten'. Es werden nun alle Bestellungen für Tomaten innerhalb des von Ihnen gewählten Datumsbereichs/Bestellzyklus angezeigt.
Klicken Sie auf das Produkt "Tomaten" in der Spalte "Produkt: Einheit".
Oben auf der Seite erscheint ein Feld mit der Gesamtbestellmenge (für den von Ihnen gewählten Datumsbereich/Bestellzyklus).
Sie können dann die Menge jeder einzelnen Bestellung in der Spalte Menge anpassen (oder Produkte löschen). Die Gesamtbestellmenge im oberen Feld wird automatisch aktualisiert, wenn Sie die Bestellungen anpassen.
Es wird keine automatische E-Mail an Kunden gesendet, nachdem Sie ihre Bestellungen angepasst haben. Es ist jedoch eine gute Praxis, dies manuell zu tun, da der Kunde sonst bei der Abholung/Lieferung enttäuscht sein könnte.
Hier wurde die Menge an Tomaten, die jeder Bestellung zugewiesen wird, reduziert, um die verfügbare Gesamtmenge von 10 kg zu erreichen:
Mit diesem Kontrollkästchen können Sie Anpassungen an allen Varianten desselben Produkts gleichzeitig vornehmen. Zum Beispiel können Sie Tomaten in 1kg und 3kg Säcken verkaufen. Wenn Sie "Geteilte Ressource" auswählen, können Sie die Mengen beider Varianten auf einmal bearbeiten.
Für das Beispiel eines 1 kg schweren Fisches:
Filtern Sie nach dem gewünschten Bestellzyklus oder Datumsbereich.
Suchen Sie nach dem gewünschten Produkt
Machen Sie die Spalten Gewicht/Volumen und Preis sichtbar.
Geben Sie in der Spalte Gewicht/Volumen das tatsächliche Gewicht des Fisches ein, den jeder Kunde erhalten wird. Der Preis wird automatisch auf der Grundlage dieses Gewichts neu errechnet.
Klicken Sie auf Save Changes.
Ihre Kunden können eine Liste ihrer Bestellungen einsehen, wenn sie sich im OFN anmelden und auf ihr Konto klicken (siehe unten).
Hier können Ihre Kunden die vergangenen Bestellungen und Zahlungen sowie den aktuellen Kontostand in Ihrem Shop (und in allen anderen OFN-Shops, in denen sie eine Bestellung aufgegeben haben) einsehen.
Eine Gruppe ist eine Untergruppe von Unternehmen auf der Open Food Network-Plattform. Eine Gruppenseite funktioniert wie ein Unterverzeichnis innerhalb des OFN. Sie können eine Gruppe erstellen, die Details Ihrer Gruppe angeben und die Unternehmen auswählen, die ihr angehören. Diese Angaben werden auf Ihrer öffentlichen Gruppenseite angezeigt.
Unternehmen innerhalb einer Gruppe haben in der Regel einige Merkmale oder Eigenschaften gemeinsam. Dabei kann es sich um eine Gruppe von Unternehmen handeln, die mit einer Zertifizierungsstelle verbunden sind, um eine regionale Erzeugergemeinschaft, um Erzeuger in einem Bauernmarktnetz oder um ein komplexes Netzwerk mit mehreren Händlern und vielen Erzeugern.
Was ist eine Gruppenseite? Gruppenseiten sind eine Möglichkeit für eine Sammlung von Unternehmen, die in der realen Welt existieren, ihr eigenes anpassbares Verzeichnis auf OFN zu haben. Gruppenseiten sind geeignet für:
regionale Erzeugergemeinschaften
Unternehmen mit einer gemeinsamen Zertifizierung
Bauernmärkte
große Unternehmen mit mehreren Hubs.
Jede Ansammlung von Unternehmen im OFN kann eine Gruppenseite erstellen.
Sobald Sie als Administrator einer Gruppe eingerichtet sind, können Sie Ihre Gruppe anzeigen und bearbeiten, indem Sie im horizontalen blauen Menü auf Gruppen klicken. Klicken Sie dann auf das Bearbeitungssymbol neben Ihrer Gruppe.
Name: Geben Sie einen Namen für Ihre Gruppe ein, der als Titel Ihrer Gruppenseite im OFN erscheinen soll.
Beschreibung: Schreiben Sie eine kurze Beschreibung Ihrer Gruppe, die unter dem Titel Ihrer Gruppenseite im OFN erscheinen soll.
Auf der Titelseite: Aktivieren Sie dieses Kontrollkästchen, um Ihre Gruppe auf dem OFN sichtbar zu machen. Vergewissern Sie sich zuvor, dass Sie Ihrer Gruppe einige Unternehmen hinzugefügt und Inhalte in den Abschnitt "Über" eingegeben haben. Aktivieren Sie dieses Kontrollkästchen nicht, wenn Ihre Gruppenseite noch nicht sichtbar sein soll.
Unternehmen: Wählen Sie die Unternehmen aus, die Sie zu Ihrer Gruppe hinzufügen möchten. Sie können alle Unternehmen durchsuchen, die derzeit im OFN enthalten sind, und sie zu Ihrer Gruppe hinzufügen. Vergewissern Sie sich, dass Sie berechtigt sind, Unternehmen zu Ihrer Gruppe hinzuzufügen, bevor Sie dies tun. Wenn Sie bereits ein Unternehmen zu Ihrer Gruppe hinzugefügt haben, wird es nicht mehr im Suchfeld angezeigt. Diese Unternehmen werden auf Ihrer Gruppenseite im OFN in den Abschnitten "Unsere Produzenten" und "Unsere Hubs" aufgeführt, und jeder Eintrag enthält einen Link zu ihrem OFN-Profil
Permalink: Hier können Sie die URL für Ihre Gruppenseite anpassen. Was Sie hier eingeben, wird an das Ende der folgenden URL angehängt: www.openfoodnetwork.org.au/groups/ Wenn Sie hier zum Beispiel regional-hub eingeben, lautet die URL Ihrer Gruppenseite: www.openfoodnetwork.org.au/groups/regional-hub
Hier können Sie detailliertere Informationen über Ihre Gruppe angeben, die im Abschnitt "Über uns" auf Ihrer Gruppenseite im OFN erscheinen sollen. Mit den Formatierungsschaltflächen können Sie Überschriften und Absätze hinzufügen und das Layout und das Aussehen des Inhalts, den Sie hier eingeben, bearbeiten.
Logo: Hier können Sie ein Logo für Ihre Gruppenseite hinzufügen. Es sollte ein quadratisches Bild sein. Es wird auf der Hauptseite der Gruppenliste im OFN und links neben dem Titel und der Beschreibung auf der Seite Ihrer Gruppe im OFN angezeigt.
Promo-Bild: Dies ist ein Bild im Banner-Stil, das oben auf Ihrer Gruppenseite angezeigt wird. Es ist am besten, wenn dieses Bild breit und nicht zu hoch ist. Wir empfehlen 1200 x 260 Pixel.
Hier können Sie Kontaktinformationen für Ihre Gruppe eingeben, die auf der rechten Seite Ihrer Gruppenseite im OFN erscheinen. Sie können eine Telefonnummer, eine E-Mail-Adresse und eine physische Adresse für Ihre Gruppe eingeben.
Hier können Sie Links zu allen Websites und Social-Media-Kanälen angeben, die Sie für Ihre Gruppe haben. Diese Links werden entweder als URLs oder als Symbole für soziale Medien auf der rechten Seite Ihrer Gruppenseite im OFN angezeigt.
Es ist üblich, dass das Profil eines Produzenten von einem Hub erstellt wird und der Hub dann den Produzenten als Verwalter dieses Profils hinzufügt oder sogar das "Eigentum" (primärer Verwalter) des Profils an den Produzenten überträgt, wenn der Produzent akzeptiert, sein Profil und seinen Produktkatalog selbst zu verwalten.
So fügen Sie einen neuen Verwalter hinzu und übertragen schließlich den Besitz:
Gehen Sie auf dem Admin-Dashboard zum Menü Benutzer Ihrer Unternehmenseinstellungen (Unternehmen > Einstellungen > Benutzer):
Suchen Sie unter "Manager" nach der E-Mail des Produzenten, den Sie als Manager hinzufügen möchten.
Fall 1: Der betreffende Erzeuger hat bereits ein Benutzerkonto bei OFN: Seine E-Mail-Adresse ist bereits bei uns registriert und wird angezeigt, wenn Sie mit der Eingabe beginnen. Wählen Sie das entsprechende Benutzerkonto aus und klicken Sie auf "Aktualisieren" (rote Schaltfläche unten rechts), um zu speichern.
Achtung: Sie müssen genau nach der vollständigen E-Mail-Adresse suchen. Wir empfehlen, unsere Nutzerliste zu durchsuchen, indem Sie die gesamte E-Mail-Adresse kopieren und einfügen.
Fall 2: Der betreffende Erzeuger verfügt noch nicht über ein Benutzerkonto bei OFN: In diesem Fall können Sie die E-Mail-Adresse des Benutzers nicht finden, wenn Sie die Adresse in das Feld "Bestehenden Benutzer hinzufügen" eingeben. Sie müssen dann auf "Unregistrierten Benutzer hinzufügen" klicken, direkt unter dem Feld "Manager einladen". Der Produzent erhält dann eine E-Mail von uns, um seine Registrierung zu bestätigen. Wenn er den Anweisungen in der E-Mail folgt, kann er die Einrichtung seines OFN-Kontos abschließen und ein Passwort hinzufügen.
Sobald der Produzent ein Manager des Unternehmensprofils ist, das Sie in seinem Namen erstellt haben, können Sie ihn zum Hauptmanager und/oder zur Kontaktperson für die Auftragsbenachrichtigung machen. In diesem Stadium können Sie sich als Hub-Manager selbst aus der Liste der Manager entfernen.
Vergessen Sie nicht, auf "Aktualisieren" zu klicken, um Ihre Änderungen zu speichern!
Klicken Sie auf der Startseite oben rechts auf "Login" und dann auf "Sign up".
Geben Sie Ihre E-Mail-Adresse ein und wählen Sie ein Passwort.
Sie werden in den nächsten Minuten eine E-Mail mit einem Bestätigungslink erhalten. Klicken Sie darauf und Sie werden auf die Anmeldeseite weitergeleitet.
Anmeldung
Sobald Sie eingeloggt sind, klicken Sie auf das obere graue Banner "Sie möchten selbst im Open Food Schweiz verkaufen? Hier registrieren!"
Klicken Sie auf das Feld "Ich stimme den oben genannten Nutzungsbedingungen zu" und wählen Sie "Los geht's!"
Geben Sie den Namen Ihres Unternehmens und Ihre Kontaktdaten ein.
Wählen Sie zwischen "Produzent" (Sie stellen Produkte selbst her/backen/bauen sie an) oder "Nicht-Produzent" (Sie vertreiben und verkaufen von anderen hergestellte Lebensmittel).
Klicken Sie auf die Schaltfläche "Profil erstellen". Sie erhalten eine E-Mail, in der bestätigt wird, dass das Profil erstellt wurde. Sie können hier aufhören und die fehlenden Informationen später ergänzen oder fortfahren und den Schritten folgen, um Ihr Profil jetzt zu vervollständigen.
Geben Sie eine Beschreibung Ihres Unternehmens ein, fügen Sie Bilder, Links zu Websites und sozialen Medien, Unternehmensdaten usw. hinzu.
Ihr erstes "Unternehmen" ist nun erstellt und Sie haben begonnen, Ihr Profil auszufüllen, aber es ist noch nicht fertig!
Danach wird Ihr Unternehmen in die OFN-Karte aufgenommen!
Ein kurzer Clip über die Eintragung Ihres Unternehmens in OFN:
In den Unternehmenseinstellungen können Sie Details zu Ihrem Profil und/oder Ihrem Schaufenster verwalten.
Sobald Sie eingeloggt sind und auf Ihr Admin-Dashboard zugreifen, wählen Sie "Unternehmen" im blauen horizontalen Menü
Wählen Sie "Einstellungen" neben Ihrem Unternehmen
Um eine Änderung des Profiltyps zu speichern, vergessen Sie nicht, unten im rechten Fenster auf "Speichern" zu klicken.
Sie erhalten dann ein Menü mit mehreren Optionen. Die genauen verfügbaren Optionen variieren je nach Unternehmenstyp. Dieses Beispiel ist für einen Hub:
Um Ihre Änderungen zu speichern, müssen Sie unten auf der Seite auf "Aktualisieren" klicken. Es wird empfohlen, jede Seite zu speichern, bevor Sie die Seiten wechseln.
Dieses kurze Video gibt einen kurzen Einblick in die unten aufgeführten Schritte und Optionen:
Name: Dies ist der Name Ihres Unternehmens. Er wird der Titel Ihres Profils (und Ihres Shops) sein.
Hauptproduzent: Markieren Sie das Feld Produzent, wenn Sie ein Produzent sind.
Sichtbar in der Suche: Wenn Ihr Profil bereit ist, veröffentlicht zu werden, wählen Sie "sichtbar", und Ihr Unternehmen wird im Verzeichnis und auf der Karte des OFN erscheinen. Wenn Sie noch Anpassungen vornehmen müssen, wählen Sie "nicht sichtbar", bis Sie fertig sind.
Permalink: Sie können einen Teil der Webadresse, die zu Ihrem Geschäft führt, anpassen.
Link zur Ladenfront: Dies ist die Webadresse Ihres Shops im OFN (wenn Sie einen Profiltyp mit Shopfront gewählt haben). Sie können einen Teil der obigen URL individuell anpassen.
OFN ID: Diese Kennung ermöglicht es, Ihr Unternehmen eindeutig wiederzuerkennen, auch wenn Sie sich z.B. für eine Namensänderung entscheiden, und vereinfacht die Arbeit des Support-Teams, falls erforderlich.
Diese Informationen werden verwendet, um Ihr Unternehmen auf der OFN-Karte zu lokalisieren. Ihre genaue Adresse wird nicht angezeigt, wenn Sie nur als Produzent oder Nicht-Produzent registriert sind. Wenn Sie jedoch als Shop oder Hub registriert sind, wird Ihre Adresse in Textform auf der Registerkarte "Kontaktinformationen" Ihrer Shopfront angezeigt.
Name der Kontaktperson: Wir bitten Sie um einen Kontaktnamen für die Unterlagen des OFN. Dieser Name wird nicht in Ihrem Profil angezeigt, aber in den Bestellbestätigungs-E-Mails, wenn Sie einen Shop betreiben.
E-Mail, Telefon und Website: Diese Kontaktdaten werden auf Ihrem OFN-Profil und in Ihrem Schaufenster aufgeführt, damit andere mit Ihnen in Kontakt treten können.
Facebook, Instagram, LinkedIn, Twitter: Links zu diesen Seiten werden in Ihrem Profil und Ihrem Schaufenster eingerichtet.
Kurze Beschreibung: Diese wird angezeigt, wenn Ihr Profil in der Liste angezeigt wird. Sie sollte weniger als 1-2 Sätze umfassen, die kurz beschreiben, was Sie tun.
Über uns: Dies ist eine längere Beschreibung Ihres Unternehmens. Sie wird angezeigt, wenn Ihr Profil vollständig angezeigt wird. Sie sollte eine halbe bis eine Seite lang sein.
Diese sind von Land zu Land unterschiedlich und hängen von den örtlichen Vorschriften und Gesetzen ab.
ABN: Australian Business Number
ACN: Australian Company Number
Charges GST: Wenn Sie Ihren Kunden die Goods and Services Tax (GST) in Rechnung stellen möchten
Display Logo on Invoices: wenn gewünscht.
Add Customised Text at the end of Invoices: wie z.B. die Zahlungsdaten
Die 2 Felder Geschäftsnummer: Diese beziehen sich auf verschiedene Arten von Geschäftsnummern. Wenn Sie beabsichtigen, Rechnungen zu drucken, müssen Sie hier einen Inhalt eingeben. Das kann alles Mögliche sein - Ihre Unternehmensregistrierungsnummer, eine Telefonnummer oder etwas anderes. Sie wird auf den gedruckten und gemailten Rechnungen erscheinen. Wenn Sie keine Rechnungen ausdrucken oder versenden wollen, brauchen Sie hier keine Angaben zu machen.
Erhebt die Umsatzsteuer: Wenn eines der Produkte, die Sie verkaufen, in Ihrer Provinz umsatzsteuerpflichtig ist, sollten Sie "ja" auswählen. Wenn nicht, wählen Sie "nein".
Logo auf Rechnungen anzeigen: Wenn Sie ein Logo hochgeladen haben und es auf Ihren Rechnungen angezeigt werden soll, aktivieren Sie das Kästchen
Benutzerdefinierte Steuer am Ende von Rechnungen hinzufügen: Was auch immer Sie hier eintragen, wird am Ende Ihrer Rechnungen erscheinen. Dies kann ein Dankeschön oder eine andere Nachricht an Ihre Kunden sein.
Bedingungen und Konditionen: siehe unten
Siret: Diese Informationen werden nicht veröffentlicht. Sie ist für Shop-Betreiber wichtig, wenn sie über die Plattform Rechnungen ausstellen wollen.
N° intra-Community VAT: Diese Informationen werden nicht veröffentlicht.
In VAT scheme? Wenn Sie unter die Mehrwertsteuerregelung fallen, wählen Sie "ja".
Display the logo on the invoice: Sie können wählen, ob das Logo Ihres Unternehmens auf den von der Plattform ausgestellten Rechnungen erscheinen soll oder nicht.
Add a specific mention at the bottom of the invoices: Sie können einen speziellen Vermerk hinzufügen, den Sie auf Ihren Rechnungen anbringen müssen oder möchten.
Unternehmensnummer: Für Unternehmen, die beim Companies House registriert sind, ist dies Ihre eindeutige Identifikationsnummer.
Wohltätigkeitsnummer: Wenn Ihr Unternehmen eine eingetragene Wohltätigkeitsorganisation ist
Berechnet die Mehrwertsteuer: Unternehmen, die für Mehrwertsteuerzwecke registriert sind, sollten diese Option wählen, damit die Mehrwertsteuer auf Rechnungen und Berichten entsprechend ausgewiesen wird.
Hinweise zum Verkauf als mehrwertsteuerlich registriertes Unternehmen finden Sie in diesem Dokument:
Logo auf Rechnungen anzeigen: falls gewünscht.
Fügen Sie benutzerdefinierten Text am Ende von Rechnungen hinzu: z. B. Zahlungsdetails (wenn Zahlungen per BACS akzeptiert werden) oder Geschäftsbedingungen.
ABN: Diese wird nicht öffentlich angezeigt. Sie ist für Shop-Benutzer erforderlich, die Rechnungen drucken möchten.
ACN: Diese wird nicht öffentlich angezeigt.
GST berechnen - Wenn Sie die GST für Ihre Produkte berechnen möchten, wählen Sie "ja".
Allgemeine Geschäftsbedingungen (nur pdf-Dateien) : Informieren Sie Ihre Kunden über alle Bedingungen, die mit dem Kauf bei Ihrem Unternehmen verbunden sind (z. B. Ihre Rückerstattungsrichtlinien), indem Sie hier eine .pdf-Datei hochladen.
Wenn Sie sich dafür entscheiden, hier eine Datei hinzuzufügen, muss der Kunde das Kästchen ankreuzen, um zu bestätigen, dass er Ihre Allgemeinen Geschäftsbedingungen gelesen hat und ihnen zustimmt, bevor er seine Bestellung abschicken kann.
Logo-Bild: Es wird sichtbar sein, wenn Ihr Profil in einem Pop-up-Fenster kurz angesehen wird. Es wird auch in Ihrem Profil angezeigt. Dieses Bild muss quadratisch sein (d.h. 100 x 100), sonst wird es verzerrt dargestellt. Alle hier eingefügten Bilder werden auf 100 x 100 Pixel verkleinert.
Promo-Bild: Dieses Bild wird horizontal am oberen Rand Ihrer Profilseite angebracht. Es sollte 1200 x 260 Pixel gross sein.
Nachfolgend ist ein Beispielprofil in seiner vollständigen Version (von der Karte oder den Schaufensterseiten) dargestellt.
Und nun in der Kurzfassung (von der Seite mit den Herstellerangaben).
Sichtbar nur für Produzenten
Sie können Ihrem Unternehmen Eigenschaften (wie z. B. Freilandhaltung oder zertifizierter biologischer Anbau) hinzufügen. Diese Eigenschaften werden dann automatisch auf alle Ihre Produkte angewendet.
Sichtbar nur für in Shops oder Hubs registrierte Unternehmen (d.h. unsichtbar für Hersteller/Nicht-Hersteller-Profile)
Mindestens eine Zahlungs- und Liefermethode muss eingerichtet sein, damit Sie Ihren Online-Shop öffnen können.
Nur für im Shop und Hub registrierte Unternehmen sichtbar.
Für die meisten Unternehmen kann die empfohlene Einstellung verwendet werden.
Nur für im Shop und Hub registrierte Unternehmen sichtbar.
In diesem Menü finden Sie alle "Stichwörter", die den Kunden Ihres Unternehmens zugewiesen wurden.
"Stichwörter" sind Etiketten, die Sie Kunden, Produkten und anderen Einstellungen zuweisen, um bestimmten Gruppen unterschiedlichen Zugang, Preise oder andere Vorteile zu gewähren. Sie sind besonders nützlich, wenn Sie treuen Kunden oder "Mitgliedern" Ihres Lebensmittelzentrums Vorzugspreise gewähren oder ihnen erlauben möchten, per BACS statt per PayPal/Stripe zu bezahlen.
Nur für im Shop und Hub registrierte Unternehmen sichtbar.
Willkommen-Nachricht im Laden: Diese Nachricht ist optional. Wenn Sie die Nachricht ausfüllen, wird sie unter der Registerkarte "Mitteilungen" in der oberen Menüleiste angezeigt. Ihr Shop (und seine Produkte) werden unter der Registerkarte "Shop" angezeigt.
Die Willkommen-Nachricht oder der "Hinweis" ist eine Gelegenheit, dem Kunden grundlegende Informationen darüber zu geben, wie Ihr Geschäft funktioniert. Sie können zum Beispiel erklären, wie Ihre Bestellzyklen strukturiert sind oder welche Voraussetzungen für eine Mitgliedschaft gelten. Es könnte auch eine freundliche Begrüssung sein oder eine Gelegenheit, um für Sonderangebote zu werben. Sie können Links zu externen Websites (vielleicht um zu zeigen, wo Ihre Produkte angebaut werden), zu sozialen Medien und mehr einfügen.
Wenn Sie dieses Feld leer lassen, wird die Registerkarte "Bekanntmachungen" nicht auf der Startseite Ihres Shops angezeigt.
"Laden geschlossen" - Nachricht: Diese Nachricht wird sowohl unter den Registerkarten "Mitteilungen" als auch "Shop" angezeigt, wenn Ihr Laden geschlossen ist (kein aktiver Bestellzyklus). So können Sie Ihren Kunden mitteilen, wann der Shop das nächste Mal geöffnet sein wird und Bestellungen entgegennimmt.
TIPP: Kopieren Sie Ihre "Willkommen - Nachricht" und fügen Sie sie in die "Laden geschlossen - Nachricht" ein. Dann können Sie Ihre Kunden darüber informieren, wie Ihr Shop funktioniert, auf externe Websites mit weiteren Informationen über Ihre Produkte und Ethik usw. verlinken und ihnen mitteilen, wann der nächste Bestellzyklus eröffnet wird.
Produkteanordnung nach Kategorie : Standardmässig sind die Produkte in Ihrem Shop alphabetisch geordnet. Sie können wählen, ob Sie die Produkte in der Reihenfolge ihrer Kategorie anzeigen lassen möchten. In diesem Fall werden die Produkte in der Reihenfolge der Kategorie und dann in alphabetischer Reihenfolge innerhalb ihrer Kategorie angezeigt. So können Sie z. B. Ihre Fleisch- und Fischprodukte ganz oben anzeigen lassen, während Ihre weniger wichtigen Produkte wie Essiggurken und Konserven weiter unten im Schaufenster erscheinen.
Gastbestellungen? Wenn Sie die Option "Gastbestellungen zulassen" wählen, müssen sich Ihre Kunden nicht beim OFN anmelden, um bei Ihnen einkaufen zu können, d.h. sie brauchen kein Benutzerkonto. Wenn Sie die zusätzliche Sicherheit haben möchten, dass Ihre Kunden ein OFN-Konto haben müssen, um eine Bestellung aufzugeben, wählen Sie "Anmeldung für die Bestellung erforderlich".
Damit ein Kunde ein OFN-Konto hat, muss er die E-Mail bestätigen, die er bei der Registrierung erhalten hat. Wenn Sie also die Option "Anmeldung für die Bestellung erforderlich" wählen, kann dies dazu beitragen, die Anzahl der Bestellungen zu begrenzen, die später nie abgeholt werden, da Sie wissen, dass die Bestellbestätigungs-E-Mail des Kunden an ein aktives E-Mail-Konto gesendet wird.
Die Einstellung "Gastbestellungen" ist nicht anwendbar, wenn Sie sich für "nur für registrierte Kunden sichtbar" entschieden haben.
Wenn Sie sich für die Option "Kunden können Bestellungen ändern oder stornieren, während ein Bestellzyklus geöffnet ist" entscheiden, können Kunden die Menge der Produkte in ihrem Warenkorb ändern oder ihre Bestellung stornieren, solange der Shop geöffnet ist. Sie können keine neuen Produkte zu ihrer ursprünglichen Bestellung hinzufügen - dies würde eine zweite Bestellung erzeugen.
Kundennamen in Berichten. Wenn Sie Produkte von anderen Lieferanten/Herstellern vertreiben, können diese Berichte erstellen, die Details zu ihren Produkten zeigen, die über Ihre Auftragszyklen verkauft wurden.Mit dieser Option können Sie die Namen der Kunden in diesen Berichten sichtbar machen. Je nach Ihrem Vertriebsmodell kann dies für Produzenten notwendig sein, um Bestellungen zu verpacken und an die Kunden zu verteilen.
Eigentümer/in: Dies ist die E-Mail-Adresse des Hauptnutzers, der für dieses Unternehmen verantwortlich ist. Er/sie hat die Befugnis, alle Aspekte des Profils zu ändern. Nur der Besitzer kann den Besitzer ändern, indem er/sie aus der Liste einen Unternehmensmanager auswählt. Diese/r Benutzer/in hat ein Sternchen neben seinem Namen im Feld "Manager".
Benachrichtigungen: Dies ist die E-Mail des Benutzers, an den die Korrespondenz des OFN-Systems gerichtet wird, z. B. Auftragsbestätigungen usw. Nur der Eigentümer kann den Benutzer, der die Benachrichtigungen erhalten soll, in der Liste der Unternehmensmanager benennen. Dieser Benutzer hat ein Briefumschlagsymbol neben seinem Namen im Managerfeld.
Verwalter/in: Andere OFN-Benutzer, denen die Erlaubnis erteilt wurde, dieses Konto zu verwalten. Möchten Sie einen neuen Manager hinzufügen? Sie können nach vorhandenen E-Mails von Benutzern suchen, die sich für ein OFN-Konto registriert haben, und sie als Manager/in hinzufügen. Wenn Sie keinen Benutzer für die gesuchte E-Mail finden, existiert der Benutzer noch nicht im OFN, Sie müssen ihn/sie einladen (siehe nächster Punkt).
Manager/in einladen: Hier können Sie eine/n Manager/in hinzufügen, der nicht bei OFN registriert ist. Wenn Sie ihn hinzufügen, erhält er eine E-Mail-Bestätigung. Wenn er seine E-Mail bestätigt, kann er ein Passwort festlegen und sich anmelden, um dieses Unternehmen zu verwalten.
Der Ausbruch von COVID-19 im März 2020 führte zu einer Welle von Panikkäufen durch die Verbraucher vor (oder in den ersten Tagen) der landesweiten "Abriegelung". Dies führte dazu, dass gefährdete Gruppen und wichtige Arbeitskräfte nicht ausreichend mit Lebensmitteln versorgt wurden.
Im Folgenden finden Sie eine Schritt-für-Schritt-Anleitung, die es ausgewählten Kunden (Sie können sich als Unternehmen dafür entscheiden, dass es sich dabei nur um Personen handelt, von denen Sie wissen, dass sie über 80 Jahre alt sind, oder vielleicht auch um Mitarbeiter in Schlüsselpositionen) ermöglicht, vor anderen einzukaufen und somit die erste Auswahl an Produkten zu erhalten (falls diese später in Ihrem Bestellzyklus ausgehen).
Legen Sie als Unternehmen fest, für welche Gruppe(n) Sie diesen Dienst anbieten möchten.
Notieren Sie sich den Namen des Kunden und die mit seinem OFN-Konto verknüpfte E-Mail-Adresse.
Verwenden Sie das Feld "Schnellsuche", um festzustellen, ob die Person bereits bei Ihnen eingekauft hat.
Wenn die E-Mail-Adresse nicht angezeigt wird, klicken Sie auf + Neuer Kunde und fügen Sie die Adresse hinzu.
In der Spalte "Tags" geben Sie "Priorität" für diesen Kunden ein.
Rufen Sie Ihre Seite Bestellzyklen auf. Richten Sie Ihren nächsten Auftragszyklus wie gewohnt ein: Öffnungs- und Schließungszeit sind die Zeiten, die Sie allen Kunden anbieten möchten.
Kopieren Sie diesen Bestellzyklus.
Ändern Sie den Namen des kopierten Auftragszyklus durch Hinzufügen des Zusatzes 'früh'.
Ändern Sie die Öffnungszeit auf eine Stunde/Tag (nach Ihrer Wahl) vor der des normalen Bestellzyklus und die Schließzeit auf die Öffnungszeit für Ihren regulären Einkauf.
Fügen Sie auf Seite 3 des "Early"-Bestellzyklus im Abschnitt "Tags" den Begriff "Priorität" hinzu:
Rufen Sie die Seite Unternehmen -> Einstellungen auf und wählen Sie im linken Menü die Option "Tag-Regeln" aus. Richten Sie die folgenden Tag-Regeln ein:
Standard: Auftragszyklen mit der Kennzeichnung "Priorität" sind nicht sichtbar. Für Kunden, die mit 'Priorität' gekennzeichnet sind, sind Auftragszyklen mit der Kennzeichnung 'Priorität' sichtbar.
Bingo! Ihr Geschäft wird nur für eine Teilmenge Ihrer Kunden früher geöffnet sein.
Denken Sie daran, dass Sie Ihre Lieferanten jede Woche über die in beiden Bestellzyklen generierten Bestellungen informieren müssen.
Vergessen Sie nicht, Ihre "Schaufenster-Nachricht" zu bearbeiten (zu finden unter Unternehmen -> Einstellungen -> Shop-Einstellungen), um neue ältere/gefährdete Kunden einzuladen, sich mit Ihnen in Verbindung zu setzen, damit sie vorrangig behandelt werden können.
Als Hub-Manager werden Sie oft von Ihren Lieferanten gebeten, zu sehen, wie ihre Produkte auf Ihrer Shopfront aussehen, bevor der Bestellzyklus für die Kunden "live" geht. Es kann sein, dass die Lieferanten ihre Angebote optimieren möchten, z. B. ein Foto ändern oder ihre Produktbeschreibungen ergänzen möchten. Dies ist besonders in den ersten Tagen (Wochen und Monaten) eines neuen Hubs üblich.
Der nachstehende Prozess beschreibt, wie ein "Vorschau"-Auftragszyklus implementiert werden kann. Er stützt sich auf die äußerst flexible Funktion von Tag und Tag-Regeln auf der OFN-Plattform.
Dies ist ein zweistufiger Prozess:
Eröffnung eines Auftragszyklus, den nur Sie und Ihre Lieferanten einsehen können.
Entfernen der Markierung, die (1) erleichtert, wenn der Bestellzyklus für die Kunden "live" geht.
Klicken Sie auf + Neuer Kunde und fügen Sie die E-Mail-Adressen Ihrer Lieferanten hinzu. (Wenn sie in der Vergangenheit eine Bestellung bei Ihrem Shop/Hub aufgegeben haben, sind sie bereits Kunden Ihres Unternehmens und dieser Schritt ist nicht erforderlich).
Geben Sie in der Spalte "Tags" den Begriff "Hersteller" für diesen Kunden ein.
Auf Seite 3 ("Ausgehende Produkte") fügen Sie "Vorschau" in den Tag-Bereich ein:
Bingo! Ihr Auftragszyklus ist jetzt für Ihre Produzenten geöffnet, damit sie ihre Produkte auf Ihrer Ladenfront ansehen können, aber die allgemeinen Kunden können sie nicht ansehen (oder einkaufen).
Erzeuger/Lieferanten können in dieser Zeit Einkäufe tätigen
Stellen Sie eine Erinnerung auf Ihrem Telefon/Kalender ein, um Ihre Bestellzyklen zu der Zeit und an dem Tag zu bearbeiten, an dem Sie mit dem Einkaufen beginnen möchten.
Besuchen Sie den Abschnitt "Ausgehende Produkte" auf Seite 3 und entfernen Sie das Etikett:
Alle Ihre Kunden können jetzt Ihren Shop sehen und einkaufen!
Von Zeit zu Zeit kann es vorkommen, dass in Ihrem Unternehmen mehr Aufträge eingehen, als Sie physisch bearbeiten können (z. B. während der Panikkäufe im März 2020 oder zu Weihnachten).
Es ist immer besser, die Grenzen Ihres Geschäfts zu kennen und Ihren Auftragszyklus frühzeitig zu schließen, als zu viel zu verkaufen und dann die Kunden enttäuschen zu müssen.
Daher empfehlen wir die folgende Methode - auf diese Weise werden die Bestellungen von Kunden, die zu diesem Zeitpunkt bezahlen, trotzdem angenommen, während andere Bestellungen nicht angenommen werden.
Ihr Unternehmen kann 100 Aufträge pro Woche bearbeiten - das ist das absolute Maximum.
Weitere Tag-Regeln sind nicht erforderlich.
Aktualisieren Sie und Ihr Bestellzyklus wird geschlossen, ohne dass die Kunden beim Auschecken gestört werden.
Dieses Verfahren ist derzeit nur für Unternehmen möglich, die als Drehscheibe registriert sind.
Für ältere oder schwache Kunden kann es schwieriger sein, Ihr Zentrum oder die Abholstelle in Ihrem Geschäft zu erreichen. Auch wenn es Ihnen nicht unbedingt möglich ist, jedem Kunden die Waren an die Haustür zu liefern (aus Kosten-, Zeit- und Entfernungsgründen), haben Sie vielleicht die Möglichkeit, einer kleinen Anzahl von "vorrangigen" Kunden vor Ort zu helfen.
Im Folgenden finden Sie eine Schritt-für-Schritt-Anleitung, um ausgewählten Kunden eine kostenlose (oder ermäßigte) Lieferung zu ermöglichen.
Wie viele Zustellungen können Sie maximal zum kostenlosen/ermäßigten Tarif anbieten?
Welche Gebiete würden Sie kostenlos oder zu einem ermäßigten Tarif beliefern? Beschränken Sie das Gebiet beispielsweise auf eine bestimmte Postleitzahl/Straße/Bezirk oder vielleicht auf Straßen auf Ihrem Heimweg.
Seien Sie realistisch in Bezug auf die Anzahl der Lieferungen, die Sie durchführen können, und die Kosten für Benzin/Zeit, um sie durchzuführen.
Notieren Sie sich den Namen des Kunden und die mit seinem OFN-Konto verknüpfte E-Mail-Adresse.
Verwenden Sie das Feld "Schnellsuche", um festzustellen, ob die Person bereits bei Ihnen eingekauft hat.
Wenn die E-Mail-Adresse nicht angezeigt wird, klicken Sie auf + Neuer Kunde und fügen Sie die Adresse hinzu.
Fügen Sie dem Kundeneintrag das Tag "free_delivery" hinzu.
Name: Kostenlose lokale Hauszustellung für ältere und schutzbedürftige Kunden. Beschreibung: Kostenlose Lieferung an Ihre Privatadresse. Anzeige: Sowohl Kasse als auch Back Office Kategorie: Lieferung Tags: Fügen Sie an dieser Stelle den Tag "free_delivery" ein. Honorar-Rechner: Pauschalbetrag = 0,00 Kategorien: Standard Zonen: UK_VAT
Standard: Versandmethoden mit der Kennzeichnung 'free_delivery' sind nicht sichtbar. Für Kunden, die mit "free_delivery" gekennzeichnet sind, sind die mit "free_delivery" gekennzeichneten Versandmethoden sichtbar.
Bingo! Ein Kunde, der sich bei Ihnen als älterer Mensch registriert hat und in der Nähe wohnt, hat diese Möglichkeiten an der Kasse:
Alle anderen können nur Ihre Standardversandmethoden sehen:
Fügen Sie einen Kommentar zu Ihren Standardversandmethoden hinzu (im Feld "Beschreibung"), um ältere und schutzbedürftige Kunden darüber zu informieren, wie sie mit Ihnen in Kontakt treten können, um in Zukunft für eine kostenlose Lieferung in Frage zu kommen.
Vergessen Sie nicht, Ihre "Schaufenster-Nachricht" zu bearbeiten (zu finden unter Unternehmen -> Einstellungen -> Shop-Einstellungen), um neue ältere/gefährdete Kunden einzuladen, sich mit Ihnen in Verbindung zu setzen, damit sie vorrangig behandelt werden können.
Gegenwärtig können die Nutzer Unternehmen nicht selbst löschen, obwohl dies eine Funktion ist, die OFN in Zukunft gerne einführen würde.
Unternehmen können einrichten, um die Zuweisung von Kosten/Preisen für verschiedene Zwecke zu ermitteln und zu kontrollieren. Diese Gebühren ermöglichen eine Preistransparenz für Kunden, wenn sie Ihr Geschäft besuchen.
die Seite "" selbst,
die Seite .
Die Seite "Bestellungen" zeigt eine Listenansicht aller Bestellungen, die über Ihre(n) Shop(s) aufgegeben wurden. Von hier aus können Sie auf die Details der einzelnen Bestellungen zugreifen, Bestellungen bearbeiten und den Status ihrer Zahlung und ihres Versands verfolgen. Wie Sie manuell eine neue Bestellung für Ihren Kunden anlegen können, erfahren Sie .
E-Mail Adresse: Die Kontakt-E-Mail des Kunden. Eine vollständige Liste der Kunden-E-Mails kann über den "Verteilerliste" heruntergeladen werden.
Bitte prüfen Sie die regionalen Vorschriften bezüglich der gesetzlich vorgeschriebenen Angaben auf einer Rechnung. Derzeit entsprechen unsere Rechnungen nicht dem französischen Recht. Rechnungen für Unternehmen, die für die Mehrwertsteuer registriert sind, entsprechen nicht dem britischen Recht. Wir hoffen auf Aktualisierungen, um diese Aspekte zu korrigieren. In der Zwischenzeit können Sie Ihre Rechnungen über ein .
Weitere Informationen über die Anpassung von Aufträgen finden Sie unter .
Wir haben oben gelernt, dass die Registerkarte eine Tabelle mit den Bestellungen pro Kunde enthält. Auf der Seite "Massenbearbeitung von Bestellungen" hingegen werden alle Produkte aufgeführt, die in Ihren Bestellungen gekauft wurden. Diese Funktion ist nützlich, um mehrere Bestellungen gleichzeitig zu ändern, die dasselbe Produkt enthalten können (Mengenänderung, Produkt nicht mehr vorrätig usw.). Die Seite sieht wie folgt aus:
Wenn Sie unteilbare Produkte wie Lammkeulen oder ganze Kürbisse verkaufen, kennen Sie das endgültige Gewicht und den Preis des Produkts möglicherweise erst, nachdem der Kunde seine Bestellung aufgegeben hat. (Lesen Sie mehr.) Mit der Massenbearbeitung von Bestellungen können Sie das genaue Gewicht des Artikels aktualisieren, sobald Sie das Produkt vor sich haben.
Bei nicht automatisierten Zahlungen (Barzahlung, Scheck, Überweisung usw.) wird der "Saldo" des Kunden als "ausstehend" angezeigt, bis Sie haben. Wenn die Zahlungen nicht regelmäßig von einem Shop-/Hub-Manager aktualisiert werden, kann dies für Ihre Kunden verwirrend sein, da sie vielleicht tatsächlich gezahlt haben, dies aber oben nicht dokumentiert wird.
In diesem Abschnitt erfahren Sie, wie Sie eine und verwalten können und wie Sie Ihre .
Wie sieht eine Gruppenseite aus? Sie können einige Gruppenseiten auf .
Wie kann ich eine Gruppenseite erstellen? Um eine Gruppe zu erstellen und zu verwalten, müssen Sie sich an Ihr wenden, damit wir Sie als Administrator einrichten können.
Hier können Sie die Details Ihrer Gruppe eingeben und bearbeiten und ändern, was auf der Seite Ihrer Gruppe im Open Food Network erscheinen soll. Ein Beispiel für eine bestehende Gruppenseite finden Sie unter .
Eigentümer: Dies ist der Eigentümer der Gruppenseite. Nur dieser Benutzer hat die Berechtigung, die Seite zu bearbeiten und die Unternehmen in der Gruppe zu verwalten. Bitte wenden Sie sich an Ihr , wenn Sie den Eigentümer Ihrer Gruppe ändern möchten.
Das OFN-Team ist sich bewusst, dass der Betrieb eines Lebensmittelunternehmens eine Vielzahl von Aspekten umfasst, zu denen auch die effiziente Nutzung der OFN-Plattform gehört. Daher möchten wir Ihnen in diesem Abschnitt neben einer Reihe von plattformbasierten eine Reihe von Ressourcen (einschließlich und ) zur Verfügung stellen, die Sie konsultieren können.
Dieser Bereich befindet sich in der Entwicklung. Bitte wenden Sie sich an Ihr lokales , um ihm mitzuteilen, in welchen Bereichen Sie mehr Unterstützung wünschen.
In diesem Abschnitt möchten wir Ihnen anhand einer Reihe von Beispielen Schritt für Schritt zeigen, wie Sie verschiedene der OFN-Plattform kombinieren können, um Ihr Unternehmen so zu betreiben, wie es Ihnen am besten passt.
Diese Liste erhebt keinen Anspruch auf Vollständigkeit und deckt möglicherweise Ihr spezielles Szenario nicht ab. Denken Sie daran, dass Sie sich jederzeit an Ihr wenden können, wenn Sie weitere Hilfe benötigen
Wenn Sie fertig sind, werden Sie zum weitergeleitet.
Der nächste Schritt besteht darin, (= Profiltyp) zu wählen, das Ihrem am besten entspricht.
Sobald Sie ein Unternehmen erstellt haben, können Sie Ihr Profil über das Dashboard verwalten. Um auf das Dashboard Ihres Unternehmens zuzugreifen, melden Sie sich beim Open Food Network an und klicken Sie auf "Profil > Verwaltung" in der oberen rechten Ecke. Siehe für weitere Informationen.
Nur Unternehmen, die als Erzeuger gekennzeichnet sind, können Produkte zum SFN hinzufügen. müssen diese Option nur wählen, wenn sie gemischte Kisten verkaufen, die sie verpacken und Artikel von mehreren Erzeugern enthalten.
Sie können auch Eigenschaften nur für bestimmte Produkte angeben. Das ist zum Beispiel nützlich, wenn Sie sowohl zertifizierte Bio-Produkte als auch normale Lebensmittel führen. Weitere Informationen dazu finden Sie .
Die , und werden in späteren Kapiteln dieses Benutzerhandbuchs ausführlicher behandelt.
Fortgeschrittene Benutzer, die eine grössere Flexibilität bei der Produktverwaltung benötigen, sollten die Seite "" in diesem Handbuch konsultieren, bevor sie die Einstellungen ändern.
Weitere Informationen finden Sie im Abschnitt "".
Sortieren der Bestellzyklen im Laden nach: Wenn in Ihrem Online - Shop , können Sie die Reihenfolge auswählen, in der sie im Schaufenster erscheinen. Sie können sie nach Schliessungsdatum (Schliessung am frühesten) oder nach Öffnungsdatum (Öffnung am frühesten) sortieren.
Öffentlich sichtbarer Laden? Wenn Sie "öffentlich" wählen, kann jeder Käufer auf Ihren Laden zugreifen und eine Bestellung aufgeben. Wenn Sie "nur für registrierte Kunden sichtbar" wählen, werden Kunden, die Ihren Laden besuchen, aufgefordert, sich anzumelden, und nur die Benutzer, die auf Ihrer Kundenliste stehen, erhalten Zugang zu Ihrem Shop. Erfahren Sie mehr über die .
Bestellungen ändern: Wir empfehlen die Standardeinstellung "Erteilte Aufträge können nicht geändert oder storniert werden", insbesondere wenn Sie "Gastkunden" (d.h. Personen ohne OFN-Konto) erlauben, Aufträge zu erteilen. Dies dient nur dazu, dass Sie als Laden- oder Hub-Manager den Überblick über Zahlungseingänge und Rückerstattungen behalten können. Wenn ein Kunde seine Bestellung ändern möchte, können Sie dies in seinem Namen über die Funktion "" tun.
Kunden können Bestellungen ändern oder stornieren, während ein Bestellzyklus offen ist. Dies ist NUR möglich, wenn Sie den Anbieter der 'Bargeld/EFT/...' verwenden.
Bei automatisierten (Stripe/Paypal) wird dringend davon abgeraten, die Option "Kunden können Bestellungen ändern oder stornieren, solange ein Bestellzyklus offen ist" zu wählen.
Es werden weder automatisch an den Kunden ausgestellt, noch werden automatisch zusätzliche Gelder eingezogen.
Abonnements: Wenn Sie Ihren Kunden anbieten möchten, regelmässig wiederkehrende Bestellungen aufzugeben, können Sie hier die aktivieren.
Das Verfahren verwendet die Funktion Kundenmanagement, die ausführlich beschrieben wird.
Ihr Unternehmen muss als auf der OFN-Plattform registriert sein, um Tags zu Auftragszyklen hinzufügen zu können (siehe unten).
Melden Sie sich bei Ihrem OFN-Geschäftskonto an und besuchen Sie die .
Melden Sie sich bei Ihrem OFN-Geschäftskonto an und besuchen Sie die Seite .
Besuchen Sie die Seite .
Richten Sie Ihren nächsten ein. Legen Sie die Öffnungszeit auf "jetzt" und die Schließzeit auf Ihre übliche Schließzeit fest.
Rufen Sie die Seite Unternehmen -> Einstellungen auf und wählen Sie im linken Menü die Option "" aus. Richten Sie die folgenden Tag-Regeln ein: Standard: Mit "Vorschau" gekennzeichnete Auftragszyklen sind nicht sichtbar. Für Kunden, die als "Produzent" gekennzeichnet sind, sind Auftragszyklen mit der Bezeichnung "Vorschau" sichtbar.
Rufen Sie zu diesem Zeitpunkt Ihre auf und wählen Sie "Bearbeiten" neben dem Auftrag, den Sie den Kunden zur Verfügung stellen möchten:
Produkte verschwinden aus Ihrem Shop, wenn, aber es kann eine Grenze für die Anzahl der Bestellungen geben, die Sie innerhalb des Zeitrahmens Ihrer Versandmethoden verpacken und ausliefern können, und diese wird nicht allein durch den Lagerbestand berücksichtigt (die Bearbeitung von 100 Bestellungen, die jeweils einen Artikel enthalten, dauert länger als eine Bestellung mit 100 Artikeln).
Wenn Sie das Enddatum und die Endzeit eines auf die aktuelle Uhrzeit ändern, bedeutet dies, dass Kunden, die sich in der Abmeldephase befinden, ihre Bestellungen nicht erhalten.
Die Seite mit den zeigt an, dass Sie in diesem Auftragszyklus 95 Aufträge erhalten haben und noch 2 Tage Zeit haben.
Fügen Sie eine neue hinzu, indem Sie Unternehmen -> Einstellungen -> Tag-Regeln aufrufen. Standard: Auftragszyklen mit der Kennzeichnung "Geschlossen" sind nicht sichtbar.
Bearbeiten Sie den derzeit offenen und fügen Sie auf Seite 3 ("Ausgehende Produkte") die Markierung "Geschlossen" hinzu.
Das Verfahren verwendet die Funktion Kundenmanagement, die ausführlich beschrieben wird.
Melden Sie sich bei Ihrem OFN-Geschäftskonto an und besuchen Sie die .
Besuchen Sie Unternehmen -> Einstellungen -> und klicken Sie auf +Neue Versandmethode.
Rufen Sie die Seite Unternehmen -> Einstellungen auf und wählen Sie im linken Menü die Option "" aus. Richten Sie die folgenden Tag-Regeln ein:
Als Hub-Manager können Sie oft ein im Namen eines Ihrer potenziellen Lieferanten gründen. Manchmal ändern Lieferanten ihre Meinung und beschließen, sich nicht im OFN zu registrieren und über Ihr Hub zu verkaufen. Das ist schade, aber hoffentlich werden sie ihre Meinung in Zukunft ändern!
In der Zwischenzeit wird das Unternehmen in Ihrer Unternehmensliste aufgeführt und kann für Sie verwirrend sein. Um das Unternehmen zu löschen, müssen Sie sich an Ihr lokales .
Wenn Kunden das Open Food Network besuchen, können sie nach dem Namen oder dem Ort des Erzeugers suchen. Sie können die Erzeugerprofile auch danach filtern, welche Arten von Produkten die Erzeuger anbieten (siehe unten).
Hersteller mit Online-Shops im OFN haben Produkte im System, die von dem Suchfilter-Tool erfasst werden. Produzenten, die keinen Shop im OFN haben (nur ein Profil), werden auf diese Weise jedoch nicht gefunden, es sei denn, sie fügen dem System einige Scheinprodukte hinzu. Indem Sie für jede Produktkategorie, unter der Sie suchbar sein wollen, ein Dummy-Produkt hinzufügen, werden Sie angezeigt, wenn Kunden nach Ihren Produkten suchen.
Und so geht's...
Klicken Sie im horizontalen blauen Menü auf Produkte, und klicken Sie dann auf + Neues Produkt, um Ihre Dummy-Produkte hinzuzufügen.
Da Sie kein OFN-Schaufenster haben, wird dieses Produkt nirgendwo sichtbar sein. Daher können Sie es nennen, wie Sie wollen, und den Preis und die Einheiten beliebig festlegen. Wichtig ist nur, dass Sie die richtige Produktkategorie auswählen, unter der Sie gefunden werden wollen. Unten sehen Sie ein Beispiel für ein Dummy-Fleischprodukt. Das Profil dieses Herstellers wird nun angezeigt, wenn ein Kunde nach Fleischherstellern sucht.
In ihrem Profil wird auch angegeben, dass sie Fleischprodukte verkaufen (siehe unten).
Wenn Sie zwei oder mehr Produkte anbieten, die sich sehr ähnlich sind, sich aber nur im Preis, in der Größe oder im Geschmack unterscheiden, ist es am besten, eine "Variante" für dieses Produkt zu erstellen, anstatt mehrere separate Produkte anzulegen. Dadurch wird die Auflistung für die Kunden übersichtlicher und verhindert, dass Ihr Shop unübersichtlich wird.
Gehen Sie in Ihrem Admin-Dashboard auf die Seite "Produkte", wo Sie die Liste der Produkte der von Ihnen verwalteten "Hersteller"-Firmen finden. Um alle mit Ihren Produkten verbundenen Varianten zu sehen, klicken Sie oben links in der Tabelle auf "Alle erweitern" in Rot.
Um nur die Varianten eines bestimmten Produkts zu sehen, klicken Sie auf den Winkel ">" links neben der ersten Spalte der Tabelle. Wenn Sie eine neue Variante für dieses Produkt erstellen möchten, klicken Sie auf das kleine Plus "+", das wie oben abgebildet direkt darunter angezeigt wird.
Dadurch wird eine neue Zeile eingefügt, in die Sie schnell Informationen über die zweite Variante eingeben können:
Die erste Zeile entspricht dem "Mutterprodukt", das den Kunden in Form mehrerer Varianten zum Kauf angeboten wird. Einige Informationen auf Produktebene gelten daher für alle Varianten, z. B. die Maßeinheit, der Name der Einheit, wenn das Produkt einzeln verkauft wird, die Eigenschaften, die Transportbedingungen usw.
Die 2. und 3. Zeile sind hier die 2 Varianten des Produkts. Jede Variante unterscheidet sich von den anderen durch mindestens ein Unterscheidungsmerkmal, wie z. B. die Einheit (z. B. Verpackung pro 500 g anstelle von 100 g bei der ersten Variante) und, sehr häufig, den zugehörigen Preis. Geringfügige Unterschiede in der Beschaffenheit eines Produkts (z. B. im Geschmack) können durch eine Änderung der Bezeichnung der einzelnen Varianten angegeben werden (z. B. heißt die erste Variante "Ziegenkäse- Kräuter" und die zweite Variante "Ziegenkäse-Knoblauch").
Zur Zeit können die Bestände nur auf der Ebene der Variante definiert werden.
Wir wissen, dass dies ein Problem sein kann, wenn Sie eine feste Menge eines Artikels haben, aber sowohl in großen Mengen als auch einzeln verkaufen möchten. (Wenn Sie z. B. insgesamt nur 5 kg Tomaten haben, diese aber in Varianten von 100 g und 1 kg verkaufen möchten, müssen Sie Ihre Lagerbestände zwischen den beiden Varianten manuell verwalten).
Es gibt keine maximale Anzahl von Varianten für ein Produkt. Sie können so viele Varianten hinzufügen, wie Sie benötigen.
Wenn Sie im Admin Dashboard eingeloggt sind, wählen Sie im horizontalen blauen Menü die Option Produkte und klicken Sie dann auf + Neues Produkt.
Dadurch gelangen Sie auf die Seite Neues Produkt.
Anbieter
Wählen Sie das Unternehmen, das das Produkt herstellt und liefert.
Produktname: Dies ist der Titel des Produkts, der auf der Schaufensterfront angezeigt wird.
Einheiten: Wählen Sie die Einheit, in der das Produkt verkauft wird (g, oz, lb, kg, L... oder Artikel (Bündel, Beutel, Paket))
Menge: Geben Sie die Menge der Einheiten ein, in denen dieses Produkt verkauft wird (wenn es z. B. als 100 g verkauft wird, geben Sie hier "100" ein und wählen Sie "g" für "Einheiten"; oder wenn es als Blumensträuße verkauft wird, geben Sie hier "1" ein und "Einheiten= Stück".
Anzeigen als: Dieses Feld zeigt Ihnen automatisch an, wie die Einheiten und Mengen angezeigt werden, sobald Sie die Einheiten- und Mengenfelder ausgefüllt haben. (d.h. Einheiten = kg, Menge = 2, Anzeige als = 2kg)
Produktkategorie: Wählen Sie die am besten geeignete Kategorie für dieses Produkt. Die Zuweisung einer Produktkategorie erleichtert es den Kunden, die gewünschten Artikel zu finden; Käufer können Ihre Produktliste auf der Startseite Ihres Shops nach Kategorien filtern.
Vorrätig: Geben Sie an, wie viel Sie von diesem Produkt vorrätig und zum Verkauf bereit haben.
Verwenden Sie dieses Feld, wenn Sie Ihre Lagerbestände verfolgen möchten. Wenn Kunden Bestellungen aufgeben, verringert sich der Lagerbestand, und wenn der Lagerbestand Null erreicht, wird das Produkt nicht mehr in Ihrem Shop angezeigt. Wenn Sie den Bestand nicht auf diese Weise verfolgen möchten, klicken Sie auf "Unbegrenzt/auf Bestellung".
Unbegrenzt/auf Bestellung: Wenn Sie dieses Kontrollkästchen aktivieren, wird angezeigt, dass dieses Produkt immer verfügbar ist. Die Software verfolgt dann nicht mehr die Lagerbestände der Produkte, sondern zeigt immer an, dass das Produkt auf Lager ist.
Bild: Laden Sie ein Foto von diesem Produkt hoch.
Hochauflösende Bilder werden automatisch verkleinert, wenn sie in Ihrer Produktliste angezeigt werden, abhängig vom Gerät des Kunden.
Wir empfehlen, Fotos von guter Qualität zu verwenden, vorzugsweise ein echtes Foto Ihrer Produkte und nicht ein Standardbild aus dem Internet. Das macht das Produkt für den Verbraucher attraktiver. Machen Sie Ihre Fotos immer bei gutem Licht. Wenn Sie ein Bild aus dem Internet verwenden, prüfen Sie, ob es frei von Rechten ist.
Steuerkategorie: Wählen Sie die zutreffende Steuerkategorie aus der Dropdown-Liste. Die Steuer hängt von der Art des Produkts und dem Land ab, in dem Sie den Einzelhandel betreiben.
Die Steuer wird nur erhoben, wenn Unternehmen in ihren Unternehmenseinstellungen -> Unternehmensdetails die Option "Mehrwertsteuer erheben = ja" gewählt haben.
Beschreibung des Produkts: Erzählen Sie Ihren Kunden ein wenig über dieses Produkt. Vielleicht möchten Sie eine Geschichte über die spezielle Tomatensorte erzählen, Hyperlinks zu eventuellen Zertifizierungen einfügen usw.
Eine kurze Demonstration der oben beschriebenen Schritte:
Wenn Sie die Erstellung eines Produkts abgeschlossen haben, werden Sie auf die Seite "Produkte" weitergeleitet, auf der Sie alle Ihre Produkte finden:
Die in Ihrem Verwaltungsbereich aufgelisteten Produkte können alphabetisch nach Namen sortiert werden (klicken Sie in der Tabelle auf "Name", um dies zu aktivieren).
So werden Ihre Produkte den Kunden im Schaufenster präsentiert:
Varianten sind nützlich, wenn Sie z. B. Zitronen sowohl einzeln als auch in 5er-Packungen verkaufen. Anstatt zwei Produkteintragungen zu haben, können die beiden Optionen für dasselbe Produkt verfügbar sein.
Wenn Sie ein GLEICHARTIGES Produkt erstellen möchten, können Sie Produkte duplizieren, indem Sie das Doppelseiten-Symbol rechts neben einem Artikel (roter Kasten) auswählen. Durch anschließendes Auswählen des Bleistift- und Papiersymbols (grüner Kasten) kann das kopierte Produkt bearbeitet und die Details für den zweiten Artikel geändert werden.
Sobald ein Produkt erstellt ist, können Sie seine Attribute, wie z. B. Menge, Preis und Lagerbestand, am besten über die oben gezeigte Seite "Produkte auflisten" schnell bearbeiten.
Um Bilder, Produktbeschreibungen, Kategorien und mehr zu bearbeiten, können Sie auf das Bearbeitungssymbol (Stift auf Papier) rechts neben dem betreffenden Produkt in der Tabelle klicken. Daraufhin wird die folgende Seite angezeigt:
Im Menü auf der rechten Seite können Sie etwas hinzufügen:
Bearbeiten Sie nicht das Feld Permalink. Dies verbindet Ihr Produkt intern mit einem Eintrag in der OFN-Datenbank. Eine Bearbeitung kann den Produkteintrag beschädigen.
Kunden können Ihre Produkte filtern, um anhand ihrer Produktkategorie und ihrer Produkteigenschaften herauszufinden, was sie kaufen möchten. Die Filter befinden sich auf der rechten Seite der Shop-Seite.
Einige Kunden werden das Suchfeld oben links auf der Seite verwenden, um ihre Produkte zu finden. Die folgenden Felder werden über dieses Feld durchsucht:
Produktname
Variantenname
Herstellername
Suchbegriffe
Schlüsselwörter können unter Produkt bearbeiten -> Suche hinzugefügt werden. Schlüsselwörter, die in das oberste Feld (unten in rot) eingegeben werden, werden von der Plattform überprüft, wenn der Kunde das Feld "Suchen" auf Ihrer Shopseite verwendet. Die in das zweite Feld (unten in grün) eingegebenen Stichwörter werden von externen Suchmaschinen im Internet (z. B. Google) durchsucht.
Der Abschnitt "Anmerkungen" ist kein aktives Feld. Es ist ein praktisches Feld, in dem Sie einen saisonalen Suchbegriff notieren können, der in einem Jahr sehr wirksam/unwirksam sein kann, damit Sie ihn nicht vergessen.
Es ist immer sehr enttäuschend, wenn Ihr Lieferant Zeit und Ressourcen aufgewendet hat, um Waren für einen Kunden vorzubereiten, und dieser dann nicht kommt, um seine Einkäufe abzuholen. Dies ist besonders dann ein Risiko, wenn die Waren nicht im Voraus bezahlt werden.
Erstellen Sie eine zweite Zahlungsmethode mit den folgenden Einstellungen: Name: Barzahlung oder BACS-Zahlung". Beschreibung: Geben Sie hier relevante Details an, z. B. die Bankinformationen, die ein vertrauenswürdiger Kunde benötigt, um eine direkte Zahlung auf Ihr Bankkonto vorzunehmen. Anzeige: Sowohl Kasse als auch Backoffice Aktiv: ja Tags: 'vertrauenswürdig' Anbieter: Bargeld/EFT/etc
Verwenden Sie das Feld "Schnellsuche", um die Daten Ihrer Stammkunden und vertrauenswürdigen Kunden zu finden:
Fügen Sie ihrem Eintrag die Markierung "vertrauenswürdig" hinzu:
Gehen Sie zu Unternehmen -> Einstellungen -> Tag-Regeln und fügen Sie Folgendes hinzu:
Standard: Als "vertrauenswürdig" gekennzeichnete Zahlungsarten sind NICHT SICHTBAR Regel: Für Kunden, die als "vertrauenswürdig" gekennzeichnet sind, sind Zahlungsmethoden mit der Kennzeichnung "vertrauenswürdig" sichtbar.
Bingo! Nur Ihren vertrauenswürdigen Kunden wird die Wahl zwischen Barzahlung und BACS angeboten.
Um treue Kunden zu halten und/oder neue Kunden zu gewinnen, können Sie von Zeit zu Zeit eine Werbeaktion in den sozialen Medien durchführen. Sie könnten zum Beispiel auf Facebook und Instagram posten, dass Kunden für alle Bestellungen, die in der kommenden Woche im Wert von mehr als 20 Pfund eingehen, einen Rabatt von 5 % auf ihren Einkauf in der folgenden Woche erhalten.
Dies ist ein DREISTUFIGER Prozess:
Identifizierung der zugelassenen Kunden, die über dem Schwellenwert gekauft haben.
So können diese Kunden in der folgenden Woche einen Rabatt erhalten.
Dieser Rabatt wird nach einer Woche aufgehoben.
Filter nach Auftragszyklusname
Sortieren nach Gesamtwert hoch bis niedrig (zweimal auf 'Gesamt' klicken)
Verwenden Sie das Feld "Schnellsuche", um Kunden zu finden, die im Bestellzyklus der letzten Woche mehr als den von Ihnen festgelegten Schwellenwert ausgegeben haben.
Fügen Sie dem Eintrag des Kunden das Tag "week2reward" hinzu.
Name: Dankeschön Rabatt Beschreibung: eine Nachricht Ihrer Wahl (z. B. "Als kleines Dankeschön für Ihre Unterstützung möchten wir Ihnen diese Woche einen Rabatt von 5 % auf Ihren Einkauf anbieten") Anzeige: Sowohl Kasse als auch Back Office Aktiv: ja Tags: Fügen Sie den Tag 'week2reward' an dieser Stelle ein. Anbieter: Wählen Sie die für Ihr Unternehmen am besten geeignete Methode. Honorar-Rechner: Pauschaler Prozentsatz
Nachdem Sie "Erstellen" ausgewählt haben, fügen Sie in das Feld "Betrag" des Abschnitts "Gebührenrechner" ein "-5" * ein. (Negatives Vorzeichen führt zu einem Rabatt) *-5 führt zu einer Ermäßigung von 5 %, wenn Ihr Unternehmen keine Enterprise Fees verwendet.
Alle prozentualen Gebühren werden nur auf der Grundlage eines Prozentsatzes der Produktkosten berechnet.
Wenn Ihr Unternehmen eine pauschale Unternehmensgebühr auf alle Produkte erhebt, müssen Sie für diese Rabatt-Zahlungsmethode den folgenden Betrag in das Feld "Pauschaler Prozentsatz" eingeben:
z. B. für ein Unternehmen mit einer Unternehmensgebühr von 20 %, das Freiwilligen einen Rabatt von 5 % gewähren möchte, lautet der Betrag, der in den pauschalen Prozentsatz für diese Zahlungsmethode einzugeben ist:
Standard: Zahlungsmethoden mit der Bezeichnung 'week2reward' sind nicht sichtbar. Für Kunden mit dem Tag "week2reward" sind Zahlungsmethoden mit dem Tag "week2reward" sichtbar.
Bingo! Nur die Kunden, die letzte Woche mehr als den Schwellenwert ausgegeben haben, erhalten diese Woche einen Rabatt von 5 %, wenn sie bei Ihnen einkaufen.
Wenn der Bestellzyklus abgeschlossen ist, möchten Sie vielleicht nicht, dass diese bestimmte Gruppe von Kunden für einen 5%-Rabatt auf ihre zukünftigen Einkäufe in Frage kommt (d.h. dass der Rabatt länger als eine Woche gilt). In diesem Fall müssen Sie entweder:
Entfernen Sie das "week2reward"-Tag aus allen Kundennamen Oder
Ändern Sie die Tag-Regel in: Für Kunden mit dem Tag 'week2reward' sind Zahlungsmethoden mit dem Tag 'week2reward' NICHT SICHTBAR.
Wenn Sie nur die Kunden belohnen, die mehr als einen bestimmten Betrag ausgeben, werden möglicherweise diejenigen ausgeschlossen, die allein leben oder ein begrenztes Haushaltsbudget haben. Vielleicht möchten Sie eine Kampagne in den sozialen Medien durchführen, um die Kundentreue zu fördern - unabhängig vom Wert der wöchentlichen/monatlichen Ausgaben.
Mit diesen Informationen können Sie einige Ideen für Kampagnen umsetzen:
5% Rabatt auf die nächste Bestellung für Kunden, die x Wochen/Bestellzyklen hintereinander bestellen.
In diesem Fall würden Sie dieselben Schritte wie oben beschrieben durchführen, um sowohl den Kunden als auch die Zahlungsmethode (mit einem negativen Gebührenrechner) für einen Auftragszyklus zu kennzeichnen.
Die Standard- und ergänzenden Tag-Regeln lauten:
Standard: Versandmethoden mit dem Tag thankyouweek1 sind NICHT SICHTBAR Regel: Für Kunden, die mit thankyouweek1 gekennzeichnet sind, sind die mit thakyouweek1 gekennzeichneten Versandmethoden SICHTBAR
Auf dieser Seite wird erklärt, wie sowohl Hersteller Produktdaten importieren als auch Händler ihren Hub-Bestand in großen Mengen einrichten können.
Mit dem Produkt- und Bestandsimport-Tool können Sie eine .csv-Datei hochladen, um Ihren Bestand hinzuzufügen und zu aktualisieren. Dies kann viel schneller und effizienter sein als das Hinzufügen oder Aktualisieren von Produkten nacheinander. Für Produzenten, die bereits einen Katalog ihrer Produkte in einer Excel-Tabelle regelmäßig aktualisieren, kann dies eine Menge Zeit sparen!
Das Tool zum Importieren von Produkten und Beständen finden Sie, indem Sie im horizontalen blauen Menü auf Produkte klicken und Produktimport im grünen Menü.
Es gibt vier Hauptmöglichkeiten, das Tool zu nutzen:
Vorhandene Produktdaten aktualisieren
Aktualisieren von Produkten in einem Shop/Hub-Inventar
In allen Fällen besteht das Verfahren darin, eine CSV-Vorlage herunterzuladen, die Felder auszufüllen und dann die CSV-Datei wieder in OFN hochzuladen.
Wir hoffen, diese in zukünftige Entwicklungen einbeziehen zu können.
Verwenden Sie diese Anweisungen, wenn Sie dem Profil eines Produzenten neue Produkte hinzufügen möchten.
Sie können mit einem einzigen CSV-Upload gleichzeitig neue Produkte hochladen und bestehende Produkte aktualisieren. Die Anweisungen in diesem Leitfaden sind der Übersichtlichkeit halber getrennt, aber Sie können neue Produkte und Aktualisierungen in derselben Tabelle kombinieren.
Laden Sie zunächst die CSV-Datei für die Produktlistenvorlage von der Seite Produktimport herunter und öffnen Sie sie mit Libre Office, Excel oder einem ähnlichen Programm.
Sie werden sehen, dass die Vorlage alle Spaltenüberschriften enthält, die für den erfolgreichen Import eines Produkts erforderlich sind. Jede Zeile steht für ein neues Produkt oder eine neue Variante. Im Folgenden wird beschrieben, wie Sie die einzelnen Spalten ausfüllen.
Hinweis: Bei allen Feldern ist die Groß- und Kleinschreibung zu beachten, d.h. Sie müssen mL und Dairy verwenden, nicht ml oder dairy.
Column Title
Required?
Description
Beispiel
Hersteller
J
Der Name des Erzeugerprofils, dem dieses Produkt zugeordnet werden soll
Four Mile Farm
sku
N
Der SKU-Code für dieses Produkt
AD001265
Name
J
Der Name des Produkts
Joghurt
anzeige_name
N
Sie können dieses Feld verwenden, um den verschiedenen Varianten eindeutige Namen zu geben. Wenn Sie keine Variante erstellen, lassen Sie dieses Feld leer.
Himbeer-Joghurt
Kategorie
J
Die Produktkategorie des Artikels. Kategorien werden auf der Seite Produktimport aufgeführt
Molkerei
Beschreibung
N
Eine optionale Beschreibung des Produkts
Dieser Joghurt wird aus heimischen Himbeeren hergestellt
Einheiten
J
Das Gewicht, das Volumen oder der Mengenwert
500
Einheit_Typ
Vielleicht
Die Einheit, in der das Produkt verkauft wird (g, kg, T, mL, L). Wenn es als Artikel verkauft wird (z. B. Strauß), lassen Sie dieses Feld leer.
g
variant_unit_name
Vielleicht
Wenn das Produkt als Artikel verkauft wird (z. B. Laib, Strauß, Kürbis), geben Sie hier die Art des Artikels an.
Bündel
Preis
J
Der Preis des Produkts. Wenn der Artikel steuerpflichtig ist, muss dies der Preis inklusive Steuer sein.
3.70
on_hand (Lagerbestand )
Vielleicht
Wenn Sie einen begrenzten Lagerbestand für das Produkt haben, geben Sie hier den Lagerbestand ein. Wenn Sie einen unbegrenzten Bestand haben, lassen Sie dieses Feld leer.
40
verfügbar_an
N
Dieses Feld leer lassen
on_demand (unbegrenzter Vorrat)
J
Wenn Sie unbegrenzten Bestand für dieses Produkt haben, geben Sie
Wenn Sie eine Zahl in on_hand und 1 in unlimited eingeben, wird das Produkt als unbegrenzt gekennzeichnet.
1
versand_kategorie
J
Die Versandkategorie des Produkts. Kategorien werden auf der Seite Produktimport aufgeführt
Steuer_Kategorie
N
Die Steuerkategorie des Produkts. Die Kategorien werden auf der Seite Produktimport aufgeführt
Verringert
Im Importprozess werden Varianten durch die Einheiten (z. B. Himbeeren in 200g- und 500g-Packungen) oder die display_name-Felder (z. B. Äpfel in mehreren Sorten) unterschieden. Solange der Produktname derselbe ist, werden die Zeilen als Varianten importiert. Bei Produkten, die als Artikel verkauft werden, muss der unit_type für alle Varianten gleich sein (z. B. Brötchen unten).
Himbeeren
3.60
200
g
Himbeeren
4.80
300
g
Äpfel
Golden Delicious
3.60
500
g
Äpfel
Pink Lady
4.80
500
g
Vollkornbrötchen
0.40
2
rollt
Vollkornbrötchen
1.00
5
rollt
Die folgende Abbildung zeigt, wie diese Produkte im Shop angezeigt werden. Beachten Sie, dass das Feld "Name" zur primären Überschrift und das Feld "display_name" und/oder die Einheiten zur sekundären Überschrift werden.
Im Folgenden finden Sie einige Beispiele, die zeigen, wie Produkte mit verschiedenen Einheiten (g, ml, kg und Stück) hochgeladen werden sollten.
Hersteller
name
Kategorie
Preis
Einheiten
Einheit_Typ
Variante_Einheitich
Sue's Salads
Salattasche
Gemüse
3.50
500
g
Henry Obstgärten
Fruchtsaft
Getränke
3.50
300
ml
Fernwell Erzeugnisse
Kartoffeln
Gemüse
9.50
5
kg
Tom's Bäckerei
Vollkornbrot
Backwaren
3.00
1
Laib
Sobald Sie die Produktlistenvorlage CSV ausgefüllt haben, können Sie sie in OFN hochladen.
Gehen Sie zu Produkte > Produktimport.
Wählen Sie den Importtyp: Produktliste
Wählen Sie eine Tabelle zum Hochladen: Wählen Sie die CSV-Datei, die Sie mit Ihren Produktinformationen aktualisiert haben. Da Sie neue Produkte hochladen, können Sie das Kontrollkästchen "Bestand auf Null setzen für alle Produkte, die nicht in der Datei enthalten sind" nicht aktivieren (siehe nächster Abschnitt für eine Erklärung dieser Funktion).
Klicken Sie auf Hochladen.
Es wird eine Zusammenfassung Ihres Uploads angezeigt, einschließlich aller Fehler. Außerdem wird Ihnen angezeigt, wie viele Produkte Sie erstellen und wie viele Sie aktualisieren. Wenn Sie mit den Upload-Ergebnissen zufrieden sind, klicken Sie auf Speichern.
Es ist eine gute Praxis zu überprüfen, ob die Produkte wie gewünscht hochgeladen/aktualisiert wurden.
Sie können dann ein weiteres Arbeitsblatt hochladen oder zur Produktseite gehen, um Ihre neuen Produkte zu sehen.
Die folgenden Anweisungen beziehen sich auf die Aktualisierung der Details eines bestehenden Produkts. Dieses Tool ist als schnelle Möglichkeit zur Aktualisierung von Produktpreisen und Lagerbeständen gedacht.
Das System benötigt sieben Felder, um das Produkt, das Sie aktualisieren möchten, korrekt zu identifizieren. Es gibt vier Felder, die mit diesem Tool aktualisiert werden können, und vier Felder, die nicht aktualisiert werden können.
Erforderliche Felder (können nicht aktualisiert werden)
Felder, die Sie aktualisieren
können
Felder, die nicht aktualisiert werden und nicht erforderlich sind
*produzent
sku
^Variante_Einheit_Name
*name
Preis
^tax_category
^Kategorie
vorrätig
^versand_kategorie
*Einheiten
unbegrenzt
^Beschreibung
^unit_type (falls zutreffend)
^variant_unit_name (falls zutreffend)
*Display_name
^ Wenn Sie versuchen, diese Felder zu aktualisieren, erhalten Sie eine Fehlermeldung
*Wenn Sie versuchen, diese Felder zu aktualisieren, erstellen Sie eher neue Produkte oder Varianten, als dass Sie ein bestehendes Produkt aktualisieren.
Laden Sie zunächst die CSV-Datei mit der Inventarvorlage von der Seite Produktimport herunter.
Sie werden sehen, dass die Vorlage alle Spaltenüberschriften enthält, die für den erfolgreichen Import eines Produkts erforderlich sind. Jede Zeile steht für ein neues Produkt oder eine neue Variante. Im Folgenden wird beschrieben, wie Sie die einzelnen Spalten ausfüllen.
Titel der Kolumne
Erforderlich??
Beschreibung
Beispiel
Hersteller
J
Dies ist der Name des Erzeugerprofils, dem dieser Bestandsposten zugeordnet werden soll
Four Mile Farm
Verteiler
J
Dies ist der Name des Hub-Profils, dem der Bestandsposten zugeordnet wird
Demo Hub
name
J
Dies ist der Name des Produkts
Joghurt
Anzeigename
N
Dieses Feld wird verwendet, wenn Sie Varianten erstellen (siehe Anleitung unten). Wenn Sie keine Variante erstellen, lassen Sie dieses Feld leer.
Himbeer-Joghurt
variant_unit_name
J
Wenn das Produkt als Artikel verkauft wird (z. B. Laib, Strauß, Kürbis), geben Sie hier die Art des Artikels an.
Bündel
Einheiten
J
Das Gewicht, das Volumen oder der Mengenwert
500
Einheit_Typ
J
In welcher Einheit wird es verkauft (g, kg, T, mL, L)? Wenn als Artikel verkauft (z. B. Strauß) leer lassen
g
Preis
J
Der Preis des Produkts. Wenn der Artikel steuerpflichtig ist, muss dies der Preis inklusive Steuer sein.
3.70
Vorrätig (in_stock)
J
Bitte prüfen Sie die nachstehenden Regeln für unbegrenzte Anzahl von Personen
leer lassen, da unbegrenzt auf 1 gesetzt ist
On_demand (unbegrenzt)
J
Wenn der Wert leer ist, wird er als "Einstellungen für den Lagerbestand des Herstellers verwenden" gelesen, daher sollte "in_stock" leer sein. Wenn Sie es auf "1" setzen - Lesen Sie als unbegrenzt von "Ja",
1
also sollte "in_stock" leer sein. WennSie es auf "0" setzen - Lesen als unbegrenzt von "Nein", also "in_stock" ist erforderlich.
1
sku
N
Der SKU-Code für dieses Produkt
AD001265
Sobald Sie die Inventarvorlage CSV ausgefüllt haben, können Sie sie in OFN hochladen.
Gehen Sie zu Produkte > Produktimport.
Wählen Sie die Importart: Vorräte auswählen
Wählen Sie ein Arbeitsblatt zum Hochladen
Klicken Sie auf Hochladen.
Es wird eine Zusammenfassung Ihres Uploads angezeigt, einschließlich aller Fehler. Außerdem wird Ihnen angezeigt, wie viele Produkte Sie erstellen und wie viele Sie aktualisieren. Wenn Sie mit den Upload-Ergebnissen zufrieden sind, klicken Sie auf Speichern.
Es ist eine gute Praxis zu überprüfen, ob die Produkte wie gewünscht hochgeladen/aktualisiert wurden.
In dieser Reihe von Dokumenten wird vom Anfänger bis zum Experten erklärt, wie man das Beste aus den sozialen Medien herausholt:
Sehen Sie sich dieses Video an, wie Sie Ihre sozialen Medien verbessern können.
Regelmäßige Beiträge auf einer Social Media-Plattform sind besser für den Aufbau Ihres Publikums (oder Ihrer Anhängerschaft) als sporadische Beiträge auf mehreren Plattformen.
Eine gute Möglichkeit, mit Kunden und potenziellen Kunden in Kontakt zu bleiben, ist die Einrichtung einer Mailingliste und der regelmäßige Versand von Newslettern oder Informationen über Produktaktualisierungen per E-Mail. Zum Beispiel können Sie senden:
einen monatlichen Newsletter über die Entwicklung Ihres Unternehmens, neue Produkte, Neuigkeiten von Herstellern usw.
eine E-Mail-Benachrichtigung, wenn ein neuer Verkaufszyklus gestartet wird.
Es ist möglich, Ihre Open Food Network- und MailChimp-Konten zu "verbinden". Dadurch wird die Kontaktadresse jedes neuen Kunden, der eine Bestellung in Ihrem Shop aufgibt, automatisch der MailChimp-Kontaktliste Ihres Unternehmens hinzugefügt.
Wenn Sie möchten, dass wir Ihnen helfen, diese automatische Verbindung zwischen Ihren OFN- und MailChimp-Konten herzustellen, wenden Sie sich bitte an Ihr lokales Support-Team.
Nachdem Sie sich in Ihr MailChimp-Konto eingeloggt haben, wählen Sie "Kampagnen" und dann "Eine Kampagne erstellen". Entscheiden Sie sich für die Unterkategorie "E-Mail".
Klicken Sie auf Automatisch und dann auf Blog-Updates freigeben.
Wählen Sie dann aus, wann die E-Mail gesendet werden soll. Wenn Ihr Auftragszyklus jeden Montagmittag beginnt, können Sie diese Tage und Uhrzeiten eingeben. Wählen Sie Weiter, um fortzufahren.
Wählen Sie aus, ob die E-Mail an die gesamte Zielgruppe (die gesamte Mailingliste) oder nur an einen Teil davon (bestimmte Kunden, die Sie eventuell in Untergruppen eingeteilt haben) gehen soll.
Ab diesem Punkt fügen Sie Details hinzu, wie Sie es normalerweise in einer MailChimp-E-Mail oder -Kampagne tun würden.
Speichern oder aktualisieren Sie immer am Ende jeder Änderung, die Sie vornehmen. Die Änderungen gehen verloren, wenn Sie zu einer anderen Seite wechseln, ohne zu speichern. Manchmal werden Sie nicht zum Speichern aufgefordert.
Hofladen A muss möglicherweise bei jedem Verkauf zusätzliche Einnahmen erzielen, um seine Gemeinkosten zu decken. Dies kann auf verschiedene Weise geschehen:
Gute Arbeitsbeziehungen sind der Schlüssel zu jedem nachhaltigen Lebensmittelnetzwerk. Sprechen Sie mit Hofladen A darüber, wie er den Verkauf Ihrer Produkte organisiert hat (entweder persönlich, telefonisch oder per E-Mail).
Hofladen A sollte Ihnen (aus moralischen Gründen) für jedes Kilogramm Kartoffeln, das Sie liefern, 1 £/kg zahlen, um seine Verkäufe zu decken. Die Bezahlung der Waren (vom Händler an den Lieferanten) ist eine private Vereinbarung, die außerhalb der OFN-Plattform getroffen wird.
Neu hinzugefügte Produkte müssen einem aktiven Bestellzyklus hinzugefügt werden, bevor sie im Schaufenster für die Kunden sichtbar sind und gekauft werden können.
Wenn Sie die Waren an einen Hub liefern, müssen Sie sich mit der Person in Verbindung setzen, die den betreffenden Auftragszyklus koordiniert. Dies muss außerhalb der OFN-Plattform geschehen (per E-Mail oder telefonisch/persönlich).
Wenn Sie ein Hub sind, dann:
Derzeit können Sie keine Rückerstattungen an Kunden ausstellen, die Waren per PayPal direkt über die OFN-Plattform gekauft haben. Sie müssen Ihr geschäftliches PayPal-Konto besuchen und dort die Rückerstattung an den Kunden manuell vornehmen. Wir hoffen, dass wir diese Funktion in Zukunft entwickeln können, wenn genügend Nutzer dies wünschen.
Gelegentlich kommt es vor, dass ein Kunde eine Bestellung bei Ihrem Lebensmittelunternehmen aufgibt und es sich dann anders überlegt oder sich erinnert, dass er vergessen hat, ein paar Artikel hinzuzufügen. Es gibt einige Szenarien:
Das bedeutet, dass die Kunden dies tun können:
Artikel aus dem Warenkorb entfernen oder die Bestellung ganz stornieren.
die Menge der bereits im Warenkorb befindlichen Produkte erhöhen, sofern die Bestellung nicht über das Abonnement-System erfolgt ist.
Die Kunden können keine weiteren Produkte in den Warenkorb legen. Wenn sie dies tun, werden sie erneut zur Kasse geleitet, um für diese Artikel zu bezahlen. Die beiden Bestellungen erscheinen jedoch nacheinander in Ihren Berichten, wenn sie nach Kundennamen sortiert sind, so dass sie zusammen verpackt werden können (wenn Sie es wünschen), wenn Sie die Abholung vorbereiten.
Informationen zur Bearbeitung einer Bestellung, die über das Abonnement-System aufgegeben wurde, finden Sie unter:
Die Vision von Open Food Network ist:
Eine Welt, in der faire und offene Lebensmittelversorgungsnetze die Menschen verbinden und die Erde regenerieren.
Das Open Food Network hat sich zum Ziel gesetzt, den Menschen (allen!) die Möglichkeit zu geben, ihre Lebensmittel auf faire Weise und direkt von lokalen Landwirten, Erzeugern und Produzenten zu beziehen.
Wenn Sie auf der Plattform einkaufen, haben Sie als Kunde mehr Möglichkeiten: Es ist einfach zu sehen, woher Ihre Lebensmittel kommen, welche Geschichte dahinter steckt, wo oder wie sie angebaut oder hergestellt wurden, und wie viel ein Erzeuger direkt von Ihrem Kauf erhält.
Kurze lokale Lieferketten schaffen Gemeinschaften. Sie können Milch von der örtlichen Molkerei, Brot vom Bäcker in Ihrer Einkaufsstraße, Gemüse aus dem örtlichen Kleingarten usw. kaufen - und das alles in einem Zug und ganz bequem. Das Wissen, dass eine reale Person, die ein kleines Unternehmen in Ihrer Nähe betreibt (und der Sie vielleicht sogar ab und zu auf der Straße begegnen), direkt von Ihrem Wocheneinkauf profitiert, stärkt Ihre lokale Wirtschaft und fördert die Ernährungssouveränität.
Das Open Food Network ist eine globale Software-Plattform. Die Codebasis ist quelloffen, das heißt, sie gehört allen. Niemand hat die Befugnis, den Zugang zum Code zu sperren oder für die Nutzung des Codes eine Gebühr zu verlangen. Die Open-Food-Network-Plattform ist nur ein Host für die lokalen Lebensmittelunternehmen, die auf ihr registriert sind. Wenn Sie auf der Plattform einkaufen, ist dies eine Interaktion zwischen Ihnen (als Kunde) und einem lokalen Lebensmittelunternehmen. Das Open Food Network ist eine nicht gewinnorientierte Organisation.
Online-Shops können durch das Anlegen von Bestellzyklen" auf der Open Food Network-Plattform eröffnet und geschlossen werden.
Die OFN-Webadresse für Ihren Shop zeigt nur dann Ihre Produktliste zum Kauf an, wenn ein Bestellzyklus geöffnet ist.
Sie müssen mindestens eine Zahlungsmethode erstellen, bevor Sie Ihren Laden oder Hub eröffnen können.
Bevor Sie weiterlesen, sollten Sie sich eine kurze Demonstration ansehen, wie Sie Ihre erste Zahlungsmethode einrichten:
Rufen Sie die Seite Zahlungsmethoden auf, indem Sie im blauen horizontalen Menü auf Unternehmen klicken und dann auf Einstellungen neben Ihrem Unternehmen. Die Seite "Zahlungsarten" finden Sie im Menü auf der linken Seite.
Klicken Sie auf Neue Zahlungsmethode erstellen + . Sie werden auf eine Seite wie diese weitergeleitet:
Kreuzen Sie Ihr Unternehmen in dem Feld rechts auf der Seite mit der Überschrift Hubs an. Dies zeigt an, für welches Unternehmen die Zahlungsmethode, die Sie erstellen wollen, gelten soll. Sie können mehr als ein Unternehmen auswählen.
Name: Wählen Sie einen Namen für diese Zahlungsmethode. (z. B. "Mit Kreditkarte über Paypal bezahlen"). Dieser Name wird an der Kasse und in den Bestellbestätigungs-E-Mails der Kunden angezeigt.
Beschreibung: Geben Sie weitere Einzelheiten über die Zahlungsmethode an. Bei einer Banküberweisung geben Sie in diesem Feld beispielsweise die Bankverbindung an, auf die der Kunde die BACS-Zahlung leisten soll. Diese Beschreibung wird an der Kasse und in den Bestellbestätigungs-E-Mails angezeigt.
Anzeige: Wählen Sie entweder "Nur Back Office" oder "Sowohl Kasse als auch Back Office". Wenn Sie nur "Nur Back Office" wählen, können nur Sie diese Zahlungsoption sehen und auf "Sowohl Kasse als auch Back Office wechseln, wenn Sie diese Zahlungsoption für Kunden sichbar machen möchten.
Wenn Sie alle Zahlungsmethoden Ihres Unternehmens auf "Nur Back Office" umstellen, wird das Schaufenster nur noch für aktive Bestellzyklen angezeigt.
Aktiv: Wählen Sie aus, ob diese Zahlungsmethode derzeit sichtbar und verfügbar ist oder nicht.
Zahlungsanbieter: Wählen Sie die Option, die für die von Ihnen erstellte Zahlungsmethode relevant ist. Es gibt drei Optionen:
PayPal Express
Stripe SCA (Kredit- und Debitkarten)
Cash / EFT / etc. (Bargeld, Twint in Person anwesend, Scheck oder Banküberweisung. Diese Zahlungen laufen nicht über ein Online-Zahlungsportal und werden nicht automatisch validiert).
Zur Erinnerung! Wenn Ihr Unternehmen die Option "Kunden können Bestellungen ändern oder stornieren, während ein Bestellzyklus offen ist" aktiviert hat (zu finden unter Unternehmen -> Einstellungen -> Shop-Einstellungen), dann ist der einzige empfohlene Zahlungsanbieter, der mit dieser Funktion kompatibel ist, "Bargeld, EFTs, ...".)
Berechnung: Wählen Sie aus, wie die mit der Zahlungsmethode verbundenen Gebühren auf eine Bestellung angerechnet werden sollen. Beachten Sie, dass die Gebühren für die Zahlungsmethode auf Null gesetzt werden können. Weitere Informationen zu den Gebühren für Zahlungsarten finden Sie weiter unten.
Wenn Sie auf "Speichern" oder "Neu" klicken, wird die Zahlungsmethode erstellt und Sie erhalten neue Felder zur Festlegung der Gebühren für die Zahlungsmethode. Die sichtbaren Felder hängen davon ab, welchen "Rechner" Sie ausgewählt haben.
Für Paypal-, MasterCard-, Stripe- und Pin-Zahlungen (nur Australien) finden Sie unten zusätzliche Anweisungen.
Anmeldung bei Ihrem PayPal-Konto
Unter Ihrem Kontonamen oben rechts befindet sich ein Dropdown-Menü mit "Kontoeinstellungen".
Wählen Sie "Aktualisieren" aus API-Zugang
Wählen Sie die Option "API-Zugangsdaten verwalten" in der benutzerdefinierten Checkout-Option.
Von hier aus können Sie auf Ihren API-Benutzernamen, Ihr Passwort und Ihre Signatur zugreifen.
Vergewissern Sie sich, dass Sie in OFN als Ihr Unternehmensbenutzer angemeldet sind. Gehen Sie zu einem Unternehmen und erstellen Sie eine Zahlungsmethode. Wählen Sie PayPal und geben Sie die Details von der PayPal-Website ein.
Server: Ändern Sie das Feld "Server" in "live" - Groß- und Kleinschreibung ist zu beachten.
Login: Geben Sie den API-Benutzernamen ein.
Passwort: Geben Sie das API-Passwort ein.
Signatur: Geben Sie die API-Signatur in dieses Feld ein.
Lösung: Die Lösung bestimmt, ob ein Benutzer ein PayPal-Konto benötigt, um zur Kasse zu gehen oder nicht.
Geben Sie "Mark" ein, wenn Sie möchten, dass die Benutzer ein Paypal-Konto haben, oder "Sole", wenn sie ohne Paypal-Konto (mit Kreditkarte) bezahlen können.
Landing Page: Sie können auswählen, welche Seite Kunden angezeigt werden soll, wenn sie zu PayPal weitergeleitet werden.
Geben Sie "Login" ein, um den Kunden zum Anmeldeformular für PayPal zu leiten (wenn Sie oben "Mark" ausgewählt haben). Oder geben Sie "Abrechnung" ein, um Kunden ein Formular zu zeigen, in dem sie ihre Kreditkartendaten eingeben und sich möglicherweise für ein PayPal-Konto anmelden können (wenn Sie oben "Sole" ausgewählt haben).
Stripe ist für Shop-Betreiber einfach einzurichten und preisgünstig. Die von Stripe erhobenen Gebühren variieren von Land zu Land: Australien, Kanada, Frankreich, Großbritannien, USA.
Stripe ist auch für die Kunden einfach zu bedienen. Anders als bei Paypal muss sich der Kunde beim Auschecken nicht bei Paypal anmelden, um seine Bestellung aufzugeben, sondern er muss nur seine Kartendaten eingeben und dann seine Bestellung abschließen.
Stripe ist die empfohlene Zahlungsmethode für Shops, die Abonnements auf OFN nutzen möchten, da Stripe es den Kunden ermöglicht, einem Shop die Erlaubnis zu erteilen, ihre Kreditkarte automatisch für Abonnementbestellungen zu belasten. Dies wird von den Zahlungsplattformen Paypal, Pin oder MIGS nicht angeboten.
Bevor Sie eine Zahlungsmethode einrichten können, die Stripe verwendet, müssen Sie eine Verbindung mit Stripe herstellen. Klicken Sie dazu auf die Schaltfläche "Mit Stripe verbinden".
Sie werden zu einem Formular weitergeleitet, in das Sie Ihre Daten eingeben können. Wenn Sie bereits ein Konto bei Stripe haben, können Sie sich anmelden. Wenn nicht, füllen Sie das Formular aus, um ein Stripe-Konto zu erstellen.
Zu den Informationen, nach denen Sie gefragt werden, gehören: Land, eine Beschreibung Ihres Unternehmens, Adresse und ABN, Ihre persönlichen Daten und Ihr Bankkonto (auf das die eingehenden Zahlungen überwiesen werden).
Sobald Sie eine Verbindung mit Stripe hergestellt haben, können Sie eine Zahlungsmethode erstellen, die mit Ihrem verbundenen Konto funktioniert.
Behandeln Sie die Felder Name, Beschreibung, Aktiv und Tags wie bei jeder anderen Zahlungsmethode.
Anbieter: Wählen Sie Stripe.
Sobald Sie Stripe ausgewählt haben, wird "Anbietereinstellungen" angezeigt.
Wählen Sie das Unternehmen aus, das ein Stripe-Konto angeschlossen hat.
Wenn Sie ein Unternehmen auswählen, das nicht mit Stripe verbunden ist (siehe oben), erhalten Sie die unten abgebildete Fehlermeldung. Klicken Sie entweder auf "Verbinden" oder kehren Sie zu Ihrer Registerkarte "Zahlungsmethoden" zurück, um eine Verbindung mit Stripe herzustellen. Siehe Anweisungen oben.
Wenn Kunden in einem Shop zur Kasse gehen und mit einer Stripe-Zahlungsmethode bezahlen, haben sie die Möglichkeit, ein Kontrollkästchen zu aktivieren, das es ihnen erlaubt, ihre Kreditkartendaten in ihrem Konto zu speichern (wenn sie eingeloggt sind).
Der Kunde kann auch eine Kreditkarte in seinem Konto speichern oder gespeicherte Karten löschen.
Wenn der Kunde das nächste Mal bei einem OFN-Shop einkauft, der Stripe als Zahlungsmethode anbietet, kann er aus seinen gespeicherten Kreditkarten auswählen.
Wenn ein Kunde seine Bestellung mit Stripe bezahlt, wird das Geld (abzüglich der Gebühren von Stripe) auf Ihr Stripe-Konto überwiesen. Je nach Ihrer Einstellung in Stripe wird das Geld automatisch überwiesen an das von Ihnen gewählte Bankkonto regelmäßig.
Wenn Sie von einem Kunden eine zusätzliche Zahlung verlangen müssen, weil er einen weiteren Betrag schuldet, können Sie in Stripe eine Rechnung erstellen. Der Kunde erhält eine E-Mail, in der er aufgefordert wird, mit Kredit-/Debitkarte zu zahlen. Dies wird nicht an OFN weitergeleitet, so dass Sie die Zahlung manuell abbuchen müssen.
Dieser Leitfaden enthält eine Schritt-für-Schritt-Anleitung zur Integration von Twint-Zahlungen in die Open Food Network-Plattform mit Raisenow. Twint ist eine weit verbreitete Zahlungslösung für Hofläden und bietet eine QR-Code-Zahlungsmethode. Diese Integration ermöglicht es Landwirten oder Hubs, Twint-Zahlungen nahtlos in ihren digitalen Workflow zu integrieren.
Möglichkeit 1: Payment Link Integration über Raisenow
Erstellen Sie ein Raisenow-Konto:
Besuchen Sie Raisenow Signup und erstellen Sie ein Konto.
Konfigurieren Sie die Second-Factor-Identifikation für zusätzliche Sicherheit.
Raisenow-Einrichtung abschliessen:
Klicken Sie im 3-Optionen-Menü, um die Konfiguration abzuschließen, auf "Bestätige deine Organisation" und geben Sie die erforderlichen Details ein.
Füllen Sie die wichtigsten Informationen über Ihre Organisation aus.
Bei gemeinnützigen Organisationen reichen Sie einen Nachweis (Satzung) zur Überprüfung ein.
Nach der Verifizierung (bis zu zwei Tage) klicken Sie auf "Zahlungsarten aktivieren", um Twint-Zahlungen zu aktivieren.
Aktivieren Sie Twint-Zahlungen:
Aktivieren Sie unter "Zahlungsarten aktivieren" Twint-Zahlungen.
Klicken Sie auf "Erstelle deine erste Touchpoint-Lösung" und wählen Sie "Twint Zahlungen".
Wählen Sie die Option "Paylink" für die Freigabe von Zahlungsinformationen.
Link Integration auf Open Food Network:
Kehren Sie zur Open Food Network-Plattform zurück.
Erstellen Sie eine Twint-Zahlung und fügen Sie den von Raisenow generierten Paylink in den Text der Zahlungsbeschreibung ein.
Der Link wird nun in der Bestellbestätigungs-E-Mail sichtbar sein.
Möglichkeit 2: QR-Code-Sharing über E-Mail-Tool
Direkte QR-Code-Weitergabe:
Generieren Sie einen Twint-QR-Code auf der Twint-Plattform. Teilen Sie diesen QR-Code direkt mit Kunden über das E-Mail-Tool der Initiative (nicht über Open Food Network). Hinweis: Wenn Sie eine stärker integrierte Lösung wünschen, kontaktieren Sie uns, um alternative Optionen zu erkunden.
Wählen Sie die Option, die am besten zu Ihrem Arbeitsablauf und Ihren Präferenzen passt. Die erste Option bietet eine nahtlose Integration über Raisenow's Paylink, während die zweite Option die direkte Weitergabe von QR-Codes per E-Mail beinhaltet. Wenn Sie weitere Unterstützung benötigen oder alternative Lösungen erkunden möchten, können Sie uns gerne kontaktieren.
Sie können den Zahlungsmethoden eine Gebühr hinzufügen. Meistens wird dies verwendet, um die Gebühren eines Zahlungsportals an den Kunden weiterzugeben. Zum Beispiel können Sie dem Kunden für die Bequemlichkeit der Zahlung mit PayPal eine Gebühr in Rechnung stellen, um die von PayPal erhobene Gebühr zu decken.
Die Gebühren für Zahlungsmethoden enthalten KEINE Steuern (MWST.)
Pauschaler Prozentsatz: Diese Gebühr wird als Prozentsatz des Gesamtbetrages der Bestellung berechnet. Wenn Sie die Gebührenberechnung gewählt haben, müssen Sie "Speichern" oder "Neu" klicken, damit weitere Optionen zur Festlegung der gewählten Berechnung angezeigt werden.
Alle prozentualen Gebühren werden nur auf der Grundlage eines Prozentsatzes der Produktkosten berechnet.
Wenn Ihr Unternehmen allen Produkten eine pauschale Unternehmensgebühr hinzufügt und Sie den "pauschalen Prozentsatz" anwenden möchten, dann ist Ihr gewünschter Prozentsatz des Warenkorbs eines Kunden:
= (100 + Unternehmensgebühr) ∗ GewünschterProzentsatz/100
z. B. für ein Unternehmen mit einer Unternehmensgebühr von 20 %, das eine Gebühr von 5 % des gesamten Warenkorbs eines Kunden für die Zahlung erheben möchte, lautet der Betrag, der in die Pauschale für diese Zahlungsmethode einzugeben ist:
Pauschalpreis (pro Auftrag): Diese Gebühr wird als Standardgebühr für alle Bestellungen erhoben, unabhängig vom Umfang der Bestellung.
Flexibler Tarif: Dieser Gebührenrechner ist besonders nützlich, wenn Sie Ihre Kunden zu Großbestellungen ermutigen möchten: Die Kosten für die Zahlung können reduziert werden oder entfallen, wenn eine bestimmte Anzahl von Artikeln erreicht wird.
Kosten für den "ersten Artikel": Die Gebühr, die für den ersten Artikel in der Bestellung erhoben wird.
Kosten für "zusätzliche Artikel": Die Gebühr, die für die über den ersten Artikel hinausgehenden Artikel berechnet wird.
"Maximale Artikel": Die maximale Anzahl von Artikeln, auf die die Gebühr erhoben wird. Für Artikel, die über diese Anzahl hinaus gekauft werden, wird die Gebühr nicht erhoben.
Beispiel: Wenn die "Kosten für den ersten Artikel" auf € 0,20, die "Kosten für weitere Artikel" auf € 0,10 und die "Maximale Artikelanzahl" auf 3 festgelegt ist, werden einem Kunden, der 5 Artikel kauft, € 0,40 an Zahlungsgebühren berechnet (€ 0,20 für den ersten Artikel), € 0,10 für die Posten zwei und drei und € 0,00 für die Posten vier und fünf).
Pauschalgebühr (pro Artikel): Diese Gebühr ist eine konstante Gebühr, die auf Produkte angewendet wird, die als "Artikel" aufgeführt sind. (Sie wird nicht auf Produkte angewandt, die nach Gewicht oder Volumen verkauft werden. Daher wird einem Kunden, der z. B. Reis pro kg kauft, keine Gebühr für die Zahlungsmethode berechnet).
Mengenrabatt: Dies ist eine flexible Versandgebührenmethode, die es Ihnen ermöglicht, Kunden, die mehr als einen "Mindestbetrag" ausgeben, mit einem Rabatt zu belohnen. Wenn der Kunde weniger als den "Mindestbetrag" ausgibt, können Sie festlegen, wie hoch die Versandgebühren sind.
"Minimaler Betrag": Wenn der Gesamtbetrag der Bestellung unter diesem Betrag liegt, wird kein Rabatt gewährt. Liegt die Bestellung über diesem Betrag, wird der Rabatt an der Kasse gewährt.
"Normaler Betrag": Dies ist die Versandgebühr, die für Verkäufe unterhalb des "Mindestbetrags" gilt.
"Rabatt-Betrag": Dies ist die Versandgebühr, die für Verkäufe über dem "Mindestbetrag" erhoben wird.
Der Mindestbetrag ist der Gesamtpreis der Produkte im Warenkorb eines Kunden und enthält keine Unternehmensgebühren.
Wenn ein Unternehmen beispielsweise eine Unternehmensgebühr von 20 % auf alle Produkte erhebt und den Schwellenwert zwischen keiner Gebühr für die Zahlung (Rabattbetrag = 0) und z. B. einer Gebühr von € 0,50 (= normaler Betrag) auf einen Korb von € 30 festlegen möchte, lautet der Mindestbetrag
Wenn Ihr Unternehmen vom Typ "Hersteller" ist (Sie haben das entsprechende Kästchen in Ihren Profileinstellungen markiert), können Sie jetzt und zu Ihrem Herstellerkatalog hinzufügen. Diese Produkte können in großen Mengen hinzugefügt werden, (im csv-Format gespeicherte Excel-Datei) importieren.
Der für jedes Produkt im Herstellerkatalog eingegebene Preis ist der volle Betrag, den der Hersteller bei einem Verkauf erhält - also ein "Großhandelspreis". Hubs (Händler) können ihre Gebühren für Verwaltung, Transport und Verpackung usw. über die Gebührenoptionen in , oder aufschlagen.
Wenn ein Hub den Preis der Produkte eines Herstellers ändern möchte, ohne die Strategie der Unternehmens-, Versand- oder Zahlungsartgebühren zu verwenden, ist es am besten, unsere zu nutzen. Durch das Hinzufügen von Produkten zu ihrem Shop-Inventar erstellen Hubs einen zweiten Katalog, der unabhängig von den Produktkatalogen ihrer Lieferanten ist. Preise und Lagerbestände im Hub-Inventar können vom Hub geändert werden, ohne dass dies Auswirkungen auf die "Originalkopien" der Produzenten hat.
Für , wie z. B. ein ganzes Huhn, dessen Preis je nach Gewicht von Huhn zu Huhn variiert, gibt es die Möglichkeit, einen Preis "pro Huhn" festzulegen, der dann zum Zeitpunkt der Lieferung an das jeweilige Fleisch-/Gemüsestück angepasst werden kann.
Auf der Seite "" wird beschrieben, wie Einkaufsgruppen OFN nutzen können, um Großeinkäufe zu organisieren und zu erfassen. Wenn eine Gruppe zum Beispiel Reis in 25-kg-Säcken kauft, kann diese Funktion dabei helfen, den Reis auf der Grundlage einer beim Kauf gewünschten Gewichtsspanne auf die Kunden zu verteilen.
Zunächst muss ein Produkt erstellt werden, das automatisch auch die erste Variante dieses Produkts sein wird. Für weitere Details über das Hinzufügen einfacher Produkte, klicken Sie .
Sie können Ihrem Katalog entweder Produkte einzeln hinzufügen (siehe unten) oder per , wenn Sie alle relevanten Details in einer .csv-Datei haben.
Wenn Sie ein Produzent sind, werden Sie das sein. Wenn Sie ein Hub sind, denken Sie daran, dass Sie nur Produkte zu Produzentenprofilen hinzufügen können, die Sie erstellt haben, oder wenn Sie die Erlaubnis erhalten haben, die Produkte eines Produzentenprofils zu verwalten. Siehe für weitere Informationen.
Die Produkte werden in Ihrem Schaufenster alphabetisch nach Produktnamen geordnet. Diese Standardreihenfolge kann über das Feld "Schaufenster-Kategorie-Reihenfolge" in Ihren außer Kraft gesetzt werden.
Wenn Sie g wählen und dann 1000 eingeben, wird das Produkt für den Käufer als 1 kg angezeigt. Denken Sie daran, dass einige Maßeinheiten Auswirkungen auf den Betrieb bestimmter haben.
Zum Beispiel kann eine nur auf Produkte mit der Einheit kg angewendet werden. In diesem Fall können Sie nicht-ganzzahlige Einheiten eingeben, z. B. 0,2 kg, und das Produkt wird als 200 g angezeigt, aber in den Berichten und bei der Preisberechnung in kg erfasst.
Preis: Geben Sie den Preis für die oben genannte Menge ein. Beachten Sie, dass dies der Grundpreis ist, den der Hersteller berechnet, und der Betrag, den er für jeden Kauf erhält. Aufschläge und Gebühren (für Vertrieb, Verwaltung usw.) werden unter "", "" und "" angegeben.
Wenn Sie ein Produkt anbieten, das in verschiedenen Varianten erhältlich ist (z. B. in verschiedenen Größen oder Geschmacksrichtungen, von denen jede einen anderen Preis haben kann oder auch nicht), ist es am besten, eine "Variante" für dieses Produkt zu erstellen, anstatt mehrere separate Produkte anzulegen. Die Erstellung von Produktvarianten wird auf der ausführlich behandelt.
Produkteigenschaften für Ihre Produkte. Auf diese Weise können Kunden Ihre Artikel finden, wenn sie nach bestimmten Kriterien suchen (z. B. "Bio-zertifiziert"), und bestimmte Eigenschaften Ihrer Produkte hervorheben. Mehr dazu erfahren Sie .
Gruppenkauf: Damit können Sie den Verkauf von Produkten in großen Mengen verwalten und organisieren. Lesen Sie mehr darüber.
beschriebene Suchbegriffe.
Tipps für die Verwaltung des Verkaufs "unregelmäßiger" Produkte wie Fleisch oder großes Gemüse, das in Einheiten verkauft, aber nach Gewicht berechnet wird, finden Sie .
Mit können Unternehmen automatisch Zahlungen von ihren Käufern zum Zeitpunkt der Kasse über die OFN-Plattform einziehen. Diese Kartenzahlungsmethoden sind jedoch nicht für alle Kunden geeignet: Einige haben Angst vor Online-Zahlungen, andere haben kein Bankkonto und wieder andere nutzen Bargeld, um ihr Wochenbudget im Auge zu behalten.
Als Geschäftsführer eines lokalen Lebensmittelunternehmens kennen Sie die Bedürfnisse Ihrer Kunden. Vielleicht möchten Sie, dass die Mehrheit Ihrer Kunden mit Karte bezahlt (weniger Verwaltungsaufwand für Sie, um Zahlungen per BACS oder Bargeld zu verfolgen/einzuziehen, die Gewissheit, dass Sie die Zahlung für die Waren im Voraus haben, anstatt auf den Tag der Abholung zu warten .... usw.), aber einer kleinen Auswahl, die Sie kennen und der Sie vertrauen, erlauben Sie, mit Bargeld oder BACS zu bezahlen. Sie können verwenden, um dies wie unten beschrieben umzusetzen.
Richten Sie eine - (oder PayPal-) Zahlungsmethode ein, die für die meisten Kunden die einzige Option sein wird. (Besuchen Sie Unternehmen -> Einstellungen -> Zahlungsmethode und "Neue Zahlungsmethode+ erstellen". Weitere Informationen finden Sie in diesem ).
Besuchen Sie Ihre .
Wenn Sie feststellen, dass ein Kunde regelmäßig nicht bei Abholung zahlt oder wiederholt mit BACS-Zahlungen in Verzug ist, können Sie diese Option jederzeit entfernen, indem Sie die Markierung "vertrauenswürdig" in seinem löschen. Der Kunde kann dann nur noch im Voraus mit Karte bezahlen, wie Ihre anderen Kunden auch.
Im Folgenden finden Sie eine schrittweise Anleitung zur Umsetzung des obigen Beispiels. Der Prozess basiert auf der äußerst flexiblen der OFN-Plattform. Am Ende dieser Seite finden Sie Tipps, wie Sie dieses Werbeangebot können.
Überprüfen Sie Ihre , wenn der aktuelle Bestellzyklus abgeschlossen ist. Sie können alle Kunden, die über dem Schwellenwert gekauft haben, wie folgt identifizieren:
Besuchen Sie Ihre .
Gehen Sie zu Unternehmen -> Einstellungen und wählen Sie dann "" aus dem linken Menü. Klicken Sie auf + Neue Zahlungsmethode.
Rufen Sie die Seite Unternehmen -> Einstellungen auf und wählen Sie im linken Menü die Option "Tag-Regeln" aus. Richten Sie die folgenden ein:
Dazu müssen Sie extern aufzeichnen, wie oft jeder Kunde in Ihrem OFN-Schaufenster einkauft. Das kann Ihnen vielleicht dabei helfen, diese Daten zusammenzustellen.
In diesem Fall würden Sie den Kunden mit einem Tag versehen (z. B. "thankyouweek1") und dann eine mit demselben Tag erstellen (die zu einem ermäßigten Preis angeboten wird).
Neue einführen
Produkte in einen neuen importieren
Wenn Sie diese Funktion benötigen, teilen Sie dies bittemit. Wir freuen uns über Ihr Feedback.
Wichtiger Hinweis zu CSV-Dateien: Microsoft Excel kann .csv-Dateien nicht direkt öffnen. Wenn Sie die Möglichkeit haben, empfehlen wir Ihnen, das kostenlose Libre Office-Paket herunterzuladen. Mit Libre Office Calc können Sie CSV-Dateien ganz einfach öffnen, bearbeiten und im richtigen Kodierungsformat UTF-8 speichern. Wenn Sie Libre Office nicht verwenden können, müssen Sie die folgenden Schritte ausführen, um eine CSV-Datei in Microsoft Excel zu öffnen:
Nicht alle Felder können mit diesem Tool erfasst und hochgeladen/aktualisiert werden. Derzeit müssen , und für jedes Produkt manuell hochgeladen werden.
Das Verfahren zur Aktualisierung von Produktdetails ist ähnlich wie das . Der erste Schritt besteht darin, die Produktlistenvorlage herunterzuladen und die Produkt- und Lieferantennamen einzutragen. Wenn Sie dieses Arbeitsblatt von einem früheren Upload zur Hand haben, ist es noch besser.
Sobald die .csv-Datei vollständig ist, kann sie auf die gleiche Weise wie bei neuen Produkten werden.
Verwenden Sie diese Anweisungen, wenn Sie neue Produkte zu Ihrem hinzufügen oder aktualisieren möchten.
OFN UK bietet eine Reihe von Tipps und Ressourcen, wie Sie eine effektive Social-Media-Strategie für Ihr Lebensmittelunternehmen entwickeln können. Diese Ressourcen sind auch in der Facebook- zu finden - treten Sie der Gruppe bei, um Zugang zu den aktuellsten Informationen zu erhalten.
Bei der Führung eines Lebensmittelunternehmens geht es um viel mehr als nur um den Verkauf von Lebensmitteln und die Dokumentation/Buchführung der Verkäufe. Die Vermarktung Ihres Unternehmens an Ihren Kundenstamm ist entscheidend. Neben dem und Newslettern können soziale Medien ein effektiver (und kostengünstiger) Weg sein, für Ihr Unternehmen zu werben.
OFN UK bietet eine Reihe von Tipps und Ressourcen, wie Sie eine effektive Marketingstrategie für Ihr Lebensmittelunternehmen entwickeln können. Diese Ressourcen sind auch in der Facebook-Gruppe "" zu finden - treten Sie der Gruppe bei, um Zugang zu den aktuellsten Informationen zu erhalten.
Beherrschen Sie Ihr zur Nachrichtenübermittlung.
für Marketing-Kampagnen.
Dieser Bereich befindet sich in der Entwicklung. Wenn Sie bestimmte Buchhaltungssoftware-Plattformen oder -Tools nutzen möchten, um den reibungslosen Betrieb Ihres OFN-Unternehmens zu unterstützen, wenden Sie sich bitte an Ihr .
Eine schrittweise Anleitung zum Herunterladen von OFN-Verkaufsdaten und zum Importieren in Xero finden Sie .
Eines der gängigsten Online-Tools ist heute . Hier finden Sie einige Tipps und Tricks zur Verwendung von Mailchimp für den Versand Ihrer Newsletter.
Dies ist ein kleiner Hack der für den Versand automatisierter, regelmäßiger E-Mails.
Sie werden aufgefordert, einen RSS-Feed und einen Zeitpunkt für Ihre E-Mail-Updates für Kunden hinzuzufügen. Wählen Sie einen der folgenden Feeds: Die genaue URL spielt dabei keine Rolle - die Tatsache, dass diese RSS-Feeds jeden Tag veröffentlicht werden, bedeutet, dass Sie damit eine regelmäßige E-Mail an Ihre Kunden auslösen können.
Haben Sie eine aktive für Ihren Shop oder Hub eingerichtet?
Haben Sie eine aktive für Ihren Shop oder Hub eingerichtet?
Sind alle ? Sie müssen Öffnungs- und Schließzeiten für den Auftragszyklus festlegen, ihm einen eindeutigen Namen geben und das Feld "Bereit für" ausfüllen.
Das ist kein Problem! Lesen Sie eine Reihe von Möglichkeiten, wie die OFN-Plattform so flexibel gestaltet wurde, dass sie den spezifischen Bedürfnissen von Lebensmittelherstellern gerecht wird.
Wenn Sie eine einrichten, mit der Ihr Unternehmen dem Hofladen A erlaubt, Ihre Produkte in seinen Bestand aufzunehmen, kann er auf diese Weise die Preise ändern, die ein Kunde für Ihre Produkte bezahlt.
Farmshop A kann auf Ihren für die Kartoffeln eine Unternehmensgebühr aufschlagen. Wenn dies der Fall ist, können Kunden, die die Artikel kaufen, eine Aufschlüsselung des Preises sehen, den sie zahlen, indem sie auf das Tortendiagramm-Symbol rechts neben dem Produktpreis auf der Ladenfront klicken.
Wenn Sie ein Shop sind, müssen Sie die neuen Produkte zu Ihrem .
Stellen Sie sicher, dass die neuen Produkte sowohl dem Eingangs- als auch dem Ausgangsbereich des hinzugefügt werden.
Wenn die neuen Produkte nicht für die Auswahl verfügbar sind, um sie entweder in den Eingangs- oder Ausgangsbereich aufzunehmen, überprüfen Sie Ihre . Möglicherweise müssen Sie die Produkte erst zu , bevor sie der Shopfront hinzugefügt werden können.
Möglicherweise haben Sie in Ihren die Option "Neue Produkte müssen meinem Inventar hinzugefügt werden, bevor sie meinem Schaufenster hinzugefügt werden können" eingestellt. In diesem Fall müssen Sie Ihren Produktbestand überprüfen und zum Bestand hinzufügen, damit sie im Bestellzyklus zur Auswahl stehen.
Wenn Sie einen Bestellzyklus koordinieren, an dem mehrere Lieferanten und Händler beteiligt sind, von denen einige oder alle ihren Produktbestand für die Bestückung ihrer Schaufenster verwenden können, sollten Sie überprüfen, ob alle relevanten Unternehmensgenehmigungen erteilt wurden. Lesen Sie mehr.
Sie müssen deren Erlaubnis einholen, bevor Sie die von ihnen hergestellten oder gelieferten Waren verkaufen können. Dies geschieht formell auf der OFN-Plattform durch den neuen Hersteller über .
Szenario eins: Der Kunde kauft jede Woche die Gemüsekiste über ein automatisches , das auf der OFN-Plattform eingerichtet ist: Ändern Sie Ihre -> Shop-Einstellungen-> Bestellungen ändern? auf 'Kunden können Bestellungen ändern/stornieren, während der Bestellzyklus offen ist'. Wenn der Bestellzyklus eröffnet wird, erhält der Kunde eine automatische E-Mail, in der er darüber informiert wird, dass seine Gemüsekisten-Bestellung erstellt worden ist. Er hat dann bis zum Ende des Bestellzyklus Zeit, sich in sein OFN-Konto einzuloggen, seine Bestellung zu bearbeiten und zusätzliche Artikel aus Ihrem Shop in den Warenkorb zu legen.
Szenario zwei: Der Kunde kauft eine Gemüsekiste über eine externe Plattform. Richten Sie in diesem Fall vielleicht ein ein, das nur für Kunden sichtbar ist, die bei Ihrem externen Gemüsekistenprogramm angemeldet sind. Verwenden Sie externe Software oder Tabellenkalkulationen, um zusätzliche Artikel, die über die OFN-Schaufensterfront gebracht werden, den Gemüsekisten der Kunden zuzuordnen, so dass Sie nur einmal liefern müssen!
Kein Problem - das passiert jedem ab und zu! Lesen Sie , wie Sie alle Bestellungen Ihrer Kunden auf einmal anpassen können.
Die beschriebene Funktion des "Gruppeneinkaufs" kann auch für diesen Zweck genutzt werden!
Wenn keiner dieser Schritte hilft oder Sie ein anderes Problem haben, wenden Sie sich bitte an Ihr , das sein Bestes tun wird, um Ihnen so schnell wie möglich Lösungen und Hilfe anzubieten.
In Ihren können Sie auf der Registerkarte "Shop-Einstellungen" die Option "Änderungsaufträge" aktivieren.
Sie können eine Nachricht auf Ihrer , in der Sie Ihre Kunden bitten, sich per E-Mail oder Telefon mit Ihnen in Verbindung zu setzen, wenn sie ihre Bestellungen ändern möchten. Mit den beschriebenen Schritten können Sie Produkte zu Bestellungen hinzufügen oder aus ihnen entfernen.
Beachten Sie, dass das Hinzufügen von Artikeln zu einer Bestellung erforderlich macht.
für einmalige Bestellungen
für die Bearbeitung des Basisabonnementauftrags.
Das Format für die Einrichtung eines (Geschäft mit mehreren Herstellern) unterscheidet sich geringfügig von dem für einen "" (Geschäft mit nur einem Hersteller).
Es ist möglich, gleichzeitig anzubieten, z. B. um einen Kauf für eine Lieferung in 1, 2 oder 3 Wochen zu ermöglichen.
Stichwörter: Verwenden Sie Stichwort-Regeln, wenn Sie bestimmte Zahlungsmethoden für bestimmte Kunden verfügbar/nicht verfügbar machen möchten (z.B. möchten Sie nur Großhandelskunden erlauben, per BACS zu zahlen, aber Privatkunden "zwingen", per Kreditkarte oder PayPal zu zahlen). Für weitere Informationen lesen Sie bitte .
Um eine PayPal-Zahlungsmethode einzurichten, benötigen Sie ein PayPal-Geschäfts- oder Händlerkonto. Dieses können Sie einrichten. Sobald Sie dieses haben, können Sie einen "API-Zugang" bei PayPal einrichten, der es OFN ermöglicht, Kunden direkt mit Ihrem PayPal- Konto zu verbinden.
ist eine Online-Zahlungsplattform ähnlich wie Paypal. Sie ermöglicht es Ihnen, Kreditkartenzahlungen von Ihren Kunden zu akzeptieren. Stripe ist eine globale Plattform, die jedoch nur auf bestimmten OFN-Instanzen verfügbar ist. Wenden Sie sich an Ihr lokales OFN- Team, um zu erfahren, ob es in Ihrem OFN verfügbar ist.
Die Ausstellung und Verwaltung von Rückerstattungen hängt davon ab, wie ein Kunde ursprünglich für seine Bestellung bezahlt hat. Weitere Einzelheiten finden Sie .
Als Lebensmittelunternehmen, das auf der Open Food Network-Plattform arbeitet, möchten Sie vielleicht auch externe Software für bestimmte, zusätzliche Funktionen nutzen. Zum Beispiel für mehr Flexibilität bei der Rechnungsstellung, für eine detailliertere Buchhaltung, für Marketing oder sogar für die Analyse Ihrer OFN-Verkäufe.
Einige Nutzer haben bereits geniale Wege gefunden, um die Daten der Plattform mit anderer Software zu nutzen, von denen wir Ihnen einige interessante Anwendungen vorstellen werden. Wir entwickeln auch nach und nach Integrationsmöglichkeiten. Zögern Sie also nicht, uns zu kontaktieren, wenn Sie einen speziellen Bedarf haben, damit wir ihn untersuchen können!
Haben Sie eine Idee, wie eine Funktion verbessert werden könnte?
Brauchen Sie Hilfe bei etwas, das Sie im Leitfaden nicht finden können?
Bitte melden Sie sich bei uns, wir helfen Ihnen gerne.
Email: hello@openfoodnetwork.org
Wenn Sie die Registerkarte "Bestellungen" in Ihrem Konto aufrufen, erscheint sie wie folgt:
Wenn Sie auf "Bearbeiten" neben der betreffenden Bestellung klicken, erhalten Sie eine Zusammenfassung der Bestellung. Hier können Sie die Menge der einzelnen Artikel ändern oder ein unerwünschtes Produkt ganz löschen.
Sie können jedoch keine weiteren Produkte in diesen Warenkorb legen.
ABER Sie können natürlich zusätzliche Artikel kaufen - wie oft gehen wir alle in ein Geschäft und nehmen alles mit, außer dem Artikel, den wir kaufen wollten?!
Nachfragen lohnt sich immer! Wenn es genügend andere Kunden gibt, die eine andere Liefer- oder Abholzeit/einen anderen Ort wünschen, kann Ihr lokales Lebensmittelunternehmen dies vielleicht anbieten.
Nachfragen lohnt sich immer! Wenn es genügend andere Kunden gibt, die eine andere Liefer- oder Abholzeit/einen anderen Ort wünschen, kann Ihr lokales Lebensmittelunternehmen dies vielleicht anbieten.
Nachfragen lohnt sich immer! Es kann durchaus sein, dass es in Ihrer Gegend andere Kunden gibt, die dasselbe Produkt im Laden kaufen wollen oder auch suchen. Wenn die Verantwortlichen des örtlichen Lebensmittelunternehmens Bescheid wissen, können sie sich darum bemühen, einen lokalen, nachhaltigen und qualitativ hochwertigen Lieferanten für diesen Artikel zu finden.
Wenn Sie Ihr OFN-Kontopasswort vergessen haben, wählen Sie "Passwort vergessen?" aus dem Pop-up-Fenster, nachdem Sie auf "Login" geklickt haben (oben rechts auf dem Bildschirm).
Daraufhin wird eine E-Mail an die mit Ihrem OFN-Konto verknüpfte Adresse gesendet. Wenn Sie keine E-Mail mit einem Link zum Zurücksetzen Ihres Passworts erhalten, versuchen Sie bitte diese Schritte:
in Ihrem Spam- oder Junk-Ordner nachsehen.
Fügen Sie "openfoodnetwork.org" zu Ihrer Liste der sicheren oder vertrauenswürdigen E-Mail-Programme hinzu.
Ein Großteil der Inhalte im Internet ist Spam. E-Mail-Programme verwenden Filter, um zu verhindern, dass diese unerwünschten E-Mails Sie erreichen. Gelegentlich blockieren sie auch E-Mails, die Sie gerne erhalten würden, wie z. B. die des Open Food Network.
Um zu verhindern, dass in Zukunft weitere E-Mails blockiert werden, können Sie "openfoodnetwork.org" zu Ihrer "sicheren" oder "vertrauenswürdigen" Liste in Ihrem E-Mail-Programm hinzufügen.
Einige Produkte können oben rechts auf dem Foto mit dem Hinweis "Bulk" versehen sein. Das bedeutet, dass der Shop, bei dem Sie einkaufen, diese Produkte nur liefern kann, wenn ein Mindestbestellwert für alle Bestellungen erreicht wird.
Sie werden aufgefordert, eine Mindest- und eine Höchstmenge des Produkts einzugeben, das Sie kaufen möchten. Die "Mindestmenge" ist die Menge, die Sie im Idealfall kaufen möchten. Wenn Sie die "Höchstmenge" höher als die Mindestmenge einstellen, erklären Sie sich bereit, etwas mehr zu kaufen, wenn dies bedeutet, dass das Geschäft eine Großbestellung aufgeben kann und jeder etwas von dem bekommt, was er möchte.
Ja. Nur Artikel, die vorrätig sind, erscheinen in der Shop-Liste. Wenn Sie versuchen, mehr als den verfügbaren Lagerbestand in Ihren Warenkorb zu legen, werden Sie daran gehindert.
Nein. Wenn Sie ein Produkt suchen, das Sie letzte Woche gekauft haben, es aber diese Woche nicht finden können, ist es möglicherweise nicht mehr vorrätig. Saisonale Produkte aus lokalem Anbau sind nur so lange vorrätig, wie es die Natur vorgibt. Das bedeutet, dass sich die angebotenen Produkte im Laufe des Jahres ändern können. Wenden Sie sich am besten an das Geschäft, bei dem Sie einkaufen, um herauszufinden, warum ein Artikel nicht verfügbar ist und wann er voraussichtlich wieder auf Lager sein wird.
Die Produkte in Ihrem Warenkorb sind nicht für Sie selbst reserviert. Wenn ein Artikel nur begrenzt vorrätig ist, wird er den ersten Kunden zugewiesen, die diesen Artikel bestellen. Es kann vorkommen, dass Sie zur Kasse gehen und feststellen, dass einer der Artikel, den Sie kaufen wollten, nicht mehr vorrätig ist, bevor Sie ihn in den Warenkorb gelegt haben.
Wenn Sie an der Kasse angekommen sind und alle relevanten Felder ausgefüllt haben, um Ihre Bestellung abzuschließen, aber nach dem Klicken auf die Schaltfläche "Jetzt bestellen" keine Bestellbestätigung angezeigt wird, sollten Sie einige Dinge überprüfen:
Gelegentlich können sehr hohe Sicherheitseinstellungen in Ihrem Browser alle Zahlungen im Online-Handel verhindern. Gehen Sie in die Einstellungen Ihres Browsers und verringern Sie die Sicherheitsstufe um eine Stufe, aktualisieren Sie die Seite und versuchen Sie erneut zu bezahlen.
Vielleicht hat Ihnen ein Freund empfohlen, ein lokales Geschäft auf der OFN-Plattform zu besuchen, aber wenn Sie auf der Seite landen, sehen Sie diesen Hinweis:
Einige Geschäfte haben sich dafür entschieden, eine "Nur-Mitglieder"-Politik zu betreiben. So können sich z. B. örtliche Einkaufsgemeinschaften oder eine Gruppe von Freunden und Nachbarn zusammenschließen, um bei Großhändlern Großeinkäufe mit einem Rabatt zu tätigen. Oft sind diese Geschäfte bereit, neue Mitglieder aufzunehmen. Sie können eine kleine Gebühr verlangen, um die Verwaltungskosten ihres Geschäfts zu decken, oder Sie fragen, ob Sie bereit sind, bei Lieferungen/Abholungen zu helfen.
Das Schöne am Kauf bei lokalen Kleinerzeugern ist, dass Sie wissen, dass die Lebensmittel, die Sie bestellen, speziell für Sie von einer echten Person hergestellt/geerntet/verpackt werden, die nicht allzu weit entfernt wohnt.
Eine Liste aller Lebensmittelunternehmen, die derzeit in Ihrem Land geöffnet sind, finden Sie auf der Startseite unter der Registerkarte /shops.
Sie können nach dem Namen des Geschäfts, der Stadt, dem Landkreis oder der Postleitzahl suchen.
Mit dem Feld "Filtern nach" können Sie Ihre Suche eingrenzen, wenn Sie nach einem Geschäft suchen, das eine bestimmte Art von Produkten verkauft (z. B. Obst und Gemüse), das eine Lieferung anbietet oder das bestimmte Kriterien hinsichtlich der Art der Produkte erfüllt, die es führt (z. B. vegane, zertifizierte Bio-Produkte).
Einige Geschäfte im Open Food Network sind zyklisch jede Woche oder jeden Monat geöffnet, wie z. B. ein Wochenmarkt, der Vorbestellungen entgegennimmt, aber nur an einem Tag pro Woche/Monat Abholungen anbietet. Diese Geschäfte nehmen in der Regel Bestellungen bis ein oder zwei Tage vor der Abholung/Lieferung an. In der Zeit zwischen der Schließung des Ladens und der Abholung der Ware können die Lebensmittelhersteller das bestellte Brot backen, die Äpfel ernten, die Eier verpacken usw.
Wenn das Geschäft, von dem Sie von einem Freund gehört haben, in Ihrer Suche nicht auftaucht, ist es möglicherweise zu dem Zeitpunkt, an dem Sie suchen, geschlossen. Klicken Sie auf die blaue Schaltfläche "Geschlossene Geschäfte anzeigen" unten auf der Seite.
Wenn Sie ein Geschäft gefunden haben, ist es immer eine gute Idee, ein Lesezeichen für die URL zu setzen, das Sie beim nächsten Mal direkt zu der Verkaufsstelle führt.
Sie können ein Konto bei OFN erstellen, indem Sie das orangefarbene Vorhängeschloss oder "Login" in der oberen rechten Ecke des Bildschirms aufrufen.
Nach der Anmeldung erhalten Sie eine E-Mail, in der Sie gebeten werden, Ihre E-Mail-Adresse zu bestätigen.
Nein.
In vielen Geschäften auf der Plattform können Kunden als Gast auschecken. Ob dies erlaubt ist oder nicht, hängt von der Leitung Ihres örtlichen Geschäfts ab.
Wenn Sie sich anmelden, können Sie ganz einfach zu dem Shop navigieren, den Sie zuletzt besucht und in dem Sie eingekauft haben: Klicken Sie auf die Schaltfläche "Einkaufen @" in der rechten Ecke des Bildschirms.
Mit einem OFN-Konto können die Geschäfte, bei denen Sie einkaufen, Ihnen besondere Vergünstigungen gewähren. Einige Geschäfte bieten zum Beispiel frühe Öffnungszeiten für treue Kunden, vergünstigte Lieferungen für Gruppen, die in der Nähe wohnen, Preisnachlässe für Freiwillige usw. Um in den Genuss dieser Vergünstigungen zu kommen (sofern es sie gibt), benötigen Sie ein OFN-Konto.
Dies hängt davon ab, wie das Unternehmen, bei dem Sie einkaufen, arbeitet. Sie müssen sich für ein OFN-Konto anmelden, wenn:
Der Shop, auf den Sie zugreifen möchten, ist "privat". Zum Beispiel eine Einkaufsgruppe nur für Mitglieder.
Sie möchten, dass der Shop, bei dem Sie einkaufen, eine regelmäßige, automatische Bestellung (ein so genanntes Abonnement) für Sie einrichtet.
Die Informationen in Ihrem Konto (z. B. Kartendaten und Passwort) sind nur für Sie selbst zugänglich. Kartendaten und Passwörter werden verschlüsselt und sicher gespeichert.
Um Ihr OFN-Konto einzusehen, melden Sie sich an und klicken Sie dann auf die orangefarbene Person oben rechts auf dem Bildschirm. Daraufhin wird ein Dropdown-Menü angezeigt, über das Sie zu Ihrem Konto navigieren können.
Auf dieser Registerkarte können Sie alle Bestellungen sehen, die Sie in der Vergangenheit aufgegeben haben. Wenn Sie auf "Anzeigen" klicken, wird eine Zusammenfassung der Bestellung in einer neuen Registerkarte angezeigt. Das ist praktisch, wenn Sie sich nicht mehr an den Namen eines Produkts erinnern können, das Sie in der Vergangenheit gekauft haben, das Ihnen aber sehr gut gefallen hat und das Sie gerne wieder kaufen würden!
Für die Schweizer Instanz lautet die direkte URL, um Ihre vergangenen Bestellungen einzusehen
Wenn Sie an der Kasse das Kästchen "Diese Karte merken?" ankreuzen, wenn Sie in Ihr OFN-Konto eingeloggt sind, wird die Karte auf dieser Registerkarte gespeichert.
Die vollständige Kartennummer und die Details sind nicht sichtbar.
Sie können eine Karte jederzeit löschen (z. B. wenn sie veraltet ist).
Die Daten der als "Standard" gespeicherten Karte werden beim Bezahlvorgang automatisch eingegeben. Sie haben die Möglichkeit, diese zu löschen und die Daten einer anderen Karte einzugeben, falls gewünscht. Die Speicherung Ihrer Kartennummer in Ihrem Konto kann Ihnen Zeit sparen, ist aber nicht notwendig, es sei denn, Sie haben eine automatische Bestellung bei einem Geschäft eingerichtet, bei dem Sie einkaufen.
Auf dieser Registerkarte können Sie alle Unternehmen auf der Plattform sehen, bei denen Sie in der Vergangenheit eine Bestellung aufgegeben haben.
Hier können Sie Ihr Passwort zurücksetzen.
In der Schweiz lautet die direkte URL, um Ihre Kontoeinstellungen aufzurufen: https://app.openfoodswitzerland.ch/account#/settings
Ein schrittweiser Leitfaden für den Einkauf vor Ort:
Wenn Sie auf der Shop-Seite des Unternehmens, bei dem Sie einkaufen möchten, landen, kann es sein, dass sie wie folgt aussieht:
In der roten Dropdown-Box gibt es eine Reihe von Optionen. Einige Geschäfte führen getrennte Bestelllisten für Lebensmittel und Pflanzen, andere haben eine Bestellliste für die Abholung in dieser Woche/Monat und dann vielleicht eine weitere Liste für die Abholung in ein paar Wochen. In der Vorweihnachtszeit können Sie in Ihrem Geschäft vielleicht sowohl eine Bestellung für die Abholung im Dezember aufgeben als auch für die Abholung in der laufenden Woche einkaufen.
Sie können zwischen den verschiedenen verfügbaren Einkaufslisten über dasselbe Feld (wechselt zu blau, nachdem Sie eine Option ausgewählt haben) navigieren, wenn Sie Ihre Meinung über das Abholdatum ändern:
Die Artikel können nach Kategorien gruppiert werden (z. B. alle Obst- und Gemüsesorten zusammen und alle Fleischsorten zusammen) oder sie können einfach alphabetisch aufgelistet werden.
Sie können nach dem Produktnamen und dem Namen des Herstellers suchen (falls Sie wissen, dass Frau B. wunderbare Torten macht und Sie ihr gesamtes Sortiment sehen möchten). Das Suchfeld befindet sich auf der linken Seite des Bildschirms unter den Menüreitern.
In diesem Beispiel suche ich nach "Karotten":
In diesem Beispiel suche ich nach allen angebotenen Produkten von Lively Foods:
Eine Liste der möglichen Filteroptionen finden Sie auf der rechten Seite Ihres Bildschirms auf einem Laptop/PC oder durch Klicken auf die graue Schaltfläche "Filter" oben rechts auf Ihrem Bildschirm auf einem Handy/Tablet:
Sie können die Produkte nach Typ (in blau) oder Eigenschaft (in schwarz) filtern. In diesem Beispiel verwende ich die Filterschaltflächen, um nur die Lebensmittel auszuwählen, die als "Köstlichkeiten und Leckerbissen" aufgeführt sind:
In diesem Beispiel verwende ich die Filterschaltflächen, um nur die Produkte zu finden, die als "Certified Organic" aufgeführt sind:
Suchen Sie die Artikel, die Sie kaufen möchten, und fügen Sie sie über die orangefarbene Schaltfläche "Hinzufügen" zu Ihrem Warenkorb hinzu.
Je mehr Artikel Sie in den Warenkorb legen, desto höher wird die Anzahl der Artikel in der rechten oberen Ecke.
Wenn Sie bereit sind zu kaufen oder wenn Sie Ihre Bestellung bearbeiten möchten, klicken Sie auf das Warenkorbsymbol oben rechts auf dem Bildschirm und gehen Sie zu "Warenkorb bearbeiten" oder "Kasse".
An der Kasse werden Sie gebeten, Ihre Adressdaten anzugeben, bevor Sie eine Versand- oder Abholmethode und schließlich eine Zahlungsmethode wählen.
Die Angabe einer Rechnungsadresse ist in vielen Ländern gesetzlich vorgeschrieben, um die Rückverfolgbarkeit von Geld, Waren und Dienstleistungen zu gewährleisten. Ihre Angaben werden in Übereinstimmung mit den örtlichen Datenschutzgesetzen gespeichert und verwendet.
Nachdem Sie auf "Jetzt bestellen" geklickt haben, werden Sie auf eine Bestellbestätigungsseite weitergeleitet und erhalten eine Bestätigungs-E-Mail.
Transparenz ist ein wesentlicher Bestandteil dessen, woran das Open Food Network als Organisation glaubt. Wir wollen die Kunden mit ihren Lebensmitteln und den Menschen, die sie hergestellt haben, in Verbindung bringen.
Wenn Sie einen Shop besuchen, können Sie also auf einen Produktnamen klicken, um mehr über den Artikel zu erfahren. Informationen wie Inhaltsstoffe, Allergene, Herstellungsweise und mehr werden in einem Pop-up-Fenster angezeigt.
Unter dem Namen eines Produkts steht in blauer Schrift der Name des Erzeugers - des Züchters, Landwirts, Bäckers, Künstlers, Kochs... Wenn Sie auf diesen Namen klicken, öffnet sich ein weiteres Pop-up-Fenster, in dem Sie die Geschichte des Erzeugers lesen können. In diesem Fenster finden Sie auch Links zu seinen Konten in den sozialen Medien, seiner Website und seinen Kontaktdaten.
Neben jedem Preis befindet sich ein Tortendiagramm. Dieses informiert Sie darüber, wie das Geld, das Sie als Kunde für das Produkt bezahlen, zwischen der Person, die den Artikel hergestellt hat, und dem Geschäft, das ihn verkauft, aufgeteilt wird (Verwaltungsgebühr), wie viel auf die Kosten für Verpackung oder Transport entfällt und wie viel in ein Gemeinschaftsprojekt investiert wird (Spendengebühr).
In manchen Fällen möchten Ladenbesitzer zwar Produkte in ihrem Geschäft anzeigen, den Kunden aber nicht die Möglichkeit geben, zur Kasse zu gehen. Zum Beispiel, um ihr gesamtes Produktsortiment zu zeigen (das saisonal variieren kann) oder um potenziellen Kunden eine Vorstellung von den Produkten zu geben, die im nächsten Bestellzyklus angeboten werden, bevor dieser eröffnet wird.
So richten Sie einen Bestellzyklus nur für die Anzeige ein:
Ihr Shop befindet sich nun im Zustand "Nur anzeigen". Unten sehen Sie ein Beispiel dafür, wie der Laden für Kunden aussieht. Er ist eindeutig als geschlossen gekennzeichnet, aber die Kunden können die Produktpalette sehen.
Wenn Sie nicht möchten, dass Ihr Schaufenster für die Öffentlichkeit sichtbar ist (d.h. Sie möchten ein Schaufenster einrichten, in dem nur Mitglieder Bestellungen aufgeben können), gibt es zwei Möglichkeiten, Ihren Shop privater zu gestalten:
Ihren Shop "unsichtbar" machen und nur die Adresse der Shop-Website (URL) mit Ihrem gewünschten Kundenstamm teilen
Ihren Shop "privat" und nur für registrierte Kunden sichtbar machen.
Wenn die Option Sichtbar in der Suche? auf 'nicht sichtbar' eingestellt ist, wird Ihr OFN-Unternehmen sowohl in allen Suchen innerhalb der Plattform als auch in externen Web-Suchmaschinen ausgeblendet. Ihr Unternehmen wird weder im Menü "Geschäfte" noch auf der OFN-Kartenseite angezeigt.
Der Vorteil dieser Methode, Ihr OFN-Geschäft unsichtbar zu machen, ist, dass Sie Kunden einladen können (z. B. per E-Mail), indem Sie ihnen den direkten Link zum Geschäft schicken. Es ist auch eine einfache und effektive Art, Ihr Unternehmen zu verwalten.
Der Zugang zum Shop ist jedoch nicht eingeschränkt: Jeder, der die Internetadresse Ihres Shops (URL) kennt, kann den Shop besuchen und eine Bestellung aufgeben.
Wenn also jemand aus Ihrer Mailingliste eine E-Mail von Ihnen an einen Freund weiterleitet, kann dieser eine Bestellung aufgeben, ohne ein registrierter Kunde zu sein. Sie müssen manuell überprüfen, ob alle Bestellungen von registrierten Kunden stammen.
Ein strengerer, aber möglicherweise zeitaufwändigerer Ansatz besteht darin, Ihr OFN-Unternehmen in den obigen Unternehmenseinstellungen sichtbar zu lassen, aber die Option "Geöffnet für alle Nutzer?" (unter Unternehmen-> Einstellungen-> Laden) in "Nur Kunden auf der Kundenliste" zu ändern.
Während Ihr Unternehmen bei einer Suche auf der OFN-Plattform sichtbar sein wird, müssen sich Ihre Kunden in ihr OFN-Konto einloggen, um Ihre Schaufensterfront und die angebotenen Produkte sehen zu können. Andere registrierte OFN-Kunden, die nicht auf Ihrer Kundenliste stehen, können Ihre angebotenen Produkte nicht sehen, wenn sie in ihrem OFN-Konto angemeldet sind.
Sie können auch Kunden löschen, die nicht mehr in der Lage sein sollen, Ihren Shop zu sehen oder eine Bestellung aufzugeben.
Wenn Besucher Ihres Shops den Shop betreten und noch nicht eingeloggt sind, sehen sie die unten stehende Meldung.
Von hier aus gibt es 2 Wege:
a) Wenn sich der Kunde einloggt oder mit einer E-Mail-Adresse anmeldet, die in der Kundenliste des Shops enthalten ist, wird er wie gewohnt zum Schaufenster des Shops weitergeleitet.
b) Wenn sich der Kunde mit einer E-Mail anmeldet oder registriert, die nicht in der Kundenliste des Shops enthalten ist, wird ihm die unten stehende Meldung angezeigt. Er kann sich dann an den Shop wenden, um den Zugang zu beantragen.
Sie können Ihren Produkten Produkteigenschaften zuweisen, damit Ihre Kunden mehr darüber erfahren, wie Ihre Produkte hergestellt werden und welche Eigenschaften sie haben. Zu den aktuellen Produkteigenschaften, die angewendet werden können, gehören:
Dies ist eine Liste der in Australien verfügbaren Produkt- und Unternehmenseigenschaften:
Free Range
Organic - Certified
Chem-Free
Certified Naturally Farmed
Grass Fed
Biodynamic - Certified
Organic - conv
Fair Trade
MSC
Organic - Non certified
org-C
Organic
Australian Certified Organic
Biodynamic - In Conversion
Pasture Raised
Nitrate Free
No Artificial Colours or Flavours
Preservative Free
Plastic Free
Raw
Vegan
Vegetarian
Gluten Free
Nut Free
Refined Sugar Free
Dairy Free
Organic - certified
Organic - not certified
Fair trade
Local - within 100 km
GMO free
Gluten free
Vegan
Ethically sourced
Biodegradable
No spray
Integrated pest management
Rainforest alliance certified
Fgh
Free-range
My Pick Verified local farmer
Coupon
Dies ist eine Liste der im Vereinigten Königreich verfügbaren
Certified Organic/ Fair Trade / Biodynamic
Produced within 15 / 30 / 50 miles
RSPCA assured
Grown in Polycultures
Gluten-free
Nut-free
Plastic-free
Dairy-free
Special Dietary Requirements
Vegan
Vegetarian
Special Offer
Green Coffee Shop Scheme
Certified Kosher
Certified Halal
Christmas
Imported
AB
Certified Organic
Grass Fed and Finished
Pasture Raised
Biodynamic
Certified Naturally Grown
Chemical-Free
Animal Welfare Approved
Non-GMO
Verified FSMA Compliant
Plastic-free
Certified Organic Ingredients
Conventionally Grown
Organically grown or raised, not certified
Hand crafted
AB
EU bio
Demeter
Raisonné
Elevé sous la mère
Bio cohérence
Nature & Progrès
Paysans de nature
Autre bio
MSV
Conversion
Tinda
Bundes Bio
Demeter
BioSuisse
Es gibt zwei Möglichkeiten, Ihren Produkten Eigenschaften zuzuweisen:
1) Sie können einem Unternehmen eine Eigenschaft zuweisen, so dass alle Produkte, die zu diesem Unternehmen gehören, diese Eigenschaft tragen (es sei denn, sie wird manuell entfernt, was im Abschnitt "Vererbte Eigenschaften" weiter unten behandelt wird).
2) Sie können bestimmten Produkten auf individueller Basis Eigenschaften zuweisen.
Wenn Sie einem Unternehmen eine Eigenschaft zuweisen, werden alle Produkte, die zu diesem Unternehmen gehören, standardmäßig mit dieser Produkteigenschaft versehen. Wenn z. B. alle Ihre Produkte "Bio-zertifiziert" sind, können Sie diese Eigenschaft Ihrem Unternehmen zuweisen, damit Sie diese Eigenschaft nicht manuell auf jedes Produkt anwenden müssen. Wenn eine Eigenschaft nur auf einige Ihrer Produkte zutrifft, ist es besser, sie dem Produkt und nicht dem Unternehmen zuzuweisen (siehe Anleitung unten).
Bei der Anwendung einer Unternehmenseigenschaft gibt es 2 Felder:
Name der Eigenschaft: Sie können eine vordefinierte Produkteigenschaft aus der Dropdown-Liste auswählen. Dies ist der Name der Eigenschaft, mit der Ihre Produkte gekennzeichnet werden und nach der Kunden in Ihrem Shop filtern können.
Beschreibung: Sie können eine kleine Beschreibung hinzufügen, um weitere Informationen über Ihr Unternehmen zu geben. Zum Beispiel können Sie eine Zertifikatsnummer hinzufügen.
Vergessen Sie nicht, Ihre Änderungen zu speichern, indem Sie auf "Aktualisieren" in dem roten Feld unten rechts klicken.
Um eine Eigenschaft einem einzelnen Produkt und nicht der gesamten Produktpalette eines Unternehmens zuzuweisen, klicken Sie auf Produkte im horizontalen blauen Banner und bearbeiten Sie dann ein vorhandenes Produkt (Sie können eine Produkteigenschaft nicht anwenden, wenn Sie ein Produkt zum ersten Mal erstellen).
Um ein Produkt zu bearbeiten, klicken Sie auf das Bearbeitungssymbol (Bleistift und Papier) auf der rechten Seite der Tabelle.
Wenn Sie das Produkt bearbeitet haben, können Sie seine Eigenschaften hinzufügen oder ändern, indem Sie im Menü auf der rechten Seite "Produkteigenschaften" auswählen.
Bei der Anwendung einer Produkteigenschaft gibt es 2 Felder:
Eigenschaftsname: Sie können eine vordefinierte Produkteigenschaft aus der Dropdown-Liste auswählen. Dies ist der Name der Eigenschaft, mit der Ihr Produkt gekennzeichnet wird und nach der Kunden in Ihrem Shop filtern können.
Beschreibung: Sie können eine kleine Beschreibung hinzufügen, um weitere Informationen über Ihr Produkt zu geben. Zum Beispiel können Sie eine Zertifikatsnummer hinzufügen.
Sie können mehrere Produkteigenschaften anwenden, indem Sie auf "+ Produkteigenschaften hinzufügen" klicken.
Denken Sie daran, auf Aktualisieren zu klicken, wenn Sie fertig sind.
Wenn Sie die Eigenschaften eines Produkts bearbeiten, sehen Sie ein Kontrollkästchen mit der Überschrift "Eigenschaften von (Unternehmensname) erben (sofern nicht oben überschrieben)". Wenn ein Unternehmen eine Eigenschaft besitzt, ist dieses Kästchen standardmäßig für alle Produkte aktiviert, die zu diesem Unternehmen gehören. Wenn Sie die Markierung dieses Kästchens aufheben, werden alle geerbten Unternehmenseigenschaften entfernt.
Wenn Sie das Kontrollkästchen aktiviert lassen und dem Produkt eine Eigenschaft hinzufügen, die bereits auf Unternehmensebene existiert, wird die Beschreibung der auf Produktebene hinzugefügten Eigenschaft der Beschreibung auf Unternehmensebene vorgezogen.
Dies ist nützlich, wenn Sie nur die Beschreibung eines Etiketts auf ausgewählten Produkten ändern möchten. (Wenn z. B. alle Ihre Produkte "Bio-zertifiziert" sind, aber zwei Produkte eine andere Zertifikatsnummer haben als der Rest, können Sie die Hauptzertifikatsnummer zur Beschreibung der Unternehmenseigenschaft hinzufügen und die andere Nummer zu den beiden Produkten, die sich durch diese Produkteigenschaftsbeschreibungen unterscheiden).
Wenn Sie auf das Profil eines Produzenten klicken, erscheinen die Unternehmenseigenschaften auf der Pop-up-Seite:
Kunden können die Produkte in einem Shop auch nach ihren Eigenschaften filtern:
Ja, wenn Sie ein Abonnement erstellen, während ein Bestellzyklus in diesem Zeitplan offen ist, wird ein Auftrag für diesen Kunden erstellt. Wenn Sie nicht möchten, dass das Abonnement für den aktuellen offenen Bestellzyklus gilt, müssen Sie das Startdatum des Abonnements auf einen Zeitpunkt nach dem Ende dieses Bestellzyklus festlegen.
Wenn der Bestand eines Produkts nicht ausreicht, um alle Abonnementbestellungen zu erfüllen, wird der begrenzte Bestand nicht gleichmäßig auf die Kunden verteilt, sondern es werden die Kundenbestellungen mit dem verfügbaren Bestand erfüllt, bis dieser aufgebraucht ist. Einige Kunden erhalten ihre gesamte Bestellung, andere erhalten keine.
Es ist nicht möglich, Artikel zum Hauptabonnementauftrag hinzuzufügen, während ein Bestellzyklus des Abonnementplans offen ist. Alle zusätzlichen Produkte müssen hinzugefügt werden, wenn die Bestellzyklen geschlossen sind (d. h. bei wöchentlichen Abonnements, die dem Zeitplan "Wöchentlich" zugeordnet sind, in dem Zeitraum zwischen dem Schließen von Bestellzyklus A und dem Öffnen von Bestellzyklus B, wenn sowohl A als auch B zum Zeitplan "Wöchentlich" gehören).
Wenn Sie das Hauptabonnement eines Kunden bearbeiten, um Produkte zu entfernen, während ein Bestellzyklus geöffnet ist, wirkt sich diese Änderung auf die im aktuellen Bestellzyklus aufgegebene Bestellung aus.
Dies hängt davon ab, ob Sie Produkte hinzufügen oder entfernen möchten:
Abonnements sind wiederkehrende Bestellungen oder Daueraufträge, die für die Kunden jedes Unternehmens mit einem Schaufenster eingerichtet werden können. Einmal eingerichtet, werden diese Aufträge automatisch in bestimmten Abständen (z. B. wöchentlich, vierzehntägig, monatlich) bearbeitet.
Abonnements sind für die Kunden bequem, da sie wissen, dass ihre Bestellung bearbeitet wird, ohne dass sie daran denken müssen, ihre Bestellung aufzugeben.
Abonnements sind auch eine gute Möglichkeit für ein Unternehmen, die Kundenbindung zu stärken und das Auftragsvolumen berechenbarer zu machen.
Merkmale von Abonnements
Die Kunden können wählen, ob ihre "normale Bestellung" automatisch aufgegeben werden soll.
Unternehmen und/oder Kunden können ihre Standardabonnementbestellung unterbrechen, kündigen und/oder Produkte hinzufügen/entfernen.
Der beste Weg, Ihre Bestellung zu ändern, ist, sich mit dem Geschäft in Verbindung zu setzen, bei dem Sie gekauft haben. Die E-Mail-Adresse und Telefonnummer finden Sie auf der Registerkarte "".
Wenn Sie Ihre Einkäufe per Barzahlung bei Abholung oder per Banküberweisung an das Unternehmen bezahlen, können Sie Ihren Warenkorb für einen begrenzten Zeitraum selbst über Ihr Konto bearbeiten. Dazu müssen Sie haben.
Besuchen Sie den Shop einfach noch einmal und fügen Sie die lebenswichtige Milch/Brot/Butter hinzu, die Sie bei Ihrer ersten Bestellung vergessen haben, und gehen Sie wie .
Wenn Ihr Geschäft vor Ort eine kleine Pauschalgebühr pro Bestellung für die Lieferung/Abholung erhebt, setzen Sie sich mit ihm in Verbindung (E-Mail und Telefonnummer finden Sie unter ""). Dort kann man Ihnen diese Gebühr für Ihre zweite Bestellung abnehmen, so dass Sie nicht zweimal zahlen müssen!
Wenn Sie eine Frage zum Abhol- oder Lieferservice des Unternehmens haben, bei dem Sie einkaufen möchten, setzen Sie sich am besten direkt mit ihm in Verbindung. Die Kontaktdaten (E-Mail und Telefonnummer) finden Sie unter der Registerkarte "" auf der Startseite des Shops.
Wenn Sie eine Frage zum Abhol- oder Lieferservice des Unternehmens haben, bei dem Sie einkaufen möchten, setzen Sie sich am besten direkt mit ihm in Verbindung. Die Kontaktdaten (E-Mail und Telefonnummer) finden Sie unter der Registerkarte "" auf der Startseite des Shops.
Wenn Sie eine Frage zu einem bestimmten Produkt haben, das Sie kaufen möchten, setzen Sie sich am besten direkt mit Ihrem örtlichen Geschäft in Verbindung. Die Kontaktdaten (E-Mail und Telefonnummer) finden Sie unter der Registerkarte "" auf der Startseite des Shops.
Ein Großteil der Inhalte im Internet ist Spam. E-Mail-Programme verwenden Filter, um zu verhindern, dass diese unerwünschten E-Mails Sie erreichen. Gelegentlich blockieren sie auch E-Mails, die Sie gerne erhalten würden, wie z. B. die des Open Food Network. Wenn die oben genannten Schritte nicht funktionieren, wenden Sie sich bitte an Ihr . Dort wird man Ihnen helfen können.
Sobald Sie sich in Ihr OFN-Konto eingeloggt haben, können Sie Ihr Passwort jederzeit unter "" aktualisieren oder zurücksetzen.
Wenn Sie sich gerade für ein angemeldet haben (und auf Ihre Kontobestätigungs-E-Mail warten) oder gerade eine haben (und auf Ihre Bestellbestätigungs-E-Mail warten), dann überprüfen Sie Ihren Junk- oder Spam-Ordner, um zu sehen, ob die E-Mail dorthin umgeleitet wurde.
Wenn Sie die E-Mail nicht finden können, wenden Sie sich bitte an Dort wird man Ihnen helfen können.
Großeinkäufe sind in den Geschäften von Einkaufsgemeinschaften üblich. , bei dem Sie einkaufen möchten, um weitere Informationen darüber zu erhalten, wie dieser Service funktioniert und welche Vorteile er Ihnen und anderen in Ihrer Gemeinde bringen kann.
Wenn Sie eine größere Menge eines Produkts kaufen möchten, legen Sie es in Ihren Warenkorb, indem Sie auf die orangefarbene Schaltfläche "Hinzufügen" klicken. Klicken Sie dann auf Ihr Warenkorbsymbol und wählen Sie "". Von hier aus können Sie eine Zahl in das Mengenfeld eingeben und auf "Aktualisieren" klicken.
Wenn Sie sich in Ihr eingeloggt haben, bevor Sie mit dem Einkaufen begonnen haben, bleiben die Artikel in Ihrem Einkaufskorb, so dass Sie jederzeit zurückkommen können, um Ihren Einkauf abzuschließen, falls Sie während des Einkaufs abgerufen werden.
Damit der OFN-Shop auf Ihrem Browser mit den Seiten der Zahlungsanbieter (z.B. Paypal, Stripe) und der OFN-Datenbank "kommunizieren" kann, müssen Sie "Cookies" akzeptieren. Führen Sie die beschriebenen Schritte aus, um zu überprüfen, ob Sie die mit openfoodnetwork verbundenen Cookies aktiviert haben. Sie können auch versuchen, alle Cookies, die Sie für unsere Plattform haben, zu löschen, Ihren Browser zu aktualisieren und sie dann wieder zu akzeptieren (das Cookies-Banner mit der grünen Schaltfläche "Cookies akzeptieren" sollte erscheinen, wenn Sie dies tun).
Wenn keiner dieser Schritte funktioniert, wenden Sie sich an das in Ihrem Land.
an die Verantwortlichen des Unternehmens (unter der Registerkarte "Kontakt"), um zu erfahren, wie Sie Mitglied werden können.
Damit Ihre örtlichen Bäcker, Landwirte, Metzger, Floristen usw. die Bestellungen vorbereiten können, schließen die Geschäfte oft ein oder zwei Tage vor der Abholung. Sie können sich mit dem Geschäft in Verbindung setzen (Details finden Sie unter der Registerkarte ""), um zu erfahren, wann es wieder geöffnet ist.
Wenn Sie diese E-Mail nicht erhalten, überprüfen Sie Ihren Spam- oder Junk-Ordner; möglicherweise wurde sie versehentlich dorthin weitergeleitet. Wenn Sie die E-Mail mit der Kontobestätigung immer noch nicht finden können, wenden Sie sich an Ihr .
Wenn Sie als Gast einkaufen möchten, sich aber an der Kasse anmelden müssen, können Sie dem Management-Team (Kontaktdaten finden Sie unter der Registerkarte "" oben auf der Seite) eine E-Mail schicken oder anrufen.
Ihr - und wird gespeichert. So können Sie sehen, was Sie in der Vergangenheit gekauft haben. Das ist nützlich, wenn Ihnen ein Glas Marmelade besonders gut geschmeckt hat, Sie sich aber nicht mehr an die genaue Marke oder den Geschmack erinnern können.
Wenn Sie über die Plattform tätigen, werden Sie nach einer Rechnungs- und Lieferadresse gefragt, unabhängig davon, ob Sie ein OFN-Konto haben oder als Gast einkaufen. Unternehmen sind gesetzlich verpflichtet, die Rechnungsadresse zu erfassen, um die Rückverfolgbarkeit von Zahlungen zu gewährleisten. Wenn Sie ein Konto haben, werden diese Informationen automatisch für Sie ausgefüllt. Wenn Sie als Gast zur Kasse gehen, müssen Sie sie bei jedem Einkauf eingeben.
In der Schweiz ist dies die direkte URL zu Ihren Kreditkarteninformationen:
If you have a (subscription) with a shop on the platform which you would like to pay for by card (credit or debit) then you will need to add a card here, and tick the ‘Allow charges’ box next to the shop’s name.
Wenn Sie eine (Abonnement) bei einem Shop auf der Plattform haben, die Sie per Karte (Kreditkarte oder Lastschrift) bezahlen möchten, müssen Sie hier eine Karte hinzufügen und das Kästchen "Gebühren zulassen" neben dem Namen des Shops ankreuzen.
Im Falle der Schweiz lautet die direkte URL, um Ihre vergangenen Transaktionen einzusehen:
Wählen Sie aus,
Tipps, wie Sie die gesuchten können
Vom und Auftragsbestätigung
, z. B. wer sie hergestellt hat, und transparente Preise
Die Adressdaten werden automatisch ausgefüllt, wenn Sie ein haben und in der Vergangenheit einen Kauf getätigt haben. Sie können alle Angaben bearbeiten, indem Sie rechts im Menü auf "Erweitern" klicken:
Wenn Sie ein haben, können Sie Ihre Bestellung jederzeit einsehen.
Eröffnen Sie wie gewohnt einen mit den Produkten, die Sie anzeigen möchten und dem Datumsbereich, in dem der Auftragszyklus geöffnet bleiben soll.
Ändern Sie den "Anzeige"-Status aller Ihrer auf "Nur Back Office". Dies kann über Unternehmen -> Einstellungen -> Zahlungsarten -> Bearbeiten erfolgen:
Wenn Sie das nächste Mal einen Live->Bestellzyklus öffnen, aus dem Sie Produkte verkaufen möchten, müssen Sie den Anzeigestatus von mindestens einer auf "Kasse und Back Office" oder "Nur Kasse" ändern.
In Ihren können Sie unter Primäre Details Ihr Profil auf "unsichtbar" setzen.
Sie müssen Ihre pflegen und alle neuen Kunden manuell hinzufügen, bevor diese ihre erste Bestellung aufgeben können.
Sie können auf die Unternehmenseigenschaften in Ihren zugreifen: Gehen Sie in Ihrem Admin Dashboard zu Unternehmen -> Einstellungen -> Eigenschaften
Eigenschaften gelten nur für , Shops und Hubs. Diese Option ist für Nicht-Produzenten Hubs nicht verfügbar.
Wenn einem Unternehmen eine Eigenschaft zugewiesen wird, "erben" alle Produkte, die zu diesem Unternehmen gehören, diese Eigenschaft, wie beschrieben. Es ist jedoch möglich, diese automatische Vererbung außer Kraft zu setzen.
Diese Aufträge bleiben offen. Bei Abschluss des Bestellzyklus werden die Abonnementaufträge wie normale Abonnementaufträge bearbeitet. Wenn Sie alle Abonnementaufträge, die mit diesem Bestellzyklus verbunden waren, stornieren möchten, müssen Sie jeden .
Nein, wenn ein Kunde seine Abonnementbestellung storniert oder ein Produkt aus der Bestellung entfernt, wird dieser Bestand wieder dem Wert in "Verfügbar" zugeordnet. Er wird nicht automatisch anderen Kunden zugewiesen, aber Sie können diesen Bestand jetzt manuell der Bestellung eines anderen Kunden hinzufügen, indem Sie .
Als Unternehmensleiter können Sie Produkte entfernen (oder eine Bestellung stornieren), die über das Abonnement-System über das OFN-Administrationspanel auf dieaufgegeben wurden.
Wenn Sie als Unternehmensleiter einer Bestellung, die vom Abonnement-System über das aufgegeben wurde, Produkte hinzufügen, löst dies aus, die am Ende des Bestellzyklus nicht automatisch verarbeitet wird.
Wenn Sie Kunden die Möglichkeit geben,, während der Bestellzyklus noch läuft, können sie Artikel aus ihrer Abonnementbestellung entfernen. Um Artikel hinzuzufügen, müssen sie eine zweite Bestellung erstellen und die Kasse wie gewohnt besuchen.
Sobald Ihr Shop online ist (d.h. Sie haben einen aktiven ), können Kunden Bestellungen aufgeben. Dieser Abschnitt erklärt, wie man:
kann
kann
(Erstattungen usw.)
druckt
Abonnements befinden sich im Betastadium, d.h. es handelt sich um eine neue Funktion, die noch einige Fehler aufweisen kann. Bitte , wenn Sie uns mitteilen möchten, was funktioniert, was verbessert werden muss oder wie es besser erklärt werden könnte.
Kunden können eine automatische Kreditkartenzahlung (über ) für ihr Abonnement einrichten
Diese Seite beschreibt die Schritte, um Ihr Unternehmen "abonnementfähig" zu machen
in Ihren Unternehmenseinstellungen.
Stellen Sie sicher, dass Sie für Ihre Kunden eingerichtet haben.
, z. B. ihre Kontaktdaten, welche Artikel sie in ihrem Abonnement wünschen und welche Versand- und Zahlungsarten sie verwenden werden.
und bitten Sie sie, sich bei OFN anzumelden.
Richten Sie ein, die festlegen, wie häufig Abonnements bearbeitet werden.
Auf dieser Seite werden die Schritte beschrieben, die mit der Erstellung eines neuen Abonnements und der anschließenden Bearbeitung des Auftrags verbunden sind.
für jeden Kunden.
, und Sie Abonnements.
Verstehen, (d.h. wie sie in Ihrer "Bestellliste" erscheinen)
Diese Seite beschreibt die Perspektive des Kunden auf die Abonnements.
Wenn Sie Probleme mit der Einrichtung von Abonnements für Ihr Unternehmen haben, sollten Sie einen Blick auf unsere .
Auf dieser Seite erfahren Sie, was ein Kunde mit einem Abonnement erwarten kann. Sie hebt auch einige Dinge hervor, die Geschäfte, die Abonnements anbieten, beachten sollten.
Kunden müssen ein Konto bei OFN haben, bevor Sie Abonnementbestellungen für sie bearbeiten können. Um ein Konto zu erstellen, leiten Sie den Kunden auf die lokale Open Food Network-Homepage und wählen Sie "Login" in der oberen rechten Ecke. Sie werden dann durch die Registrierung bei OFN geführt. Kunden müssen eine aktive E-Mail-Adresse haben, um sich zu registrieren.
Nach der Anmeldung erhalten sie eine Bestätigungs-E-Mail. Sobald sie auf den Link in dieser E-Mail klicken, wird ihr Konto bestätigt und sie können sich anmelden.
Kunden, die ihre Abonnementbestellungen über automatische Abbuchungen von ihrer Kredit-/Debitkarte (Stripe) bezahlen möchten, müssen a) ihre bevorzugte Karte in ihrem OFN-Konto speichern und b) dem Shop die Erlaubnis erteilen, diese Karte zu belasten.
Die Seite Kundenkonto kann nach der Anmeldung bei OFN über die Schaltfläche "Profil" oben rechts aufgerufen werden:
Ihr Kunde kann eine oder mehrere Karten in seinem Konto auf der Registerkarte "Kreditkarten" speichern.
Wenn ein Kunde mehr als eine Debit-/Kreditkarte registriert, wird die als "Standard" bezeichnete Karte automatisch von Stripe belastet (wenn er ein Abonnement mit Stripe als gewählter Zahlungsart hat).
Wenn keine ihrer Karten als "Standard" ausgewählt ist, werden ihre Kreditkartenzahlungen nicht bearbeitet.
Wenn Ihr Kunde Kreditkarten in seinem Konto speichert, kann er diese auch beim Einkauf in Ihrem Shop an der Kasse schnell auswählen.
Damit die Stripe-Zahlungsmethode für ein Abonnement funktioniert, das der Kunde bei Ihrem Unternehmen abgeschlossen hat, muss er das Kontrollkästchen "Gebühren zulassen" aktivieren:
Sie können auf Berichte zugreifen, indem Sie im blauen horizontalen Menü auf Berichte klicken.
Hier finden Sie eine Liste der vordefinierten Datenexporte, die zur Ansicht und zum Download zur Verfügung stehen. Alle Berichte können als CSV-Datei heruntergeladen werden, indem Sie das Kontrollkästchen Als CSV herunterladen aktivieren, wenn Sie die Filter für jeden Bericht festlegen.
Bei den meisten Berichten können Sie die Daten nach bestimmten Kriterien filtern:
Datumsbereich
Hub-Name
Herstellername
Name des Bestellzyklus
Das Filtern von Daten nach Hub- und Produzenten-Namen kann besonders nützlich sein, wenn Sie mehrere Unternehmen auf der Plattform verwalten.
Wenn Sie die Kundennamen in diesen Berichten sehen möchten, können Sie den Hub bitten, sie in diesen Berichten sichtbar zu machen.
Verfügbarkeit der Produkte
Überprüfung der gelagerten Produkte
Erstattung der Kosten für Lieferanten
Verpacken oder Bearbeiten von Aufträgen auf Einzel- oder Stapelverarbeitung
Einchecken der gelieferten Produkte von Lieferanten
Verpacken von Waren zur Abholung durch den Kunden
Planung von Lieferungen
Kundenguthaben anzeigen
Berechnung der GST/VAT
Verwaltung der Gesamteinnahmen
Aufschlüsselung der Unternehmensgebühren
Integration mit Xero
Verwaltung von Großaufträgen für Einkaufsgemeinschaften
*Denken Sie daran, dass Sie die Datenschutzgesetze einhalten müssen, wenn Sie E-Mail- und Adressdaten von Kunden für einen Newsletter verwenden wollen.
Eine Zusammenfassung der in den einzelnen Berichten enthaltenen Daten ist im folgenden Dokument zu finden:
Die Datenfelder, die Sie in diesem Bericht sehen können, sind
Datum und Uhrzeit der Bestellung zusammen mit der Bestell-ID
Versandart (und -kosten), Zahlungsart, Kundenhinweise
Kundenname, E-Mail, Telefonnummer, Stadt (aber keine vollständige Adresse)
Für jedes Produkt innerhalb einer Bestellung gibt es den Namen des Produkts, den Variantennamen, die Menge (und die maximale Menge bei Großbestellungen), die Kosten
Adresse des Hubs (Verteiler)
Unter Bestellungs- & Erfüllungsberichte finden Sie vier Optionen: Lieferantengesamtsummen, Lieferantengesamtsummen nach Verteilstelle, Verteilstellengesamtsummen nach Lieferanten und Kundengesamtsummen.
Als Hersteller, der eine oder mehrere Verteilstellen beliefert, sind diese drei Berichte eine gute Möglichkeit, den Überblick über die Bestellungen Ihrer Produkte zu behalten, die während eines offenen Auftragszyklus eingehen.
Nachstehend finden Sie eine Zusammenfassung der in den einzelnen Berichten enthaltenen Daten:
Beachten Sie, dass die Gesamtkosten nicht einfach ein Vielfaches der laufenden Kosten pro Einheit und des Betrags sind.
Die aktuellen Kosten pro Einheit können innerhalb des gewählten Zeitrahmens variieren.
Der in diesen Berichten aufgezeichnete Wert ist der aktuelle Preis pro Einheit zum Zeitpunkt der letzten Bestellung.
Die Gesamtkosten sind die Summe der Produktkosten zu dem Zeitpunkt, zu dem die einzelnen Artikel gekauft wurden.
Diese Berichte sind nützlich, um den Betrag zu berechnen, der einem Lieferanten für gelieferte Artikel zu erstatten ist
Nützlich für:
Erfüllung von Aufträgen auf individueller Basis
Vorbereitung von Einzelaufträgen in großen Mengen
Dieser Bericht enthält die meisten Daten:
Datum und Uhrzeit der Bestellung zusammen mit der Bestell-ID
Kundenname, E-Mail, Telefonnummer, Rechnungs- und Lieferadresse
Für jedes Produkt innerhalb einer Bestellung gibt es den Namen des Produkts, den Variantennamen, die Menge, den Preis, den vom Kunden gezahlten Preis (Artikelpreis + Gebühren), eine Aufschlüsselung der Gebühren (Unternehmens-, Zahlungs- und Versandartgebühren für jedes Produkt), den Hersteller
Name des Hubs.
Zahlungsart und Status (z. B. bezahlt, unbezahlt)
Versandart, Lieferung oder Abholung
Die folgende Abbildung zeigt die Informationen, die in einem Bericht über die Gesamtzahl der Kunden im Bestellzyklus enthalten sind.
Sie sollten Ihre Kunden zu Ihrer hinzufügen, bevor Sie sie bitten, ihre Kreditkartendaten zu speichern und Ihren Shop zu ermächtigen, ihre Karte abzurechnen. Der Kunde wird Ihr Unternehmen nicht in der Liste "Autorisierte Geschäfte" auf der rechten Seite sehen, wenn Sie dies nicht getan haben.
Wenn Sie einen eröffnet haben, können Sie Berichte erstellen, die Sie bei der Verwaltung der Verpackung, der Bearbeitung Ihrer Aufträge und der Erstellung von Finanzberichten unterstützen.
Für Hubs und Geschäfte, die , kann die Verwendung des Datumsfilters bei der Anzeige von Berichten nützlich sein.
Wenn Sie einem Hub die erteilt haben, Ihre Produkte zu verkaufen, und dieser einen mit Ihren Produkten geöffnet hat, können Sie Berichte zum Verpacken und Bearbeiten Ihrer Bestellungen ausführen.
Hubs können diese Änderung in ihren vornehmen.
Integration mit *
Dieser Bericht ist eine nützliche Methode, um Kundenbestellungen detaillierter als in der zu betrachten.
Wenn Sie nicht gleichzeitig der Koordinator oder Verteiler des Bestellzyklus sind, erscheinen diese Aufträge nicht in Ihrer , aber Sie sollten mit der Planung Ihres Backens/Kommissionierens beginnen, bevor Sie dievom Verteilerzentrum erhalten.
Produzent
J
J
J
Hub
N
J
J
Produkt
J
J
J
Variante
J
J
J
Betrag
J
J
J
Gesamte Einheiten
J
N
N
Aktuelle Einheit Kosten
J
J
J
Gesamtkosten
J
J
J
Status
J
N
N
Versandart
J
J
J
Gesamtversandkosten
N
N
J
Es gibt vier Berichte in diesem Abschnitt:
Funktion
Lieferanten
Produkte nach Anbieter auflisten. Dies ist eine gute Möglichkeit, um zu sehen, ob genug von einem Produkt bestellt wurde, um die Mindestbestellmenge des Lieferanten zu erreichen.
Zuteilung
Listet die Produkte nach Kunden auf. Erlaubt sicherzustellen, dass Sie die Artikel des Großeinkaufs gleichmäßig auf die Kunden verteilen (d. h., dass eine Person nicht zu wenig/zu viele Artikel in ihrer Bestellung hat).
Packlisten
Umpacken von Produkten, die von einem Lieferanten in grosser Menge geliefert werden, zur Abholung durch den Kunden.
Kundenzahlungen
Dokumentiert die Rückerstattung an den Kunden bzw. die vom Kunden geforderte Nachzahlung nach der Anpassung der Lagerbestände an einen Großauftrag
Die Daten in jedem Bericht sind wie folgt:
Lieferanten
Zuteilung
Packlisten
Kundenzahlungen
Kunde
N
J
J
J
Anbieter
J
N
N
N
Name des Produkts
J
J
J
N
Details zur Variante
J
J
J
N
Schüttguteinheit
J
J
N
N
Gekaufte Menge
J
J
J
N
Erforderliche Einheiten
J
J
N
N
Nicht zugewiesene
J
J
N
N
Maximale Überschussmenge
J
J
N
N
Date of order
N
N
N
J
Gezahlter, geschuldeter Betrag & Gesamtkosten
N
N
N
J
Produkte, die von einem Hub gelagert werden und bei denen der Großeinkauf nicht aktiviert ist, werden mit Bulk Unit = 0 angezeigt.
Dieser Bericht enthält die folgenden Informationen:
Haben die Kunden genug von einem Produkt bestellt, um die Bestellung der Großpackung beim Lieferanten zu rechtfertigen?
Wie viele Grosspackungen werden benötigt, um die Kundennachfrage zu befriedigen?
Wenn die Großpackung bestellt wird, wie viel Bestand bleibt dann noch übrig?
Wie viele Kunden werden enttäuscht sein, wenn dieses Produkt nicht bestellt wird?
Das nachstehende Beispiel veranschaulicht, wie der Bericht "Bulk Co-op Totals by Supplier" verwendet werden kann:
Beispiel 1: Wenn die Großbestellmenge erreicht ist:
Beispiel 2: Die Menge der Großbestellung ist noch nicht erreicht:
Beachten Sie, dass der Bericht "Gruppenkauf Zuteilung" eine ähnliche Funktion wie dieser Bericht hat, aber die Bestellungen jedes einzelnen Kunden anzeigt und nicht die kumulierte Summe aller Kunden.
Es ist möglich, eine Gruppenseite auf jeder Website einzubetten, auf der Sie der Zielseite benutzerdefiniertes HTML hinzufügen können, einschließlich Plattformen wie WordPress, Squarespace oder Wix.
Im Folgenden finden Sie einige plattformspezifische Ressourcen:
1) Kontaktieren Sie Ihr lokales OFN-Team
2) Hinzufügen von benutzerdefiniertem HTML zu Ihrer Website
Das Einbinden Ihrer Gruppenseite ist so einfach wie das Einfügen einer Codezeile in Ihre Website. Nachstehend finden Sie ein Beispiel für den HTML-Code, den Sie in die Seite einfügen müssen, in die Sie Ihre OFN-Gruppenseite einbetten möchten. Sie müssen "flavour-crusader" durch den eindeutigen OFN-Permalink Ihres Shops ersetzen.
Sobald Sie dies getan haben, sollte Ihre OFN-Gruppenseite auf Ihrer Website an der Stelle erscheinen, an der Sie den HTML-Code eingefügt haben.
3) Styling
Je nach der Gestaltung Ihrer Website müssen Sie möglicherweise das CSS bearbeiten. Wenn Sie mit CSS nicht vertraut sind, müssen Sie möglicherweise die Dienste Ihres Website-Administrators in Anspruch nehmen. CSS kann erforderlich sein, um zwei Bildlaufleisten zu vermeiden und um sicherzustellen, dass die Länge und Breite der eingebetteten Gruppenseite optisch ansprechend ist. Stellen Sie sicher, dass Sie die Anzeige Ihrer Gruppenseite auch auf einem mobilen Gerät testen, da dies möglicherweise weitere Änderungen erfordert.
Die meisten Menschen haben Cookies in ihren Webbrowsern aktiviert. Wenn ein Besucher jedoch keine Cookies aktiviert hat, kann es sein, dass er eine ähnliche Fehlermeldung wie die unten stehende erhält und die eingebettete Gruppe nicht anzeigen kann.
Bitten Sie Ihre Freiwilligen, Ihnen die mit ihrem OFN-Konto verknüpfte E-Mail-Adresse mitzuteilen.
Verwenden Sie das Feld "Schnellsuche", um festzustellen, ob die Person bereits bei Ihnen eingekauft hat.
Wenn die E-Mail-Adresse nicht angezeigt wird, klicken Sie auf + Neuer Kunde und fügen Sie die Adresse hinzu.
Fügen Sie dem Eintrag des Kunden die Markierung "Freiwilliger" hinzu.
Klicken Sie auf + Neue Zahlungsmethode.
Name: Volontär 5% Rabatt Beschreibung: Danke, dass Sie uns helfen, unser lokales Lebensmittelzentrum zu betreiben. Anzeige: Sowohl Kasse als auch Back Office Aktiv: ja Stichworte: Fügen Sie an dieser Stelle den Tag "Freiwilliger" ein. Anbieter: Wählen Sie die für Ihr Unternehmen am besten geeignete Methode. Honorar-Rechner: Pauschaler Prozentsatz
Nachdem Sie "Erstellen" ausgewählt haben, fügen Sie in das Feld "Betrag" des Abschnitts "Gebührenrechner" ein "-5" * ein. (Negatives Vorzeichen führt zu einem Rabatt) *-5 führt zu einer Ermäßigung von 5 %, wenn Ihr Unternehmen die Unternehmensgebühren nicht in Anspruch nimmt.
Alle prozentualen Gebühren werden nur auf der Grundlage eines Prozentsatzes der Produktkosten berechnet.
Wenn Ihr Unternehmen eine pauschale prozentuale Unternehmensgebühr auf alle Produkte erhebt, dann ist der Betrag, den Sie in das Feld "Pauschaler Prozentsatz" für diese Rabatt-Zahlungsmethode eingeben müssen:
z. B. für ein Unternehmen mit einer Unternehmensgebühr von 20 %, das Freiwilligen einen Rabatt von 5 % gewähren möchte, lautet der Betrag, der in den pauschalen Prozentsatz für diese Zahlungsmethode einzugeben ist:
Standard: Zahlungsarten mit der Kennzeichnung "Freiwillig" sind nicht sichtbar. Für Kunden mit der Kennzeichnung "Freiwillige" sind Zahlungsmethoden mit der Kennzeichnung "Freiwillige" sichtbar.
Bingo! Nur Ihre Freiwilligen erhalten einen Rabatt von 5 %, wenn sie bei Ihnen einkaufen.
Die im Bereich Gruppenkäufe verfügbaren Berichte sind ideal für Unternehmen auf der OFN-Plattform, z. B. Einkaufsgemeinschaften, die die nutzen.
Wie viele zusätzliche Produkte sind die Kunden bereit zu kaufen, damit die Gruppe die Mengenschwelle erreicht (wenn aktiviert ist)
Es ist jetzt möglich, eine Gruppenseite in eine Website außerhalb von OFN einzubinden. Hier finden Sie eine Schritt-für-Schritt-Anleitung, wie Sie dies einrichten können. Diese Funktion ist relativ neu und wurde noch nicht umfassend auf allen Plattformen getestet. Bitte kontaktieren Sie, wenn Sie Probleme mit der Einbindung einer Gruppenseite in Ihre Website haben.
Weitere Informationen zum Hinzufügen von benutzerdefiniertem HTML mit "Codeblocks" finden Sie bei .
Da OFN eine eCommerce-Plattform ist und Geldtransaktionen abwickelt, hat es höhere Sicherheitsanforderungen als andere Websites. Daher müssen Sie auf der Website, in die Sie Ihre Gruppenseite einbetten möchten, SSL/TLS einrichten lassen. Sie können ein kostenloses Sicherheitszertifikat von oder für etwa $10-$30 einen anderen kostenpflichtigen Dienst erhalten.
Bevor Sie fortfahren, sollten Sie Ihre . Sie müssen die URL Ihrer OFN-Gruppenseite kennen, um die folgenden Einrichtungsschritte durchführen zu können.
Zunächst müssen Sie Ihr kontaktieren und ihm mitteilen, dass Sie Ihre OFN-Gruppenseite in Ihre Website einbinden möchten. Sie müssen ihnen Ihre externe Domain mitteilen, z. B. regionalgroup.com.au, damit sie die Erlaubnis erteilen können, dass Ihre Website mit OFN kommunizieren kann.
HINWEIS: Lesen Sie die Anweisungen zum , um herauszufinden, wie Sie Ihren einzigartigen OFN-Permalink bearbeiten können.
Möchten Sie sich bei den Menschen bedanken, die Ihr Lebensmittelunternehmen mitbetreuen? Eine Möglichkeit ist, Mitarbeitern und Freiwilligen einen kleinen Rabatt auf ihre Einkäufe zu gewähren. Im Folgenden finden Sie eine Schritt-für-Schritt-Anleitung, wie Sie dies umsetzen können. Der Prozess stützt sich auf die äußerst flexiblen Kundenmanagement-Tools, die mit zur Verfügung stehen.
Melden Sie sich bei Ihrem OFN-Geschäftskonto an und besuchen Sie die Seite .
Gehen Sie zu Unternehmen -> Einstellungen und wählen Sie dann "" aus dem Menü auf der linken Seite.
Rufen Sie die Seite Unternehmen -> Einstellungen auf und wählen Sie im linken Menü die Option "" aus. Richten Sie die folgenden Tag-Regeln ein:


Die einfache Implementierung von Geschenkgutscheinen (Verkauf und Einlösung) ist derzeit keine Funktion der OFN-Plattform, obwohl wir hoffen, sie in Zukunft einführen zu können.
In der Zwischenzeit ist es möglich, Gutscheine mit Hilfe von Tags und Tag-Regeln zu erstellen. Der Vorgang wird im Folgenden beschrieben. Gutscheine sind zu Weihnachten und anderen saisonalen Anlässen immer sehr beliebt, und aufgrund der Komplexität der Ausstellung könnte es sich lohnen, Gutscheine nur zu bestimmten Zeiten des Jahres anzubieten.
Dies hätte für den Schenkenden den zusätzlichen Vorteil, dass die Kosten des Geschenks wöchentlich verteilt würden und nicht als Pauschalbetrag gezahlt werden müssten: Zu Weihnachten und in anderen Jahreszeiten ist der Geldfluss für alle knapp!
Dies ist ein mehrstufiger Prozess
Schicken Sie dem Kunden einen Gutschein per E-Mail oder drucken Sie einen Papiergutschein aus. Geben Sie jedem Gutschein eine eindeutige Nummer (verwenden Sie z. B. die OFN-Bestellnummer mit dem Postfix a, b, c usw., wenn mehrere Gutscheine in derselben Transaktion gekauft wurden).
Beispiel:
Erstellen Sie eine Tabelle, um die Verkäufe zu erfassen und die Forderungen zu verfolgen: Name des Kunden (Schenkenden), Betrag, Ausstellungsdatum, Bestellnummer/Gutschein-ID-Nummer, Name des Empfängers (Beschenkten), Restguthaben.
Gifter-E-Mail-Adresse
Wert des Gutscheins
Datum des Erwerbs
ID-Nummer des Gutscheins
Giftee email address
Credit remaining
…@gmail.com Joe Bloggs
£20
R185277652
10/10/20
JB_7652a
…@hotmail.com Mr Baker
£20
Der Kunde, der den Gutschein gekauft hat (Schenker), schenkt ihn zu Weihnachten einem Freund oder Familienmitglied (Beschenkter). Damit der Beschenkte seinen Gutschein einlösen kann, muss er Ihren Hub/Shop kontaktieren und Sie darüber informieren:
Ihre eindeutige Gutschein-ID-Nummer (damit Sie den Überblick über ausgestellte und eingelöste Gutscheine behalten können).
Fügen Sie eine eindeutige Kennzeichnung neben dem Namen des Kunden hinzu. Verwenden Sie vielleicht die Initialen und die letzten vier Ziffern der Gutschein-ID-Nummer (legen Sie eine einheitliche Vorgehensweise fest).
Beschreibung - Verwenden Sie das Beschreibungsfeld, um dem Kunden den Wert des Gutscheins zu erklären, den er von seinem Freund/Familie erhalten hat, und dass der Restbetrag der Bestellung gegebenenfalls in bar oder per BACS beglichen werden muss (geben Sie die Bankdaten an, wie Sie dies tun können). Es lohnt sich auch, alle Bedingungen zu erklären - zum Beispiel, dass der Gutschein nur einmalig verwendet werden kann (d.h. wenn der Wert des Gutscheins einmal in Anspruch genommen wurde, wird die zweite Bestellung storniert oder es muss der volle Betrag bezahlt werden) und das Ablaufdatum des Gutscheins. Anzeige = Sowohl Kasse als auch Backoffice Aktiv = ja Fügen Sie der Zahlungsmethode eine Markierung hinzu (dieselbe wie für den Kunden). Anbieter - Bargeld (wenn der Kunde mehr als den Wert seines Gutscheins ausgibt, muss er den Restbetrag in bar oder per BACS bezahlen)
Verwenden Sie hier keinen automatischen Zahlungsanbieter (Stripe oder PayPal), da dies dazu führt, dass eine Zahlung von Ihrem Unternehmen auf das Bankkonto des Beschenkten erfolgt, wenn dieser weniger als den Gutscheinwert ausgibt.
Honorar-Rechner: Pauschalpreis Betrag: Geben Sie den Wert ihres Gutscheins mit einem vorangestellten negativen Vorzeichen ein.
Standard: Zahlungsmethoden mit dem Tag initials_digits sind nicht sichtbar Regel: Für Kunden mit dem Tag initials_digits sind Zahlungsmethoden mit dem Tag initials_digits sichtbar.
Löschen Sie die eindeutige Zahlungsmethode, die Tag-Regel und das Tag, das mit dem Namen des Kunden (des Beschenkten) verbunden ist.
den Restbetrag ihrer Bestellung durch Barzahlung oder BACS zu erhalten
Bearbeiten Sie die individuelle Zahlungsmethode, um den "Betrag" unter Gebührenrechner an das verbleibende Guthaben des Gutscheins anzupassen (z. B. wenn der ursprüngliche Wert des Gutscheins 20 £ betrug und Sie 15 £ ausgegeben haben, wäre der ursprüngliche Betrag -20 und der Betrag nach der ersten Transaktion müsste auf -5 geändert werden).
Bei Gutscheinen ist es sinnvoll, ein Verfallsdatum festzulegen (z. B. 12 Monate).
Eine alternative "Geschenk"-Option, die Ihr Unternehmen in Betracht ziehen könnte, ist die Möglichkeit, dass ein Kunde (der Schenkende) ein (regelmäßige Bestellung) für einen Freund oder ein Familienmitglied (den Beschenkten) abschließt. Zum Beispiel könnte der Schenkende dafür sorgen, dass der Beschenkte einen Monat lang jede Woche sein Lieblingsbrot von Ihrem Lebensmittelunternehmen geliefert bekommt (auf Kosten des Schenkenden).
Erstellen Sie ein für Gutscheine. Wir schlagen vor, dass Sie es einfach halten, d.h. nur maximal drei verschiedene Gutscheinwerte (£10, £20, £50). Denken Sie daran:
Einfügen von Anweisungen für den Kunden, wie er seinen Gutschein später einlösen kann (Sie müssen den Empfänger des Gutscheins bitten, Ihrem Unternehmen eine E-Mail mit der Gutschein-ID-Nummer (siehe) und der E-Mail-Adresse (), mit der er ein OFN-Konto eingerichtet hat, zu schicken).
dass die Unternehmensgebühren im Preis des Gutscheins enthalten sind. Bei der Person, die den Gutschein einlöst, wird die Unternehmensgebühr ebenfalls auf die von ihr gekauften Produkte aufgeschlagen (d. h. die Gebühren werden zweimal erhoben). Die zusätzliche kann notwendig sein, um die zusätzlichen Verwaltungskosten für die Bearbeitung von Geschenkgutscheinen zu decken. Alternativ kann der Produktpreis so angepasst werden, dass der Wert des Gutscheins dem Preis des Kunden entspricht (Produktpreis + Gebühr).
Dieser Gutschein wurde mit der kostenlosen Online-Software erstellt.
Die mit ihrem OFN-Konto verbundene E-Mail-Adresse (für )
Add the giftee to your enterprise list if they have not purchased from the shop in the past. If they have brought before then they will appear on the list already.
Fügen Sie den Beschenkten zu Ihrer hinzu, wenn er in der Vergangenheit noch nicht im Shop eingekauft hat. Wenn er schon einmal eingekauft hat, wird er bereits in der Liste erscheinen.
Richten Sie eine NEUE ein, die für diesen Kunden (den Beschenkten) EINZIGARTIG sein wird. Zahlungsarten finden Sie unter Unternehmen -> Einstellungen -> Zahlungsarten +Neue Zahlungsart.
Richten Sie eineein (besuchen Sie Unternehmen -> Einstellungen -> Tag-Regeln):
Wenn ein Kunde (der Beschenkte) einen zweiten Kauf tätigt, bevor Sie die Möglichkeit hatten, sein verbleibendes Guthaben zu aktualisieren oder die einmalige Zahlungsoption zu entfernen (wenn sein Guthaben aufgebraucht ist), hat er die Möglichkeit, den Wert des Gutscheins zweimal zu beanspruchen. Dies setzt voraus, dass der Kunde ehrlich ist und dies nicht tut. Dies sollte auf dem Gutschein und in der Beschreibung der Zahlungsmethode () erwähnt werden. Als Unternehmen können Sie Bestellungen stornieren, wenn ein Gutschein unberechtigterweise eingelöst wird - es ist jedoch immer gut, den Kunden (den Beschenkten) vorher zu informieren!
Bevor wir auf die verschiedenen Tipps und Tricks eingehen, wie man Kundengruppen unterschiedliche Preise oder Vorteile anbieten kann, sei darauf hingewiesen, dass es zwei Hauptwege gibt, wie diese Funktionalität auf der OFN-Plattform erreicht werden kann:
Gutscheine
Tags und Tag-Regeln
Beide Merkmale haben ihre Vor- und Nachteile. Es geht also darum, all diese Informationen abzuwägen, um die „richtige“ Methode zu finden, mit der Ihr Unternehmen das gewünschte Ergebnis erzielen kann.
Der Käufer muss weder ein registriertes Mitglied der OFN-Plattform noch ein Kunde Ihres Online-Shops sein, um den durch einen Gutschein angebotenen Rabatt zu nutzen.
Der Käufer muss über ein OFN-Konto verfügen, und als Unternehmenseigentümer/Administrator müssen Sie seine Kundendaten für Ihren Shop mit einem Tag versehen, damit er Zugang zu allen Angeboten erhält.
Ein Kunde kann nur einen Gutschein pro Geschäft in Anspruch nehmen. Wenn Sie beispielsweise Freiwilligen mit einem Gutscheincode einen Rabatt von 10 % auf ihre regulären Einkäufe gewähren, ein Freiwilliger aber zusätzlich einen Gutschein über 10 € für seinen Geburtstag erhält, müsste er den vollen Preis für seine Einkäufe bezahlen, wenn er den Gutschein über 10 € einlöst.
Ein Käufer kann mehrere Tags haben und so viele Vorteile nutzen, wenn er möchte. So kann beispielsweise ein älterer Kunde mit einem „Caring“-Schild einen Rabatt von 10 % auf seinen regulären Einkauf erhalten und einen 10-Pfund-Gutschein einlösen, den sein Sohn als Weihnachtsgeschenk gekauft hat.
Gutscheine haben kein Verfallsdatum. Daher ist ein Gutschein nicht einmalig verwendbar. Wenn Sie einen 10-Pfund-Gutschein ausstellen, müssen Sie den Gutschein deaktivieren, wenn er einmal ausgegeben wurde, da der Kunde ihn sonst wiederholt verwenden könnte (und somit einen kostenlosen Einkauf im Wert von weit mehr als 10 Pfund erhalten würde).
Tags haben kein Verfallsdatum. Daher ist ein Rabatt, der im Rahmen einer Tag-Regel angeboten wird, nicht einmalig verwendbar. Wenn Sie einen Rabatt in Höhe von 10 € über eine mit einem Tag versehene Gebühr für eine negative Zahlungsmethode gewähren, müssen Sie das Tag und/oder die Tag-Regel deaktivieren, sobald es ausgegeben wurde, da der Kunde es sonst wiederholt verwenden könnte (und somit am Ende viel mehr als 10 € an Gratiseinkäufen erhält).
Gutscheine können nur verwendet werden, um den Kunden einen Preisnachlass („Flatrate“) oder einen prozentualen Rabatt auf ihren Einkauf zu gewähren. Sie können nicht verwendet werden, um andere Vorteile wie kostenlose Lieferung, unterschiedliche Preise für bestimmte Produkte usw. anzubieten.
Tags und Tag-Regeln sind äußerst flexibel und können zur Schaffung einer Vielzahl von kundenspezifischen Vorteilen verwendet werden- Kostenlose Lieferung, unterschiedliche Preise für bestimmte Produkte und mehr...
Daher schlagen wir Folgendes vor, um diese Funktionalitäten zu erreichen:
Kostenlose oder ermäßigte Lieferung für ältere Kunden
Tags & Tag-Regeln
Gutscheine können nicht gegen Versandarten eingelöst werden.
Belohnen Sie Ihre Freiwilligen
Tags & Tag-Regeln
Da es sich bei den Freiwilligen wahrscheinlich um bestehende Kunden handelt, ist der Aufwand für die Einrichtung eines Tags für sie geringer. Sie sind auch bereit, sich in ihr OFN-Konto einzuloggen, um einzukaufen! Es wird verhindert, dass ein Rabattcode im Internet veröffentlicht und von Kunden, die keine Freiwilligen sind, weitergegeben/genutzt wird PLUS sie können auch von einem Geburtstags-/Weihnachtsgutschein profitieren!
Führen Sie eine Kampagne in den sozialen Medien durch
Gutschein
Sie möchten neue Kunden anziehen, und wenn Sie einen Rabattgutscheincode für einen begrenzten Zeitraum öffentlich zugänglich machen, werden Sie die meisten Kunden anziehen.
Gift vouchers for shoppers to purchase and give to friends/family
Geschenkgutscheine, die die Kunden kaufen und an Freunde/Familie verschenken können
Der Empfänger ist möglicherweise kein aktueller Kunde in Ihrem Geschäft und der Gutscheincode ist leichter zugänglich als die Verwendung von Etiketten.



























Einführung
Obwohl diese Funktion noch nicht in OFN integriert ist, ist es mit ein paar schnellen Schritten möglich, Kunden die Möglichkeit zu geben, mit Prepaid-Guthaben auf OFN zu bezahlen. Dazu muss zunächst ein Kreditprodukt erstellt werden, mit dem der Kunde auscheckt. Der Filialleiter geht dann in das Backoffice und „löscht“ dieses Produkt, indem er ein „Guthaben“ auf das Kundenkonto setzt. Künftige Bestellungen können dann mit dem Guthaben auf dem Konto „bezahlt“ werden.
Erstellen Sie zunächst ein Kreditprodukt im Backend. Wenn Sie das Produkt im Backend erstellen, legen Sie auch eine Variante mit dem Namen „Platzhalterguthaben“ für € 0 und mit „0“ für „vorrätig“ an. Diese Variante wird später in der Bestellverwaltung im Backend nützlich sein. Fügen Sie dann alle Varianten zu einem Bestellzyklus hinzu, um das Prepaid-Guthaben an Ihre Kunden zu verkaufen.
Hier ist ein Beispiel für ein Kreditprodukt im Schaufenster, das der Kunde auswählen kann, um seinem Konto „Kredit“ hinzuzufügen.
Weisen Sie den Kunden an, die Höhe des Guthabens auszuwählen, das er seinem Konto gutschreiben möchte und seine Bestellung zu bezahlen. Achten Sie darauf, dass der Kunde seine Kontoinformationen „speichert“, indem er beim Auschecken „LOGIN“ wählt und ein Konto mit einem Passwort erstellt.
Im Backend sehen Sie nun die Bestellung mit dem Betrag des Guthabens, das der Kunde kauft.
Sobald der Kunde die Bestellung bezahlt hat, können Sie die Zahlung mit dem grünen Häkchen „erfassen“.
Danach müssen Sie die Bestellung bearbeiten, aber zuerst müssen Sie dem Produkt „Platzhalterguthaben“ einen „Bestand“ hinzufügen. Fügen Sie die Menge an „Vorrat“ hinzu, die der Anzahl der Kreditaufträge entspricht, die Sie zu diesem Zeitpunkt bearbeiten (d.h. Wenn Sie 1 Kreditauftrag haben, fügen Sie „1“ als „Vorrat“ zur Variante „Platzhalterguthaben“ hinzu und SPEICHERN SIE DIE ÄNDERUNGEN).
Nun können Sie zu Ihrer Bestellliste zurückkehren und die Kreditbestellung bearbeiten.
Zuerst müssen Sie das „Platzhalterguthaben“ zur Bestellung hinzufügen.
Jetzt können Sie das andere „Guthaben“-Produkt aus der Bestellung löschen (durch das Hinzufügen der „Platzhalterguthaben“-Variante wird verhindert, dass die gesamte Bestellung storniert wird; dieser Schritt wäre unnötig, wenn die Bestellung bereits andere Produkte enthält).
In Ihrer Auftragsliste wird der Zahlungsstatus für den Auftrag nun auf „Geschuldetes Guthaben“ für den Betrag des vorausbezahlten Guthabens zurückgesetzt.
So sieht es auch in Ihrer Kundenliste auf der Registerkarte Kunden für diesen Kunden aus.
Und wenn Sie unter Berichte einen Lieferbericht für einen Bestellzyklus (Bestellzyklusverwaltung -> Lieferungen) erstellen, wird dieser einen positiven Saldo für den Kunden ausweisen.
Wenn sich der Kunde bei seinem Konto auf OFN anmeldet und zu den Transaktionen geht, sieht er den laufenden Saldo seines Kontos bei Ihnen.
Und richten Sie die folgenden Tag-Regeln ein:
Stellen Sie sicher, dass Sie die neue Zahlungsmethode auf Seite 4 Ihrer Bestellzyklen ('Checkout options') hinzufügen, wenn Sie einen neuen Bestellzyklus einrichten.
Dies ist das, was der Kunde sieht, wenn er zur Kasse geht:
Sobald der Kunde eine 2. Bestellung aufgegeben hat, erscheint diese in Ihrer Bestellungsliste mit einem fälligen Saldo.
Das sieht der Kunde, wenn er sich bei seinem Konto anmeldet. Der negative Betrag steht für das Restguthaben.
Und das werden Sie sehen, wenn Sie als Manager von Ihrer Kundenliste ausgehen:
Und wenn Sie den Lieferbericht ausführen.
WENN Sie die neue Bestellung als „Bezahlt“ markieren möchten, indem Sie den Zahlungsstatus von „Restbetrag fällig“ auf „Bezahlt“ ändern, können Sie auf das grüne Häkchen rechts neben der Bestellung klicken. (Hinweis: Überprüfen Sie zunächst Ihre Kundenliste, um sicherzustellen, dass der Kunde über genügend Guthaben verfügt, um die Kosten der Bestellung zu decken. Ist dies nicht der Fall, können Sie eine Teilzahlung auf die Bestellung mit dem verbleibenden Guthaben vornehmen und dem Kunden dann eine Rechnung über den Restbetrag der Bestellung schicken).
Der Zahlungsstatus der Bestellung lautet nun „bezahlt“ in Ihrer Auftragsliste.
Im Kundendatensatz und in Ihrer Kundenliste wird der laufende Saldo jedoch wieder auf den vollen im Voraus bezahlten Kreditbetrag zurückgesetzt.
Um die Zahlung für den 2. Auftrag dem laufenden Guthaben gutzuschreiben, müssen wir nun den ursprünglichen Kreditauftrag aufrufen und eine negative Zahlung in Höhe des 2. Auftrags vornehmen (d. h. - 5,70 €).
Um die Zahlung für den 2. Auftrag dem laufenden Guthaben abzuziehen, müssen wir nun den ursprünglichen Kreditauftrag aufrufen und eine negative Zahlung in Höhe des 2. Auftrags vornehmen (d. h. - 5,70 €).
Bearbeiten Sie zunächst den ursprünglichen Kreditauftrag.
Wählen Sie dann Zahlungen aus dem Menü auf der rechten Seite. Wählen Sie Neue Zahlung aus dem Menü oben rechts.
Geben Sie den Betrag der bezahlten Bestellung ein, dem ein Minuszeichen vorangestellt ist (z. B. -5,70 €), und wählen Sie „Per Kredit bezahlen“, dann „Aktualisieren“.
Erfassen“ Sie diese Zahlung mit dem grünen Häkchen.
Jetzt wurde das „geschuldete Guthaben“ um den korrekten Betrag auf dem Kreditauftrag reduziert.
Und der Saldo ist in Ihrer Kundenliste korrekt.
Und im Lieferbericht wird der aktuelle Saldo für den Kunden angezeigt. Die 2. Bestellung wurde bezahlt (sie ist also nicht mehr negativ) und das Guthaben oder der positive Saldo wurde reduziert.
Und wenn sich der Kunde schließlich in sein Konto einloggt, sind der aktuelle Saldo und der Guthabenbetrag korrekt.
Gutscheincodes können erstellt werden, um neuen oder bestehenden Kunden Rabatte beim Einkauf anzubieten. Die Funktionalität von Gutscheinen ist noch relativ begrenzt. Bitte lesen Sie diesen Leitfaden durch, bevor Sie Gutscheine in Ihren Shop-Prozess implementieren.
Auf diesen Seiten finden Sie eine Schritt-für-Schritt-Anleitung zur Nutzung der Gutscheinfunktion:
über eine Social-Media-Kampagne einen prozentualen Rabatt anbieten
Geschenkgutscheine verkaufen und verwalten
Richten Sie Gutscheine ein und verwalten Sie sie auf der Registerkarte Gutscheine in Ihren Unternehmenseinstellungen.
Gehen Sie zu „Gutscheine“, indem Sie im Hauptmenü oben auf der Seite auf Unternehmen und dann auf Einstellungen neben Ihrem Unternehmen klicken. Die Seite „Gutscheine“ befindet sich im Menü auf der linken Seite
Klicken Sie oben rechts auf der Seite mit den Gutscheinen auf Neu hinzufügen, um zur Seite mit den neuen Gutscheinen zu gelangen.
Gutscheincode - der Code, den Kunden eingeben, um einen Rabatt zu erhalten. Der Code ist eine Zeichenkette, überprüfen Sie also die Schreibweise, Leerzeichen und Zahlen.
Gutscheintyp - Hier gibt es zwei Optionen: Flat (für einen pauschalen Rabatt) und Percentage (für einen prozentualen Rabatt).
Betrag - Der numerische Prozentsatz oder der Pauschalbetrag, auf den der Rabatt angewendet werden soll.
Klicken Sie auf Speichern, um den Gutschein zu erstellen.
Neue Gutscheine werden als aktiv angelegt. Wenn Sie nicht möchten, dass Ihr Gutschein aktiv ist, deaktivieren Sie ihn mit den folgenden Schritten
Gutscheine können von Unternehmensmanagern je nach Bedarf ein- und ausgeschaltet werden.
Gutscheincodes werden nach der Verwendung durch den Kunden nicht automatisch abgeschaltet.
Verwenden Sie auf der Seite Gutscheine in den Unternehmenseinstellungen das Kontrollkästchen neben jedem Gutscheincode, um Ihre Gutscheine zu deaktivieren oder zu reaktivieren.
Klicken Sie auf Aktualisieren, um die Änderungen zu speichern.
Die Kunden benötigen den exakten Code, der im Feld Gutscheincode bei der Einrichtung (oben) eingegeben wurde.
In Schritt 2 der Kaufabwicklung, Zahlungsmethode, können Kunden den Gutscheincode eingeben, damit er auf ihre Bestellung angewendet wird.
Nachdem Sie den Code angewendet haben, fahren Sie mit dem Bezahlvorgang fort, um die Bestellung abzuschließen.
Wenn nur ein Teil des Gutscheins eingelöst wird (der Gesamtbetrag der Bestellung wird negativ), wird das Restguthaben nicht auf die nächste Bestellung des Kunden übertragen.
Willkommen beim Open Food Network!
Dieses kurze Video nimmt Sie mit auf einen Rundgang durch den Online-Einkauf auf einem Bauernmarkt. Der Prozess des Einkaufs in einem beliebigen Geschäft des Open Food Network ist sehr ähnlich.
Folgen Sie nach dem Video den Links, um mehr über die behandelten Themen zu erfahren.
Um das Guthaben für künftige Bestellungen zu verwenden, müssen Sie eine - „mit Guthaben bezahlen“ -, die die Kunden an der Kasse auswählen können, um anzugeben, dass sie ihr Guthaben verwenden möchten.
Sie können verwenden, wenn Sie möchten, dass diese Zahlungsoption nur für die Kunden verfügbar/sichtbar ist, die bei Ihnen ein Prepaid-Guthaben erworben haben. Fügen Sie das entsprechende Tag zum Kundenkonto hinzu:
Gutscheine befinden sich im Betamodus, das heißt, es handelt sich um eine neue Funktion, die noch einige Fehler aufweisen kann. Bitte , wenn Sie uns mitteilen möchten, was funktioniert, was verbessert werden muss oder wie es besser erklärt werden könnte.




























Einschließlich Informationen über: -Tipps für die Suche nach bestimmten Produkten an der Fassade
-Der Kassiervorgang
-ihre Werte
-die in Ihrem Konto gespeicherten Informationen
-Situationen, in denen Sie ein Konto benötigen könnten
-Wie Sie einen Antrag auf Einrichtung einer solchen Stelle stellen können
-Was zu erwarten ist
-Zahlungen
Allgemeine Fragen, die Sie vielleicht haben.
Einkaufsgemeinschaften, die eine Mindestbestellmenge für einen Artikel erreichen müssen, bevor sie die Ware kaufen können, um sie an ihre Kunden weiterzuverteilen
Anpassung der Bestellungen in der Masse (z. B. bei Ernteausfall/Krankheitsausbruch), wodurch die Lieferung eines oder mehrerer Erzeugnisse verhindert wird.
Wer ist das ?
und die Personen, die es hergestellt haben, kennen, einschließlich Informationen über die transparente Preisgestaltung auf der Plattform.
, einschließlich Informationen über:
-Wer ihre Lieferanten sind -
einschließlich:
-wie Sie Ihre gespeicherten
-wie Sie Ihr
/ Abonnements mit Informationen über:
: Diese Funktion ermöglicht es Ihnen, mehrere Aufträge gleichzeitig zu bearbeiten. Sie ist nützlich für:
: Eine Marge oder Provision, die auf den Grundpreis eines Artikels aufgeschlagen wird, um die Gemeinkosten des Unternehmens zu decken oder das Unternehmen rentabel zu machen.
: Eine Verbindung zwischen Anbietern und Händlern auf der Plattform. Ohne Genehmigung (die vom Anbieter erteilt werden muss) kann ein anderes Unternehmen Ihre Einstellungen nicht bearbeiten oder Ihre Produkte zum Verkauf auflisten.
: Organisation von Verkäufen an Kunden, bei denen die Waren vom Vertriebszentrum in großen Mengen gekauft werden oder für die eine Mindestbestellmenge erforderlich ist, bevor ein Lieferant bereit ist, die Waren an eine Abholstelle zu liefern.
: Ein Lebensmitteleinzelhandelsgeschäft im OFN, das Waren verkauft, die von anderen geliefert werden. Ein Hub kann auch Waren verkaufen, die er selbst herstellt oder anbaut (ein Producer Hub). Ein analoges Unternehmen auf der Hauptstraße könnte ein Geschäft sein, das von vielen verschiedenen Erzeugern auf Vorrat kauft, um sie weiterzuverkaufen (z. B. Brot vom Bäcker, Gemüse vom örtlichen Großmarkt, Fleisch vom örtlichen Bauernhof usw.).
: Eine Liste von Produkten, die Sie in Ihrem Schaufenster anbieten möchten. Mit Hilfe der OFN-Bestandsfunktion kann ein Schaufenster einige der Produkteinstellungen von Produkten eines Drittanbieters ändern.
: Ein Zeitraum, in dem Kunden/Käufer eine Bestellung aufgeben können, die zu einem bestimmten Zeitpunkt geliefert oder abgeholt werden soll. Der Bestellzyklus steuert, wann Ihr Online-Shop geöffnet/geschlossen ist und welche Produkte zu einem bestimmten Zeitpunkt für einen Kunden zum Kauf verfügbar sind.
: Ein Online-Shop, der nicht für die Allgemeinheit zugänglich ist. Ohne Registrierung kann niemand sehen, welche Artikel zum Verkauf stehen, deren Preise einsehen oder eine Bestellung aufgeben.
: Ein Lebensmittelunternehmen, das Lebensmittel herstellt, anbaut, backt, kocht, ..., die es an andere Unternehmen zum Verkauf liefert (oder direkt auf der OFN-Plattform an Kunden verkauft).
: Ein Lebensmittelunternehmen auf der OFN-Plattform, das ausschließlich andere beliefert. Sie organisieren keine eigenen Verkäufe an Kunden im OFN.
: Ein Lebensmittelunternehmen, das ausschließlich Lebensmittel und Waren vertreibt, die von anderen hergestellt und geliefert werden.
: Ein Lebensmittelunternehmen im OFN, das Lebensmittel herstellt, anbaut, kocht, ... und diese an Kunden in einem Laden verkauft, in dem nur die eigenen Produkte angeboten werden. OFN-Läden können auch als Lieferanten für größere OFN-Vertriebsstellen (Hubs) fungieren.
: Eine regelmäßige, sich automatisch wiederholende Bestellung von Waren durch einen Kunden (z. B. eine Gemüsekiste)
: Etiketten für Kunden, Bestellzyklen, Zahlungs- und/oder Versandmethoden, die verwendet werden können, um das Einkaufserlebnis der Käufer individuell zu gestalten.
Abonnements" sind ein Service, der von einigen Geschäften auf der OFN-Plattform angeboten wird. Wenn Sie als Kunde ein "Abonnement" bei einem Geschäft abgeschlossen haben, wird in regelmäßigen Abständen eine Bestellung in Ihrem Namen aufgegeben.
Wenn Sie jede Woche, vierzehntägig oder monatlich die gleichen Produkte in Ihrem örtlichen OFN-Laden kaufen, sollten Sie fragen, ob Sie ein Abonnement bestellen können. Das kann Ihnen Zeit sparen, und Abonnements können der lokalen Lebensmittelwirtschaft Sicherheit bieten, wenn die Erzeuger wissen, dass sie jeden Monat mit einem Mindesteinkommen rechnen können.
Wenn ein Geschäft in der Lage ist, ein Abonnement für Sie zu organisieren, muss es die folgenden Informationen kennen:
Die mit Ihrem OFN-Konto verbundene E-Mail-Adresse.
Die Artikel, die Sie regelmäßig kaufen möchten.
Ihre bevorzugte Abhol-/Lieferzeit/Tag für Ihre reguläre Bestellung.
Ihre bevorzugte Zahlungsmethode für Ihre reguläre Bestellung.
Die Häufigkeit der Bestellung (wöchentlich, vierzehntägig, monatlich...)
Anfangs- und Enddatum (wenn Sie ein Abonnement verschenken, möchten Sie vielleicht, dass es nur für eine begrenzte Zeit läuft und nicht auf unbestimmte Zeit).
Wenn Sie mehr als eine Karte in Ihrem Konto gespeichert haben, wird diejenige Karte, bei der das Kästchen "Standard" markiert ist, belastet, wenn die Zahlung für Ihre Abonnementbestellung angefordert wird.
Wenn Sie Ihre Standardkarte ändern, müssen Sie unter "Autorisierte Shops" das Kästchen "Abbuchungen von der Standardkarte zulassen" erneut ankreuzen, damit Zahlungen für Abonnements, die Sie bei diesen Shops abgeschlossen haben, bearbeitet werden können.
Jedes Mal, wenn eine Bestellung automatisch für Sie erstellt wird, erhalten Sie eine E-Mail, um Sie über den Inhalt zu informieren. Wenn einer der Artikel in Ihrem Abonnement in der betreffenden Woche/im betreffenden Monat nicht vorrätig ist (z. B. weil der Bäcker krank ist und kein Brot backen kann), wird die Menge in Ihrer E-Mail-Bestätigung mit "0" angegeben.
In der E-Mail werden Sie auch über den aktuellen Preis der einzelnen Artikel informiert. Im Laufe der Zeit können die Preise schwanken. Die Kosten für Ihr Abonnement spiegeln die aktuellen Kosten wider und nicht die Kosten zum Zeitpunkt der Erstellung des Abonnements.
In einigen Geschäften können Kunden innerhalb eines bestimmten Zeitraums Artikel aus ihrer Bestellung streichen oder sie ganz stornieren. In diesem Fall werden Ihnen zwei E-Mails zugeschickt. Die erste benachrichtigt Sie, dass Ihre automatische Bestellung aufgegeben wurde, und enthält einen Link, dem Sie folgen können, wenn Sie Ihre Bestellung ändern möchten:
Wenn Sie diesen Link in Ihren Warenkorb legen, wird eine zweite Bestellung generiert und Sie werden zur Kasse weitergeleitet, um die zusätzlichen Artikel getrennt von denen in Ihrem Abonnement zu bezahlen.
Wenn die Bestellungen für die betreffende Woche/Woche/Monat abgeschlossen sind, erhalten Sie eine zweite E-Mail, die den endgültigen Inhalt Ihrer Bestellung bestätigt und Sie darüber informiert, dass die Zahlung erfolgt ist (wenn Sie Ihr Abonnement mit Karte bezahlen - bei Barzahlung oder Überweisung wird die Zahlung nicht automatisch eingezogen).
Der Shop, in dem Sie auf der OFN-Plattform einkaufen, wird in regelmäßigen Abständen in so genannten "Bestellzyklen" geöffnet und geschlossen. Sie erhalten eine E-Mail, in der Sie über die Bestellung Ihres Abonnements informiert werden, wenn der Ihrem Abonnement entsprechende Bestellzyklus beginnt (z. B. wöchentlich, vierzehntägig, monatlich). Die Zahlung erfolgt, wenn der Bestellzyklus geschlossen wird.
Wenn Sie Ihr Abonnement mit Karte bezahlen, kann es sein, dass Sie von Zeit zu Zeit die folgende E-Mail erhalten. Machen Sie sich keine Sorgen!
Vergewissern Sie sich, dass das Kästchen "Abbuchungen von der Standardkarte zulassen" neben dem Unternehmen, bei dem Sie ein Abonnement haben, aktiviert ist.
Überprüfen Sie, ob Ihre als "Standard" registrierte Karte noch aktuell ist. Fügen Sie bei Bedarf eine neue Karte hinzu.
Ja, das ist durchaus möglich. Wenden Sie sich dazu am besten an den Shop, bei dem Sie einkaufen, und er kann Ihre Abonnementbestellung entsprechend anpassen.
Nein. Die Kosten für Ihr Abonnement schwanken je nach dem aktuellen Preis der darin enthaltenen Artikel. Damit soll sichergestellt werden, dass kleine Erzeuger immer einen fairen Preis für ihre Produkte erhalten.
Um ein Abonnement einzurichten, müssen Sie sich mit dem Geschäft, bei dem Sie normalerweise einkaufen, in Verbindung setzen. Die Kontaktdaten finden Sie unter der Registerkarte "".
Sie müssen sich für einanmelden und eine aktive E-Mail-Adresse haben, damit das Unternehmen Ihr Abonnement einrichten kann.
Wenn Sie Ihre Abo-Bestellung per Karte bezahlen möchten, müssen Sie eine Karte zu Ihrem hinzufügen und speichern und das Kästchen "Gebühren zulassen" bei dem Shop ankreuzen, bei dem Sie das Abo bestellen möchten:
, bei dem Sie ein Abonnement haben, in Verbindung, und man wird Ihnen mitteilen können, wie Sie die Bestellung für die betreffende Woche/den betreffenden Monat bezahlen können.
Loggen Sie sich vor Ihrer nächsten Bestellung in ein und besuchen Sie die Registerkarte "Kreditkarten". Im Falle der Schweiz können Sie diesem Link folgen: https://app.openfoodswitzerland.ch/account#/cards
Sie werden aufgefordert, diese Seite in regelmäßigen Abständen erneut aufzurufen und dieses Kästchen erneut zu markieren. Dies ist eine zusätzliche Sicherheitsmaßnahme, die von europäischen Banken eingeführt wurde und Strong Card Authentication (SCA) heißt. Sie können mehr darüber lesen.
Sie können natürlich jede Woche weitere Artikel bei Ihrem örtlichen Lebensmittelunternehmen kaufen. Diese zusätzlichen Artikel werden jedoch einer neuen Bestellung hinzugefügt, die Sie über das müssen.
Wenn Ihr Geschäft vor Ort eine kleine Pauschalgebühr pro Bestellung für die Lieferung/Abholung erhebt, setzen Sie sich mit ihm in Verbindung (E-Mail und Telefonnummer finden Sie unter ""). Dort kann man Ihnen diese Gebühr für Ihre zweite Bestellung abnehmen, so dass Sie nicht zweimal zahlen müssen!
This is certainly possible. Just drop the shop where you have the subscription with an and they can arrange the rest.
Das ist durchaus möglich. Schicken Sie einfach eine an das Geschäft, in dem Sie das Abonnement haben, und sie können den Rest organisieren.
Das ist durchaus möglich. Schicken Sie einfach eine an das Geschäft, in dem Sie das Abonnement haben, und sie können den Rest organisieren.
Das Schöne an lokal angebauten und hergestellten Produkten ist, dass sie saisonal sind. Wenn ein Artikel Ihrer regulären Bestellung nicht vorrätig ist (z. B. Salat im Winter oder Brot, wenn der Bäcker in dieser Woche krank ist und nicht backen kann), wird in dereine Null in der Spalte mit der Menge angegeben. Der Restbetrag Ihrer Bestellung wird dann entsprechend angepasst.
Unter jeder Registerkarte finden Sie weitere Informationen über das Lebensmittelunternehmen, bei dem Sie einkaufen: die Geschichte der Menschen, die hinter Ihren lokalen Produkten stehen, wie Sie über soziale Medien mit ihnen in Kontakt treten können, ihre Kontaktdaten und vieles mehr...
Dieser Abschnitt informiert Sie über die Arbeitsweise des Geschäfts. Hier finden Sie zum Beispiel Informationen über die verschiedenen Liefer- und Abholzeiten, die das Geschäft anbietet, über saisonale Aktionen, die Bedingungen für die Abholung (z. B. eine Tasche mitbringen) und/oder andere Dienstleistungen, die das Geschäft anbietet.
In diesem Abschnitt geht es um das Lebensmittelunternehmen, das den Laden betreibt, den Sie sich ansehen. Das Unternehmen kann einige oder alle Lebensmittel, die es zum Verkauf anbietet, selbst herstellen oder produzieren, oder es bezieht sie von lokalen Lieferanten. Erfahren Sie mehr darüber, wie das Unternehmen arbeitet, wie es seine Lieferanten auswählt oder die Lebensmittel herstellt, die es verkauft, oder welche Vision es für die lokale Gemeinschaft hat.
Hier finden Sie eine Liste aller Unternehmen und Einzelpersonen, die das von Ihnen gesuchte Geschäft beliefern. Wenn Sie auf den jeweiligen Namen klicken, öffnet sich ein Pop-up-Fenster, in dem Sie mehr über den Hersteller lesen können. Hier können Sie mehr darüber erfahren, von wem und woher Ihre Lebensmittel stammen. Sie können auch sehen, welche anderen lokalen Geschäfte auf der Plattform die Produkte dieses Herstellers führen.
Möchten Sie sich mit dem Geschäft in Verbindung setzen? Vielleicht möchten Sie weitere Informationen zu einem der Artikel erhalten oder Sie haben diese Woche etwas zur Abholung bestellt und können nun nicht zum Abholtermin kommen....
Was auch immer der Grund ist, dies ist der beste Ort, um zu suchen. Hier finden Sie eine Kontakttelefon- und E-Mail-Adresse für das Geschäft sowie Links zu seinen Konten in den sozialen Medien und zu externen Websites, die er möglicherweise betreibt.
Einige Lebensmittelunternehmen auf unserer Plattform schließen sich zu einer Gruppe zusammen. Die Unternehmen innerhalb einer Gruppe haben oft gemeinsame Überzeugungen, gemeinsame Lieferanten oder liegen geografisch nah beieinander.
Wenn Sie auf der Homepage des Geschäfts landen, bei dem Sie einkaufen möchten, sehen Sie oben auf der Seite eine Reihe von Registerkarten: (um ein lokales Geschäft zu finden, lesen Sie mehr)
Um Artikel zu kaufen, gehen Sie direkt zu ''!