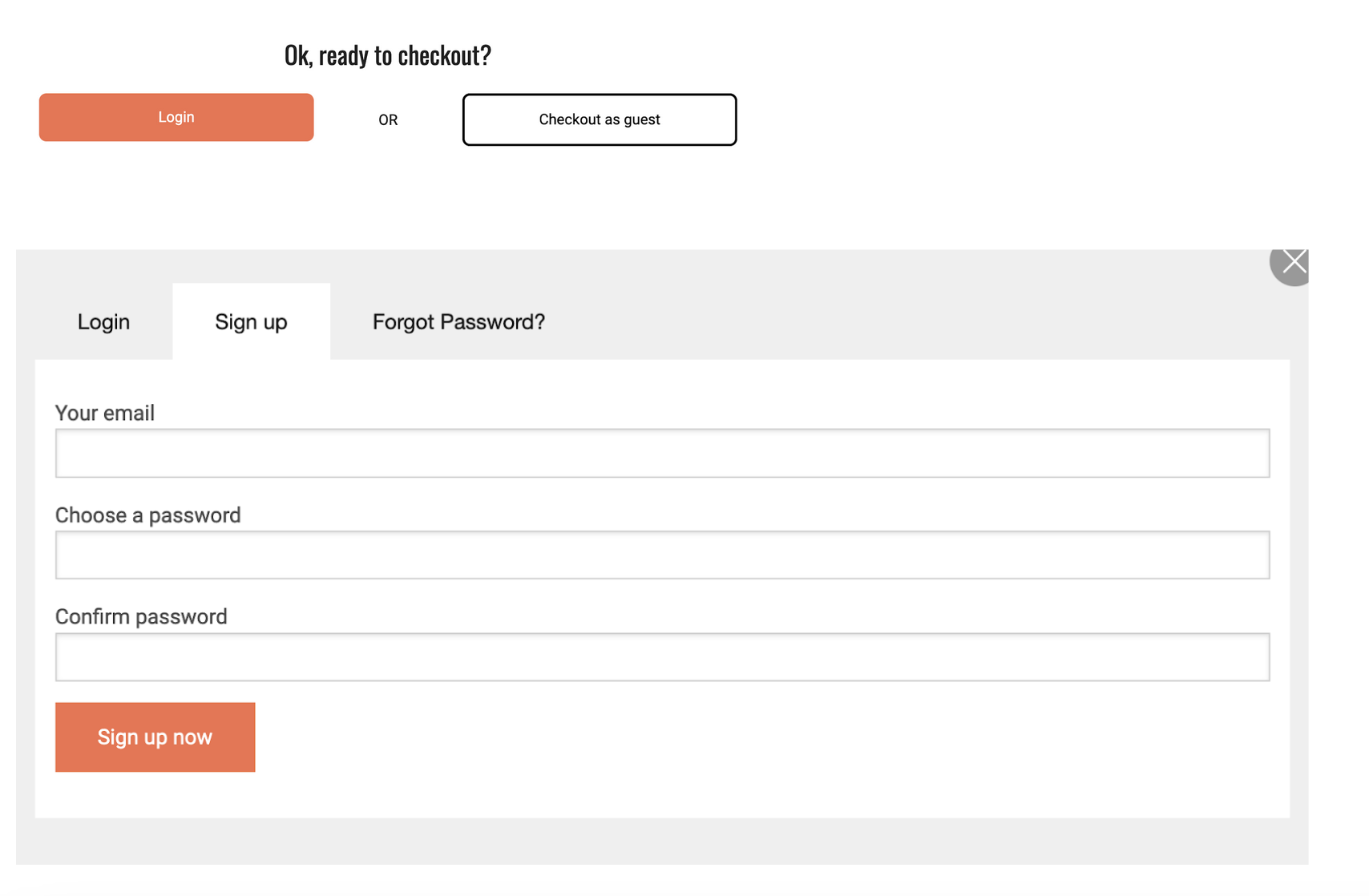Loading...
Loading...
Loading...
Loading...
Loading...
Loading...
Loading...
Loading...
Loading...
Loading...
Loading...
Loading...
Loading...
Als Hub-Manager können Sie oft ein Unternehmen im Namen eines Ihrer potenziellen Lieferanten gründen. Manchmal ändern Lieferanten ihre Meinung und beschließen, sich nicht im OFN zu registrieren und über Ihr Hub zu verkaufen. Das ist schade, aber hoffentlich werden sie ihre Meinung in Zukunft ändern!
In der Zwischenzeit wird das Unternehmen in Ihrer Unternehmensliste aufgeführt und kann für Sie verwirrend sein. Um das Unternehmen zu löschen, müssen Sie sich an Ihr lokales OFN-Supportteam wenden.
Gegenwärtig können die Nutzer Unternehmen nicht selbst löschen, obwohl dies eine Funktion ist, die OFN in Zukunft gerne einführen würde.
In diesem Abschnitt möchten wir Ihnen anhand einer Reihe von Beispielen Schritt für Schritt zeigen, wie Sie verschiedene Funktionen der OFN-Plattform kombinieren können, um Ihr Unternehmen so zu betreiben, wie es Ihnen am besten passt.
Diese Liste erhebt keinen Anspruch auf Vollständigkeit und deckt möglicherweise Ihr spezielles Szenario nicht ab. Denken Sie daran, dass Sie sich jederzeit an Ihr lokales Instanz-Supportteam wenden können, wenn Sie weitere Hilfe benötigen
Der Ausbruch von COVID-19 im März 2020 führte zu einer Welle von Panikkäufen durch die Verbraucher vor (oder in den ersten Tagen) der landesweiten "Abriegelung". Dies führte dazu, dass gefährdete Gruppen und wichtige Arbeitskräfte nicht ausreichend mit Lebensmitteln versorgt wurden.
Im Folgenden finden Sie eine Schritt-für-Schritt-Anleitung, die es ausgewählten Kunden (Sie können sich als Unternehmen dafür entscheiden, dass es sich dabei nur um Personen handelt, von denen Sie wissen, dass sie über 80 Jahre alt sind, oder vielleicht auch um Mitarbeiter in Schlüsselpositionen) ermöglicht, vor anderen einzukaufen und somit die erste Auswahl an Produkten zu erhalten (falls diese später in Ihrem Bestellzyklus ausgehen).
Das Verfahren verwendet die Funktion Kundenmanagement, die hier ausführlich beschrieben wird.
Ihr Unternehmen muss als Hub auf der OFN-Plattform registriert sein, um Tags zu Auftragszyklen hinzufügen zu können (siehe unten).
Legen Sie als Unternehmen fest, für welche Gruppe(n) Sie diesen Dienst anbieten möchten.
Notieren Sie sich den Namen des Kunden und die mit seinem OFN-Konto verknüpfte E-Mail-Adresse.
Melden Sie sich bei Ihrem OFN-Geschäftskonto an und besuchen Sie die Seite Kunden.
Verwenden Sie das Feld "Schnellsuche", um festzustellen, ob die Person bereits bei Ihnen eingekauft hat.
Wenn die E-Mail-Adresse nicht angezeigt wird, klicken Sie auf + Neuer Kunde und fügen Sie die Adresse hinzu.
In der Spalte "Tags" geben Sie "Priorität" für diesen Kunden ein.
Rufen Sie Ihre Seite Bestellzyklen auf. Richten Sie Ihren nächsten Auftragszyklus wie gewohnt ein: Öffnungs- und Schließungszeit sind die Zeiten, die Sie allen Kunden anbieten möchten.
Kopieren Sie diesen Bestellzyklus.
Ändern Sie den Namen des kopierten Auftragszyklus durch Hinzufügen des Zusatzes 'früh'.
Ändern Sie die Öffnungszeit auf eine Stunde/Tag (nach Ihrer Wahl) vor der des normalen Bestellzyklus und die Schließzeit auf die Öffnungszeit für Ihren regulären Einkauf.
Fügen Sie auf Seite 3 des "Early"-Bestellzyklus im Abschnitt "Tags" den Begriff "Priorität" hinzu:
Rufen Sie die Seite Unternehmen -> Einstellungen auf und wählen Sie im linken Menü die Option "Tag-Regeln" aus. Richten Sie die folgenden Tag-Regeln ein:
Standard: Auftragszyklen mit der Kennzeichnung "Priorität" sind nicht sichtbar. Für Kunden, die mit 'Priorität' gekennzeichnet sind, sind Auftragszyklen mit der Kennzeichnung 'Priorität' sichtbar.
Bingo! Ihr Geschäft wird nur für eine Teilmenge Ihrer Kunden früher geöffnet sein.
Denken Sie daran, dass Sie Ihre Lieferanten jede Woche über die in beiden Bestellzyklen generierten Bestellungen informieren müssen.
Vergessen Sie nicht, Ihre "Schaufenster-Nachricht" zu bearbeiten (zu finden unter Unternehmen -> Einstellungen -> Shop-Einstellungen), um neue ältere/gefährdete Kunden einzuladen, sich mit Ihnen in Verbindung zu setzen, damit sie vorrangig behandelt werden können.
Möchten Sie sich bei den Menschen bedanken, die Ihr Lebensmittelunternehmen mitbetreuen? Eine Möglichkeit ist, Mitarbeitern und Freiwilligen einen kleinen Rabatt auf ihre Einkäufe zu gewähren. Im Folgenden finden Sie eine Schritt-für-Schritt-Anleitung, wie Sie dies umsetzen können. Der Prozess stützt sich auf die äußerst flexiblen Kundenmanagement-Tools, die mit Tags und Tag-Regeln zur Verfügung stehen.
Bitten Sie Ihre Freiwilligen, Ihnen die mit ihrem OFN-Konto verknüpfte E-Mail-Adresse mitzuteilen.
Melden Sie sich bei Ihrem OFN-Geschäftskonto an und besuchen Sie die Seite Kunden.
Verwenden Sie das Feld "Schnellsuche", um festzustellen, ob die Person bereits bei Ihnen eingekauft hat.
Wenn die E-Mail-Adresse nicht angezeigt wird, klicken Sie auf + Neuer Kunde und fügen Sie die Adresse hinzu.
Fügen Sie dem Eintrag des Kunden die Markierung "Freiwilliger" hinzu.
Gehen Sie zu Unternehmen -> Einstellungen und wählen Sie dann "Zahlungsmethoden" aus dem Menü auf der linken Seite.
Klicken Sie auf + Neue Zahlungsmethode.
Name: Volontär 5% Rabatt Beschreibung: Danke, dass Sie uns helfen, unser lokales Lebensmittelzentrum zu betreiben. Anzeige: Sowohl Kasse als auch Back Office Aktiv: ja Stichworte: Fügen Sie an dieser Stelle den Tag "Freiwilliger" ein. Anbieter: Wählen Sie die für Ihr Unternehmen am besten geeignete Methode. Honorar-Rechner: Pauschaler Prozentsatz
Nachdem Sie "Erstellen" ausgewählt haben, fügen Sie in das Feld "Betrag" des Abschnitts "Gebührenrechner" ein "-5" * ein. (Negatives Vorzeichen führt zu einem Rabatt) *-5 führt zu einer Ermäßigung von 5 %, wenn Ihr Unternehmen die Unternehmensgebühren nicht in Anspruch nimmt.
Alle prozentualen Gebühren werden nur auf der Grundlage eines Prozentsatzes der Produktkosten berechnet.
Wenn Ihr Unternehmen eine pauschale prozentuale Unternehmensgebühr auf alle Produkte erhebt, dann ist der Betrag, den Sie in das Feld "Pauschaler Prozentsatz" für diese Rabatt-Zahlungsmethode eingeben müssen:
z. B. für ein Unternehmen mit einer Unternehmensgebühr von 20 %, das Freiwilligen einen Rabatt von 5 % gewähren möchte, lautet der Betrag, der in den pauschalen Prozentsatz für diese Zahlungsmethode einzugeben ist:
Rufen Sie die Seite Unternehmen -> Einstellungen auf und wählen Sie im linken Menü die Option "Tag-Regeln" aus. Richten Sie die folgenden Tag-Regeln ein:
Standard: Zahlungsarten mit der Kennzeichnung "Freiwillig" sind nicht sichtbar. Für Kunden mit der Kennzeichnung "Freiwillige" sind Zahlungsmethoden mit der Kennzeichnung "Freiwillige" sichtbar.
Bingo! Nur Ihre Freiwilligen erhalten einen Rabatt von 5 %, wenn sie bei Ihnen einkaufen.
Für ältere oder schwache Kunden kann es schwieriger sein, Ihr Zentrum oder die Abholstelle in Ihrem Geschäft zu erreichen. Auch wenn es Ihnen nicht unbedingt möglich ist, jedem Kunden die Waren an die Haustür zu liefern (aus Kosten-, Zeit- und Entfernungsgründen), haben Sie vielleicht die Möglichkeit, einer kleinen Anzahl von "vorrangigen" Kunden vor Ort zu helfen.
Im Folgenden finden Sie eine Schritt-für-Schritt-Anleitung, um ausgewählten Kunden eine kostenlose (oder ermäßigte) Lieferung zu ermöglichen.
Das Verfahren verwendet die Funktion Kundenmanagement, die hier ausführlich beschrieben wird.
Wie viele Zustellungen können Sie maximal zum kostenlosen/ermäßigten Tarif anbieten?
Welche Gebiete würden Sie kostenlos oder zu einem ermäßigten Tarif beliefern? Beschränken Sie das Gebiet beispielsweise auf eine bestimmte Postleitzahl/Straße/Bezirk oder vielleicht auf Straßen auf Ihrem Heimweg.
Seien Sie realistisch in Bezug auf die Anzahl der Lieferungen, die Sie durchführen können, und die Kosten für Benzin/Zeit, um sie durchzuführen.
Notieren Sie sich den Namen des Kunden und die mit seinem OFN-Konto verknüpfte E-Mail-Adresse.
Melden Sie sich bei Ihrem OFN-Geschäftskonto an und besuchen Sie die Seite Kunden.
Verwenden Sie das Feld "Schnellsuche", um festzustellen, ob die Person bereits bei Ihnen eingekauft hat.
Wenn die E-Mail-Adresse nicht angezeigt wird, klicken Sie auf + Neuer Kunde und fügen Sie die Adresse hinzu.
Fügen Sie dem Kundeneintrag das Tag "free_delivery" hinzu.
Besuchen Sie Unternehmen -> Einstellungen -> Versandmethoden und klicken Sie auf +Neue Versandmethode.
Name: Kostenlose lokale Hauszustellung für ältere und schutzbedürftige Kunden. Beschreibung: Kostenlose Lieferung an Ihre Privatadresse. Anzeige: Sowohl Kasse als auch Back Office Kategorie: Lieferung Tags: Fügen Sie an dieser Stelle den Tag "free_delivery" ein. Honorar-Rechner: Pauschalbetrag = 0,00 Kategorien: Standard Zonen: UK_VAT
Rufen Sie die Seite Unternehmen -> Einstellungen auf und wählen Sie im linken Menü die Option "Tag-Regeln" aus. Richten Sie die folgenden Tag-Regeln ein:
Standard: Versandmethoden mit der Kennzeichnung 'free_delivery' sind nicht sichtbar. Für Kunden, die mit "free_delivery" gekennzeichnet sind, sind die mit "free_delivery" gekennzeichneten Versandmethoden sichtbar.
Bingo! Ein Kunde, der sich bei Ihnen als älterer Mensch registriert hat und in der Nähe wohnt, hat diese Möglichkeiten an der Kasse:
Alle anderen können nur Ihre Standardversandmethoden sehen:
Fügen Sie einen Kommentar zu Ihren Standardversandmethoden hinzu (im Feld "Beschreibung"), um ältere und schutzbedürftige Kunden darüber zu informieren, wie sie mit Ihnen in Kontakt treten können, um in Zukunft für eine kostenlose Lieferung in Frage zu kommen.
Vergessen Sie nicht, Ihre "Schaufenster-Nachricht" zu bearbeiten (zu finden unter Unternehmen -> Einstellungen -> Shop-Einstellungen), um neue ältere/gefährdete Kunden einzuladen, sich mit Ihnen in Verbindung zu setzen, damit sie vorrangig behandelt werden können.
Von Zeit zu Zeit kann es vorkommen, dass in Ihrem Unternehmen mehr Aufträge eingehen, als Sie physisch bearbeiten können (z. B. während der Panikkäufe im März 2020 oder zu Weihnachten).
Es ist immer besser, die Grenzen Ihres Geschäfts zu kennen und Ihren Auftragszyklus frühzeitig zu schließen, als zu viel zu verkaufen und dann die Kunden enttäuschen zu müssen.
Produkte verschwinden aus Ihrem Shop, wenn ihr Lagerbestand auf Null sinkt, aber es kann eine Grenze für die Anzahl der Bestellungen geben, die Sie innerhalb des Zeitrahmens Ihrer Versandmethoden verpacken und ausliefern können, und diese wird nicht allein durch den Lagerbestand berücksichtigt (die Bearbeitung von 100 Bestellungen, die jeweils einen Artikel enthalten, dauert länger als eine Bestellung mit 100 Artikeln).
Wenn Sie das Enddatum und die Endzeit eines Bestellzyklus auf die aktuelle Uhrzeit ändern, bedeutet dies, dass Kunden, die sich in der Abmeldephase befinden, ihre Bestellungen nicht erhalten.
Daher empfehlen wir die folgende Methode - auf diese Weise werden die Bestellungen von Kunden, die zu diesem Zeitpunkt bezahlen, trotzdem angenommen, während andere Bestellungen nicht angenommen werden.
Ihr Unternehmen kann 100 Aufträge pro Woche bearbeiten - das ist das absolute Maximum.
Die Seite mit den Aufträgen für Ihr Angebot zeigt an, dass Sie in diesem Auftragszyklus 95 Aufträge erhalten haben und noch 2 Tage Zeit haben.
Gehen Sie in Ihrem Verwaltungsbereich auf "Bestellungen" und filtern Sie die Ergebnisse nach Händler und Bestellzyklus (unten grün hervorgehoben). Die Anzahl der eingegangenen Bestellungen wird unter der Überschrift "Filterergebnisse" angezeigt (rot hervorgehoben).
Fügen Sie eine neue Standard-Tag-Regel hinzu, indem Sie Unternehmen -> Einstellungen -> Tag-Regeln aufrufen. Standard: Auftragszyklen mit der Kennzeichnung "Geschlossen" sind nicht sichtbar.
Weitere Tag-Regeln sind nicht erforderlich.
Bearbeiten Sie den derzeit offenen Auftragszyklus und fügen Sie auf Seite 3 ("Ausgehende Produkte") die Markierung "Geschlossen" hinzu.
Aktualisieren Sie und Ihr Bestellzyklus wird geschlossen, ohne dass die Kunden beim Auschecken gestört werden.
Dieses Verfahren ist derzeit nur für Unternehmen möglich, die als Drehscheibe registriert sind.
Es ist immer sehr enttäuschend, wenn Ihr Lieferant Zeit und Ressourcen aufgewendet hat, um Waren für einen Kunden vorzubereiten, und dieser dann nicht kommt, um seine Einkäufe abzuholen. Dies ist besonders dann ein Risiko, wenn die Waren nicht im Voraus bezahlt werden.
Mit Stripe (Kartenzahlung) oder PayPal können Unternehmen automatisch Zahlungen von ihren Käufern zum Zeitpunkt der Kasse über die OFN-Plattform einziehen. Diese Kartenzahlungsmethoden sind jedoch nicht für alle Kunden geeignet: Einige haben Angst vor Online-Zahlungen, andere haben kein Bankkonto und wieder andere nutzen Bargeld, um ihr Wochenbudget im Auge zu behalten.
Als Geschäftsführer eines lokalen Lebensmittelunternehmens kennen Sie die Bedürfnisse Ihrer Kunden. Vielleicht möchten Sie, dass die Mehrheit Ihrer Kunden mit Karte bezahlt (weniger Verwaltungsaufwand für Sie, um Zahlungen per BACS oder Bargeld zu verfolgen/einzuziehen, die Gewissheit, dass Sie die Zahlung für die Waren im Voraus haben, anstatt auf den Tag der Abholung zu warten .... usw.), aber einer kleinen Auswahl, die Sie kennen und der Sie vertrauen, erlauben Sie, mit Bargeld oder BACS zu bezahlen. Sie können Tags und Tag-Regeln verwenden, um dies wie unten beschrieben umzusetzen.
Erstellen Sie eine zweite Zahlungsmethode mit den folgenden Einstellungen: Name: Barzahlung oder BACS-Zahlung". Beschreibung: Geben Sie hier relevante Details an, z. B. die Bankinformationen, die ein vertrauenswürdiger Kunde benötigt, um eine direkte Zahlung auf Ihr Bankkonto vorzunehmen. Anzeige: Sowohl Kasse als auch Backoffice Aktiv: ja Tags: 'vertrauenswürdig' Anbieter: Bargeld/EFT/etc
Besuchen Sie Ihre Kundenseite.
Verwenden Sie das Feld "Schnellsuche", um die Daten Ihrer Stammkunden und vertrauenswürdigen Kunden zu finden:
Fügen Sie ihrem Eintrag die Markierung "vertrauenswürdig" hinzu:
Gehen Sie zu Unternehmen -> Einstellungen -> Tag-Regeln und fügen Sie Folgendes hinzu:
Standard: Als "vertrauenswürdig" gekennzeichnete Zahlungsarten sind NICHT SICHTBAR Regel: Für Kunden, die als "vertrauenswürdig" gekennzeichnet sind, sind Zahlungsmethoden mit der Kennzeichnung "vertrauenswürdig" sichtbar.
Bingo! Nur Ihren vertrauenswürdigen Kunden wird die Wahl zwischen Barzahlung und BACS angeboten.
Wenn Sie feststellen, dass ein Kunde regelmäßig nicht bei Abholung zahlt oder wiederholt mit BACS-Zahlungen in Verzug ist, können Sie diese Option jederzeit entfernen, indem Sie die Markierung "vertrauenswürdig" in seinem Kundendatensatz löschen. Der Kunde kann dann nur noch im Voraus mit Karte bezahlen, wie Ihre anderen Kunden auch.
Obwohl diese Funktion noch nicht in OFN integriert ist, ist es mit ein paar schnellen Schritten möglich, Kunden die Möglichkeit zu geben, mit Prepaid-Guthaben auf OFN zu bezahlen. Dazu muss zunächst ein Kreditprodukt erstellt werden, mit dem der Kunde auscheckt. Der Filialleiter geht dann in das Backoffice und „löscht“ dieses Produkt, indem er ein „Guthaben“ auf das Kundenkonto setzt. Künftige Bestellungen können dann mit dem Guthaben auf dem Konto „bezahlt“ werden.
Erstellen Sie zunächst ein Kreditprodukt im Backend. Wenn Sie das Produkt im Backend erstellen, legen Sie auch eine Variante mit dem Namen „Platzhalterguthaben“ für $0 und mit „0“ für „vorrätig“ an. Diese Variante wird später in der Bestellverwaltung im Backend nützlich sein. Fügen Sie dann alle Varianten zu einem Bestellzyklus hinzu, um das Prepaid-Guthaben an Ihre Kunden zu verkaufen.
Hier ist ein Beispiel für ein Kreditprodukt im Schaufenster, das der Kunde auswählen kann, um seinem Konto „Kredit“ hinzuzufügen.
Weisen Sie den Kunden an, die Höhe des Guthabens auszuwählen, das er seinem Konto gutschreiben möchte, und überprüfen Sie seine Bestellung. Achten Sie darauf, dass der Kunde seine Kontoinformationen „speichert“, indem er beim Auschecken „LOGIN“ wählt und ein Konto mit einem Passwort erstellt.
Im Backend sehen Sie nun die Bestellung mit dem Betrag des Guthabens, das sie kaufen.
Sobald der Kunde die Bestellung bezahlt hat, können Sie die Zahlung mit dem grünen Häkchen „erfassen“.
Dann müssen Sie die Bestellung bearbeiten, aber zuerst müssen Sie dem Produkt „Platzhalterguthaben“ einen „Bestand“ hinzufügen. Fügen Sie die Menge an „Vorrat“ hinzu, die der Anzahl der Kreditaufträge entspricht, die Sie zu diesem Zeitpunkt bearbeiten (d.h. Sie haben 1 Kreditauftrag, fügen Sie „1“ als „Vorrat“ zur Variante „Platzhalter Kredit“ hinzu und SPEICHERN SIE DIE ÄNDERUNGEN).
Nun können Sie zu Ihrer Bestellliste zurückkehren und die Kreditbestellung bearbeiten“.
Zuerst müssen Sie das „Platzhalterguthaben“ zur Bestellung hinzufügen.
Jetzt können Sie das andere „Guthaben“-Produkt aus der Bestellung löschen (durch das Hinzufügen der „Platzhalter-Guthaben“-Variante wird verhindert, dass die gesamte Bestellung storniert wird; dieser Schritt wäre unnötig, wenn die Bestellung bereits andere Produkte enthält).
In Ihrer Auftragsliste wird der Zahlungsstatus für den Auftrag nun auf „Guthaben“ für den Betrag des vorausbezahlten Guthabens zurückgesetzt.
So sieht es auch in Ihrer Kundenliste auf der Registerkarte Kunden für diesen Kunden aus.
Und wenn Sie einen Order Cycle Management - Delivery Report erstellen, wird dieser einen positiven Saldo für den Kunden ausweisen.
Und wenn sich der Kunde bei seinem Konto auf OFN anmeldet und zu den Transaktionen geht, sieht er den laufenden Saldo seines Kontos bei Ihnen.
Um das Guthaben für künftige Bestellungen zu verwenden, müssen Sie eine Zahlungsoption einrichten - „mit Guthaben bezahlen“ -, die die Kunden an der Kasse auswählen können, um anzugeben, dass sie ihr Guthaben verwenden möchten.
Sie können Tags verwenden, wenn Sie möchten, dass diese Zahlungsoption nur für die Kunden verfügbar/sichtbar ist, die bei Ihnen ein Prepaid-Guthaben erworben haben. Fügen Sie das entsprechende Tag zum Kundenkonto hinzu:
Und richten Sie die folgenden Tag-Regeln ein:
Stellen Sie sicher, dass Sie die neue Zahlungsmethode auf Seite 4 Ihrer Bestellzyklen ('Checkout options') hinzufügen, wenn Sie einen neuen Bestellzyklus einrichten.
Dies ist das, was der Kunde sieht, wenn er zur Kasse geht.
Sobald der Kunde eine 2. Bestellung aufgegeben hat, erscheint diese in Ihrer Bestellungsliste mit einem fälligen Saldo.
Das sehen sie, wenn sie sich bei ihrem Konto anmelden. Der negative Betrag steht für das Restguthaben.
Und genau das werden Sie sehen, wenn Sie als Manager von Ihrer Kundenliste ausgehen.
Und wenn Sie den Lieferbericht ausführen.
WENN Sie die neue Bestellung als „Bezahlt“ markieren möchten, indem Sie den Zahlungsstatus von „Restbetrag fällig“ auf „Bezahlt“ ändern, können Sie auf das grüne Häkchen rechts neben der Bestellung klicken. (Hinweis: Überprüfen Sie zunächst Ihre Kundenliste, um sicherzustellen, dass der Kunde über genügend Guthaben verfügt, um die Kosten der Bestellung zu decken. Ist dies nicht der Fall, können Sie eine Teilzahlung auf die Bestellung mit dem verbleibenden Guthaben vornehmen und dem Kunden dann eine Rechnung über den Restbetrag der Bestellung schicken).
Der Zahlungsstatus der Bestellung lautet nun „bezahlt“ in Ihrer Auftragsliste.
Im Kundendatensatz und in Ihrer Kundenliste wird der laufende Saldo jedoch wieder auf den vollen im Voraus bezahlten Kreditbetrag zurückgesetzt.
Um die Zahlung für den 2. Auftrag dem laufenden Guthaben gutzuschreiben, müssen wir nun den ursprünglichen Kreditauftrag aufrufen und eine negative Zahlung in Höhe des 2. Auftrags vornehmen (d. h. - 5,70 €).
Bearbeiten Sie zunächst den ursprünglichen Kreditauftrag.
Wählen Sie dann Zahlungen aus dem Menü auf der rechten Seite. Wählen Sie Neue Zahlung aus dem Menü oben rechts.
Geben Sie den Betrag der bezahlten Bestellung ein, dem ein Minuszeichen vorangestellt ist (z. B. -£5,70), und wählen Sie „Per Kredit bezahlen“, dann „Aktualisieren“.
Erfassen“ Sie diese Zahlung mit dem grünen Häkchen.
Jetzt wurde das „geschuldete Guthaben“ um den korrekten Betrag auf dem Kreditauftrag reduziert.
Und der Saldo ist in Ihrer Kundenliste korrekt.
Und im Lieferbericht wird der aktuelle Saldo für den Kunden angezeigt. Die 2. Bestellung wurde bezahlt (sie ist also nicht mehr negativ) und das Guthaben oder der positive Saldo wurde reduziert.
Und wenn sich der Kunde schließlich in sein Konto einloggt, sind der aktuelle Saldo und der Guthabenbetrag korrekt.
Um treue Kunden zu halten und/oder neue Kunden zu gewinnen, können Sie von Zeit zu Zeit eine Werbeaktion in den sozialen Medien durchführen. Sie könnten zum Beispiel auf Facebook und Instagram posten, dass Kunden für alle Bestellungen, die in der kommenden Woche im Wert von mehr als 20 Pfund eingehen, einen Rabatt von 5 % auf ihren Einkauf in der folgenden Woche erhalten.
Im Folgenden finden Sie eine schrittweise Anleitung zur Umsetzung des obigen Beispiels. Der Prozess basiert auf der äußerst flexiblen Tag- und Tag-Regel-Funktion der OFN-Plattform. Am Ende dieser Seite finden Sie Tipps, wie Sie dieses Werbeangebot anpassen können.
Dies ist ein DREISTUFIGER Prozess:
Identifizierung der zugelassenen Kunden, die über dem Schwellenwert gekauft haben.
So können diese Kunden in der folgenden Woche einen Rabatt erhalten.
Dieser Rabatt wird nach einer Woche aufgehoben.
Überprüfen Sie Ihre Bestellungen, wenn der aktuelle Bestellzyklus abgeschlossen ist. Sie können alle Kunden, die über dem Schwellenwert gekauft haben, wie folgt identifizieren:
Filter nach Auftragszyklusname
Sortieren nach Gesamtwert hoch bis niedrig (zweimal auf 'Gesamt' klicken)
Besuchen Sie Ihre Kundenseite.
Verwenden Sie das Feld "Schnellsuche", um Kunden zu finden, die im Bestellzyklus der letzten Woche mehr als den von Ihnen festgelegten Schwellenwert ausgegeben haben.
Fügen Sie dem Eintrag des Kunden das Tag "week2reward" hinzu.
Gehen Sie zu Unternehmen -> Einstellungen und wählen Sie dann "Zahlungsmethoden" aus dem linken Menü. Klicken Sie auf + Neue Zahlungsmethode.
Name: Dankeschön Rabatt Beschreibung: eine Nachricht Ihrer Wahl (z. B. "Als kleines Dankeschön für Ihre Unterstützung möchten wir Ihnen diese Woche einen Rabatt von 5 % auf Ihren Einkauf anbieten") Anzeige: Sowohl Kasse als auch Back Office Aktiv: ja Tags: Fügen Sie den Tag 'week2reward' an dieser Stelle ein. Anbieter: Wählen Sie die für Ihr Unternehmen am besten geeignete Methode. Honorar-Rechner: Pauschaler Prozentsatz
Nachdem Sie "Erstellen" ausgewählt haben, fügen Sie in das Feld "Betrag" des Abschnitts "Gebührenrechner" ein "-5" * ein. (Negatives Vorzeichen führt zu einem Rabatt) *-5 führt zu einer Ermäßigung von 5 %, wenn Ihr Unternehmen keine Enterprise Fees verwendet.
Alle prozentualen Gebühren werden nur auf der Grundlage eines Prozentsatzes der Produktkosten berechnet.
Wenn Ihr Unternehmen eine pauschale Unternehmensgebühr auf alle Produkte erhebt, müssen Sie für diese Rabatt-Zahlungsmethode den folgenden Betrag in das Feld "Pauschaler Prozentsatz" eingeben:
z. B. für ein Unternehmen mit einer Unternehmensgebühr von 20 %, das Freiwilligen einen Rabatt von 5 % gewähren möchte, lautet der Betrag, der in den pauschalen Prozentsatz für diese Zahlungsmethode einzugeben ist:
Rufen Sie die Seite Unternehmen -> Einstellungen auf und wählen Sie im linken Menü die Option "Tag-Regeln" aus. Richten Sie die folgenden Tag-Regeln ein:
Standard: Zahlungsmethoden mit der Bezeichnung 'week2reward' sind nicht sichtbar. Für Kunden mit dem Tag "week2reward" sind Zahlungsmethoden mit dem Tag "week2reward" sichtbar.
Bingo! Nur die Kunden, die letzte Woche mehr als den Schwellenwert ausgegeben haben, erhalten diese Woche einen Rabatt von 5 %, wenn sie bei Ihnen einkaufen.
Wenn der Bestellzyklus abgeschlossen ist, möchten Sie vielleicht nicht, dass diese bestimmte Gruppe von Kunden für einen 5%-Rabatt auf ihre zukünftigen Einkäufe in Frage kommt (d.h. dass der Rabatt länger als eine Woche gilt). In diesem Fall müssen Sie entweder:
Entfernen Sie das "week2reward"-Tag aus allen Kundennamen Oder
Ändern Sie die Tag-Regel in: Für Kunden mit dem Tag 'week2reward' sind Zahlungsmethoden mit dem Tag 'week2reward' NICHT SICHTBAR.
Wenn Sie nur die Kunden belohnen, die mehr als einen bestimmten Betrag ausgeben, werden möglicherweise diejenigen ausgeschlossen, die allein leben oder ein begrenztes Haushaltsbudget haben. Vielleicht möchten Sie eine Kampagne in den sozialen Medien durchführen, um die Kundentreue zu fördern - unabhängig vom Wert der wöchentlichen/monatlichen Ausgaben.
Dazu müssen Sie extern aufzeichnen, wie oft jeder Kunde in Ihrem OFN-Schaufenster einkauft. Das Support-Team in Ihrer lokalen Instanz kann Ihnen vielleicht dabei helfen, diese Daten zusammenzustellen.
Mit diesen Informationen können Sie einige Ideen für Kampagnen umsetzen:
5% Rabatt auf die nächste Bestellung für Kunden, die x Wochen/Bestellzyklen hintereinander bestellen.
In diesem Fall würden Sie dieselben Schritte wie oben beschrieben durchführen, um sowohl den Kunden als auch die Zahlungsmethode (mit einem negativen Gebührenrechner) für einen Auftragszyklus zu kennzeichnen.
In diesem Fall würden Sie den Kunden mit einem Tag versehen (z. B. "thankyouweek1") und dann eine Versandmethode mit demselben Tag erstellen (die zu einem ermäßigten Preis angeboten wird).
Die Standard- und ergänzenden Tag-Regeln lauten:
Standard: Versandmethoden mit dem Tag thankyouweek1 sind NICHT SICHTBAR Regel: Für Kunden, die mit thankyouweek1 gekennzeichnet sind, sind die mit thakyouweek1 gekennzeichneten Versandmethoden SICHTBAR
Die einfache Implementierung von Geschenkgutscheinen (Verkauf und Einlösung) ist derzeit keine Funktion der OFN-Plattform, obwohl wir hoffen, sie in Zukunft einführen zu können.
In der Zwischenzeit ist es möglich, Gutscheine mit Hilfe von Tags und Tag-Regeln zu erstellen. Der Vorgang wird im Folgenden beschrieben. Gutscheine sind zu Weihnachten und anderen saisonalen Anlässen immer sehr beliebt, und aufgrund der Komplexität der Ausstellung könnte es sich lohnen, Gutscheine nur zu bestimmten Zeiten des Jahres anzubieten.
Eine alternative "Geschenk"-Option, die Ihr Unternehmen in Betracht ziehen könnte, ist die Möglichkeit, dass ein Kunde (der Schenkende) ein Abonnement (regelmäßige Bestellung) für einen Freund oder ein Familienmitglied (den Beschenkten) abschließt. Zum Beispiel könnte der Schenkende dafür sorgen, dass der Beschenkte einen Monat lang jede Woche sein Lieblingsbrot von Ihrem Lebensmittelunternehmen geliefert bekommt (auf Kosten des Schenkenden).
Dies hätte für den Schenkenden den zusätzlichen Vorteil, dass die Kosten des Geschenks wöchentlich verteilt würden und nicht als Pauschalbetrag gezahlt werden müssten: Zu Weihnachten und in anderen Jahreszeiten ist der Geldfluss für alle knapp!
Dies ist ein mehrstufiger Prozess
Erstellen Sie ein Produktverzeichnis für Gutscheine. Wir schlagen vor, dass Sie es einfach halten, d.h. nur maximal drei verschiedene Gutscheinwerte (£10, £20, £50). Denken Sie daran:
Einfügen von Anweisungen für den Kunden, wie er seinen Gutschein später einlösen kann (Sie müssen den Empfänger des Gutscheins bitten, Ihrem Unternehmen eine E-Mail mit der Gutschein-ID-Nummer (siehe Schritt 2) und der E-Mail-Adresse (Schritt 5), mit der er ein OFN-Konto eingerichtet hat, zu schicken).
dass die Unternehmensgebühren im Preis des Gutscheins enthalten sind. Bei der Person, die den Gutschein einlöst, wird die Unternehmensgebühr ebenfalls auf die von ihr gekauften Produkte aufgeschlagen (d. h. die Gebühren werden zweimal erhoben). Die zusätzliche Unternehmensgebühr kann notwendig sein, um die zusätzlichen Verwaltungskosten für die Bearbeitung von Geschenkgutscheinen zu decken. Alternativ kann der Produktpreis so angepasst werden, dass der Wert des Gutscheins dem Preis des Kunden entspricht (Produktpreis + Gebühr).
Schicken Sie dem Kunden einen Gutschein per E-Mail oder drucken Sie einen Papiergutschein aus. Geben Sie jedem Gutschein eine eindeutige Nummer (verwenden Sie z. B. die OFN-Bestellnummer mit dem Postfix a, b, c usw., wenn mehrere Gutscheine in derselben Transaktion gekauft wurden).
Beispiel:
Dieser Gutschein wurde mit der kostenlosen Online-Software Canva erstellt.
Erstellen Sie eine Tabelle, um die Verkäufe zu erfassen und die Forderungen zu verfolgen: Name des Kunden (Schenkenden), Betrag, Ausstellungsdatum, Bestellnummer/Gutschein-ID-Nummer, Name des Empfängers (Beschenkten), Restguthaben.
Der Kunde, der den Gutschein gekauft hat (Schenker), schenkt ihn zu Weihnachten einem Freund oder Familienmitglied (Beschenkter). Damit der Beschenkte seinen Gutschein einlösen kann, muss er Ihren Hub/Shop kontaktieren und Sie darüber informieren:
Die mit ihrem OFN-Konto verbundene E-Mail-Adresse (für Schritt 5)
Ihre eindeutige Gutschein-ID-Nummer (damit Sie den Überblick über ausgestellte und eingelöste Gutscheine behalten können).
Add the giftee to your enterprise Customer list if they have not purchased from the shop in the past. If they have brought before then they will appear on the list already.
Fügen Sie den Beschenkten zu Ihrer Unternehmenskundenliste hinzu, wenn er in der Vergangenheit noch nicht im Shop eingekauft hat. Wenn er schon einmal eingekauft hat, wird er bereits in der Liste erscheinen.
Fügen Sie eine eindeutige Kennzeichnung neben dem Namen des Kunden hinzu. Verwenden Sie vielleicht die Initialen und die letzten vier Ziffern der Gutschein-ID-Nummer (legen Sie eine einheitliche Vorgehensweise fest).
Richten Sie eine NEUE Zahlungsmethode ein, die für diesen Kunden (den Beschenkten) EINZIGARTIG sein wird. Zahlungsarten finden Sie unter Unternehmen -> Einstellungen -> Zahlungsarten +Neue Zahlungsart.
Beschreibung - Verwenden Sie das Beschreibungsfeld, um dem Kunden den Wert des Gutscheins zu erklären, den er von seinem Freund/Familie erhalten hat, und dass der Restbetrag der Bestellung gegebenenfalls in bar oder per BACS beglichen werden muss (geben Sie die Bankdaten an, wie Sie dies tun können). Es lohnt sich auch, alle Bedingungen zu erklären - zum Beispiel, dass der Gutschein nur einmalig verwendet werden kann (d.h. wenn der Wert des Gutscheins einmal in Anspruch genommen wurde, wird die zweite Bestellung storniert oder es muss der volle Betrag bezahlt werden) und das Ablaufdatum des Gutscheins. Anzeige = Sowohl Kasse als auch Backoffice Aktiv = ja Fügen Sie der Zahlungsmethode eine Markierung hinzu (dieselbe wie für den Kunden). Anbieter - Bargeld (wenn der Kunde mehr als den Wert seines Gutscheins ausgibt, muss er den Restbetrag in bar oder per BACS bezahlen)
Verwenden Sie hier keinen automatischen Zahlungsanbieter (Stripe oder PayPal), da dies dazu führt, dass eine Zahlung von Ihrem Unternehmen auf das Bankkonto des Beschenkten erfolgt, wenn dieser weniger als den Gutscheinwert ausgibt.
Honorar-Rechner: Pauschalpreis Betrag: Geben Sie den Wert ihres Gutscheins mit einem vorangestellten negativen Vorzeichen ein.
Richten Sie eine Tag-Regel ein (besuchen Sie Unternehmen -> Einstellungen -> Tag-Regeln):
Standard: Zahlungsmethoden mit dem Tag initials_digits sind nicht sichtbar Regel: Für Kunden mit dem Tag initials_digits sind Zahlungsmethoden mit dem Tag initials_digits sichtbar.
Löschen Sie die eindeutige Zahlungsmethode, die Tag-Regel und das Tag, das mit dem Namen des Kunden (des Beschenkten) verbunden ist.
den Restbetrag ihrer Bestellung durch Barzahlung oder BACS zu erhalten
Bearbeiten Sie die individuelle Zahlungsmethode, um den "Betrag" unter Gebührenrechner an das verbleibende Guthaben des Gutscheins anzupassen (z. B. wenn der ursprüngliche Wert des Gutscheins 20 £ betrug und Sie 15 £ ausgegeben haben, wäre der ursprüngliche Betrag -20 und der Betrag nach der ersten Transaktion müsste auf -5 geändert werden).
Wenn ein Kunde (der Beschenkte) einen zweiten Kauf tätigt, bevor Sie die Möglichkeit hatten, sein verbleibendes Guthaben zu aktualisieren oder die einmalige Zahlungsoption zu entfernen (wenn sein Guthaben aufgebraucht ist), hat er die Möglichkeit, den Wert des Gutscheins zweimal zu beanspruchen. Dies setzt voraus, dass der Kunde ehrlich ist und dies nicht tut. Dies sollte auf dem Gutschein und in der Beschreibung der Zahlungsmethode (Schritt 6) erwähnt werden. Als Unternehmen können Sie Bestellungen stornieren, wenn ein Gutschein unberechtigterweise eingelöst wird - es ist jedoch immer gut, den Kunden (den Beschenkten) vorher zu informieren!
Bei Gutscheinen ist es sinnvoll, ein Verfallsdatum festzulegen (z. B. 12 Monate).
Als Hub-Manager werden Sie oft von Ihren Lieferanten gebeten, zu sehen, wie ihre Produkte auf Ihrer Shopfront aussehen, bevor der Bestellzyklus für die Kunden "live" geht. Es kann sein, dass die Lieferanten ihre Angebote optimieren möchten, z. B. ein Foto ändern oder ihre Produktbeschreibungen ergänzen möchten. Dies ist besonders in den ersten Tagen (Wochen und Monaten) eines neuen Hubs üblich.
Der nachstehende Prozess beschreibt, wie ein "Vorschau"-Auftragszyklus implementiert werden kann. Er stützt sich auf die äußerst flexible Funktion von Tag und Tag-Regeln auf der OFN-Plattform.
Your enterprise will need to be listed as a Hub on the OFN platform to add a tag to order cycles.
Dies ist ein zweistufiger Prozess:
Eröffnung eines Auftragszyklus, den nur Sie und Ihre Lieferanten einsehen können.
Entfernen der Markierung, die (1) erleichtert, wenn der Bestellzyklus für die Kunden "live" geht.
Melden Sie sich bei Ihrem OFN-Geschäftskonto an und besuchen Sie die Seite .
Klicken Sie auf + Neuer Kunde und fügen Sie die E-Mail-Adressen Ihrer Lieferanten hinzu. (Wenn sie in der Vergangenheit eine Bestellung bei Ihrem Shop/Hub aufgegeben haben, sind sie bereits Kunden Ihres Unternehmens und dieser Schritt ist nicht erforderlich).
Geben Sie in der Spalte "Tags" den Begriff "Hersteller" für diesen Kunden ein.
Auf Seite 3 ("Ausgehende Produkte") fügen Sie "Vorschau" in den Tag-Bereich ein:
Bingo! Ihr Auftragszyklus ist jetzt für Ihre Produzenten geöffnet, damit sie ihre Produkte auf Ihrer Ladenfront ansehen können, aber die allgemeinen Kunden können sie nicht ansehen (oder einkaufen).
Erzeuger/Lieferanten können in dieser Zeit Einkäufe tätigen
Stellen Sie eine Erinnerung auf Ihrem Telefon/Kalender ein, um Ihre Bestellzyklen zu der Zeit und an dem Tag zu bearbeiten, an dem Sie mit dem Einkaufen beginnen möchten.
Besuchen Sie den Abschnitt "Ausgehende Produkte" auf Seite 3 und entfernen Sie das Etikett:
Alle Ihre Kunden können jetzt Ihren Shop sehen und einkaufen!
Gutscheincodes können erstellt werden, um neuen oder bestehenden Kunden Rabatte beim Einkauf anzubieten. Die Funktionalität von Gutscheinen ist noch relativ begrenzt. Bitte lesen Sie diesen Leitfaden durch, bevor Sie Gutscheine in Ihren Shop-Prozess implementieren.
Gutscheine befinden sich im Betamodus, das heißt, es handelt sich um eine neue Funktion, die noch einige Fehler aufweisen kann. Bitte , wenn Sie uns mitteilen möchten, was funktioniert, was verbessert werden muss oder wie es besser erklärt werden könnte.
Auf diesen Seiten finden Sie eine Schritt-für-Schritt-Anleitung zur Nutzung der Gutscheinfunktion:
über eine Social-Media-Kampagne einen prozentualen Rabatt anbieten
Geschenkgutscheine verkaufen und verwalten
Richten Sie Gutscheine ein und verwalten Sie sie auf der Registerkarte Gutscheine in Ihren Unternehmenseinstellungen.
Gehen Sie zu „Gutscheine“, indem Sie im Hauptmenü oben auf der Seite auf Unternehmen und dann auf Einstellungen neben Ihrem Unternehmen klicken. Die Seite „Gutscheine“ befindet sich im Menü auf der linken Seite
Klicken Sie oben rechts auf der Seite mit den Gutscheinen auf Neu hinzufügen, um zur Seite mit den neuen Gutscheinen zu gelangen.
Gutscheincode - der Code, den Kunden eingeben, um einen Rabatt zu erhalten. Der Code ist eine Zeichenkette, überprüfen Sie also die Schreibweise, Leerzeichen und Zahlen.
Gutscheintyp - Hier gibt es zwei Optionen: Flat (für einen pauschalen Rabatt) und Percentage (für einen prozentualen Rabatt).
Betrag - Der numerische Prozentsatz oder der Pauschalbetrag, auf den der Rabatt angewendet werden soll.
Klicken Sie auf Speichern, um den Gutschein zu erstellen.
Neue Gutscheine werden als aktiv angelegt. Wenn Sie nicht möchten, dass Ihr Gutschein aktiv ist, deaktivieren Sie ihn mit den folgenden Schritten
Gutscheine können von Unternehmensmanagern je nach Bedarf ein- und ausgeschaltet werden.
Gutscheincodes werden nach der Verwendung durch den Kunden nicht automatisch abgeschaltet.
Verwenden Sie auf der Seite Gutscheine in den Unternehmenseinstellungen das Kontrollkästchen neben jedem Gutscheincode, um Ihre Gutscheine zu deaktivieren oder zu reaktivieren.
Klicken Sie auf Aktualisieren, um die Änderungen zu speichern.
Die Kunden benötigen den exakten Code, der im Feld Gutscheincode bei der Einrichtung (oben) eingegeben wurde.
In Schritt 2 der Kaufabwicklung, Zahlungsmethode, können Kunden den Gutscheincode eingeben, damit er auf ihre Bestellung angewendet wird.
Pro Bestellung kann nur 1 Gutscheincode angewendet werden
Nachdem Sie den Code angewendet haben, fahren Sie mit dem Bezahlvorgang fort, um die Bestellung abzuschließen.
Wenn der Gutschein die Gesamtkosten der Bestellung auf Null oder darunter bringt, wird der Kunde nicht aufgefordert, eine Zahlungsmethode oder Details einzugeben. Siehe Bildschirmfoto unten
Wenn nur ein Teil des Gutscheins eingelöst wird (der Gesamtbetrag der Bestellung wird negativ), wird das Restguthaben nicht auf die nächste Bestellung des Kunden übertragen.
Bevor wir auf die verschiedenen Tipps und Tricks eingehen, wie man Kundengruppen unterschiedliche Preise oder Vorteile anbieten kann, sei darauf hingewiesen, dass es zwei Hauptwege gibt, wie diese Funktionalität auf der OFN-Plattform erreicht werden kann:
Gutscheine
Tags und Tag-Regeln
Beide Merkmale haben ihre Vor- und Nachteile. Es geht also darum, all diese Informationen abzuwägen, um die „richtige“ Methode zu finden, mit der Ihr Unternehmen das gewünschte Ergebnis erzielen kann.
Es sei darauf hingewiesen, dass es sich bei der Gutscheinfunktion derzeit um eine Beta-Version handelt, die sich noch in der Entwicklung befindet. Der Umfang der Gutscheine kann sich in Zukunft erhöhen.
| Gutscheine | Tags und Tag-Regeln |
|---|
Daher schlagen wir Folgendes vor, um diese Funktionalitäten zu erreichen:
| Funktionsweise | Vorgeschlagene Methode | Grund |
|---|
Besuchen Sie die Seite .
Richten Sie Ihren nächsten ein. Legen Sie die Öffnungszeit auf "jetzt" und die Schließzeit auf Ihre übliche Schließzeit fest.
Rufen Sie die Seite Unternehmen -> Einstellungen auf und wählen Sie im linken Menü die Option "" aus. Richten Sie die folgenden Tag-Regeln ein: Standard: Mit "Vorschau" gekennzeichnete Auftragszyklen sind nicht sichtbar. Für Kunden, die als "Produzent" gekennzeichnet sind, sind Auftragszyklen mit der Bezeichnung "Vorschau" sichtbar.
Rufen Sie zu diesem Zeitpunkt Ihre auf und wählen Sie "Bearbeiten" neben dem Auftrag, den Sie den Kunden zur Verfügung stellen möchten:
Gifter-E-Mail-Adresse
Wert des Gutscheins
Datum des Erwerbs
ID-Nummer des Gutscheins
Giftee email address
Credit remaining
…@gmail.com Joe Bloggs
£20
R185277652
10/10/20
JB_7652a
…@hotmail.com Mr Baker
£20
Der Käufer muss weder ein registriertes Mitglied der OFN-Plattform noch ein Kunde Ihres Online-Shops sein, um den durch einen Gutschein angebotenen Rabatt zu nutzen. | Der Käufer muss über ein OFN-Konto verfügen, und als Unternehmenseigentümer/Administrator müssen Sie seine Kundendaten für Ihren Shop mit einem Tag versehen, damit er Zugang zu allen Angeboten erhält. |
Ein Kunde kann nur einen Gutschein pro Geschäft in Anspruch nehmen. Wenn Sie beispielsweise Freiwilligen mit einem Gutscheincode einen Rabatt von 10 % auf ihre regulären Einkäufe gewähren, ein Freiwilliger aber zusätzlich einen Gutschein über 10 € für seinen Geburtstag erhält, müsste er den vollen Preis für seine Einkäufe bezahlen, wenn er den Gutschein über 10 € einlöst. | Ein Käufer kann mehrere Tags haben und so viele Vorteile nutzen, wenn er möchte. So kann beispielsweise ein älterer Kunde mit einem „Caring“-Schild einen Rabatt von 10 % auf seinen regulären Einkauf erhalten und einen 10-Pfund-Gutschein einlösen, den sein Sohn als Weihnachtsgeschenk gekauft hat. |
Gutscheine haben kein Verfallsdatum. Daher ist ein Gutschein nicht einmalig verwendbar. Wenn Sie einen 10-Pfund-Gutschein ausstellen, müssen Sie den Gutschein deaktivieren, wenn er einmal ausgegeben wurde, da der Kunde ihn sonst wiederholt verwenden könnte (und somit einen kostenlosen Einkauf im Wert von weit mehr als 10 Pfund erhalten würde). | Tags haben kein Verfallsdatum. Daher ist ein Rabatt, der im Rahmen einer Tag-Regel angeboten wird, nicht einmalig verwendbar. Wenn Sie einen Rabatt in Höhe von 10 € über eine mit einem Tag versehene Gebühr für eine negative Zahlungsmethode gewähren, müssen Sie das Tag und/oder die Tag-Regel deaktivieren, sobald es ausgegeben wurde, da der Kunde es sonst wiederholt verwenden könnte (und somit am Ende viel mehr als 10 € an Gratiseinkäufen erhält). |
Gutscheine können nur verwendet werden, um den Kunden einen Preisnachlass („Flatrate“) oder einen prozentualen Rabatt auf ihren Einkauf zu gewähren. Sie können nicht verwendet werden, um andere Vorteile wie kostenlose Lieferung, unterschiedliche Preise für bestimmte Produkte usw. anzubieten. | Tags und Tag-Regeln sind äußerst flexibel und können zur Schaffung einer Vielzahl von kundenspezifischen Vorteilen verwendet werden- Kostenlose Lieferung, unterschiedliche Preise für bestimmte Produkte und mehr... |
Kostenlose oder ermäßigte Lieferung für ältere Kunden | Tags & Tag-Regeln | Gutscheine können nicht gegen Versandarten eingelöst werden. |
Belohnen Sie Ihre Freiwilligen | Tags & Tag-Regeln | Da es sich bei den Freiwilligen wahrscheinlich um bestehende Kunden handelt, ist der Aufwand für die Einrichtung eines Tags für sie geringer. Sie sind auch bereit, sich in ihr OFN-Konto einzuloggen, um einzukaufen! Es wird verhindert, dass ein Rabattcode im Internet veröffentlicht und von Kunden, die keine Freiwilligen sind, weitergegeben/genutzt wird PLUS sie können auch von einem Geburtstags-/Weihnachtsgutschein profitieren! |
Führen Sie eine Kampagne in den sozialen Medien durch | Gutschein | Sie möchten neue Kunden anziehen, und wenn Sie einen Rabattgutscheincode für einen begrenzten Zeitraum öffentlich zugänglich machen, werden Sie die meisten Kunden anziehen. |
Gift vouchers for shoppers to purchase and give to friends/family | Geschenkgutscheine, die die Kunden kaufen und an Freunde/Familie verschenken können | Der Empfänger ist möglicherweise kein aktueller Kunde in Ihrem Geschäft und der Gutscheincode ist leichter zugänglich als die Verwendung von Etiketten. |