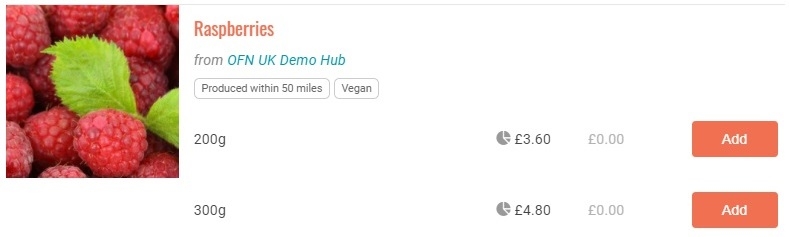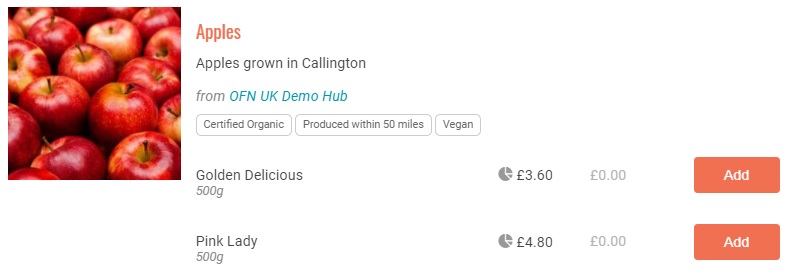Loading...
Loading...
Loading...
Loading...
Loading...
Loading...
Loading...
Loading...
Loading...
Loading...
Loading...
Loading...
Loading...
Loading...
Loading...
Loading...
Loading...
Loading...
Loading...
Loading...
Loading...
Loading...
Loading...
Loading...
Loading...
Loading...
Loading...
Loading...
Loading...
Loading...
Loading...
Loading...
Loading...
Loading...
Loading...
Loading...
Loading...
Loading...
Loading...
Loading...
Loading...
Loading...
Loading...
Loading...
Loading...
Loading...
Loading...
Loading...
Loading...
Loading...
Loading...
Loading...
Loading...
Loading...
Loading...
Loading...
Loading...
Loading...
Loading...
Loading...
Loading...
Loading...
Loading...
Loading...
Loading...
Loading...
Loading...
Loading...
Loading...
Loading...
Loading...
Loading...
Loading...
Loading...
Loading...
Loading...
Loading...
Loading...
Loading...
Loading...
Loading...
Loading...
Loading...
Loading...
Loading...
Loading...
Loading...
Loading...
Loading...
Loading...
Loading...
Loading...
Loading...
Loading...
Loading...
Loading...
Simple steps to start your OFN journey
Identify the classification of your food enterprise within the OFN platform.
Depending on the type of food enterprise you are running, you will use the Open Food Network platform differently.
We classify food enterprises in three ways: Profiles, Shops or Hubs.
The flexibility of the Open Food Network software allows you to change from profile, to shop, to hub (or vice versa) as your business grows and/or needs change.
Farmers' Market, Veg box scheme, Crofting Groups, Social Food Community groups, Food Coops, Food Hubs, CSA, Market/City Gardens, Retail Shops, Food Banks, Wholesale Distributors...
Hubs can take many forms but, in essence, your enterprise is best classified as a 'Hub' on OFN if you wish to sell produce made by others. You can retail your own products alongside those of other farmers, bakers, growers... (a 'Producer Hub') or act solely as a distributor to sell a collection of groceries made by (local) enterprises (a 'Non-Producer Hub').
Increasing your online visibility.
Providing your customers with a virtual 'farmers' market' experience.
Streamlining your admin tasks with stock levels, orders, finances, packing reports all in one place.
Being able to take orders periodically to fit in with seasonal supply, production rotas and more.
Helping organise regular repeating orders such as veg box schemes.
Helping to build strong working relationships with local producers and food enterprises who supply you with goods.
The Hub enterprise has the most flexibility of the three enterprise types in OFN and you may find it necessary to adjust your enterprise type to 'hub' in order to unlock some of the more complex features we can offer.
Setting up on OFN can be as simple following 5 steps, just follow our quick start guide here.
Farmers, Bakers, Growers, Individual Crofters, Cottage Enterprises, Small Holders....
Shops can take many forms but in essence, your enterprise is best classified as a 'Shop' on OFN if you wish to sell only produce that you make.
If you wish to sell products made by others as well as yourself then it is necessary to register as a 'Hub'.
As a shop, as well as selling directly to customers through your shop front, you can also supply other OFN retailers (Hubs) with your produce.
If you'd prefer not to organise sales to customers directly but would like to only supply an OFN hub with goods then the 'Profile' classification suits your needs better.
Increasing your online visibility.
Streamlining your admin tasks with stock levels, orders, finances, packing reports all in one place.
Being able to sell in a manner which suits your needs; whether it is periodic orders to fit in with a seasonal potato harvest or a weekly cycle which matches your baking production... it's up to you!
Helping to build strong working relationships with local food distributors.
Setting up on OFN can be a simple 5-step process, just follow our quick start guide here.
Farmers, Bakers, Growers, Individual Crofters, Cottage Enterprises, Small Holders....
The 'Profile' is the most basic enterprise classification on OFN and is ideal for micro enterprises or individuals who prefer to concentrate on growing, making, baking and/or producing food.
An OFN profile is ideal for increasing your online visibility and gives you the opportunity to connect in a simple manner with local retailers (hubs) who can manage customer sales for you.
Increasing your online visibility.
Helping to build strong working relationships with local food distributors and retailers (OFN hubs) to whom you supply goods.
Setting up on OFN can be a simple 4-step process; just follow our quick starters' guide here.
You are reading the English version!
This user guide is designed to help you get the most out of the Open Food Network platform to support the operation of local food enterprises and short food chains wherever you live.
The Open Food Network enables local people to build better, fairer ways to source their food locally and directly from growers, farmers and producers. Expansive networks of small food producers, distributors, retailers, food hubs, food co-ops and buying groups can come together with the aid of the Open Food Network to find the best way of shortening the food supply chain. And in the process it helps to build strong communities.
The Open Food Network is a global project that supports the operational organisation of farmers, groups of consumers, cooperatives, etc. in the distribution of local food. The software we build is open source, and we collaborate with amazing people from all over the world to keep improving it! We also provide support in the organisational aspects of setting up and running a food hub. Please get in touch with your local OFN contact to learn more about us!
This short video will give you a brief introduction to how the Open Food Network works, and what we can do for your food business, or organisation.
Are you new to the Open Food Network? Take a look at our quick start guides for step-by-step instructions on setting up your enterprise for the first time.
Already set up, but want to find out more? Find a detailed explanation of every feature our platform offers so you can tailor your Open Food Network enterprise to meet your individual needs.
They are also a great resource for answering any questions you may have.
The Open Food Network does a lot of things, but no one tool can fit all needs. We have listed some needs for which you might need complementary software, and how you can set them up to work hand in hand with your local Open Food Network platform.
Still not finding what you need? Check the Trouble Shooting section to see if your question has been asked by other users
Looking for information on something specific? Use the search bar in the top right corner to find the information you need.
Any problems with our user guide? Is there any information missing? Or maybe you want to share some features you would like to see in the future? Get in touch with your local OFN entity, we'd love to hear your feedback.
Once you have , you must log in to your Administration to continue setting up your Enterprise profile.
First you will be asked to (or type of profile) that best represents your .
In this section we detail the different menus that you can complete to refine your enterprise profile and, by doing so, access business-specific features that you may need.
In this section we explore all the features offered by the OFN software platform.
You can browse these features at any time but for those just starting out we recommend our quick start guides.
In the rest of the guide the features of OFN are explained chronologically, with the order of sections following the logical order for setting up an enterprise. The guidance within each section is also structured so that guidance for basic usage appears first and more advanced guidance later in the section:
Step-by-step instructions for downloading OFN sale data and importing into Xero can be found here.
The option for Hubs to reimburse their supplying producers for goods supplied by ABA files is available for Australian OFN users only. Read on for details on how to implement this.
Often as a hub manager you may setup an enterprise on behalf of one of your potential suppliers. Sometimes suppliers may change their mind and decide not to register on OFN and sell through your hub. This is a shame but hopefully they will change their minds in the future!
In the meantime their enterprise will be listed in your Enterprise list and may be confusing for you. To delete the Enterprise you will need to contact your local OFN support team.
Currently users are unable to delete enterprises themselves although it is a functionality that OFN would like to implement in the future.
Do you have an idea for how a feature could be improved?
Is there something you need help with that you can't find in the guide?
Please get in touch, we're here to help.
Email: [email protected]
You can access the Open Food Network platform in various languages, and from various providers, depending on where you are located.
The local entities provide you with a “Saas”’ service (Software as a service, so you don’t have to deploy and run the code yourself), but you can always find the source code here, as it is an open source software released under the AGPL 3 licence.
Usually the local entities that provide this Saas service also provide other services to support more generally the development of the local food sector, like training, consulting, incubation programs, etc. Get in touch with them through their website to learn more about them! See here.
Want to learn more about what the Open Food Network is? Check our global website!
Location
Access to platform
provided by
Link to the local access
Languages provided
by the local platform
Australia
Open Food Services
English
Belgium
French
German
English
Deutsch
Brasil
Portuguese
Canada
Open Food Network Canada
English
French
Costa Rica
OFN Costa Rica
Spanish English
France
CoopCircuits
coopcircuits.fr/
French
Italian
Germany
Open Food Network DE
German
English
Italy**
OFN Italy
Italian English
Ireland
OFN Ireland
English
New Zealand
Systems Commons Ltd. (for the time being)
English
Scandinavia*
Norwegian Swedish
Spain
Castellano
Catalan Portuguese Italian
South Africa
Open Food Network South Africa
English
United Kingdom
English
USA
Open Food Network USA
English
*Local platform is run by volunteers only and not regularly updated and maintained, there might be discrepancies between this user guide and the actual local platform.
**Local provider is in the process of setting up the local platform and building the offer and support to local users.
The Dashboard is where you can edit and manage your enterprise's features & settings on the Open Food Network platform. If you have chosen to register your enterprise as a shop or hub then you can also edit your products and order cycles from the Dashboard.
Access your dashboard from the homepage by first logging in and then clicking on the Profile Icon in the top right hand corner and selecting Administration from the drop-down menu.
The options you will see on your dashboard will depend on which enterprise type you choose on registration. The screenshots below show the dashboard view for different types of users.
When customers come to the Open Food Network they are able to search for producers by name or location. They are also able to filter the producer profiles according to what kinds of products the producers stock (see below).
Producers with online shops on the OFN have products in the system, which get picked up by the search filter tool. However, producers who don’t have an OFN shop (just a profile) won’t be searchable in this way unless they add some fake products into the system. By adding a dummy product for each product category that you want to be searchable under, you’ll show up when customers search for your products.
Here’s how to do this…
Click Products on the main horizontal menu, and then click + New Product to add your dummy products.
Because you don’t have an OFN shopfront, this product won’t be visible anywhere. Therefore you can call it whatever you like, and set the price and units to anything. The important thing is that you select the correct Product Category that you wish to be found under. Below is an example of a dummy meat product. This producer’s profile will now show if a customer searches for producers of meat.
Their summary profile will also indicate that they sell meat products (below).
Simple steps to get started as a OFN profile.
It's easy to get started on OFN, just follow the steps below:
. Choose the 'Producer' and then 'Profile' and complete your with your business details.
List your .
Get in contact with OFN hubs through which you would like to sell your products - this might be as simple as talking to the hub manager when collecting your shopping or sending them an email.
Connect through OFN to the hub where you would like your goods to be sold by setting up the appropriate .
Congratulations! Your job is done!
The hub managing your sales should periodically send you orders based on the time scales you agreed. Order notifications can be automated by the Hub to get to you by email.
You can make your producer profile searchable by product category, even if you don't wish to actually sell goods, by following these .
Your products:
Specify special they may have (e.g. organic, plastic free...)
If you have a product which can be sold in different forms (e.g. potatoes sold in 500g, 1kg and 2kg quantities) then you can simplify your listings by adding .
If you sell irregular items like meat or vegetables (e.g. a whole chicken, a large pumpkin) which are priced by weight then you can learn
You can all your product listings at once if they are in an Excel spreadsheet.
If you have opened an , you will be able to run reports to help with managing packing, processing your orders, and meet your financial reporting needs.
You can access your reports by clicking on Reports on the main horizontal menu.
This brings up a list of all the different options. For most reports you are able to filter data by date range, hub name, producer name and order cycle name.
Reports written with a line through them are no longer maintained and will be removed from the platform in future updates.
In this section of the User Guide you can find:
An available for all Reports.
A summary of the data included in each report type.
and integrating with Xero invoices.
We are working on making more features available through an API. To find out more, head to the .
It is possible to have more than one order cycle open at the same time. This has the effect of creating two (or more) open shopfronts, which the customer can choose between from the one website address (URL). This feature is helpful when you want to have different ‘conditions’ in the two shopfronts such as different products (wholesale or retail), different enterprise fees (such a non-member mark-ups) or different order cycle opening and closing dates (for different deliver runs).
When the customer first lands on your shopfront page they will be requested to choose an order cycle before products are visible:
When the customer selects an order cycle, the shopfront will load with the specific products, fees and opening and closing dates of that order cycle.
can also be used to make order cycles visible or invisible to specific customers. For example, if you tag your wholesale customers as 'pro', then you can make an order cycle with wholesale pricing visible only to 'pro'.
You can choose whether you want your order cycles to be listed in the dropdown menu by closing date (closing soonest first) or by opening date (opened earliest first).
This is setup in your -> Shop Preferences -> Sort Order Cycles On Shopfront By
Customers can navigate between order cycles:
If your enterprise is a "producer" type (you checked the corresponding box in your profile settings), you can now and to your producer catalog. These products can be (Excel file saved in csv format).
The price entered for each product in the producer catalog is the full amount the producer will receive from a sale - hence a 'wholesale' price. Hubs (distributors) can add their fees for admin, transport and packing etc on top using fee options in , or .
If a hub wishes to change the price of a producer's products without using the Enterprise, Shipping or Payment Method Fees strategy then it is best to use our feature. By adding products to their shop inventory, hubs create a second catalog independent of the product catalogs of their suppliers. Prices and stock levels in the Hub Inventory can be altered by the Hub without impacting on producers' "master copies".
For , such as a whole chicken with a price that varies from chicken to chicken depending on weight, there is an option to set a price 'per chicken' which can then be adjusted at the time of delivery to the specific piece of meat/vegetable.
The "" page details how Buying Groups can use OFN to organise and record bulk purchases. For example, if a group buys rice in 25kg bags then this function can help distribute the rice between customers based on a weight range they request on purchase.
How to set up a Farmer's Market online
Farmers’ Markets have the option to setup as a of individually managed (Option 1) or as a centrally managed (Option 2).
Contact each vendor at your Farmer's Market and ask them to set up a shop for their produce. You may wish to give them a link to .
Contact your and ask for them to set up a for your farmer's market.
Once your Farmer's Market Group has been created you will be able to
As overall manager of your Farmer's market, follow on the OFN platform.
Individual suppliers to your market should follow on the OFN platform.
A group is a subset of enterprises on the Open Food Network platform. A group page acts as a sub-directory within the OFN. You can create a group, specify the details of your group and select the enterprises which are part of it. These details will appear on your public group page.
Enterprises within a group usually share some feature or characteristic in common. It could be a set of enterprises associated with a certification body, a regional producer group, producers in a farmers market network or a complex multi-hub network with several distributors and many producers.
In this section you can find out how to .
The OFN team recognise that there is a huge number of aspects to running a food enterprise, using the OFN platform efficiently being one of them. Hence, in this section, as well as a series of platform-based we aim to build a set of resources (including around and ) for you to turn to for advice.
To learn about the Open Food Network API, please have a look at our dedicated API Handbook here: .
Online stores can be opened and closed by creating 'order cycles' on the Open Food Network platform.
The OFN web address for your shop will only display your list of products for purchase when an order cycle is open.
The format of setting up an (multi producer shop) differs slightly from that for (single producer shop).
It's possible to offer simultaneously, for example to allow a purchase for delivery in 1, 2 or 3 weeks.
Once your shop is online (i.e. you have an active ), customers are able to place orders. This section explains how to:
(refunds etc.)
Users who operate a shop with multiple suppliers (hub users) often ask us for the quickest way to forward payments that they receive from customers, to their suppliers. For example, you may stock products from 20 producers in your hub shop. After you receive customer orders and payments, you want a quick way to work out how much you need to transfer to each supplier and then quickly make payment.
This page describes a couple of ways that users can pay their suppliers.
You can use Reports to get a breakdown of the value of goods sold from each supplier. The Order Cycle Supplier Totals report gives the total value of goods sold from each supplier. Alternatively you can download the Order Cycle Customer Totals report and create some pivot tables to extract the data you need.
Once you have the dollar values that you need to pay to each supplier, the next step is often to enter these amounts into your online banking system, to do a bank transfer to each supplier. This can be time consuming for those with numerous suppliers.
At the moment OFN doesn't have an automated system for calculating what is owed to suppliers and automatically forwarding payments to them.
An alternative for Australian users is to create an ABA file. An ABA file is an file type like an excel spreadsheet, which can be uploaded into most Australian bank's online banking systems, as a way to pay multiple people without entering their individual payments manually.
There's a couple of ways to create an ABA file.
1) Use your accounting package to generate an ABA file
If you use an accounting package such as MYOB, Quickbooks or Xero, it's likely that the package will have an 'ABA generation' tool. These tools vary, but generally they'll allow you to enter the amounts you wish to pay each supplier, along with their banking details (BSB, account number, name etc) and then the ABA file will be generated. You can then upload this file into your bank and the payments will be made en mass.
2) Use an online ABA file generator
Cemtaxaba is an online ABA file generator which can turn an excel file into an ABA file. There are fees associated with the tool, check their website for details - https://www.cemtexaba.com/
The process for using this tool is as follows.
1) Download the CemtexABA template CSV file.
2) Enter details into the correct columns.They ask for the bank details of the payee and the amount you want to transfer.
3) Upload the CSV into the Cemtexaba website. They'll ask you for your bank details (the 'payer' information), and then they'll provide you with an ABA file
4) Upload the ABA file into your online banking system to do the bulk payment.
Often an enterprise may want to offer individual customers and wholesale retailers different prices (or even different products- such as bulk buys).
For some enterprises (such as community food groups) 'members' may be eligible to reduced rates in comparison to 'non members'.
'Tags and Tag rules' are the mechanism on the OFN platform whereby differential pricing and other benefits can be imparted to specific customer groups, if desired.
For step-by-step guides on how to implement tags and tag rules to provide specific functionalities view the How To section here.
You may find it especially helpful to read this comparison of vouchers and tags and tag rules before you start. It highlights our recommended method to achieve the functionality you are looking for.
As a food enterprise operating on the Open Food Network platform, you may wish to also use external software for specific, additional functionalities. For example, for increased flexibility over invoicing, more in depth accounting, marketing or even analysing your OFN sales.
Some users have already found ingenious ways to use the platform's data with other software, some interesting uses of which we will describe to you. We are also gradually developing integration possibilities, so do not hesitate to contact us if you have a specific need so that we can study it!
To open your online shop on Open Food Network and start selling, your enterprise must be registered as either a Producer Shop or Producer/Non-Producer Hub. Read more about the different Enterprise profiles here and here.
The next essential steps are to set up Shipping and Payment Methods for your enterprise. At this stage we also suggest creating Enterprise Fees (a mark up added to the price each product charged by the supplying producer to cover admin and distribution costs).
Opening and closing times of shop fronts on OFN, as well as the option to sub-select products for different dates and times of collection, are controlled by Order Cycles.
Shop fronts on OFN are highly flexible. Read more if you are interested in:
Would like only registered members to be able to place orders (Private Shop)
Would like a 'dummy' display only shop front
When you have opened your shop front with an active Order Cycle, customers can view your products listed, search using the top left hand 'Search Box' and/or filter products by their categories or properties:
To add products to their basket, customers can click on 'Add' and then toggle the quantity of the item in their basket using the '+' and '-' keys.
The White Label function allows users to customise their shopfront branding to replace the Open Food Network defaults. These changes will apply across shopfront and checkout screens.
Access White Label functions through the Enterprise Settings menu in your Dashboard
Check the ‘Hide OFN navigation’ box to remove the header links to other parts of the Open Food Network site on your shopfront.
OFN Navigation visible:
OFN Navigation hidden:
To replace the Open Food Network header logo with your own logo:
Enterprise settings -> White label
Check 'Hide OFN Navigation'
Choose a file to upload and click 'update' at the bottom of the screen.
The image will be resized to 217 x 44.
Follow the steps above to add a bespoke image.
When you revisit 'White Label' from your Enterprise settings you will now be able to add a URL to which you wish the bespoke logo to link
Note: The field to add the link for the logo to be used in the shop front only becomes available AFTER a logo image has been uploaded. It is necessary to select 'Update' after adding the image to reveal this option.
Click Update to save.
In some cases, shop owners may want to be able to display products in their shop but not actually allow customers to checkout. For example to show their full product range (which may vary seasonally), or to give potential customers an idea of the products which will be on offer in the next order cycle, before it opens.
To setup a display only order cycle:
Open an Order Cycle as usual, with the products you wish to display and date range for the order cycle to remain open.
Change the 'Display' state of all your Payment Methods to 'Back Office Only'. This can be done from Enterprises -> Settings -> Payment Methods -> Edit:
Your shop will now be in the ‘display only’ state. Below is an example of how the shop appears to customers. It’s clearly marked as closed, but customers can see the product range.
When you next open a live order cycle from which you wish to sell produce, you will need to change the Display state of at least one payment method to 'Checkout and Back Office' or 'Checkout only'.
If you are listing two or more products which are very similar, but only vary on price, or size, or something like flavour, it is best to create a ‘variant’ for that product, rather than creating multiple, separate products. This will make the listing clearer to customers and prevent your store from becoming cluttered.
First of all, it is necessary to create a product, which will automatically be also the first variant of this product. For more details on adding simple products, click here.
In your admin dashboard, go to the products page where you will find the list of products (highlighted in green below) and their associated variants (highlighted in red below) for companies of "producer" nature that you manage.
The variants of all products are shown. If a product has only one variant (option) then there will be only one line underneath the product row.
To add or delete variants, the simplest way is to click on the '+' sign at the bottom of the product row in question.
This will bring up a new variant row which can be edited for the specific properties of the item in question.
Properties of a variant which can be edited:
Display name: name of the variant. For example, for a product of 'Apples' the display names may be 'Granny Smith', 'Golden Delicious', .... or you may opt for a product named 'Granny Smith Apples' and name the variants 'small bag full', 'medium bag full'....
Product code: Often enterprises may add an SKU code here for management purposes.
Display as/Unit: the unit of a variant is always inherited from it's parent product. Hence if the unit of the product 'Apples' is in kg, then the variants will all have units of kg.
Price and Stock Level
NOTE:
Tax and shipping categories of a variant must always be the same as those of its parent product.
At the moment, stock levels can only be defined at the level of the variant.
We know this might be a problem if you have a fixed amount of an item but wish to retail in bulk quantities as well as singularly. (eg if you have only 5 kg of tomatoes in total but wish to sell as variants of 100 g and 1 kg you will have to manage your stock levels between the two variants manually.)
There is no maximum number of variants for a product. You can add as many as you need.
To edit stock levels, prices and variant names it is easiest to do this from your main Products page which lists all products and their variants:
To edit other properties of a variant (such as its weight), choose 'Edit' from the 'Actions' column of the associated product and then visit the 'Variants' page from the right hand menu.
By selecting the pen and paper symbol next to a variant (highlighted in red below) you can edit the variant. To delete it, select the 'bin' symbol:
OFN UK have a series of tips and resources on how to set up an effective social media strategy for your food enterprise. These resources can also be found on their Thriving Hubs Facebook group- join the group to access the most up to date information.
Running a food enterprise is about much more than just selling food and documenting/accounting for sales. Marketing your enterprise to your target customer base is key. As well as sending regular emails and newsletters, social media can be an effective (and cost-efficient) way of promoting your business.
This series of documents explains from beginner to expert how to get the best out of social media:
Watch this video on how to improve your social media.
Periodic posts on one social media platform are better for building your audience (or following) than sporadic posts across multiple platforms.
Payment Reports
The three Payment reports are good for keeping track of total incoming and outgoing revenue for your food hub within a time frame.
The simplest payment report. This documents the total of paid, balance due and credit owing for each different type of payment a hub may employ (ie. a total for Stripe payments, a total for cash/EFT payments and one for PayPal).
Listed by payment status (paid, balance due, credit owing) rather than payment provider, this report gives a breakdown of revenue (product costs, shipping fees) as well as the total. The Outstanding balance column will be 0.0 for the payment status of 'paid'
In addition to the Itemised Payment Totals this report states revenue coming from EFT (cash or bank transfer) and Paypal separately.
The vision of Open Food Network is:
A world where fair and open food supply networks connect people and regenerate the earth.
The Open Food Network aims to enable people (everyone!) to be able to source their food fairly and directly from local farmers, growers and producers.
Shopping on the platform empowers you as a customer: it is easy to see where your food comes from, the story behind where or how it was grown or made, and the amount a producer will directly receive from your purchase.
Short local supply chains build communities. You can purchase milk from the local dairy, bread from the baker on your highstreet, vegetables from a local allotment etc all in one go and at your convenience. Knowing that a real person, who runs a small business near you (who you may even bump into on the street from time to time) benefits directly from your weekly shop strengthens your local economy and builds food sovereignty.
The Open Food Network is a global software platform. The code base is open source, which means it is owned by everyone. No one person has the authority to remove access to or ask for payment for use of the code. The Open Food Network platform is only a host for the local food enterprises who are registered on it. When you purchase on the platform it is an interaction between yourself (as a customer) and a local food enterprise. The Open Food Network is a not for profit organisation.
A list of all food enterprises which are currently open in your country can be found under the /shops tab from the home page.
In the UK this URL is https://www.openfoodnetwork.org.uk/shops
You can search by shop name, town, county or postcode.
The ‘Filter By’ box enables you to narrow down your search if you are looking for a shop which sells a particular type of item (eg. fruit and veg), one which offers delivery, or one which meets specific criteria in the type of products they stock (eg. vegan, certified organic items).
Some shops on the Open Food Network will be open cyclically each week or month, like a weekly market which takes orders in advance but offers collection on one day a week/month only. These shops tend to take orders up until a day or two before collection/delivery. The time between the shop ‘closing’ and you being able to collect your items enables the food producers to bake the bread you ordered, harvest the apples, package the eggs etc.
If the shop you have heard about from a friend does not appear in your search then it might be closed at the time you are looking. Click on the blue ‘Show Closed Shops’ button at the bottom of the page.
When you have found a shop, it is always a good idea to bookmark the URL which will take you directly to the outlet next time.
It is common for a producer's profile to be created by a hub and then for the hub to add the producer as a manager of that profile. It's also common to then transfer the "ownership" (primary manager) of the profile to the producer when the producer accepts to manage their profile and product catalog themselves.
To add a new manager and eventually transfer ownership, here is the procedure to follow:
On the admin dashboard, go to the Users menu of your Enterprise settings (Enterprise > Settings > Users):
Under "Managers", search for the email of the producer you would like to add as a manager.
Case 1: The Producer in question already has a user account with OFN: Their email will already be registered with us and so it will appear as you start to type. Select and click 'Update' (red button, bottom right) to save.
Warning: you must search for the exact full email. We recommend searching our list of users by copying and pasting the entire email address.
Case 2: The Producer in question does not yet have a user account with OFN: In this case, you cannot find their email when you type in the box 'Add an Existing User'. You must then click on "Add an Unregistered User" just below, next to the 'Invite Manager' field. The producer will then receive an email from us to confirm their registration. On following the instructions detailed in the email they will be able to complete setting up their OFN account, including adding a password.
Once the producer is a manager of the enterprise profile you created on their behalf, you can choose to name them the main manager and/or the contact to receive order notification. At this stage, as a hub manager you may wish to remove yourself from the list of managers.
Do not forget to click 'Update' to save your changes!
Simple steps to start your OFN journey as a SHOP
It's easy to get started on OFN, just follow the steps below:
. Choose the 'Producer' and then 'Shop' and complete your with your business details.
List your .
Set up a choice of available to your customers (cash on delivery, credit card online payment, etc.)
Set up a choice of available to your customers ('click and collect' service with a pick up time and location, home delivery, ...)
Set up an : this will open your shop at the start date you defined!
Congratulations! Your shop is now live!
When you start receiving orders, you can manage them in the section.
All the data you need to prepare and deliver the groceries to your customers can be found in the section.
Your enterprise profile:
On top of selling your products, you may want to allow another seller using the OFN (a local OFN hub) to display your products in their shopfront. .
Your products:
Specify special they may have (e.g. organic, plastic free...)
If you have a product that can be sold in different forms (eg. potatoes sold in 500g, 1kg and 2 kg quantities) then you can simplify your listings by adding .
If you sell irregular items like meat or vegetables (e.g. a whole chicken, a large pumpkin) which are priced by weight then you can learn
You can all your product listings at once if they are in an Excel spread sheet.
Your shopfront:
You can to your shop if you want your shop to only be accessible to "members" or invited customers. For example, you may offer discounted produce to members of the community who have all contributed to your business, or if you wished to only sell to specific commercial customers.
You can offer different prices, or display different goods, to specific groups of customers using and .
If you would like to be visible on OFN only but not actually sell goods through the platform then you can setup a .
Sometimes you may wish to manually put an order into the system. This may be on behalf of a customer, or so that your reports will capture an order from a different sales stream. You can create an order by going to Orders and clicking on the + New Order button.
You are then lead through a step-by-step process to place the order:
Firstly you will be prompted to select the distributor that the order will be placed with. Next you will need to select the order cycle that you want the order to be placed in. Your choice of order cycle will dictate which products will be available to be added into the order and the fees applied. Click next once you've completed these fields.
You'll then see the customer details screen where you can choose a customer from your list. Enter three or more characters in the 'choose a customer' drop down box and select your customer:
Selecting a customer will autofill the customer's saved shipping & billing address, saving you time. You can also enter the customer's details manually if they're not saved in your customer list by completing the fields on the screen.
Click 'Update' to save your progress, then go to 'Order details' from the menu on the right to start entering products:
You will then be redirected to the Order Details page where you can select products. You must type at least the first 3 characters of the product for it to appear as an option in the drop down list:
After finding the product you'd like to order, enter the quantity and click the + button to the right of the product to add it to the cart.
Once a product is added you can edit the quantity by selecting the pen and paper icon to the right of the item:
After editing any aspect of the cart, click update and recalculate fees to update the price.
One of the available shipping methods which the distributing enterprise offers will be selected for the order by default. You can edit this, along with add tracking details or a note in the same manner as for .
The final step is to add the customer’s payment method. This is found from the right hand menu:
Note, if you opt for a provided by Stripe then you will be directed to input the customer's card details.
You should NEVER write down a customer's card details.
Best practice is to complete the above form directly into a computer/tablet/mobile device while the customer reads out the numbers over the phone.
You will not be able to opt for a provided by PayPal for an order created manually.
Clicking update will finalise this order and send an email confirmation to the customer.
Tax reports
There are four sales tax reports:
If your enterprise is Tax Registered then it is important that the correct 'Tax Zone' is selected when prompted (for example when setting up a fee).
The Tax Type report is useful for separating total tax per order into its different component elements: tax on products, tax on shipping method fee and tax on fees- enterprise and/or payment method fees.
The tax rate report gives an order-by-order break down of tax by it's tax rate (full, reduced or zero-rated PRODUCTS and tax from delivery fees). Order totals inclusive and exclusive of tax are also given.
The exact tax rates for Full, Reduced and Zero, along with the legislation which governs which category a product belongs to, varies from instance to instance.
There are, however, three 'Tax Zones' available on the OFN platform: UK_VAT, EU_VAT and North America. UK and EU tax zones operate in the same manner (prices displayed to customers are inclusive of sales tax); the North America tax zone operates differently (prices displayed to customers are exclusive of sales tax).
As a result there will be more than three possible columns for selection when you download a Tax Rate Report.
The above screen shot was taken from a UK enterprise. The columns shown correspond to (from left to right):
5.0% : Reduced rate VAT on products
0.0% : Zero rate VAT on products
20.0% : Full rate VAT on products
20.0% : Full rate VAT on shipping methods from UK to North America
20.0% : Full rate VAT on shipping/collection methods within the UK
For the time period or order cycle used to filter results, this report gives the tax status of each supplier, and the total revenue they sold for each available tax rate. (Only tax rates for which they sold produce are shown).
For the time period or order cycle used to filter results, this report gives the contribution of products or services in each tax rate to the overall tax paid by the customer for that order.
A good way of keeping in touch with customers and potential customers is to set up a mailing list and periodically send out newsletters or information about product updates by email. For example, you may wish to send:
a monthly newsletter on the progress of your enterprise, new products, news from producers, etc.
an email notification each time a new sales cycle is launched.
One of the most common tools online today is , so here are some tips and tricks for using Mailchimp to send your newsletters.
Be sure to follow local legal guidelines when storing and processing customer contact information. For EU regulations see .
It is possible to "connect" your Open Food Network and MailChimp accounts. In doing so every new customer who places an order in your shop will automatically have their contact address added to your enterprise's MailChimp contact list.
If you would like us to help you facilitate this automatic link between your OFN and MailChimp accounts please contact your local support team.
This is a slight hack of the for sending automated, regular emails.
Once you have logged into your MailChimp account, select Campaigns and then Create a Campaign. Opt for the subcategory 'Email'
Click Automated and then Share Blog Updates.
You will be directed to add RSS feed and timing for your email updates to customers. Select one of the following feeds: The exact URL entered doesn't matter- the fact that these RSS feeds post every day means that you can use it to trigger a regular email to your customers.
Then choose when you want the email to be sent. If your order cycle opens every Monday at noon you may enter to use these days and times. Select Next to move on.
Choose whether you would like the email to go to your entire audience (all of your mailing list) or just a segment of it (specific customers who you may have sub-grouped).
From this point onwards, add details as you would normally in a MailChimp email or campaign.
In this section, we seek to show by a series of step-by-step examples how you can combine different of the OFN platform to operate your business in exactly the way that suites you.
This list is not exhaustive and may not cover your specific scenario. Remember you can always get in touch with your for more guidance or seek advice from peers in instance specific , user etc.
Please check regional regulations regarding the information legally required to be on an invoice.
Currently our invoices are not compliant to:
French law (in all circumstances)
UK law for enterprises which are VAT registered.
We hope to bring about updates to correct these aspects. In the meantime you may wish to invoice through a .
Despite their shortcomings, OFN invoices can be a handy tool to print when packing orders for customers to collect.
Unlike reports, invoices are printed in such a way as there is one document per order (or parcel to pack) with all the information relevant to the packing/collection/delivery process contained within it (items purchased, supplier the items are coming from, customer delivery/collection option, customer phone number in case of an issue etc).
Below is an example of an invoice:
On this page you can find details on:
How to print and or send
of invoices
When you visit the 'Orders' page of your Dashboard there is a drop down menu to the left of the screen 'Actions'. By checking the tick box next to the order you wish to print or send the invoice for, the Actions menu becomes active and you can opt to either send the invoice (by email) to the customer or download and print the pdf document yourself:
To save time you can print multiple invoices at once (rather than visiting each order in turn and selecting Actions-> Print Invoice). On the Listing Orders page check the box to the left of orders for which you would like to send an invoice. You can increase the number of orders per page from 15 to 100 and select all at once, if desired. Then click 'Print Invoices' from the Actions menu.
A Loading page will pop up while the invoices are generated. On completion you will be able to view (and download) a file containing all the invoices for the orders selected:
If you are batch printing invoices to aid organisation of your packing then you may find the following tips helpful:
Using the 'Order cycle' name filter to identify only the relevant invoices for batch printing.
If you have more than one Shipping Method option for the Order Cycle and need to organise your packing room into boxes/parcels for collection and boxes/parcels for delivery (for instance) then you can use the Shipping Method filter to batch print the invoices in separate batches (saves having to sort through them at a later stage).
By default, the invoices selected for batch printing will be printed in the sequence in which the orders were completed. By clicking on the 'Name' column heading in the listing Orders table you can sort the printed invoices alphabetically by customer name.
By default the produce on each invoice will be listed alphabetically. It may be more helpful to have items listed by supplier. This way, say, if you have a large box of different vegetables supplied by Farmer A, which has been ordered by customers M-Z then you can put all of customer M's vegetables purchased from Farmer A into their collection box at once as they are all listed together; and then move onto customer N etc, etc... before repeating the process for Farmer B's produce. This option is enabled in your > Business Details.
OFN UK have a series of tips and resources on how to set up an effective marketing strategy for your food enterprise. These resources can also be found on their group- join the group to access the most up to date information.
These are some helpful videos:
Master your messaging.
for Marketing Campaigns.
.
A list of all customers who have placed an order with your enterprise can be viewed from the Customers menu in the admin dashboard.
You can also manually add a customer by the +New Customer button.
Only people who are in your customer list can be assigned a Tag and hence be assigned to a category. Hence if you have a front you will have to manually add all new customers and assign them the correct tag before they can shop.
Each customer can have a default billing and shipping address. If a customer has a registered OFN account and has completed their details fully their addresses will be copied to this section automatically. Storing a default billing and shipping address can make online purchases quicker for the customer.
You can assign your customers to groups and then offer .
On the OFN platform this is achieved by assigning all customers belonging to a common group (ie all your wholesale customers) the same tag. To add a tag, simply type its name in the 'Tags' column on the Customers page. A customer can have several tags and of course the same tag can be linked to several people.
Tags also appear in . You can use them during csv / excel exports to quickly filter data.
Those orders will remain open. At the close of the order cycle the subscription orders will be processed like normal subscription orders. If you wanted to cancel all subscription orders that were attached to that order cycle you would need to .
Yes, if you create a subscription while there is an open order cycle in that schedule, an order will be generated for that customer. If you don't want the subscription to apply to the current open order cycle you'll need to set the start date of the subscription to be after the close of that order cycle.
In the case that a product’s In Stock? value is not adequate to meet all subscription orders, the limited stock won’t be allocated evenly across customers, instead it will fulfill customers orders with available stock until it runs out. Some customers will receive their full order, others will receive none.
It is not possible to add items to the core subscription order while an order cycle part of the subscription's schedule is open. Any additional products will need to be added when order cycles are closed (ie. for weekly subscriptions assigned to the schedule 'Weekly', in the period of time between order cycle A closing and order cycle B opening, where both A and B belong to the schedule 'Weekly').
If you edit a customer's core subscription to remove products while an order cycle is open then this change will impact the order placed in the current order cycle.
No, if a customer cancels their subscription order or removes a product from it, that stock will be returned to the products's In Stock? value. It won't automatically be allocated to other customers, but you could now add this stock to another customer's order manually by .
This depends on whether you would like to add or remove products:
As enterprise manager you will be able to remove products (or cancel an order) which has been placed by the subscription system via the OFN admin panel in the .
As enterprise manager, if you add products to an order placed by the subscription system via the then this will which will not be automatically processed at the end of the order cycle.
If you enable customers to be able to while the order cycle is open then they will be able to remove items from their subscription order. To add items they will need to generate a second order and visit the checkout as normal.
Xero
Due to the current legal deficiencies of the invoices generated by the OFN platform, it may be necessary to use the data included in reports as a source for external invoicing software.
Many food enterprises use the software package Xero for invoice generating and accounting. The reports available in the 'Xero Invoices' section enable you to easily download data in a form which is compatible with automatically uploading in bulk to Xero.
Xero is a totally independent software platform to OFN and hence screenshots depicted herein are demonstrative only.
Please contact Xero directly if you would like further advice on how to use their software.
This report creates CSV files which can be imported into the accounting package ‘Xero’ to generate invoices for customers. There are two options: a summary report and a detailed report; the latter includes a line item for each item the customer purchased, including any fees and adjustments to their order.
Date range: You can filter orders by the date the order was placed.
Hub and order cycle: You can specify which Hub and Order Cycle, the orders were placed through.
Initial invoice number: To ensure compatibility with your Xero invoice numbering system, enter the first invoice number you would like new invoices to be allocated. All subsequent invoices will be numbered from this point.
Invoice date: You can select the date that you want the invoices to be marked with in Xero. This is editable once you have the invoice in Xero, but doing it here allows you to batch date all the invoices in a single report.
Due date: You can select the due date to be marked on Xero invoices. Again this is editable in Xero.
Account code: If you place a Xero account code here, all items in the invoice will be assigned to this account. This it editable in Xero.
Rendering options: These are the same as other reports (on screen, PDF, Formatted or .csv; as well as choice of columns and specific data you wish to download)
Customer name, email, billing address (no phone number)
Invoice number and date of purchase. Due date is one month after invoice date. Reference number is the same as invoice number.
Product name, quantity, cost, tax rate, SKU, fee
Payment status (paid or balance due)
currency of transaction.
In Xero go to Accounts, Sales and click Import.
Next you will select your downloaded OFN Xero report for upload. The settings you should select are shown below.
Selecting Ignore contact address details will ensure your Xero customer data is unaltered.
Selecting Tax Exclusive will ensure that products you have set to include tax in the Open Food Network will include tax, but your tax free items will remain tax free.
When you land on the home page of the shop you would like to buy from, you will see a number of tabs across the top of the page: (to find a local shop read more )
Under each tab is more information about the food business you are purchasing from: the story of the people behind your local produce, how to connect to them on social media, their contact details and more...
To buy items go directly to ‘’!
This section will inform you about how the shop operates. For example, you may find information about the different delivery/collection times the business offers, what their seasonal promotions are, conditions for collection (eg. bring a bag with you) and/or any other services they offer.
This section is all about the food business who runs the shop front you are looking at. The business may make or produce some or all the food that they offer for sale, or they may source from local suppliers. Learn more about how the business operates, how they choose their suppliers or make the food they sell or their vision for the local community.
Here you will find a list of all the businesses and individuals who supply the shop you are looking at. By clicking on each name will bring up a pop up window where you can read more about the producer. This is a great place to find out more information about who and where your food comes from. You can also see which other local shops on the platform stock that producer’s items.
Do you want to get in touch with the shop? Perhaps you would like to find out more information about one of their items, or you ordered something for collection this week and now you are unable to make the collection time and date….
Whatever the reason, this is the best place to look. You will find a contact phone and email address for the shop along with links to their social media accounts and any external website they may host.
Some food businesses on our platform team together to be part of a group. Businesses within the same group often have shared beliefs, suppliers in common or are geographically close by.

Enterprise fees are useful for producers and hubs who are working together. They allow costs associated with admin, packing, transport, sales and fundraising to be allocated to different parties.
For example, a hub may choose to add an enterprise fee of 10% to all the products they sell to cover their administration costs (storage of products prior to distribution, staff costs etc).
For producers selling their own products directly, these costs are already present in the price of the product so applying Enterprise Fees may not be necessary.
One of the many benefits to OFN customers is price transparency. Shoppers can see the percentage of an item's price assigned to admin, packing etc. This information is displayed by clicking on the pie chart next to the price of a product on the shop front:
Go to 'Enterprise Fees' by clicking on Enterprises in the main menu at the top of the page and then click Settings next to your enterprise. The Enterprise Fee page is found in the menu on the left hand side.
Click Create One Now (or Manage Enterprise Fees if you have already set one up). You will be directed to a page like this:
Enterprise: In the first column, select the enterprise to which the fee applies.
Fee Type: Select the service that the fee applies to. The options are Packing Fee, Transport Fee, Admin Fee, Sales Fee or Fundraising Fee.
Name: Choose a name for your fee.
Tax Category: Select the appropriate tax category. In most cases, the VAT rate for the enterprise fee will be inherited from the product. If the enterprise fee is associated with a service added to the product, the fee may be subject to VAT but the product itself not. In this case, choose between 'Reduced Rate', 'Full Rate' or 'Zero rated' VAT.
Calculator: The fee can be calculated in a number of ways. Select the calculator which best applies.
Note: if the Tax Category for an Enterprise Fee is set to 'Inherit from product' then the only two fee calculators which can be used are 'Flat Percent (per item)' and 'Flat Rate (per item)'
Click Update to save your enterprise fee. The 'calculator values' column will now contain input fields relevant to the calculator.
You will only be able to specify rates or values (in the 'calculator values' column) after the Enterprise Fee has been saved. Don't forget to click Update after entering a calculator value to save your changes.
Flat Percent – This fee is charged as a percentage of the total amount charged in the order.
Weight (per kg) – this fee is applied to products on a per kg basis. The fee will only be applied to products which are priced at a per kg rate, not products listed as items (e.g. a product listed as ‘1 bunch of parsley’ will not have an associated enterprise fee with this option).
Flat Rate (per order) – This fee is applied as a standard fee to all orders, regardless of order size.
Flexible Rate – This fee calculator is especially useful if you'd like to encourage customers to place large orders: the enterprise fee can be reduced or zeroed when the threshold number of items has been reached.
First Item Cost - the fee charged for the first item in the order.
Additional Item Cost - the fee charged for items beyond the first item.
Max Items - the maximum number of items on which the fee will be applied. Items purchased beyond this amount will not be charged the fee.
For example, if the 'First Item Cost' is set to £0.20, 'Additional Item Cost' to £0.10 and 'Max Items' to 3, then a customer who purchases 5 items will be charged £0.40 in enterprise fees. This is comprised of £0.20 for the first item, £0.10 for the second and third, and £0.00 for the fourth and fifth.
Flat Rate (per item) - This fee is a constant fee, applied to products listed as ‘items’. (It is not applied to products sold by weight or volume, hence there will be no associated enterprise fee charged to a customer who buys rice by the kg for example).
Price Sack - This is a flexible shipping fee method that allows you to reward shoppers who spend over a ‘minimal amount’ by applying a shipping discount. If the shopper spends less than the ‘minimal amount’, you can set what shipping fee they pay. This feature can also be used to create a fee for minimum spend too, so if the customer spends below a certain amount they will be charged a fee to compensate for it.
Minimal Amount - If the order total is below this amount, no discount is applied. If the order is above this amount, the discount will be applied at checkout.
Normal Amount - This is the shipping fee applied to sales below the 'Minimal Amount'.
Discount Amount - This is the shipping fee applied to orders above the 'Minimal Amount'. You can set this to 0 for free shipping, or use a minus symbol to apply a discount, eg. -5 for $5 cheaper.
Simple steps to start your OFN journey as a HUB
It's easy to get started on OFN, just follow the steps below:
Register your enterprise. If you wish to sell goods that you make as well as those of others then choose the 'Producer' and then 'Hub' package types; whereas, if you only want to sell goods made by others then choose the 'Non-Producer' and 'Hub' package options. Complete your enterprise settings with your business details.
List your products. If you are a 'Producer Hub' then make (or import) product listings for the goods you make yourself. For both 'Producer' and 'Non-Producer' hubs, contact local OFN enterprises who want their goods to be displayed on your shop front. Ask them to set up Enterprise permissions to connect their business to yours through OFN.
Set up a choice of payment methods available to your customers (cash on delivery, credit card online payment, etc.)
Set up a choice of shipping options available to your customers ('click and collect' service with a pick up time and location, home delivery, etc...)
Set up an order cycle: this will open your shop at the start date you defined. An order cycle is a period during which shoppers can place orders for collection or delivery at a particular time. Some enterprises have a weekly order cycle. Some have a permanently open order cycle.
Congratulations! Your shop is now live!
When you start receiving orders, you can manage them in the orders section.
All the data you need to prepare and deliver the groceries to your customers can be found in the reports section.
Your enterprise profile:
As a Producer Hub you can give other local hubs permission to sell your products on their shopfront as well as your own.
You may wish to add hub managers so that no one person has to do all the admin!
Your products (Producer Hub only):
Specify special credentials they may have (eg. organic, plastic free, etc...)
If you have a product which can be sold in different forms (eg. potatoes sold in 500g, 1kg and 2kg quantities) then you can simplify your listings by adding variants.
If you sell irregular items like meat or vegetables (eg. a whole chicken, a large pumpkin) which are priced by weight then you can learn how to do this here.
You can import all of your product listings at once if they are in an Excel spreadsheet.
Your shopfront:
You can restrict access to your shop if want your shop to only be accessible to "members" or invited customers. For example, you may offer discounted produce to members of the community who have all contributed to your business, or if you wished to only sell to specific commercial customers.
You can offer different prices, or display different goods, to specific groups of customers using customer grouping (through "tags") and custom display and pricing.
If you would like to be visible on OFN only but not actually sell goods through the platform then you can setup a display only shopfront.
Read on if you're registered as a Producer Shop and wish to open your own store.
Visit this page if you wish to open an online store for a multi-producer shop front (hub).
In Open Food Network, Order Cycles are where shop managers open their shop. This involves selecting which of their products are in stock, what fees are applied and what dates the shop will open and close.
Why use Order Cycles? Many producers, who are selling small quantities of products, may find it useful to have an order cycle that is perpetually open, and to fulfill orders individually, as they are placed. Other producers, who sell large quantities of products, to multiple customers, find it useful to establish periodic order cycles, which are collectively fulfilled at the end of a period. For instance, a farmer may have an order cycle which is open (accepting orders) for two weeks. At the end of this order cycle, all of the orders are packed, sorted and distributed at the same time. Once this batch of orders has been fulfilled, a new order cycle is opened. Structuring order cycles in this way can make the tasks of packing and delivering orders more efficient.
When logged into your admin dashboard you can access order cycles from this button:
Or 'Order Cycles' on the main horizontal menu across the top of the page. Then click on +New Order Cycle
You will now be redirected to a new screen:
Name (required): Choose a name for this order cycle. This will only be visible to you, so it can be named anything which is meaningful for you. We recommend that you follow a consistent naming protocol e.g FoodHub_Week27_2014.
Orders Open: This is the date at which your OFN store will be open, and start to accept orders.
Orders Close: This is the date when your OFN store will close, and stop accepting orders. If you intend to have an order cycle which is continuously open, select a close date which is well into the future.
Ready for (ie Date/Time) (required): This box tells the customer when their order will be ready for either collection or delivery.
Customer Instructions: This message will be included in the customer’s order confirmation email, below the message that corresponds to their chosen shipping method (see below). This note is designed to only be visible to customers, so you can include more sensitive information like addresses, or phone numbers etc.
Products: You must select the products which will be visible in your online store during this order cycle.
Add Coordinator Fee: There is the option of adding a coordinator fee. Here you can apply an enterprise fee that has been created for your enterprise.
Click Create to save this order cycle.
If the opening date of your order cycle has already lapsed then your shop front will be live immediately! If you are not quite ready to open the shop, set the 'Opens At' date to a time in the future.
For periodic, repetitive order cycles, you can copy an existing order cycle and change the dates, to make the process quicker. Select the icon with two sheets of paper to the right of the table as highlighted below:
Order cycles will display as green when they are active, yellow when scheduled for a future date, and grey when they have closed. If an order cycle closed over one month ago, it will no longer display on this list. To view all of your past order cycles click show 30 more days or show 90 more days at the bottom of the list.
Re opening an order cycle to re open a shopfront can cause confusion at customer checkout, see the warning shown below. For periodically opening shopfronts, duplicate or create new order cycles each time you open the shop rather than editing the open and close dates of one order cycle.
Customers will be advised when they have already ordered in an order cycle, even if the order cycle was closed for some time before being reopened:
From homepage, click on "Login" on the top right corner, then "Sign up"
Enter your email address and choose a password.
You will receive an email in the next few minutes with a confirmation link. Click on it and you'll be redirected to the login page.
Login
Once logged in, click on the top grey banner "Interested in selling through the Open Food Network? Register here".
Click the ‘I agree to the above Terms of Service’ box and select ‘Let’s get started!’
Fill in your enterprise name and contact details.
Choose between 'Producer' (you make/bake/grow products yourself) or 'Non Producer' (you distribute and sell food made by others).
Click the ‘create profile’ button. You'll receive an email confirming that the profile is created. You can stop here and fill in the missing information later, or continue and follow the steps to complete your profile now.
Fill in your enterprise description, add images, website/social media links, business details, etc.
When you have finished, you will be redirected to the Enterprise Profile Menu.
Your first "enterprise" is now created and you have started to fill in your profile, but it's not finished!
The next step is to choose the OFN package (= profile type) which best represents your business model.
After doing so, your enterprise will added to the OFN map!
A short clip of registering your enterprise on OFN:
Once you have created an Enterprise, you can manage your profile using the Dashboard. To access your Enterprise Dashboard log in to the Open Food Network and click on "Profile > Administration" in the top right corner. See Dashboard for more information.
The Group Buy function is designed for enterprises who purchase some of their incoming stock in bulk quantities and resell them in smaller units (for example, purchasing a 25 kg bag of rice and retailing to customers per kg).
Bulk purchasing is a common practice for buying groups, who, by buying large volumes, can benefit from wholesale prices in the same way as conventional distributors. By doing so, members can access food much cheaper than they might be able to from high street retailers.
For such enterprises, the decision of whether to order a certain product is dependent on whether customers have collectively ordered enough to justify a bulk purchase. This may be due to volume discounts, or delivery fees. The group buy function makes it easier for the hub to achieve bulk buying efficiencies.
When a product is allocated to group buy it will display with the label 'Bulk' across the photo on your shop front. When a customer chooses to add the product to their basket, a pop-up screen will prompt them to enter minimum and maximum quantities as shown below:
Customer are asked to indicate:
Their minimum quantity- this is the amount of the product they ideally want.
Their maximum quantity- this is the maximum amount they would be willing to buy.
In Bulk Order Management you can view the total minimum and maximum order quantities for the product, from all of your customers. Then you can either raise customer orders, within their acceptable range, to achieve the bulk quantity, or if the maximum order quantity falls short, you can delete all orders for this product.
The group buy function can not be applied to products listed with units = items.
On the admin dashboard, go to 'Products' on the main horizontal menu. Select to Edit a product under the 'Actions' column to the right of the product in question:
Then select Group Buy Options in the menu to the right.
Select Yes under Group Buy? to activate this feature for the product.
The Bulk Unit Size is the amount that the group’s collective order needs to reach.
The units for the Bulk Unit Size quantity depend on the units selected for retailing the product to customers.
If the product is sold by:
Weight: units are in g (so if collective total must equal 5 kg then enter '5000' in this field)
Volume: units are in litres (so if collective total must be 10 l then enter '10' in this field)
Items: eg. selling bunches of flowers but must purchase 100 bunches in total then enter '100' in this field.
Under Orders-> bulk order management you can view and edit customer orders for Bulk Buy products to make the combined order from all customers reach your required threshold.
Select the order cycle or date range of interest.
Search for the product (Apples in the example below).
Make sure the ‘Max’ column is displayed so you can see the upper limit each customers is prepared to purchase.
Next, click on the value ('Apples: Granny Smith' in the example below) in the Product : Unit column, to display the orders total box (in blue) for the product in question.
Using the information in the column Max, you can increase the quantities ordered to reach the threshold for a complete batch.
Click update to save changes to customer orders.
Current Fulfilled Units divides your total quantity ordered by the group buy unit size. If this figure is greater than 1, it tells you that the existing customer orders satisfy or exceed your required group buy unit size. If this figure is less than 1, existing customer orders don’t meet that threshold. As you raise the quantity of customer orders, this figure will raise.
Max Fulfilled Units takes the sum of all of the customer’s MAX order quantities and divides this by the Group Buy Unit Size. If this figure is greater than 1, then you know that the total of your MAX orders exceeds the required group buy quantity. If this figure is less than 1, it means that even the MAX order quantities won’t reach the threshold.
As a hub manager you may often be asked by your suppliers to see what their products look like on your shop front before the order cycle goes 'live' to customers. Suppliers may wish to tweak their listings- change a photo or add to their product descriptions for example. This is especially common in the early days (weeks and months) of a new hub.
The process below outlines how to implement a 'Preview' Order Cycle. It draws on the highly flexible feature of Tag and Tag Rules on the OFN platform.
This is a TWO step process:
Opening an Order Cycle which only you and suppliers can view.
Removing the tag which facilitates (1) when the order cycle goes 'live' to customers.
Login to your business OFN account and visit Customers page.
Click + New Customer and add the email addresses of your suppliers. (If they have placed an order with your shop/hub in the past then they will already be a customer of your enterprise and so this step is not necessary.)
In the ‘tags’ column type in ‘producer’ for that customer.
Visit your Order Cycles page.
Set up your next order cycle. Set the opening time as ‘now’ and the closing time your usual closing time.
On page 3 (‘Outgoing Products’) add ‘preview’ into the tag section:
Visit your Enterprise -> Settings page and select ‘Tag Rules’ from the left hand menu. Set up the following Tag rules: Default: Order Cycles tagged ‘preview’ are not visible. For Customers tagged ‘producer’, Order Cycles tagged ‘preview’ are visible.
Bingo! Your order cycle is now open for your producers to view their products on your shop front but general customers will not be able to view (or shop).
Producers/suppliers can make purchases during this time
Set a reminder on your phone/calendar to edit your order cycles at the time and day you wish shopping to commence.
At this time visit your order cycles and select ‘Edit’ next to the one you wish to make ‘live’ to customers:
Visit ‘Outgoing Products’ section on page 3 and remove the tag:
All your customers will be able to view your shop and make purchases now!
This page details what a customer with a subscription can expect. It also highlights some things that shops offering subscriptions should be aware of.
Customers must have an account with OFN before you can process subscription orders for them.
To create an account, direct the customer to the local Open Food Network home page and 'Login' at the top right hand corner. They'll be guided through registering with OFN. Customers must have an active email address to register.
After signing up they'll be sent a confirmation email. Once they click on the link in this email their account will be confirmed and they will be able to login.
Customer who want to pay for their subscription orders via automated charges onto their credit/debit card (Stripe) need to a) save their preferred card in their OFN account and b) grant the shop permission to charge that card.
The Customer's Account page can be accessed after logging into OFN by the top right hand 'Profile' button:
Your customer can save one or more cards in their account, in the credit cards tab.
If a customer registers more than one debit/credit card, then the card which is denoted as 'default' will be the one which is charged automatically by Stripe (if they have a subscription with Stripe as the chosen payment method).
If none of their cards are selected as 'default' their credit card payments won't be processed.
If your customer saves credit cards in their account, they'll also be able to quickly select these when they shop in your shop at checkout.
You should add your customers to your Customer List before you ask them to save their credit card details and authorise your shop to bill their card. The customer will not see your enterprise under the 'Authorised Shops' list on the right if you have not done so.
For the Stripe payment method to work for a subscription the customer has with your enterprise they must check the 'Allow Charges' box:
From time to time you might find that your enterprise receives more orders than you can physically process (for example at Christmas or in the case of staff illness/storm damage).
It is always better to know the limits of your business and shut your order cycle early than over sell and then have to let people down.
Products will disappear from your shop front when their stock levels move to zero, but there may be a limit to the number of orders you can pack and deliver in the time frame of your shipping methods and this is not accounted for purely by stock (processing 100 orders, each containing one item will take longer than one order of 100 items).
Change the end date and time of an order cycle to the current time will mean customers in the process of checking out will not receive their orders.
Therefore we recommend the following method- this way customers who are paying at the time will still have their orders accepted but no others will be taken.
Your enterprise can process 100 orders a week- this is a the absolute max.
Your listing orders page shows that you have received 95 orders in this order cycle and there are still 2 more days for it to run.
Add a new default tag rule by visiting Enterprises -> Settings -> Tag Rules. Default: Order cycles tagged 'Closed' are not visible.
No other tag rules are necessary.
Edit the order cycle which is open currently and on page 3 ('Outgoing Products') add the tag 'Closed'
Update and your order cycle will close without disrupting customers in the process of checking out.
This process is only possible at the moment for enterprises which are registered as hubs.
After completing your you have an option to be taken directly to the .
From here you will need to choose the OFN profile which . Without this step, your enterprise account will not be created and, hence, your enterprise will remain invisible on our map.
Open Food Network offers three types of enterprise profiles that will differ depending on whether you are a producer or not, and whether or not you want to open an online shop to sell on the Open Food Network. The profile types vary a little bit depending on if you are a producer or not, so we describe them below under two main sections: the profiles for producers and then the profiles for distributors (or "hubs" in the Open Food Network world).
There are three types of profiles for producers:
With this option not only will your enterprise be visible on the OFN map and to customers searching our platform, but you will be able to manage a product catalog. Your products can be distributed and sold through other enterprises which are part of the OFN network.
As a 'Producer Profile' you will not be able to manage your own online shop front. For more information on the quick setup guide for this type of profile, .
This option allows you to run a shopfront which retails only products from your own catalog. Note that 'Producer Shops' can conduct sales through their own shopfront and/or act as a supplier to other shopfronts (hubs).
For more information on the quick setup guide for this type of profile, click .
This option allows you to manage a shop which retails both products made by yourself and those made by other local producers. You can retail products from any Producer who has given you to do so.
For more information on the quick setup guide for this type of profile, click .
Two types of profiles are available to non-producers (distributors / hubs):
With this option your enterprise will be visible on the OFN map and to customers searching our platform.
For more information on the quick setup guide for this type of profile, click .
You can change your profile type (package) at any time in the future. First log in to your OFN admin account:
Then visit your . From the table, select the correct option(s) from the drop down menus (you will need to be the '' of the enterprise to do this).
Once you have chosen the correct profile type for your food business you can complete any missing information and further refine your setup under the menu.
This page is relevant for users who have registered Producer or Non-Producer Hub enterprises only.
For such Hub enterprises, connecting with existing OFN producers or creating accounts for your producers is a necessary precursor to adding your product range to your shop.
An example of how this displays in the shopfront is shown below:
As a hub, before being able to add products to your shopfront, you have two options:
Create OFN profiles for the producers who supply you (if they don't already have a profile).
Request to sell the products of existing OFN-registered producers.
If you are not sure if your supplier already has an OFN profile then you can find out by going to the main 'Producers' menu and searching.
If a supplier does not have an OFN profile you can create one on their behalf. You’ll be the ‘owner’ of this profile and be able to add the producer’s products, with their prices and on hand quantities, and then list them in your shop. The new producer enterprise will be visible on your dashboard when you login to your existing account. Should the producer ever wish to take ownership of their profile, . If the producer wants to manage their profile and catalog but is happy with you being the owner of their profile, you can .
Before creating a profile for your suppliers you should contact them and let them know that you are creating an account and enterprise for them on the OFN. They may wish to be involved in the process and even take some responsibility for managing the profile and their products etc. But most commonly producers will prefer that hubs own and manage their profiles for them.
Be sure to ask the producer what information they would like shared on their profile. You can often take text and images from their existing websites or social media sites, however you should always ask permission before using any of their content. Once you have their information in front of you, a profile should take you no more than 10 minutes to create.
You can create a new profile for a producer by clicking on Enterprises main horizonal menu, and then clicking + New Enterprise. Remember ‘enterprise’ is a general term used for any producer or hub profile on the OFN.
This will take you to this page:
A few things to note:
Name: Enter the name of the producer farm/enterprise. If you get an error message saying that this name has already been taken, it means that there is already a profile for this producer. Therefore you can jump to .
Primary Producer: Select this box, as you are adding an enterprise which makes/grows food which you will retail for them on your hub shop front.
Email and Phone: This email and phone number will be visible on the profile. If this producer does not wish to be contacted by the public, then place your hub’s contact details here.
Then you can access the same as described before. Some recommendations:
Visible in Search: You should discuss with the producer whether or not they wish to be visible on the OFN. If they wish to be invisible, their name and profile will still be shown next to their products in your shop, but they will not be searchable on the map or front-page lists.
About Us: Remember the OFN is all about putting transparency into the food system and customers are increasingly interested in where their food has come from. Therefore, it pays to add plenty of details about your producers and what makes them unique.
Images: We strongly recommend that all profiles have both logo and promo images. These images make the online experience for customers more enjoyable and engaging and also lend credibility to the enterprises.
If a supplier already has an OFN profile, you will need to get their permission to add products to their profile (if they haven’t already) and to stock them in your shop. You will be able to find their contact details on their OFN profile.
Keep in mind that they may be registered as a Producer Profile but have their products and enterprise managed by another Hub. OFN can accommodate two (or more) hubs stocking the same producer’s products on their separate shop fronts through the feature. If hubs work together and notify each other of any changes they make to producer enterprises which they manage, but that supply multiple hubs, then distribution problems can be avoided.
Within the OFN, are used to control the nature of trading agreements between producers and hubs. Producers can grant hubs different kinds of Enterprise permissions, in different combinations, to specify exactly which elements of their account the hub can interact with. At the simplest level a producer can grant a hub permission to stock their products in the hub’s shop. They may also be happy to allow the hub to create and modify their products, or edit their profile.
covers all of the details of the different Enterprise permissions available and how the producer can grant them to a hub. Discuss with the producer who is going to supply your hub with goods which permissions you require.
What is a group page? Group pages are a way for a collection of businesses which exist in the real world to have their own customisable directory on OFN. Group pages are suited to:
regional producer groups
enterprises with a common certification
farmer's markets
large multi-hub enterprises.
Any collection of enterprises on the OFN can create a group page.
What does a group page look like? You can see some .
How can I create a group page? To create and manage a group, you’ll need to so we can set you up as an administrator.
Once you’ve been set up as the administrator of a group, you’ll be able to view and edit your group by clicking on Groups in the horizontal blue menu. Then click on the edit icon next to your group.
This is where you can enter and edit the details of your group, and change what will appear on your group's page on the Open Food Network. To see an example of an existing group page, go to .
Name: Enter a name for your group, to appear as the title of your group page on the OFN.
Description: Write a brief description of your group, to appear below the title of your group page on the OFN.
On Front Page: Select this check box to make your group visible on the OFN. Before you do this, make sure you have added some enterprises to your group and entered content in the About section. Do not check this box if your group page is not ready to be visible yet.
Enterprises: Select the enterprises that you want to add to your group. You can search through all of the enterprises currently on the OFN and add them to your group. Please make sure you have permission to add enterprises to your group before doing so. Note, if you have already added an enterprise to your group, they will no longer appear in the search box. These enterprises will be listed on your group page on the OFN in the Our Producers and Our Hubs sections, and each listing will include a link to their OFN profile
Permalink: This is where you can customise the URL for your group page. What you enter here will be added to the end of the following URL: www.openfoodnetwork.org.au/groups/ For example if you enter regional-hub here, your group page URL will be: www.openfoodnetwork.org.au/groups/regional-hub
Owner: This is the owner of the group page. Only this user has permission to edit the page and manage the enterprises in the group. Please if you wish to change the owner of your group.
This is where you can provide more detailed information about your group to appear in the About Us section of your group page on the OFN. You can use the formatting buttons to add headings and paragraphs, and edit the layout and appearance of the content you enter here.
Logo: This is where you can add a logo for your group page. It should be a square image. It will show in the main group listing page on the OFN and to the left of the Title and Description on your group’s page on the OFN.
Promo Image: This is a banner style image and will sit across the top of your group page. It’s best if this image is wide and not too tall. We recommend 1200 x 260 pixels.
This is where you can enter contact details for your group to appear on the right side of your group page on the OFN. You can enter a phone number, email address and physical address for your group.
This is where you can provide links to any websites and social media channels you may have for your group. These links will appear as either URLs or social media icons on the right side of your group page on the OFN.
The details added above by editing your group will appear to customers under the different tabs from your main group landing page (which has the group's location shown on a map).
If an enterprise belongs to a Group then there will be a 'Group' tab on its shop front with a link to the group. This is a way in which a collection of online OFN 'Shops' (or hubs) can 'club' together and promote each other. Customers might find that they can't collect from their normal 'shop' one week and hence use the fact that the shop is part of a local group to find another shop with a collection time and date that better suites them.
It’s always really disappointing if your supplier has spent time and resources to prepare goods for a customer and then they don’t arrive to collect their shopping. This is especially a risk when payment is not taken up front for goods.
Using businesses can automatically collect payment from their shoppers at the time of checkout using the OFN platform. These card payment methods may not suit all your customers though: some people are afraid of online payments, some may not have a bank account and others might use cash as a way of keeping track of their weekly budgets.
As a manager of a local food enterprise you are in tune with your customers’ needs. You might like the majority of your customers to pay by card (less admin time for you to chase/collect payments by BACS or cash, peace of mind that you have payment upfront for goods rather than waiting for the day of collection …. etc) but allow a small selection who you know and trust to pay by cash or BACS. You can use to implement this as described below.
Set up a (or PayPal) payment method which will be your only option for the majority of shoppers. (Visit Enterprises -> Settings -> Payment Method and ‘Create New Payment Method+’. See for more information.)
Create a second payment method with the following settings: Name: ‘Cash or BACS payment’ Description: provide relevant details here such as bank information required for a trusted customer to make direct payment to your bank account Display: Both checkout and back office Active: yes Tags: ‘trusted’ Provider: Cash/EFT/etc
Visit your page.
Use the ‘Quick Search’ box to find your regular and trusted customer’s details:
Add the Tag ‘trusted’ to their entry:
Visit Enterprises -> Settings -> Tag Rules and add the following:
Default: Payment Methods tagged ‘trusted’ are NOT VISIBLE Rule: For Customers tagged ‘trusted’ Payment Methods tagged ‘trusted’ are visible.
When you open an , on page 4 'Checkout Options' select at least one automatic payment method which is visable for the majority of your customers (Stripe and/or PayPal) as well as the new tagged payment method set up above 'BACS payment'.
Bingo! Only your trusted customers will be offered the choice of payment by cash or BACS.
If you find a customer regularly fails to pay on collection or is repeatedly late with BACS payments then you can always remove this option by deleting the tag ‘trusted’ on their record. The shopper will then only be able to pay by card upfront, like your other customers.
Before we cover different hints and tips on how to offer sub sets of customers differential pricing or benefits, it is worth noting that there are two primary ways in which this functionality can be achieved on the OFN platform:
Both features have their benefits and disadvantages. Hence it is balancing all this information, to work out the 'right' method which would allow your enterprise to achieve the desired outcome.
Therefore we suggest the following to achieve these functionalities:
Welcome to the Open Food Network!
This short video takes you on a tour of an online farmer's market shopping experience. The process of shopping from any store on the Open Food Network is very similar.
After the video, follow the links to read in more detail about any of the subjects covered.
Here we refer to products as 'irregular' if they are sold according to weight/volume but the exact quantity is not known until time of harvest/distribution.
For example joints of meat, slices of cheese, large vegetables.
There are a number of different tools available on the OFN platform to help manage and organise these sales.
You can charge the average price of the product, and then reimburse or charge the customer extra, if the actual weight deviates from the mean.
When you know the true weight of the products (ie. when you are preparing orders for collection by customers), log into "Bulk Order Management" (Orders -> Bulk Order Management) and add the Weight / Volume column to the table.
You can then change the weight shown for each buyer for a given order and a given product. The price will be recalculated automatically according to the quantity entered.
Same logic as Option One, but simply instead of displaying an average price initially, indicate a price range. This solution has the advantage of clearly indicating to the buyer that the final price is likely to be modified.
can also be utilised to create different ranges.
Example 1 (single product and one variant): Product = Chicken (between 8 and 12 kg with price according to weight, £10 / kg)
Example 2 (two variants for one product): Product = Chicken (£10 / kg) Variant 1 = Small chicken (between 8 and 12 kg, price according to actual weight) Variant 2 = Large chicken (between 13 and 20 kg, price according to actual weight) ...
A slightly simpler version of Option Two is to create variants for your products based on weight ranges but charge a fixed price for all items that fall within the range. For example if butternut squash costs £1/kg then you could list the variants with the following fixed prices:
Small (0.7 - 0.9 kg) £0.80
Medium (0.9 - 1.1 kg) £1.00
Large (1.1 - 1.3 kg) £1.20
Extra Large (1.3 - 1.5 kg) £1.40
If you know the weight of all your steaks, for example, in advance you can use the variant functionality to directly display the precise price for each item. Example:
It may be difficult for meat producers to know in advance about product availability or prepare their packaging accordingly. (Until slaughter the weight of a chicken or a leg of lamb maybe unknown.)
This is not a problem since orders can be modified (by adding, modifying or deleting products) if necessary. For more information, see .
If a customer pays for their goods on their collection or delivery, then the hub manager will have been able to modify the order before payment according to the actual weight and the products actually delivered. Hence in this instance there will be no need to reimburse or re-bill customer.
If an order is paid online before delivery, then you must refund or invoice for the the difference between monies already received and that owing for the precise products to be delivered. Click here to see .
An alternative is to use an online payment system to temporarily store the amount "pending" until the order has been validated.
This feature is not yet implemented in Open Food Network. We are also working on the automated implementation of "credits" allowing a hub to reimburse in the form of a credit note which could be used by the customer as part payment for their next order.
You can notify your customers about your pricing policies for variable weight items (such as meat) in the displayed at the top of your shop front. This is found in the Enterprise Settings -> Shop Preferences.
It might be useful to also add a reminder of these pricing policies in the description box of . For example, you may wish to add : "Remember that the final price may vary by 10% depending on weight if you have purchased non-divisible items such as meat or large vegetables.".
If you don’t want your shopfront to be visible to the public (ie. you would like to host a shop front from which only members can place orders), there are two ways that you can make your shop more private:
make your shop 'invisible' and only share the shop website address (URL) with your desired customer base
make your shop 'private' and only visible to registered customers.
In your , under Primary Details, you can set your profile to 'hidden' (your enterprise will not appear on the OFN map or in OFN searches but can be referenced by other OFN hubs which you supply) or ''Hide all refences' (whereby your enterprise will not be visible under any circumstances other than if someone has the direct URL).
When the Visible in Search? option is set to 'Hidden' your OFN enterprise will be hidden in both all searches within the platform and in external web the search engines. Your enterprise will not appear in the "shops" menu nor on the OFN map page.
The benefit of this method for making your OFN shop front invisible is that you can invite (by email, perhaps), customers by sending them the direct link to the store. It is also a simple and effective way to manage your enterprise.
However, access to the store is not restricted: anyone who knows the website address of your shop (URL) will be able to visit the shop and place an order.
Hence, if someone on your mailing list forwards an email from you to a friend, the friend can place an order without being a registered customer. You will need to manually double check that all orders came from registered customers, posteroiri.
A stricter, but potentially more time consuming approach, is to let your OFN enterprise remain visible in the enterprise settings above but change the Publicly Visible Shopfront option (under Enterprises-> Settings-> Shop Preferences) to Visible to Registered Customers Only.
Whilst your enterprise will be visible in a search of the OFN platform, your customers would need to log into their OFN account in order to view your shop front and the products on offer. Other registered OFN shoppers, who are not on your customer list, will not be able to see your shop front once logged into their OFN accounts.
You'll need to maintain your list and manually add all new customers, before they can place their first order.
You can also delete customers who you no longer want to be able to see your shop or place an order.
When visitors to your shop arrive at the shop, if they're not logged in yet, they'll see the message below.
From here there's 2 pathways:
a) If the customer logs in, or signs up with an email address that is on the shop's customer list, they'll be taken to the shopfront as usual.
b) If the customer logs in or signs up with an email that is not on the shop's customer list they'll see the message below. They can then contact the shop to request access.
Shopper does not have to be a registered member of the OFN platform nor a customer of your online shop to use the discount offered by a voucher.
Shopper must have an OFN account, and as enterprise owner/admin, you will need to have added a tag to their customer information for your shop for them to be able to access any offer.
A shopper can take advantage of one voucher only per shop. For example, if you offer volunteers 10% off their regular shopping my a voucher code but then a volunteer also is given a £10 off voucher for their birthday then they would have to pay full price for their shopping when redeeming their birthday £10 off voucher.
A shopper can have multiple tags and hence take advantage of lots of benefits if desired. For example, an elderly shopper may be eligible for a 10% off their regular shop via a 'Caring' tag as well as spend a £10 gift voucher purchased by their son as a Christmas gift.
Vouchers have no expiry date. Hence a voucher is not single use. If you issue a £10 gift voucher then you must deactivate the voucher once spent else the customer could use it repeatedly (and hence end up with much more than £10 worth of free shopping!)
Tags have no expiry date. Hence a discount offered under a tag rule is not single use. If you issue a £10 off discount via a tagged negative payment method fee then you must deactivate the tag and/or tag rule once spent it else the customer could use it repeatedly (and hence end up with much more than £10 worth of free shopping!)
Vouchers can only be used to give customers money off ('Flat rate') or a percentage discount from their shopping. They can not be used to offer other benefits such as free delivery, differential pricing for specific products, etc.
Tags and tag rules are highly flexible and can be used to create a host of customer specific benefits- Free delivery, differential pricing for specific products, and more...
Vouchers can not be redeemed against shipping methods.
Volunteers are likely to be existing customers and so the overhead of setting them up with a tag is less involved. They will be willing to log in to their OFN account to shop too! Prevents a discount code being published on the internet and shared/used by shoppers who are not volunteers PLUS they can also take advantage of a birthday/Christmas gift voucher too!
You wish to attract new customers and so, by making a discount voucher code publicly available for a limited time period you will attract the most people.
The recipient may not be a current customer of you shop and the voucher code is more accessible than using tags.
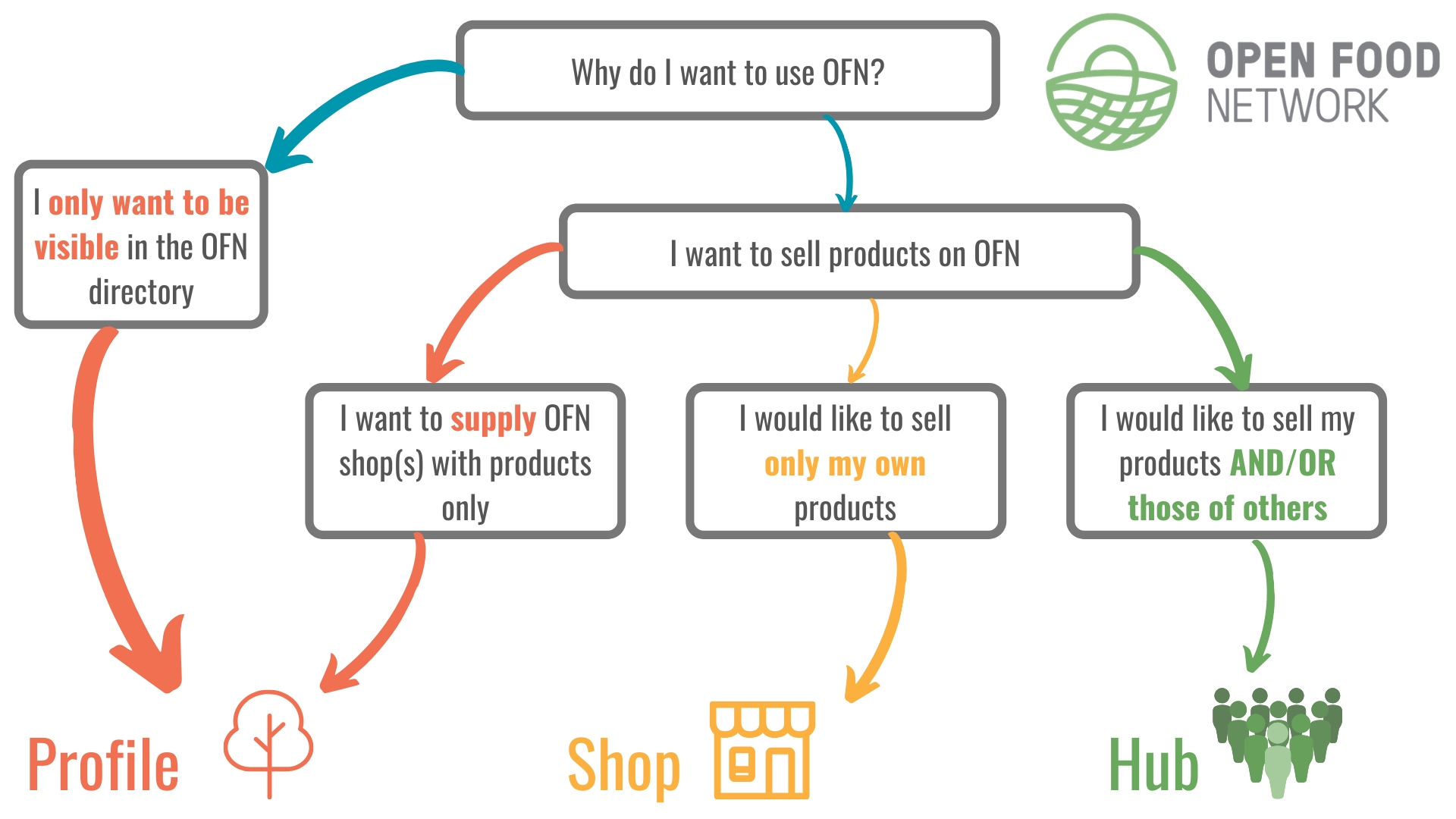
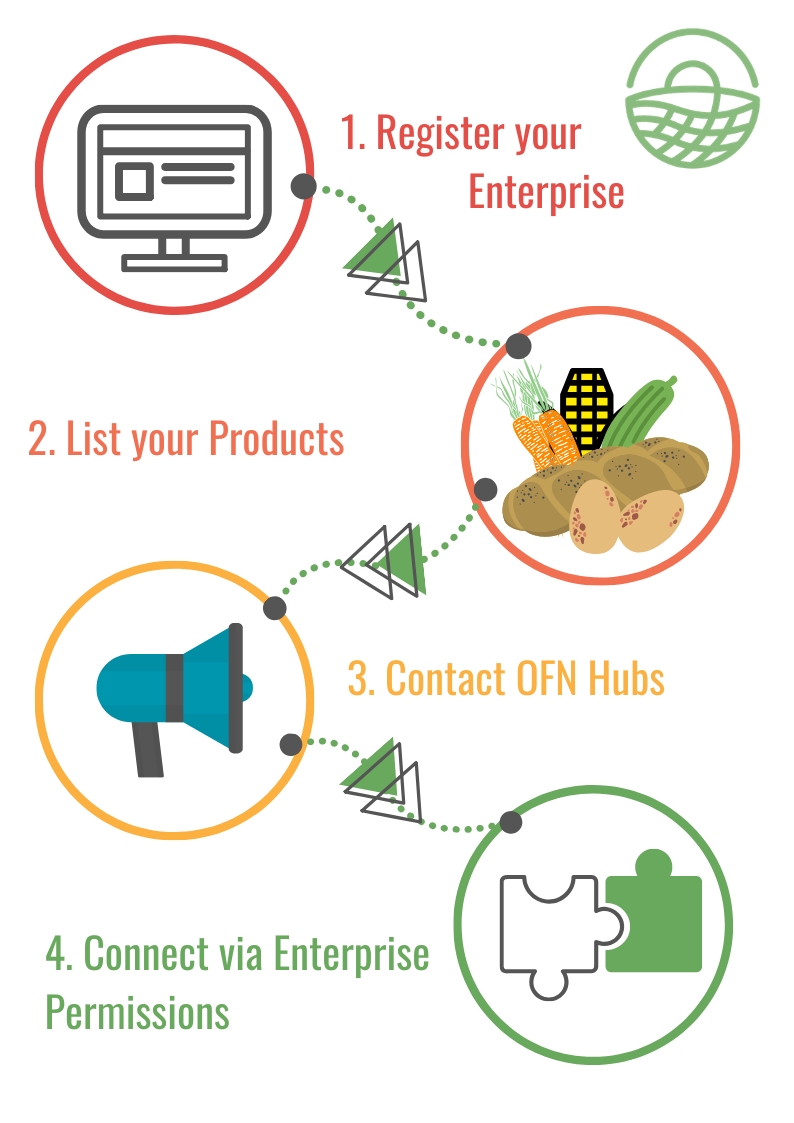
Subscriptions are recurring or standing orders that can be set up for the customers of any Enterprise with a shopfront. Once set up, these orders will be automatically processed at defined intervals (eg. weekly, fortnightly, monthly).
Subscriptions are convenient for customers, as they can know that their order will be processed without needing to remember to place their order.
Subscriptions are also a good way for an Enterprise to boost customer loyalty and make their order volumes are
more predictable.
Features of Subscriptions
Customers can choose to have their 'usual order' placed automatically.
Customers can set up an automatic credit card payment (using Stripe) for their subscription
Enterprises and/or customers can pause, cancel and/or add/remove products from their standard subscription order.
Enable Subscriptions in your Enterprise Settings.
Make sure you have Shipping and Payment methods setup for customers.
Gather information from your customers, including their contact details, which items they'd like in their subscription and which shipping and payment methods they'll use.
Add your subscription customers to your Customers list, and then ask them to signup to OFN.
Setup Schedules, which will dictate how frequently subscriptions are processed.
Create subscriptions for each customer.
Understand How subscriptions are processed (ie how they appear in your 'order list')
It can be useful to write a 'subscriptions guide' for your customers to help them through the process. You can see an example of a great subscriptions guide written by Tamar Valley Food Hub on their website here.
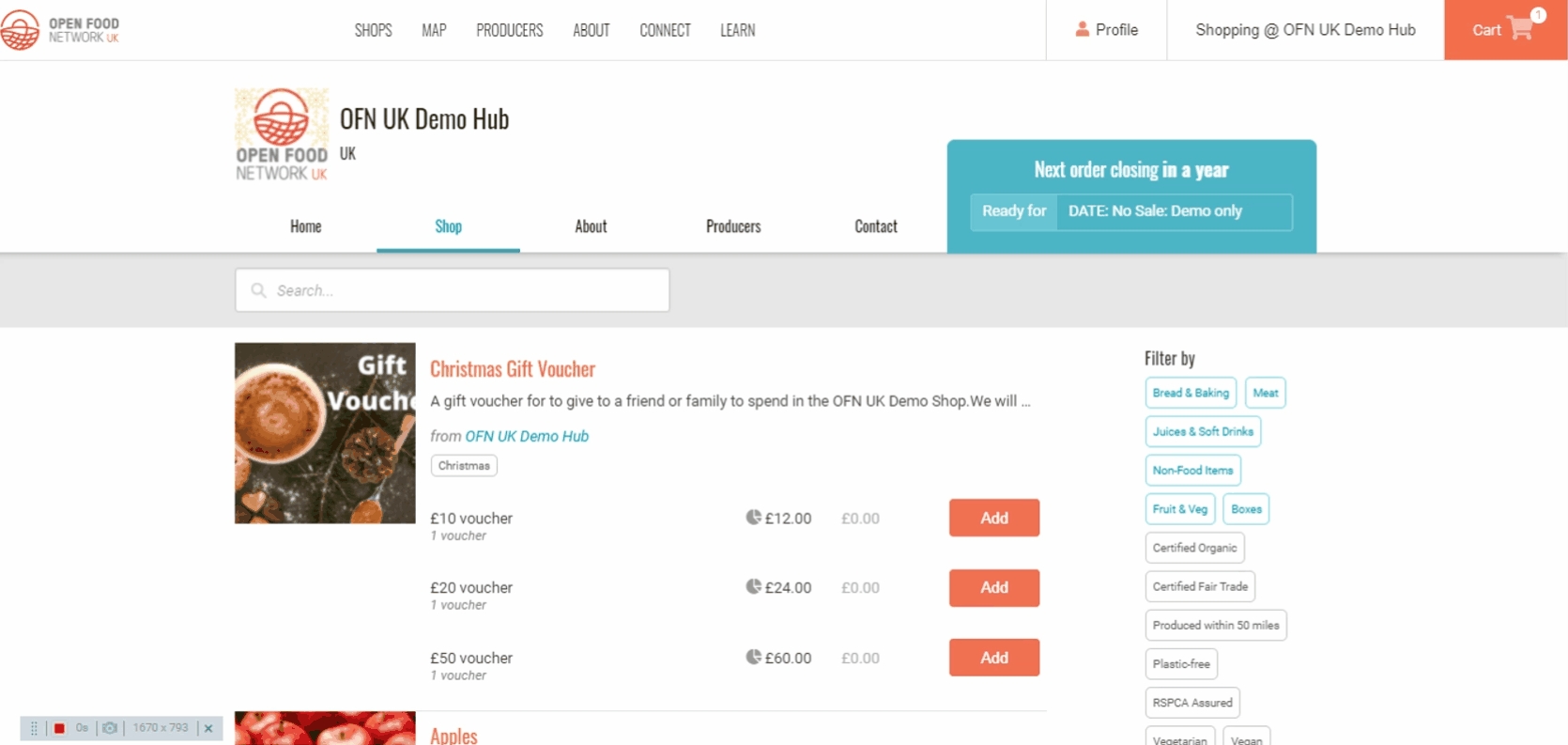
Who are the Open Food Network?
Including information on: -Tips on Searching shop fronts for specific products
-The checkout process
Get to know your food and those who made it, including information about transparent pricing on the platform.
Your OFN Account including:
-the information stored in your account
-situations where you might need an account
-how to manage your saved credit/card details
-how to change your password
Regular Automated Orders/ Subscriptions including information on:
-How you can ask for one to be set up for you
-What to expect
-Payments
Common Questions you may have.
You must create at least one shipping method before you can open your shop.
Go to the Shipping Methods page by clicking on Enterprises in the main horizontal menu, and then click Settings next to your enterprise. The Shipping Methods page is found in the menu on the left hand side.
Click Create new shipping method + . You will be directed to a page like this:
Check the box next to your enterprise on the right hand side of the page under 'Hubs'. This indicates that the shipping method you are about to create will apply to that enterprise. You can select multiple enterprises, if desired.
Name: Choose a name for the method. This name will be displayed to the customer during their purchase process and on order confirmation emails. Example:
Description: Add additional details, such as the precise address of the collection point. These details will be visible to customers in grey next to the name (see screenshot above) and in their order confirmation email.
Display: Opt for either 'Back Office Only' or 'Both Checkout and Back Office'
Category: Is this method a delivery or pick-up?
Tags: enter labels here if you wish to differentiate between customers. Tags could be useful if you want to offer free shipping to a sub set of customers or only offer delivery to those who have a registered address which is close by. Read more here.
Calculator: Select the way that shipping fees will be added to this shipping method. Note that a shipping fee may be zero. See below for more details.
Tax Category: This enables you to set the tax associated with your shipping method/collection fee independently to that assigned to tax-eligible products owned by your enterprise. The options are: none, full rate, zero rated, reduced rate or shipping.
Categories: Transport conditions (refrigeration, frozen, default) associated with this shipping method.
Under 'Categories' tick all boxes which apply to your food enterprise ie. if you sell products listed with a shipping category of 'frozen' then in order for the customer to be able to successfully checkout their shopping, the 'frozen' category will need to be checked in their desired shipping method.
Zones: Select the appropriate zone (this is to enable correct tax calculations).
By clicking Create, the shipping method will be created, and you will then be provided with new fields, to add details of the shipping method charges. The fields presented will depend upon which shipping fee calculator you have selected.
Flat Percent – This fee is charged as a percentage of the total amount spent in the order.
All percentage fees are calculated on a percentage of product costs only.
If your business adds a flat percent Enterprise Fee to all products then in order to make the 'Flat Percent' Amount your desired percentage of a customer's basket is
eg. for a business with an enterprise fee of 20% who would like to charge a fee of 5% of a customer's total basket for shipping, the amount to enter in the flat percent of this shipping method is:
Weight (per kg) – this fee is applied to products on a per kg basis. The fee will only be applied to products which are priced at a per kg rate, not products listed as items (e.g. A product listed as ‘1 bunch of parsley’ will not contribute to the overall fee a customer is charged for shipping)
Flat Rate (per order) – This fee is applied as standard fee to all orders, regardless of the size of the order.
Flat Rate (per item) – This fee is a constant fee, applied to products listed as ‘items’. (It is not applied to products sold by weight or volume. Hence there will be no associated shipping cost charged to a customer who, for example, buys rice by kg).
Flexible Rate – This fee calculator is especially useful if you'd like to encourage customers to place large orders: the cost of shipping can be reduced or zero when the threshold number of items has been reached.
‘First Item Cost’: The fee charged for the first item in the order.
‘Additional Item Cost’: The fee charged for items beyond the first item.
‘Max Items’: The maximum number of items on which the fee will be applied. Items purchased beyond this amount will be not be charged the fee.
For example: If the shipping fee for the 'First item cost' is £2, 'Additional Item Cost' = £1 and 'Max items' = 3. A customer who purchases 5 items, will be charged £4 shipping (£2 for the first item, £1 for items two and three, and £0 for items four and five).
Price Sack – This is a flexible shipping fee method charged by total monetary sale, rather than number of items purchased (Flexible Rate above)
‘Minimum Amount’: Monetary value of the threshold between Normal shipping fee and Discounted shipping fee.
'Normal Amount': Shipping fee applied to sales below the threshold stated in 'Minimum Amount'.
‘Discount Amount’: Shipping fee applied to sales above the threshold stated in 'Minimum Amount'.
The Minimum Amount is the total cost of the products in a customer's basket and does not include any enterprise fees.
For example, if a business adds an Enterprise Fee of 20% to all products and they wish to set the threshold between free delivery (Discount Amount = 0) and, say, £5 delivery (= Normal Amount) to be a basket of £30 then the Minimum amount is
Would you like to say a little thank you to the people who help run your community food enterprise? One option is to allow staff and volunteers to have a small discount off any shopping they do. Below is a step-by-step guide on how to implement this. The process draws on the highly flexible Customer Management tools available using Tags and Tag Rules.
Ask your volunteers to let you know the email address linked to their OFN account.
Login to your business OFN account and visit Customers page.
Use the ‘Quick Search’ box to identify if the person has shopped with you before.
If their email address doesn’t appear then click + New Customer and add their address.
Add the tag ‘volunteer’ to the customer’s entry.
Visit Enterprises -> Settings and then select ‘Payment Methods’ from the left hand menu.
Click + New Payment Method.
Name: Volunteer 5% Discount Description: Thank you for helping us run our local food hub. Display: Both Checkout and Back Office Active: yes Tags: Add the tag ‘volunteer’ into this space. Provider: choose the most appropriate method for your business. Fee Calculator: Flat Percent
After selecting Create, add ‘-5’ * to the ‘Amount’ field of the ‘Fee Calculator’ Section. (Negative sign results in a discount) *-5 will result in a 5% discount if your enterprise does not use Enterprise Fees.
All percentage fees are calculated on a percentage of product costs only.
If your business adds a flat percent Enterprise Fee to all products then the amount you need to enter into the 'Flat Percent' field for this discount payment method is:
eg. for a business with an enterprise fee of 20% who would like to offer a 5% discount to volunteers, the amount to enter in the flat percent of this payment method is:
Visit your Enterprise -> Settings page and select ‘Tag Rules’ from the left hand menu. Set up the following Tag rules:
Default: Payment Methods tagged ‘volunteer’ are not visible. For customers tagged ‘volunteer’ payment methods tagged ‘volunteer’ are visible.
When you open an order cycle, ensure to select at least two payment methods on Page 4, under 'Checkout Options' - the tagged payment method which offers volunteers a discount and an un-tagged method visible for all customers.
At checkout, this is an example of what a volunteer will view (when logged into their OFN account):
Within the OFN, Enterprise Permissions are rules which govern the trading relationships between suppliers and distributors. These rules must be set up before one company (Producer Profile or Producer Shop) can become a supplier of another (Hub), or vice versa. A permission (or 'right') is granted by one company to another regarding access/modification of products and profile. This page details the different permissions and how to allocate them.
There are two ways in which to access your enterprise permissions-
By visiting Dashboard > Enterprises and then selecting 'Permissions' from the sub-menu.
OR by visiting Dashboard > Enterprises > Settings and selecting 'Enterprise Permissions' from the left hand menu.
Lastly, we explore this topic from the point of view of:
a Hub (the distributor)
a producer profile or shop (the supplier)
There are 4 different types of Enterprise permissions. They can combine in different ways to give companies more or less rights according to their profiles.
Permission to add to order cycle: the supplier (producer) allows the distributor (an OFN Hub) to add products to the latter's order cycles. Thus, products from the supplier can appear on the hub's shopfront.
Permission to manage products: the supplier authorises another OFN registered enterprise (typically a hub) to create, delete and modify products directly in its supplier catalog.
This can potentially impact all hubs which the producer supplies with goods through OFN.
For example, if Farmer Jo supplies potatoes to Hubs A and B but grants Hub A permission to manage its products then if Hub A changes the price of the potatoes then this price change (under standard settings) will be reflected on the shop fronts of both hubs A and B.
Permission to edit profile: one company allows another to modify details in their Enterprise Profile (contact details, address, description...).
Permission to add products to inventory: the supplier (producer) authorises the distributor (hub) to add its products to the shop catalog (or 'Inventory') of the hub.
To modify, add or delete permissions, go to the admin dashboard and then to 'Enterprises' on the main menu and 'Permissions' on the sub-menu.
To give permission:
Select your enterprise from the drop down menu in the first column (you are a producer who supplies others)
Select the name of the enterprise (hub) you wish to supply from the second column.
Tick the permissions you wish to grant to the distributor of your goods (hub), or to grant multiple permissions select 'everything'.
Click on 'Create'.
Note that you can delete or change these permissions at any time.
Only users listed as Managers of an enterprise can change its permissions.
If you need another enterprise to give you permissions, you need to contact them by email or phone. There is no online feature to do this.
When a user is the main manager (owner) of several enterprises on the platform, permissions are created automatically between each enterprise. This is not the case when enterprises are managed by different users.
The following common scenarios demonstrate enterprise-enterprise permissions you may need to set up for your hub.
I have created Producer Profiles for each of my suppliers. Which permissions do I need to set up before I can stock their products on my Hub shopfront?
The system is configured so that hubs creating producer profiles will have the correct permissions installed as default, so that they can start adding products and trading with these producer profiles right away.
My supplier already has an enterprise registered with OFN. I would like to add their products to my hub shopfront.
You must contact your supplier in person. Their contact details (phone number, address and email address) will be located in their OFN profile.
If you only intend to stock their products and don't wish to help them manage the rest of their OFN profile then ask the producer to grant permission to add to order cycle and permission to add to inventory.
If the supplier wishes for you, as a Hub manager, to help them organise their OFN enterprise then they may grant you all four permissions. Should this occur then you will be able to edit their profile and manage their products.
My Hub distributes through buying groups. Which permissions will the buying group need with my hub and my producers?
This is an example of where the hub managing (co-ordinating) an order cycle differs from the enterprise from which customers collect their purchases.
If Hub A manages (co-ordinates) an order cycle for a buying group (Hub B) then the order cycle will be displayed on Hub B's OFN shopfront.
The buying group (Hub B above) will need to grant the order cycle co-ordinator (Hub A above) permission to add to order cycle (and ideally permission to add to inventory).
Producers who supply Hub A with products that are also being sold by the buying group (Hub B) must grant both Hubs A and B permission to add to order cycle (and ideally permission to add to inventory).
When a producer wants to start selling their products through other enterprises (hubs or buying groups) they must establish the appropriate enterprise-to-enterprise permissions. There are different levels of permission that a producer can grant, depending on how much power they want to give the hub to manage their products and profile (see top of page).
These examples explore some common scenarios.
I am a producer and would like a local OFN hub to stock and sell my products.
Essential: For the hub to add your products to their shopfront, you’ll need to grant them 'permission to add to order cycle'.
Optional: You might also want to give the hub permission to manage your products, to edit your profile or to add to Inventory.
A hub that I supply distributes through buying groups.
In order for your products to be distributed by the buying groups you will have to add a minimum permission of 'add to order cycle' for the buying group enterprise as well as the hub you supply directly.
I am a Producer Shop who supplies a local Hub as well as running my own shopfront. The hub would like to manage the stock levels and prices of my products. I would also like to manage stock levels and prices of my products.
This scenario can be solved by granting the hub permission to add to Inventory as well as permission to add to order cycle.
This allows the hub to stock your products in their shop, but to set their own prices and inventory levels. When you stock your own shop with your products, they will continue to reflect the prices and stock levels that you have set.
The outbreak of COVID-19 in March 2020 saw a wave of panic buying by consumers prior to (or in the early days of) national 'lockdowns'. This left vulnerable groups and key workers short of food.
Below is a step-by-step guide to enable selected customers (you may choose as a business for this to just be people you know to be over 80 years or perhaps include key workers as well) to shop before others and hence get the first choice of products (should they run out later in your order cycle).
The process uses the Customer Management feature which is described in full here.
Your enterprise will need to be registered as a Hub on the OFN platform to add tags to Order Cycles, as described below.
The process is much the same as that you would use for opening your shop early on 'Preview' but only this time you make the shop visible to a different subset of customer.
Set up a policy as a business on which group(s) you would like to offer this service to.
Keep a record of the customer’s name and the email address linked to their OFN account.
Use the ‘Quick Search’ box to identify if the person has shopped with you before.
If their email address doesn’t appear then click + New Customer and add their address.
In the ‘tags’ column type in ‘priority’ for that customer.
Step One: Before the order cycle opens
Visit your Order Cycles page. Set up your next order cycle as you normally would, setting the opening time to be one hour (or more) before that you would like it to be open to all customers.
On page 3 of the order cycle add ‘priority’ into the tags section:
Visit your Enterprise -> Settings page and select ‘Tag Rules’ from the left hand menu. Set up the following Tag rules:
Default: Order Cycles tagged ‘priority’ are not visible. For Customers tagged ‘priority’, Order Cycles tagged ‘priority’ are visible.
Step Two: On the day of the order cycle
Set a reminder on your phone or in a calendar at the time of day which you wish your shop front to be visible to all your customers.
At this time, log into the OFN platform and edit the order cycle which is currently only open for priority customers.
Visit Page 3 'Outgoing Products' and remove the tag. Remember to save your changes.
Your shop front will now be visible for all your customers to view and purchase from.
Don’t forget to edit your ‘Shopfront Message’ (found from Enterprises -> Settings -> Shop Preferences) to invite new elderly/vulnerable/keyworker customers to contact you so they can be prioritised.
Voucher codes can be created to offer shopping discounts to new or existing customers. Voucher functionality is still relatively limited, please read through this guide before implementing vouchers in your shop process.
Visit these pages for a step-by-step guide to using the Vouchers feature to:
offer a percentage discount via a social media campaign
Set up and manage vouchers in the Vouchers tab in your Enterprise Settings.
Go to 'Vouchers' by clicking on Enterprises in the main menu at the top of the page and then click Settings next to your enterprise. The Vouchers page is found in the menu on the left hand side
Click Add New in the top right of the vouchers page to be taken to the new vouchers page
Voucher Code - the code customers will enter to receive a discount. Code is string matched, so double check the spelling, spaces and numbers.
Voucher Type- There are two options here: Flat (for a flat rate discount) and Percentage (so someone can have a percentage discount).
Amount - The numeric percentage or flat rate you wish the discount to apply.
Click save to create the voucher.
New vouchers will be created as active. If you do not want your voucher to be active, switch it off using the steps below
Vouchers can be turned off and on as needed by enterprise managers.
Voucher codes will not automatically switch off after customer use
In the Vouchers page in Enterprise Settings, use the checkbox against each voucher code to deactivate or reactive your vouchers.
Click update to save changes
Customers will need the exact code as entered in the Voucher Code field of set up (above).
In step 2 of check out, Payment method, customers can enter the voucher code to have it applied to their order.
After applying the code, continue through check out to finalise the order
If only part of the voucher is used (order total becomes negative), the remaining credit will not be carried over to the customers next order.
Elderly or vulnerable customers may find it more difficult to reach your hub or shop collection point. Whilst it wouldn't necessarily be possible for you to deliver goods to every customer's doorstep (due to cost, time and distances involved) you may have capacity to help a small number of local 'priority' customers.
Below is a step-by-step guide to enable selected customers to access free (or discounted) delivery.
The process uses the Customer Management feature which is described in full here.
What is the maximum number of delivery slots you can offer for free/discounted rate?
Which areas would you consider delivering to free of charge or at a discounted rate? For instance, limit the area to a specific postcode/street/district or perhaps to streets on your way home.
Be realistic about the number of deliveries you can make and the cost of petrol/time to make them.
Keep a record of the customer’s name and the email address linked to their OFN account.
Use the ‘Quick Search’ box to identify if the person has shopped with you before.
If their email address doesn’t appear then click + New Customer and add their address.
Add the tag ‘free_delivery’ to the customers entry.
Visit Enterprises -> Settings -> Shipping Methods and click +New Shipping Method.
Name: Free local home delivery for elderly and vulnerable customers. Description: Free local delivery to your home address. Display: Both Checkout and Back Office Category: Delivery Tags: Add the tag ‘free_delivery’ into this space. Fee Calculator: Flat Rate amount = 0.00 Categories: Default Zones: UK_VAT
Visit your Enterprise -> Settings page and select ‘Tag Rules’ from the left hand menu. Set up the following Tag rules:
Default: Shipping Methods tagged ‘free_delivery’ are not visible. For Customers tagged ‘free_delivery’, Shipping Methods tagged ‘free_delivery’ are visible.
Open an order cycle and on Page 4 'Checkout Options' select at least one delivery/collection method which will be available to all customers AND the new 'Free delivery for elderly and vulnerable customers' which you set up with a tag above.
Bingo! A customer who has registered with you as elderly and lives close will be able to view an extra option at checkout compared to all other shoppers:
Add a comment to your standard delivery methods (in the ‘Description box’) to inform elderly and vulnerable customers on how to get in touch and be eligible for free delivery in the future.
Don’t forget to edit your ‘Shopfront Message’ (found from Enterprises -> Settings -> Shop Preferences) to invite new elderly/vulnerable/keyworker customers to contact you so they can be prioritised.
The advantages of voucher codes are:
There's no need for shoppers to have an OFN account or be existing customers of your shop.
They are easy for customers to use and easy for hub managers to facilitate.
Limitations which you need to be aware of before starting:
Voucher codes have no expiry date and so you will need to remember to log into your OFN account and deactivate the voucher at the end of the promotional period to prevent it being used continuously.
Only one voucher code can be redeemed at a time. Hence a customer wishing to spend their uniquely-coded money-off gift voucher for your food hub will not be able to redeem it alongside this type of percentage discount social media voucher.
It is not possible to state a minimum spend alongside the voucher code.
Vouchers can only be redeemed against shopping and not against the cost of shipping.
To retain loyal customers and/or attract new ones you may from time to time like to run a social media promotion. For example, you might post on Facebook and Instagram that for all orders received in the coming week customers can claim a 5% discount on their shopping with a specific voucher code.
As well as potentially encouraging a higher basket spend during a 'lean' shopping period (for example, after Christmas), these type of social media campaigns can attract new social followers and increase your social media presence. All this is good for building a strong and sustainable food hub community.
Below is a step-by-step guide to implementing the above example. The process relies on the highly flexible Tag and Tag rules facility on the OFN platform. At the end of this page are tips on how to adapt this promotional offer.
This is a TWO step process:
Create a voucher and publish on social media.
At the end of the promotional period, deactivate the voucher code.
Create a new voucher by visiting: Enterprises -> Settings -> Vouchers and selecting + Add New
Fill out the options as follows: Voucher Code: Opt for something simple without spaces or special characters. Voucher Type: Percentage Amount: the percentage discount you are offering.
Save the voucher- it will now be live.
Create your social media posts and publish. An example might be:
Set a very important reminder on your phone or in a calendar to deactivate the voucher on the promotion end date.
Customer's view at checkout:
On the day you would like your social media promotion to end, visit Enterprises -> Settings -> Vouchers. With the voucher active it will appear as:
Deactivate by de-selecting the tick box next to the relevant code and saving your changes.
A step-by-step guide to shopping locally including:
Choosing
Tips on the products you were looking for
Fromand order confirmation
including who made it and transparent pricing
Sometimes you may find when you land on the Shop page of the business you wish to buy from it looks like this:
In the drop down red box there will be a number of options. Some shops will run separate order lists for food versus plants, others will have an order list for collection this week/month and then maybe another list for collection in a few weeks time. In the run up to Christmas you may find your shop allows you to place an order for collection in December as well as the option to buy for collection the current week.
You can navigate between the different shopping lists available by the same box (changes to blue after you have selected an option) if you change your mind over collection date:
Items may be listed grouped by category (ie. all the fruit and veg listed together and all meat items listed together) or they may just be alphabetically listed.
You can search for items by their product name and the producer’s name (in case you know Mrs B makes amazing cakes and you want to see her whole range!). The search box is found on the left of the screen under the menu tabs.
In this example I search for ‘carrots’:
In this example I search for all the products on offer made by Lively Foods:
A list of possible filter options are found to the right hand side of your screen on a laptop/PC or can be viewed by clicking on the grey ‘Filters’ button on the top right of your screen on a mobile/tablet:
You can filter products by type (in blue) or property (in black). In this example I use the filter buttons to select only those foods listed as ‘Savouries and Tasty Treats’:
In this example I use the filter buttons to find only those products listed as being ‘Certified Organic’:
Find the items you wish to purchase and add them to your basket using the orange ‘Add’ button.
As you add items to your basket you will see that the number counter in the top right hand corner increases.
When you are ready to buy or if you would like to edit your order click on the basket icon on the top right of the screen and go to ‘Edit Basket’ or ‘Checkout’.
At checkout you will be asked to complete your address details before choosing a shipping or collection method and finally a payment method.
Address details will be automatically completed if you have an and have made a purchase in the past. You can edit any details by clicking on ‘Expand’ to the right of the menu:
A billing address is a necessary legal requirement in many countries to prove traceability of money, goods and services. Your information will be stored and used in accordance with local data protection laws.
After clicking on ‘Place Order Now’ you will be redirected to an order confirmation page and will receive a confirmation email.
If you have an then you can view your order at any time.
Transparency is a fundamental part of what the Open Food Network as an organisation believes in. We want to connect customers to their food and to the people who made it.
Hence, when viewing a shop you can click on a product name to find out more about the item. Information such as ingredients, allergens, how it was made and more will appear in a pop out window.
Underneath the name of a product there will be the name of the producer- the grower, farmer, baker, artist, cook… in blue. Clicking on this name will bring up another pop up window where you can read the producer’s story. There are also links to their social media accounts, website and their contact details in this window.
Next to each price is a pie chart. This will inform you of how the money you pay as a customer for the product will be redistributed between the person who made the item and the shop who is selling it (admin fee), how much accounts for the cost of packaging or transport and how much will be reinvested in a community project (fundraising fee).
Under the price will be the unit cost of the product. This enables you to compare the price of products independently of packaging sizes and weights.
There are a number of ways you can manipulate the appearance of your shop to suite your customer base. These primarily come in two broad groups:
Your overall shop appearance can be customised using the '' feature of the platform. This is found from visiting Enterprises -> Settings -> White Label.
Currently the two main options you can take advantage of are:
(highlighted in red below)
(highlighted in green below)
While for some enterprises being a member of the OFN family is part of their food enterprise's story, for others it can be confusing- especially for customers. (For instance, a customer may think they placed an order with OFN and hence get in touch with your local OFN support team asking to cancel or add items, rather than contacting you directly.)
By visiting the menu via your Enterprise settings, the first option ('Hide OFN navigation') allows you to manipulate which part of the OFN branding you would like to remove.
To just remove the top menu (highlighted above in red) then simply check the box as below but do not add an alternative logo for your organisation.
Your shop front will now appear as:
Uploading a new image to replace the top right-hand OFN logo will also allow you to add a custom link to an external website. The OFN logo at the top of your shop front will, for most instances, link to their main OFN landing page. You may have a website which tells your food hub story etc. It would, therefore, perhaps be good to direct customers to this.
The option to add a hyperlink will only become available after an image has been uploaded and saved.
Your edited shop front will now appear as:
The standard menu tabs which will appear under your shop name, logo and location are:
Notices: This will only be visible if you have entered text into the Shopfront Message and Shopfront Closed Message found under .
Shop: This is only visible for enterprises listed as Producer Shops or Hubs.
About: This is visible for all enterprises. The image and text can be edited from respectively.
Producers: This is a list of all the producers with whom you share enterprise permissions which means your shop front can retail their products.
Contact Us: This is visible for all enterprises. The image and text can be edited from Address/Contact/Social.
Groups: If your food enterprise is part of a larger group on the OFN network then this tab will be visible. You can opt to remove it using the White Label feature.
Those highlighted above in red will be visible for all enterprises and can not, at present, be removed. Those in green can be removed.
Under the feature, you can opt to hide the Groups tab from your shop front.
This might be helpful if all the other food enterprises which are in the same group as yours are dispersed across the country and hence not accessible to your customers.
For organisations who offer more than food retail but perhaps don't have another external website, this option allows you to give customers more information about your food enterprise. For example, you may wish to use the tab to recruit volunteers to help with packing and distributing food orders.
The facility to add this is found under the feature:
Although customers can use the filter and search functions to find the products they are looking for, some shops like to organise their product list to optimise sales.
There are two options:
To group products according to their type
To group products according to their producer.
You can choose between the two by visiting
An example of sorting my categories might look like:
Here you will have all products listed in the category 'Special Offers' first, followed by those in the 'Fruit & veg', 'Bread & Baking' and 'Meat' categories. Any remaining products not in one of these four categories will be found after this.
An example of sorting by producer may look like:
Here you will have all products made by 'Lemon & Canela' first, followed by those by 'Blackbirds Micro Bakery, 'Sole of Discretion'... and so on. This works well if you have only one primary supplier of each type of product.
The method which is 'right' for your enterprise will be distinct for you. If you find that the big attraction of your food hub for customers is, say, fruit and vegetables, then perhaps it might work well to organise your products by category, with Fruit & Veg first. If on the other hand, a well known and award winning butcher supplies you food hub and is a key attraction then it might work well to organise your products by producer, with this Butcher coming first.
This page explains the varying rights each enterprise has in the context of complex multiple enterprise order cycles. Be it:
the producer ( or ) who supplies the order cycle only,
a which distributes goods only,
or a hub which the order cycle (and may or may not also supply or distribute goods).
For more details about simple order cycles involving a single producer selling their own stock only (), see .
The coordinator has the highest degree of control over an order cycle. Other enterprises can view the order cycles they are involved in, but only edit settings which affect them.
Once an order cycle has been created it is not possible to change the coordinator.
The Coordinator of an can:
Create the order cycles
Set and edit the name of the order cycle as well as the opening and closing dates.
Apply enterprise fees to all products (coordinator fee), to products supplied by producers (in the section), and/or to products distributed by hubs (in the section).
The coordinator can add enterprises as suppliers. However, to do this the supplying enterprise (registered as a with OFN) must have granted the coordinating hub .
The coordinator can select all or a subset of products from their suppliers that they wish include in the order cycle.
The coordinator can apply differential to each supplier. For example, they may wish to charge a supplying butcher a higher rate (to cover the extra cost of refrigerated transport) than a baker.
The coordinator can choose which enterprises the products listed in an order cycle are distributed through (including themselves).
To do this each potential distributor must be:
Registered as a .
Have granted the coordinating hub to an order cycle.
Have at least one active and method.
The coordinator can choose from the complete list of incoming products, which will be displayed on each distributing Hub's shopfront. The supplier (producer profile or shop) must have set up an of 'add to order cycle' between themselves and the specific distributing hub (as well as the coordinator).
The coordinator can apply differential to each distributing hub if desired. This might be advantageous if one hub is further away from the coordinator than another, and hence would have a higher transport overhead associated with it.
The supplier () can view all the order cycles they’re involved with by visiting the order cycle summary page (from the top horizontal main menu), even if they haven't created the order cycles themselves. By clicking on the order cycle an incoming producer can see their details only, not the products or details of others involved in the order cycle. They can edit items relating to themselves: for example they can remove a product which is out of stock from an order cycle. A supplying enterprise can not alter the name nor dates of an order cycle.
In the Reports section (top horizontal main menu) an incoming supplying producer can view the orders they have received for the order cycle
An incoming supplying enterprise does not automatically see the names of customers who bought their products if they are not also the order cycle coordinator. This setting can be changed by the order cycle coordinator (enterprise that manages the order cycle). If you need to see customer names to facilitate packing and fulfilment of orders, you can contact your order cycle coordinator and ask them to select the Customer Names in Reports checkbox in under Shop Preferences.
A supplier can view, add and remove their products from the 'Incoming Products' section of an order cycle.
A supplier can add/remove enterprise fees which are applied to their products in the 'Incoming Products' section of the order cycle. This might be useful for producers who supply several hubs, some of which are much further away from them than others. They may wish to add an extra levy to more distant hubs to cove transport costs.
The degree of influence a supplier has over their products in the 'Outgoing Products' section of an order cycle depends on the specific enterprise permissions they granted the distributing hub and vice versa.
If the distributing hub granted the supplying producer (profile, shop or hub) the right to 'add to [the hub's] order cycle' then the supplier can view, add and remove products from the list in the 'Outgoing Products' section of the order cycle.
If the distributing hub did not grant the supplying producer (profile, shop or hub) the right to 'add to [the hub's] order cycle' then the supplier can view but NOT add and remove products from the list in the 'Outgoing Products' section of the order cycle.
A supplier is never able to change the pickup/delivery details, or the enterprise fees applied to the distributor.
A distributor can view Order Cycles they’re involved with in their Order Cycle summary page, even if they did not create them themselves (ie. they are not the order cycle coordinator). By clicking on an order cycle, the outgoing distributing enterprise can see the details of an order cycle which relate to them only. (For example, if they are not the sole distributor of the order cycle they will not be able to see who the other distributing enterprises are nor the products they will offer on their shop front.) The outgoing distributing hub can view and edit details of their distribution- delivery dates and methods, and enterprise fees for distribution- but no the name nor period of the order cycle itself.
In the 'Reports' menu, a order cycle distributor can view the orders which have been placed (along with customer names) to aid delivery/dispatch of goods.
A distributor can view the incoming products of supplier who have granted them the enterprise permission 'add to order cycle' but they can not edit stock levels/availability nor apply/remove producer specific enterprise fees.
At present, only the coordinator of an order cycle can add extra suppliers (producers) to it.
The degree of influence the distributing hub has over the products in the 'outgoing products' section of an order cycle, depends on the enterprise permissions between them and the supplying producer.
The distributing hub can add/remove products from its outgoing exchange. This only applies to product from producers who been added to the order cycle by the coordinator, and have granted the distributor the enterprise permission 'add to order cycle'.
Can change the pickup/delivery details
Can add/remove their enterprise fee
The advantages of voucher codes are:
There's no need for shoppers to have an OFN account or be existing customers of your shop.
They are easy for customers to use and easy for hub managers to facilitate.
Limitations which you need to be aware of before starting:
Voucher codes have no expiry date and so you will need to remember to log into your OFN account and deactivate the voucher when it has been redeemed to prevent multiple uses.
A voucher code is not specific to a customer and hence if it is shared then it could be redeemed by someone who is not the intended recipient of the gift.
Voucher balances are not adjusted after purchases (ie. if a customer spends less than the voucher value then the remaining balance will be lost (when the voucher is deactivated)).
Gift vouchers are always popular around Christmas and other seasonal events- they are a 'go to' option for many if you don't know exactly what the recipient would like. They can also make very thoughtful gifts for those who are perhaps struggling with household budgets.
You may well find not only that friends and family members of regular and loyal customers of your food enterprise will want to purchase them your gift vouchers for special events, but these customers themselves may want to purchase them and give to their friends (whereby introducing new people to your shop).
This is a THREE-step process:
(Optional) on the OFN platform by your shop front.
After a gift has been purchased, .
when spent.
If you have active OFN 'Flat rate' gift vouchers in your OFN enterprise then we strongly recommend checking through your orders as they come in, to spot when the vouchers have been redeemed (and hence swiftly deactivate them before they are potentially misused).
Create a for vouchers. We suggest that you keep it simple ie. having a maximum of three different denominations of voucher only (£10, £25, £50).
Remember:
To include instructions to the customer on how they will receive the voucher code. You will collect the email address of the customer during the order process but not the gift recipient. You could opt for an additional step whereby you email the customer and ask them if they have the email address of the gift voucher recipient and date they would like the voucher sent, but you will need to ensure you keep within the limits of data protection during this process.
It is best practice (as in not to cause later disappointment) to inform the customer of the voucher limitations (one code per purchase and that voucher balances are not carried over if the full value is not redeemed).
That are included in the price of the voucher. The person who redeems the voucher will also have the enterprise fee added onto the products they purchase (ie. fees will be collected twice). The extra enterprise fee may be necessary to cover the added overheads of admin work, processing gift vouchers. Alternatively the product price can be adjusted so that the customer facing price (product price + fee) is the voucher’s value.
You may wish to consider creating a paper voucher with the unique code written on each one.
Create a new voucher by visiting Enterprises -> Settings -> Vouchers and selecting Add New
Complete the form: Voucher Code: Choose a unique string. We suggest adding special characters and perhaps dates or numbers to prevent vouchers being misused. Voucher Type: Flat Amount: monetary value of the gift voucher purchased.
Inform the person who purchased the gift voucher of their voucher code by email or print them a gift voucher with this code on it for them to pass on to the recipient of their gift.
Check through orders as you receive them to see if and when customers use vouchers as part (or full) payments for their shopping.
Places to look are:
Vouchers display as an Adjustment when you edit an .
They also appear between the Subtotal and Total lines in order confirmation emails (sent to both the customer and the food enterprise:
There's an option to view Vouchers and voucher codes used when viewing or downloading all varieties of .
When you notice a voucher has been redeemed then you need to visit your list of Vouchers (Enterprises -> Settings -> Vouchers) and deactivate it, by changing the check box to the right from ticked to unticked.
Active:
Deactivated:
You can create an account with OFN by visiting the orange padlock or ‘Login’ in the top right hand corner of the screen.
After registering you will be sent an email asking you to confirm your email address.
No.
Many shops on the platform allow customers to check out as a guest. It is up to the manager of your local shop whether they permit this or not.
If you would like to purchase as a guest but are required to login when you get to the checkout then you can drop their management team (contact details found under ‘’ tab at the top of the page) an email or phone call.
Your and history are saved. You will be able to see what you have purchased in the past. Useful if you really liked that jar of jam and can’t remember the exact brand or flavour.
When you log in you will be able to easily navigate to the shop you last visited and purchased from: Click on the ‘Shopping @ ‘ button in the right hand corner of the screen.
Having an OFN account will enable the business you shop from to give you special privileges. For example some businesses will offer early ‘opening times’ for loyal customers, discounted delivery for groups who live close to one another, money off purchases for volunteers… etc. To access any of these things (should they exist) you will need to have an OFN account.
This depends on how the business you are shopping with operates. You will need to register for an OFN account if:
The shop you would like to access is ‘private’. For example a member’s only buying group.
You would like the shop you purchase from to set you up with a regular, automated order (called a subscription).
Information in your account (such as card details and password) will not be accessible to anyone other than yourself. Card details and passwords are stored encrypted and securely.
When through the platform you will be asked for a billing and shipping address, whether you have an OFN account or are checking out as a guest. Businesses are required to collect billing address information by law for the traceability of payments. If you have an account, this information will be filled in automatically for you. If you checkout as a guest you will need to type it in each time you make a purchase.
To view your OFN account, log in and then click on the orange person in the top right of the screen. This will reveal a drop down menu from which you can navigate to your account.
Under this tab you will be able to see all the orders you have made in the past. Clicking on ‘View’ will bring up an order summary in a new tab. This is handy if you can’t remember the name of something you brought in the past which you really liked and would like to purchase again!
In the UK the direct URL to view your past orders is
If you check the ‘Remember this card?’ box at checkout when you are logged into your OFN account then the card will be saved to this tab.
The full card number and details are not visible.
You can delete a card at any time (say if it becomes out of date).
In the UK this is the direct URL to your credit card information:
Details of the card saved as ‘default’ will be automatically entered at checkout. You will be able to delete these and enter the details of an alternative card if desired. Saving your card number in your account can save you time but is not necessary unless you have an automated order set up with a shop you purchase from.
If you have a (subscription) with a shop on the platform which you would like to pay for by card (credit or debit) then you will need to add a card here, and tick the ‘Allow charges’ box next to the shop’s name.
Under this tab you will be able to see all the different businesses on the platform with which you have placed an order in the past.
In the UK the direct URL to view your past transactions is:
This is where you can reset your password.
In the UK, the direct URL to visit your account settings is:
Once customers have been grouped into categories with tags, you will be able to customise their shopping experience in the following ways:
Making particular variants visible/invisible
Making certain shipping methods visible/invisible
Making certain payment methods visible/invisible
Making order cycles visible/invisible
Most often this feature is required by enterprises who have different shop setups for members/non-members or different groups of customers such as wholesale/retail customers. More examples can be found in our section.
To access Tag Rules go to Enterprises -> Settings -> Tag Rules
By default, all items will be visible to all customers whether they are tagged or not. You can change the default display rules by selecting +add new default rule. Int the example below, by default, all Order Cycles which are tagged 'wholesale' will be invisible. (For this example, only those customers who are tagged with the label 'wholesalecustomer' can view (and hence purchase from) Order Cycles tagged 'wholesale'.)
Once you have defined default rules, you can then set up exceptions to these rules for specific customer groups.
First define the customer group to which the exception will occur. In the example above, the exception was applied to all customers with the tag 'wholesalecustomer'.
Then, for this customer group, you can choose to customise their shopping experience in one of four ways:
Remember to add the relevant tags to variants, shipping or payment methods, or order cycles, as well as to customers after you have set up a default or conditional tag rule!
We now look at each option, one-by-one:
This rule lets you make particular variants visible/invisible to tagged customers. For this rule to operate you need to have tagged the customer and the product variant in your inventory (not in the producer's product list) with the same tag.
In the example below the Granny Smith variant of the product 'Apples' has been tagged 'member'. It would thus be possible to set up tag rules such that by default only the Golden Delicious (non-tagged) variant of apples appears on the shop front unless the customer belongs to a group of buyers all tagged 'member' (in which case they would be able to view both the Granny Smith and Golden Delicious options).
This rule lets you make particular shipping methods specifically available or unavailable to certain customers. For this rule to operate you need to have tagged the customer and the shipping method with the same tag. To tag a shipping method, go to edit and apply the relevant tag.
In this example, the shipping method 'Free local collection for members' has been assigned to customers with the tag 'member'. One could then set up the following:
a default tag rule: shipping methods tagged 'member' are invisible
a conditional tag rule: for customers tagged 'member' the shipping method tagged 'member' is visible
Thus, only members would be able to opt to collect their purchases for free.
This rule lets you make particular payment methods specifically available or unavailable to particular customers.
For this conditional tag rule to operate you first need to have tagged the customer and the payment method with the same tag. To apply a tag to a visit go to Enterprises-> Settings -> Payment methods and select edit.
In this example, the payment method 'BACS payment' has been assigned to customers with the tag 'member'. One could then set up the following:
a default tag rule: payment methods tagged 'member' are invisible
a conditional tag rule: for customers tagged 'member' the payment method tagged 'member' is visible
Thus, only members would be able to opt to pay for their purchases by BACS.
This rule lets you make certain order cycles visible only to certain customers.
For this rule to operate you need to have tagged the customer and the order cycle with the same tag. To tag an order cycle, see the Tags tab in the outgoing section of an order cycle (page 3 of the ).
In this example, the above Order Cycle has been assigned to customers with the tag 'wholesale'. One could then set up the following:
a default tag rule: order cycles tagged 'wholesale' are invisible
a conditional tag rule: for customers tagged 'wholesale' an order cycle tagged 'wholesale' is visible
Thus, only wholesale customers would be able to purchase goods from this order cycle.
Sometimes our users want to charge different prices for different customers, often based on their member vs non-member (or wholesale vs retail) status. Currently, there’s no way to automatically charge different prices for members vs non-members, but there are some round about ways of achieving the same thing.
You can use customer tagging, with tag rules to achieve this by:
Make certain available only to specific customer groups: for example 'bulk buys' at a reduced rate per weight available only to customers with a wholesale tag.
Run more than one concurrently with only members (or wholesale customers) able to view and purchase from the order cycle carrying a lower enterprise fee.
You could use to charge different prices to different customers. To ensure that only members select the reduced 'member rate' you would need to add a tag to this shipping method (else anyone could 'cheat' and select the lower cost shipping rate).
If you make a is cash on collection available to members only then you would add a mark up to all other payment methods, such that non-members are charged more for their goods.
: This facility enables you to manipulate multiple orders at once, rather than individually. It is useful for:
buying groups who have to reach a minimum number of orders on an item before it is feasible to purchase the goods to redistribute to their customers
Adjusting orders en-mass (e.g. in the case of a crop failure/outbreak of illness) preventing delivery of one or more items of produce.
: A margin or commission added to the base price of an item to cover business overhead costs or to make the enterprise profitable.
: A connection between suppliers and distributors on the platform. Without permission (which needs to be granted by the supplier), another enterprise can not edit your settings or list your products for sale.
: Organising sales to customers where the goods are bought by the distributing hub in bulk, or for which there is a minimum order before a supplier is happy to deliver goods to a collection point.
: A food retail outlet on OFN which sells items supplied by others. A hub can also sell goods which it makes or grows (a Producer Hub). Analogous businesses on the high street might be a shop which buys in stock for re-sale from lots of different producers (e.g. they might buy bread from a baker, vegetables from the local wholesale market, meat from the local farm...).
: A list of products which you wish to stock on your shop front. By using the OFN inventory function a shopfront can change some of the product settings of produce from a third party supplier.
: A period during which shoppers/buyers can place an order for delivery or collection at a specific time. The order cycle controls when your online shop front is open/closed and which products are available at any one time for a customer to purchase.
: An online shop which is not open to for the general public. Unless registered, no one can see what items are for sale, their prices or place an order.
: A food enterprise which makes, grows, bakes, cooks, ... food which it can supply to other businesses for sale (or sell directly on the OFN platform to customers).
: A food enterprise on the OFN platform which supplies others only. They do not organise their own sales to customers on OFN.
: A food enterprise which only
distributes food and goods made and supplied by others.
: A food enterprise on OFN which makes, grows, cooks, ... food which they sell to customers in a shop front which lists only their items. OFN Shops can also act as suppliers to larger OFN distributors (hubs).
: A regular automated repeating order of goods from a customer (e.g. a veg box)
: Labels given to customers, order cycles, payment methods and/or shipping methods which can be used to customise buyers' shopping experiences.
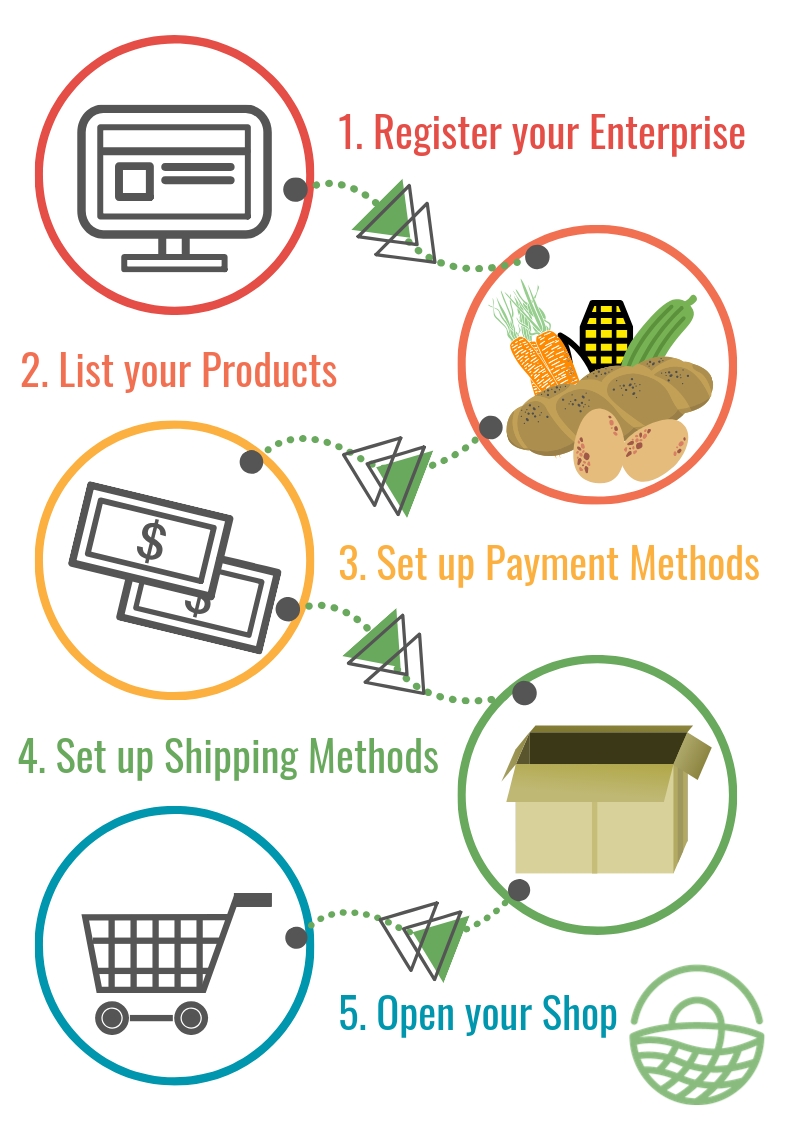
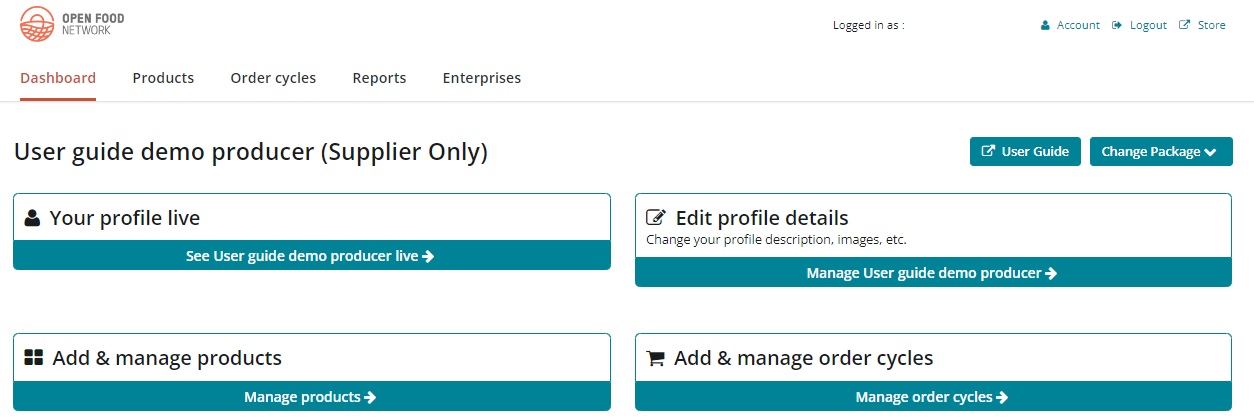
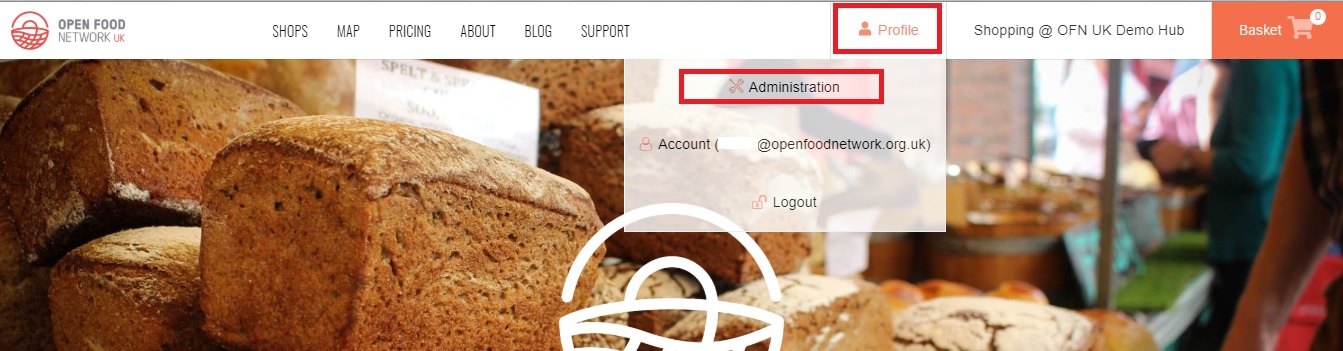
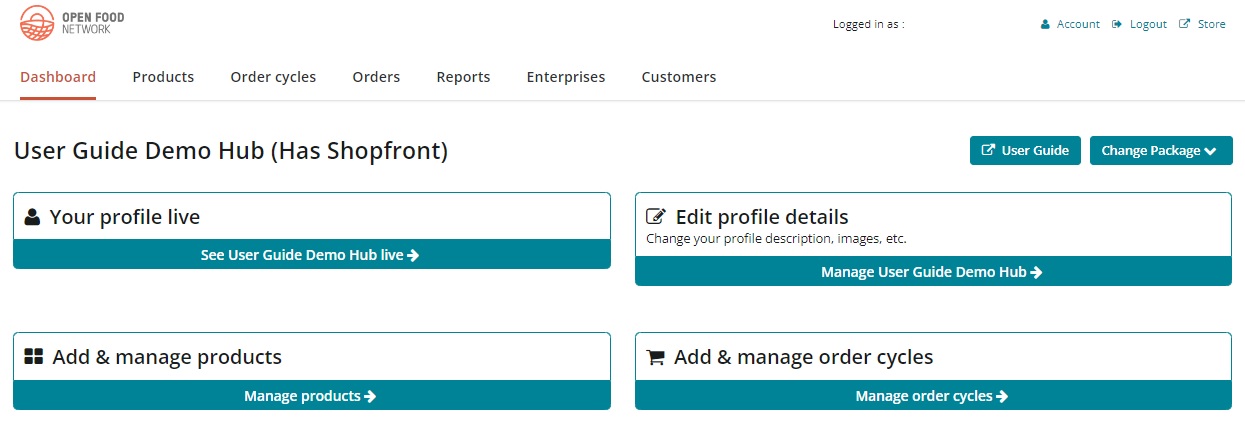
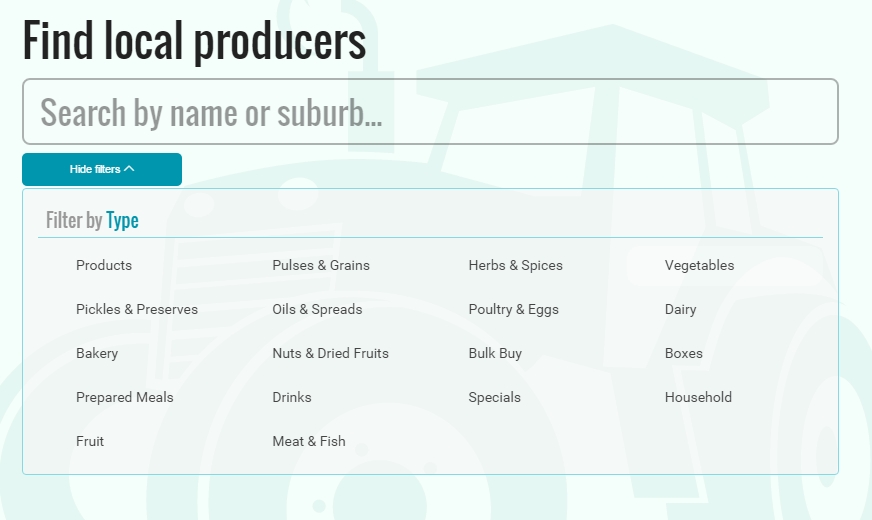
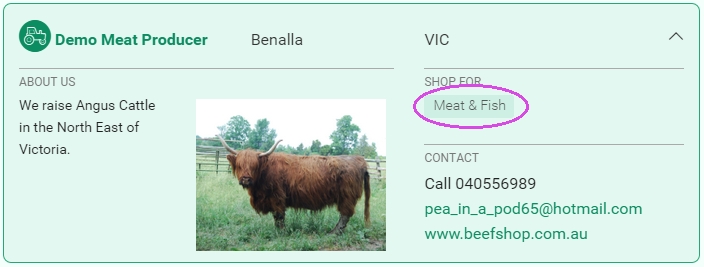

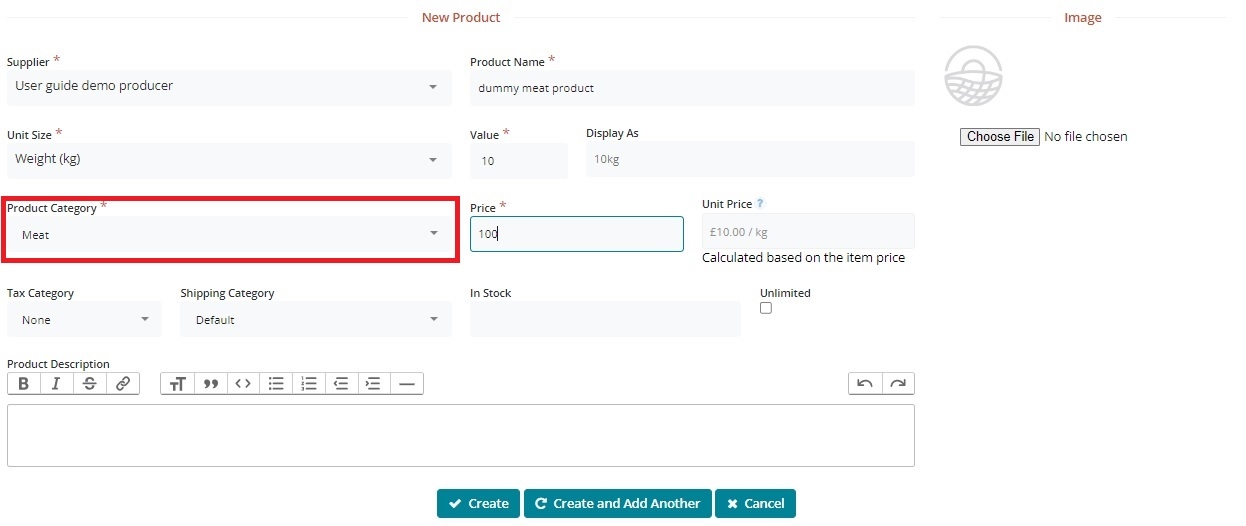

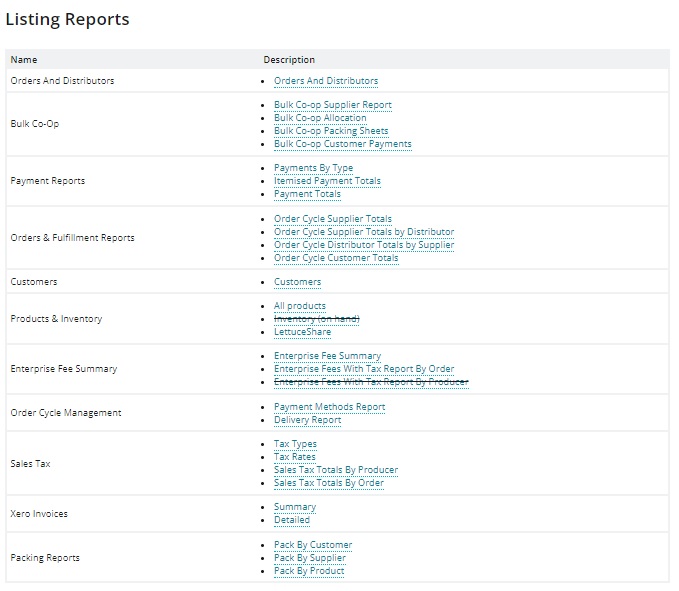
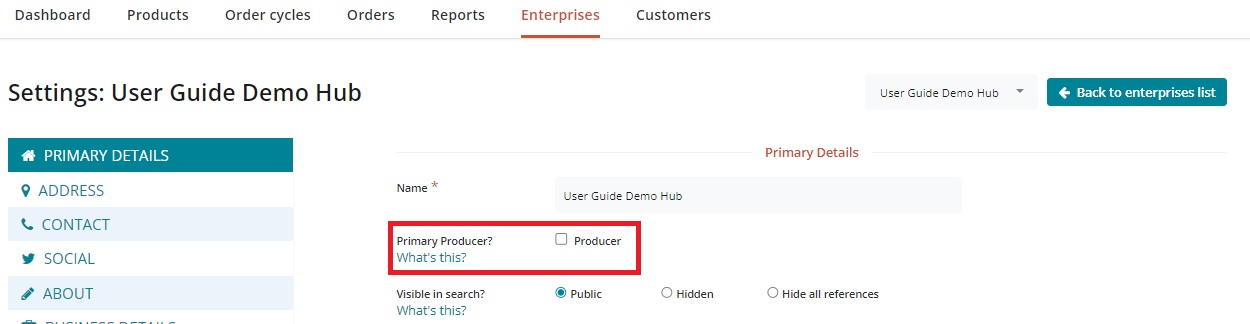
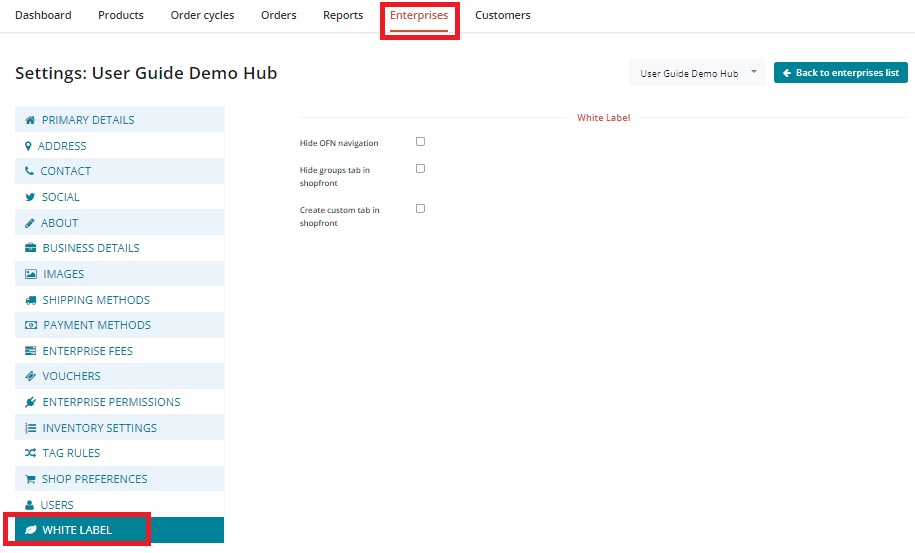
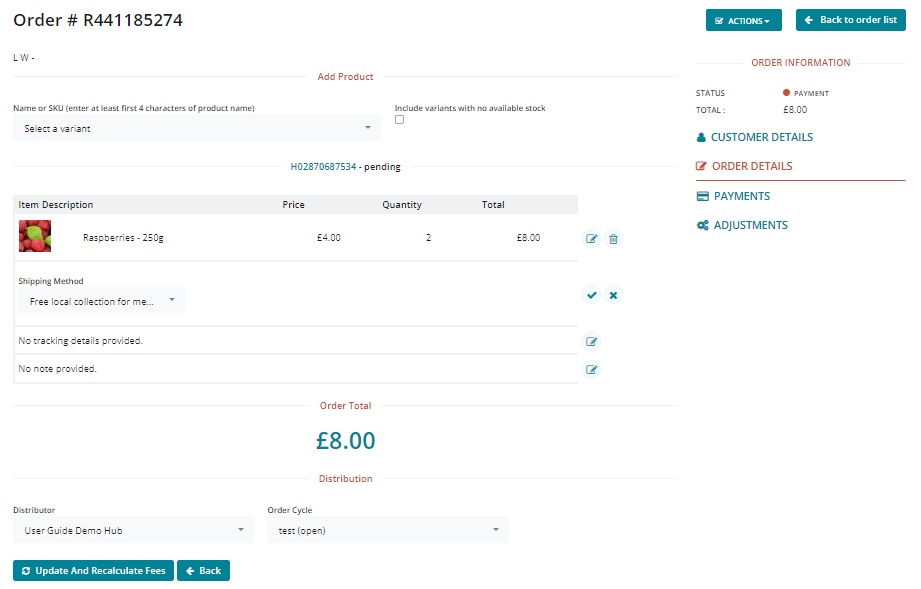

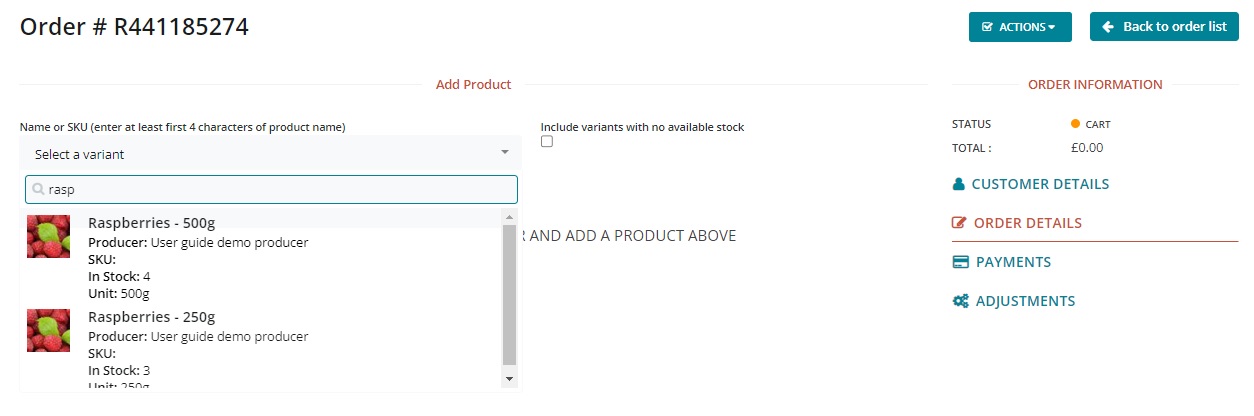
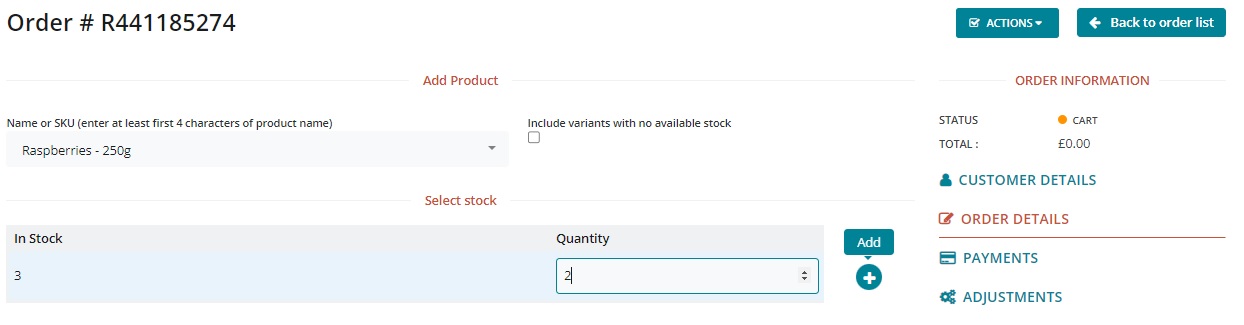
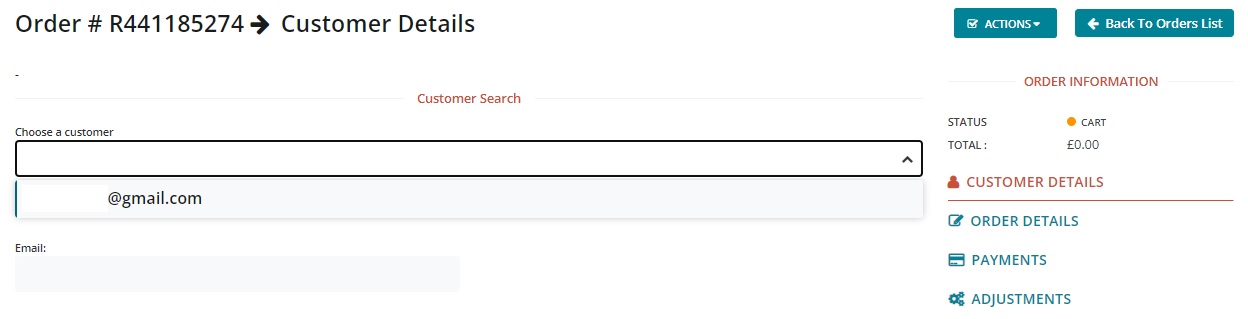
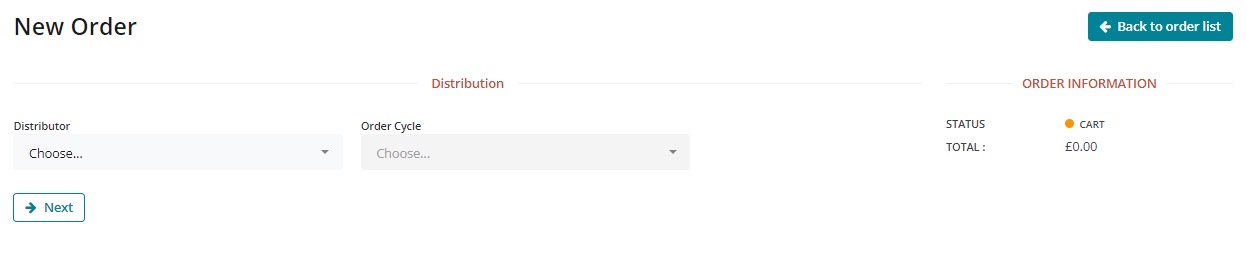
To activate the subscription functionality for your enterprise, go to Enterprises-> Settings-> shop preferences.
At the bottom of the page change the Subscriptions setting to 'enabled'.
Guest orders: For enterprises with subscriptions enabled, we recommend that you change this setting to 'require login to order'. This ensures that customers see any active subscription orders once logged in, minimising the risk of them placing a duplicate order by mistake.
Change orders: For enterprises with subscriptions, the options for this setting affect the subscribed customer in the following ways:
Placed orders cannot be changed/cancelled: The customer will need to contact you to modify their current subscription order (e.g. alter quantities of products or cancel that week's order) as they are prevented from editing orders themselves.
Customers can change/cancel orders while order cycle is open: The customer can adjust product quantities and/or cancel that week's order by themselves, without contacting you.
Note that this setting applies to all your orders, so see further information on the 'change orders' setting here. Generally, we recommend using 'placed orders cannot be changed/cancelled'.
When creating the customer's subscription, you'll need to select which shipping method they'll use and which payment method they'll be billed with. The options you choose when setting up the subscription will then apply to all following subscription orders placed on behalf of the customer.
You can apply any shipping/delivery method to a subscription.
You can only assign two types of payment methods to subscriptions.
Manual payment methods: Cash, cheque, bank transfer (i.e. any method which does not involve automatic validation online through the OFN platform).
Stripe: Stripe is a payment gateway that accepts payment from debit and credit cards. Details on how to configure Stripe payments for your enterprise can be found here.
For the customer to be debited correctly, it is necessary for them to have an account on the Open Food Network platform. To their OFN account they must have registered a default credit card and given their authorisation for your enterprise to debit from that card. More information can be found here.
If you use Stripe as the payment method for subscriptions it is helpful to the customer if you add a clear, detailed explanation of how the payment will be processed, should they choose this option. For example, rather than calling the payment method 'Credit card' you might like to call it 'automated credit card billing for subscriptions'. A possible description could be 'Your default credit card saved in your OFN account will be charged when your subscription order is confirmed on Wednesday nights'. This name and description will show on the email confirmation to subscription customers (see example below), so it's good to make it detailed so the customer knows what to expect.
To setup a subscription for a customer you'll need to get some information from them, as detailed below:
Name, phone number and email address: Remember that any customer wishing to have an automated regular order (subscription) with your enterprise MUST have a registered and confirmed user account on the OFN platform. Customers with subscriptions must be on your enterprise Customer List. See below for more details.
Billing and shipping address
Products: Which items do they want to include in their subscription?
Shipping/Delivery method: You need to assign a shipping/delivery/collection method to their subscription order. How would they prefer to receive the goods?
Payment method: Customers can select from your manual payment methods (e.g. cash, bank transfer), or paying with their credit card through your shop's Stripe account. If the customer wishes to pay for their subscription orders by Stripe then they will need to add a default payment card and give authorisation. See here for more details.
Start and End Dates for their subscription orders: Remember, for a subscription order to be created for a given order cycle it must have a start date either before or after the order cycle opening date, and the subscription end date must be after the order cycle close date.
Before you can setup a subscription order for a customer they need to be added to your Customers list.
After you've added your customers to your customer list email them and ask them to sign up for an account on OFN. If you plan to bill customers using Stripe, you need to also request that they follow the additional steps outlined here for adding a default credit/debit card to their OFN user account and giving your enterprise authorisation to take payments.
If you wish to debit a customer for their subscription order by Stripe then they must be added to your Customer list BEFORE they can authorise your enterprise to take payments from their credit/debit card. Hence we recommend the following procedure:
Contact the customer and obtain all the info you require (see above)
Add them to your customer list.
Email the customer, asking them to register with OFN for an account and add their credit/debit card details to that account.
Subscriptions are setup so that every time an enterprise opens an order cycle, orders can be automatically generated for customers who have a subscription with that shop. The frequency with which a subscription order is placed for a particular customer (ie which of your active order cycles triggers their subscription) is controlled by a facility called 'Schedules'.
Schedules are groups that order cycle can be assigned to. Once a schedule has been created, customer subscriptions are applied to the schedule, so that an order for their subscription will only be generated for new order cycles in that schedule.
There's lots of flexibility in this arrangement and so feel free to experiment to come up with the order cycle-schedule combination which works best for your enterprise. For example you may wish to have 'odd week' and 'even week' schedules, 'wholesale' schedules, 'monthly meat' schedules....
Having completed all the steps outlined above, the +New Schedule button will appear at the top of your Order Cycles menu:
You must have at least one open or due to open order cycle to be able to create a new schedule.
Name: Give the schedule a logical name which describes this group of order cycles. E.g. ‘weekly’, ‘monthly’, ‘Tuesday Deliveries’, ‘wholesale’ or ‘retail’. This name is not visible to customers.
You can add existing order cycles into and out of the new schedule by clicking the < and > buttons.
Click create when you are finished.
To edit or delete a schedule, click on the schedule’s name next to a corresponding order cycle, in the ‘schedules’ column. (The 'Schedules' column may need to be made visible by ticking it in the drop-down columns menu at the top right.)
You can change the name of the schedule, add/remove order cycles from it or delete the schedule.
You can not delete a schedule if there are subscriptions associated with it.
You can add and remove order cycles from schedules by either editing the schedule (above), or by editing the order cycle and adding/removing the schedule in the ‘schedules’ field:
Order cycles can be in more than one schedule. For example if your order cycles are weekly but you have three schedules (weekly, fortnightly-odd weeks and fortnightly-even weeks) then one order cycle might be associated with both the 'weekly' and 'fortnightly-odd' week schedules.
The 'inventory' gives enterprises increased control and flexibility with their product management, if they require it. The feature will mainly be of interest to Hubs and Hub managers.
By using the Inventory, Hub A can modify the price and stock levels of the items it has permission to retail. The feature can also allow Hub A to make only a sub-selection of goods from its supplying producers available for sale on its shop front if they don't wish to distribute entire product ranges. All this can be done without modifying the master copy of the products. Hence if both Hubs A and B stock the same products, then by using the inventory tool Hub A can alter price and other fundamental information about the items it sells, without impacting on Hub B.
To access the Inventory, go to Enterprises (on the main horizontal menu) and then 'Settings'. From the menu bar on the left hand side, select 'Inventory Settings'
You have two options:
New products can be put into my shopfront (recommended): Your supplier's products can be added to your online shop-front without you having to add them in your shop/hub inventory beforehand. When you create an order cycle, all products from the selected producers will be available for you to add to the 'incoming' portion of it (the order cycle). This is the default option and is recommended for hubs who do not wish to modify price or stock levels of the items they retail
BE CAREFUL- if you keep your inventory settings in this default 'off' mode but at the same time upload products to your hub inventory and modify their prices or stock levels, then the modified information will be displayed on your shop front, not that in the master copy.
New products must be added to my inventory before they can be added to my shopfront: When you create an order cycle, only those products which you previously added to the hub inventory will be visible for selection in the 'incoming' portion of the order cycle.
Click the Products menu on the top of your the admin dashboard, and then click Inventory on the sub menu. If you manage multiple enterprises, you will be asked to select one because each inventory is managed independently.
If new products have been added by your suppliers between each visit to your shop/hub inventory then you will see the following message:
Until you have added these products to the inventory they will remain in the 'New Products' category and invisible for selection when creating an order cycle. By clicking on 'Review Now' you will be redirected to the list of new products.
New products can be either Added to your inventory list or Hidden. If there is a product in the list for which you would like to override details, or apply a recurring stock level to, you’ll need to add it to your inventory list. If there is a product which you never want to sell in your shop, or at least don’t want to stock in the near future, you can choose to hide it (see Hidden Products section below).
Your inventory products list is where you can override product details, set up stock level resetting, and hide products.
Via the columns button on the right of the table, you can choose which settings you would like to see and modify.
Any changes you make here will be visible on your shop and will hence override details set by the supplier. You can modify the following fields:
SKU – if you wish to use an alternative SKU (reference number) for a product, you can over-ride the producer’s SKU here by typing in an alternative.
Price – You can set a different price to show in your shop. Keep in mind the units of the product will remain the same. Hence if the product is priced per kg then you can only modify its cost per kg and not change it to a fixed cost per item.
In Stock – If your stock of this product differs from the available stock offered by the producers, you can indicate your stock. Your products will no longer be visible in the shop once the inventory stock level reaches zero.
Unlimited? – You can select whether to 'use producer stock settings' (in which case the number in the 'in stock' column will remain grey and producer stock levels are inherited), to have unlimited stock by selecting 'yes' (where the item will never run out and will always be available, if added to an active order cycle) or to define your own stock levels by selecting 'no' (in which case the number in the 'in stock' column will be on a white background).
Refresh yourself about 'in stock' and 'unlimited' here.
It is not possible to alter product name, properties, description or image in the inventory.
The enable stock level reset column allows you to reset the 'In Stock' amount to a default value, for example at the start of each new order cycle. The default amount is the number entered in this column next to the check box. The checkbox allows you to select only those items that you want to reset at any give time.
To reset the default stock for these products, click 'Actions' at the top left of the inventory table and then 'Reset stock levels to defaults'. Only products for which the enable stock reset box has been checked will be affected by this action.
In this example the default stock level of Granny Smith apples is 50. There are currently 30 left in stock. If the user, at the beginning of an order cycle wishes to reset to 50 then they must click on 'Reset stock levels to defaults' under 'Actions'
If you have not changed any of the values in the Inventory table for a product, the check box "inherit?" will be, by default, checked. This means that the information entered by the producer and visible in grey will be displayed on your shopfront.
By modifying one or more of the fields, this check box will be automatically de-selected. To reset values (price, stock, SKU etc) to the producer's master copy values, you can re-select this box at any time.
As in the New Products list, you can also hide products from your Inventory List. Clicking on the hide button will move the product to your Hidden Products list. If you have your inventory profile set up as 'New products must be added to my inventory before they can be added to my shopfront' (see here) then the product you just hid will no longer be available for selection in your hub's order cycle and thus will not be visible on your shopfront.
When viewing your list of hidden products you can choose to make them visible once more by clicking the 'Add' button to the right of the item.
When setting up order cycles you can on a case by case basis choose between selecting from all available products or only those which are in your shop/hub inventory.
This is controlled by visiting 'Advanced Settings' (top right of order cycle page):
This option has the same effect as changing our enterprise profile settings for your inventory, but unlike the latter it applies only to the order cycle in question.
After making any changes always remember to click 'Update' or 'Save' before moving on!


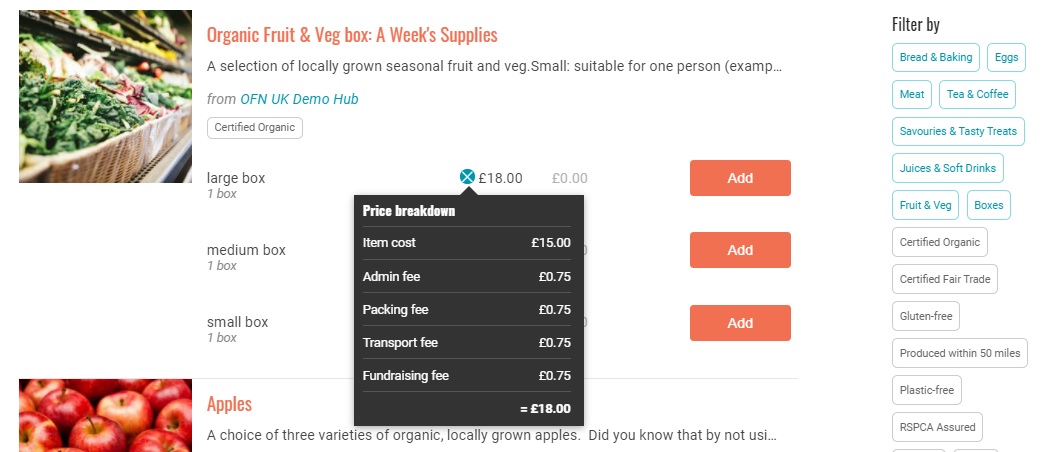
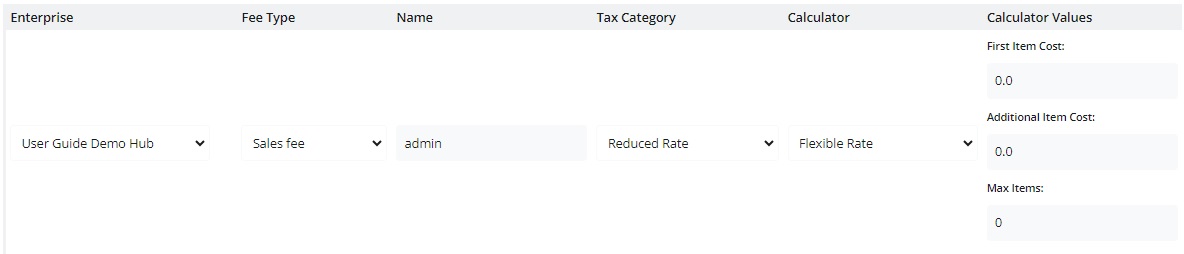
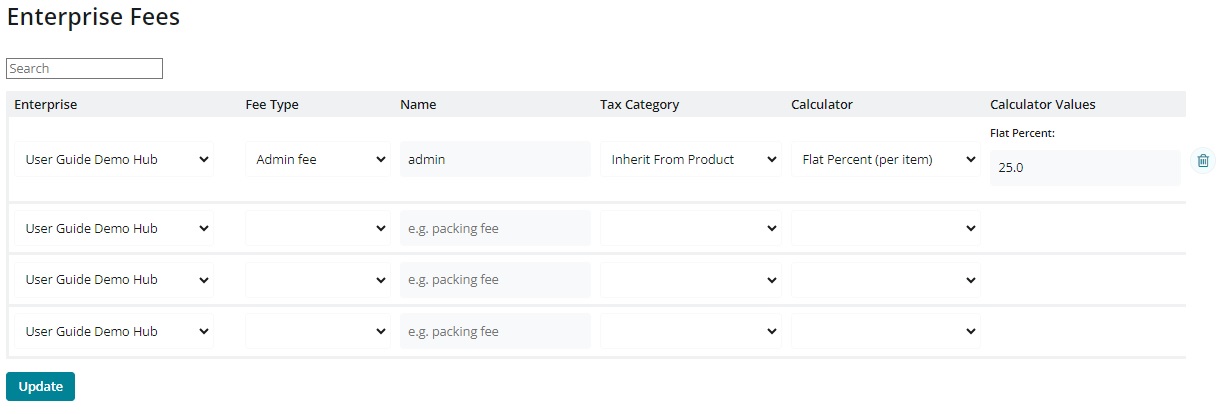
You can either add products to your catalog one by one (detailed below) or by , if you have all the relevant details in a .csv file.
Once logged into the Admin Dashboard, select Products on the main horizontal menu and then click + New Product.
This will take you to the New Product page.
Supplier
Select the enterprise who produces and supplies the product.
Product name: This is the title of the product when displayed on the shop front.
Units: Choose the unit the product is sold in (g, oz, lb, kg, L… or item (bunch, bag, packet))
If you choose g and then enter 1000, the product will be displayed as 1kg for the buyer. Keep in mind that some units of measurement will impact on the operation of certain .
For example, a can only be applied to products with units of kg. In this case, you can enter non-integer unit numbers, such as 0.2 kg, and the product will be displayed as 200 g but will be recorded in kg on the reports and when prices are calculated.
Value: Enter the value of units that this product is sold in (for example if it is sold as 100 g then enter '100' here and choose 'g' for 'units'; or if it is sold as bunches of flowers, enter '1' here and 'units= items'.
Display As: This field automatically shows you how the units and value fields will display, once you have filled the units and value fields. (i.e. units = kg, value = 2, Display as = 2kg)
Product category: Select the most appropriate category for this product. Assigning a product category makes it easier for customers to locate the items they wish to buy; shoppers can filter your product list by category on your shop front.
Price: Enter the price for the value noted above. Note that this is the base price charged by the producer and the amount they will receive for each purchase. Mark-ups and fees (for distribution admin etc) are added in , and .
Unit Price: This will be automatically calculated for you from the unit and price supplied. If the units are in weight or volume then the unit price will be cost per kg/L etc. If the units are in 'items' then the unit price will be cost per item.
On hand: State how much/many of this product you have available and ready for sale.
Use this field if you want to track your stock levels. As customers place orders, the stock level will reduce, and when the in stock amount reaches zero, the product will no longer be visible in your shop. If you don’t want to track inventory in this way, click 'on demand'.
On demand: If you select this box, it will indicate that this product is always available. This stops the software from tracking inventory levels for products and instead it will always show that the product is in stock.
Image: Upload a photo of this product.
High resolution images are resized (reduced in pixel dimension) automatically when displayed in your product list dependent on the customer's device.
We recommend using good quality photos, preferably a real photo of your products rather than a standard image off the internet. This makes the product more attractive to the consumer. Always take your photographs in good light.
If you use an image off the internet, check that it is free of rights.
Tax category: Select the applicable tax category from the drop-down list. Tax (VAT in the UK) depends on the nature of the product and the country in which you are retailing.
Tax will only be collected when enterprises have selected 'charges VAT = yes' under their Enterprise Settings -> Business Details.
Product description: Tell your customers a little bit about this product. You might like to include a story about the specific tomato variety, include hyperlinks to any certification it may have etc.
A short demonstration of the steps outlined above:
When you have finished creating a product, you are redirected to the "products" page where you will find all your products:
To customise the format of this table to only display information relevant to your organisation you can choose which columns are shown using the drop down menu under 'Columns'
This is how your products will display to your customers on the shop front:
If you are listing a product which comes in a number of different options (say different sizes or flavours, each of which may or may not have a different price), it is best to create a ‘variant’ for that product, rather than creating multiple separate products. Creating product variants is discussed fully on the .
Variants are useful if, for example, you sell lemons singularly as well as in 'packs' of 5. Rather than have two product listings the two options can be available for the same product.
To edit or replicate a product, simply click on the three vertical dots in the 'Actions' column for the product row in question. The two options: Edit (highlighted in green below) and Clone (highlighted in red below) become available.
Once a product is created the best place to quickly edit its attributes, such as quantity, price and stock level, is through the listing products page shown above.
To edit images, product descriptions, categories and more you can select edit, from the actions column to the right of the product in question in the table. This will bring up the following page:
From the right hand menu, you might like to add:
Properties or labels to your products. This allows customers to find your items when searching for specific criteria (e.g. certified Organic) and highlights specific qualities your products may have. Find out more .
Group Buy: This enables you to manage and organise sales of products in bulk lots. Read more about this .
Search terms described .
For tips on how to manage sales of "irregular" products such as meat or large vegetables sold in units but costed by weight, please read .
Do not edit the Permalink field. This connects your product internally to an entry in the OFN database. Editing can corrupt the product entry.
Customers can filter your products to identify what they wish to purchase based on their product category and product properties. The filters are found to the right hand side of the shop page.
Some customers will use the Search box at the top left of the page to locate their produce. The following fields are searched by this box:
Product name
Variant name
Producer name
Search keywords
Keywords can be added by visiting Edit Product -> Search. Keywords entered into the top box (in red below) are reviewed by the platform if the customer uses the 'Search' field on your shop front.
The 'Notes' section is not an active field. It is a handy box for you to 'make a note' of a seasonal search term which may be very effective/ineffective one year, so that you don't forget.
The reports available in the Bulk Coop section are ideal for enterprises on the OFN platform, such as buying groups, who use the .
There are four reports in this section are:
The data in each report is as follows:
Products stocked by a hub which do not have bulk buy enabled will display with Bulk Unit = 0
This report will show the following information:
Did customers order enough of a product to justify ordering the bulk size from the supplier?
How much extra product are customers willing to purchase to help the group reach the bulk size threshold (if is enabled)
How many bulk sizes are required to meet customer demand?
If the bulk size is ordered, how much stock will be left over.
How many customers will be disappointed if this product isn’t ordered?
See the example below for an illustration of how the Bulk Co-op Totals by Supplier report can be used:
Example 1: Where the bulk ordering quantity has been reached:
Example 2: where the bulk order quantity has not been reached:
Note the ‘Bulk Co-op Allocations’ report is similar in function to this report, but shows each customer’s order individually, rather than the cumulative total across all customers.
Although this feature is not-yet built into OFN, with a few quick steps it is possible to allow customers to pay with prepaid credit on OFN. In a nutshell, this involves first creating a credit product that the customer checks out with. The store manager will then go into the backoffice and ‘delete’ this product putting ‘credit’ on the customer account. Future orders can then be ‘paid’ with the credit on the account.
First create a credit product in the backend. When creating the in the backend also create a variant named ‘Place Holder credit’ variant for $0 and with ‘0’ for ‘on hand’ available. It will come in handy later in the backend order admin. Then add all the variants to an to sell the prepaid credit to your customers.
Here is an example credit product in the storefront that the customer can choose to add ‘credit’ to their account.
Instruct the customer to choose the amount of credit they want to apply to their account and check out their order. Make sure they ‘save’ their account info by choosing ‘LOGIN’ when checking out and creating an account with a password.
Now in the backend you will have their order with the amount of credit they are purchasing.
Once they have paid the order you can ‘capture’ the payment by using the green checkmark.
Then you need to go in and ‘edit’ the order, but first you will have to add ‘on hand’ to the ‘place holder credit’ product. Add the amount of ‘on hand’ equal to the number of credit orders you are processing at that time (i.e. you have 1 credit orders, add ‘1’ as ‘on hand’ to the ‘place holder credit’ variant and SAVE CHANGES).
Now you can go back to your order list and choose to.
First you will need to add the ‘Place Holder credit’ to the order.
Now you can delete the other ‘credit’ product from the order (adding the ‘place holder credit’ variant first prevents the entire order from being canceled; that step would be unnecessary if the order already contained other products).
Now in your orders list the payment state for the order will revert to ‘credit owed’ for the amount of the prepaid credit.
It will also look like this in your customer list under the tab for that customer.
And if you do a , it will show a positive balance for the customer.
And if the customer logins to their account on OFN and goes to Transactions they will see a running balance of their account with you.
To apply the credit to future orders you will need to - ‘pay by credit’ that customers can choose when they checkout to indicate they want you to use their credits.
You can use if you want this payment option only available/visible to those customers that have purchased prepaid credit with you. Add the appropriate tag to the customer's account:
And set up the following tag rules:
Make sure you add the new payment method to page 4 of your order cycles ('Checkout options') when you set up a new order cycle.
This is what the customer will see when they checkout.
Once the customer has placed a 2nd order it will appear in your Orders list with a Balance Due.
This is what they will see if they login to their account. The negative amount means their remaining credit balance.
And this is what you will see if you as a manager from your customer list.
And if you run the Delivery Report.
IF you want to mark the new order as ‘Paid’ changing the payment state from ‘Balance Due’ to ‘Paid’, you can click the green check mark to the right of the order. (Note: You may first want to check your customer list to ensure the customer has enough ‘credit owed’ to cover the order cost. If they don’t you can make a partial payment on the order with the ‘credit owed’ amount remaining and then send them an invoice for the balance on the order.)
Now the payment state of the order is 'paid' in your orders list.
But in the customer record and in your customer list the running balance will revert back to the full prepaid credit amount.
To credit the payment on the 2nd order to the running balance of credit we must now go into that original credit order and make a negative payment in the amount of the 2nd order (i.e. - £5.70).
First Edit the original credit order.
Then choose Payments from the right side menu. Choose New Payment from the top right menu.
Enter the amount of the order paid that has been 'paid by credit' preceded with a minus sign (i.e. -£5.70) and choose ‘Pay by Credit’, then ‘Update’.
‘Capture’ that payment with the green check mark.
Now the ‘credit owed’ has been reduced by the correct amount on the credit order.
And the balance is correct in your customer list.
And the Delivery Report will show the up-to-date balance for the customer. The 2nd order has been paid (so it is no longer negative) and the credit or positive balance has been reduced.
And, finally, when the customer logs into their account the running balance and credit amount will be accurate.
The best way to change your order is to get in touch with the shop who you purchased from. You can find their email address and phone number under the ‘’ tab.
If you pay for your shopping by cash on collection or make a bank transfer payment to the business then they may allow you to edit your shopping basket for a limited period yourself via your account. You will need to have an to be able to do this.
If you visit the ‘Orders’ tab in your account it will appear as:
Clicking on ‘Edit’ next to the order in question will bring up a summary of the order. Here you will be able to change the quantity of each item or delete an unwanted product altogether.
You will not be able to add extra products to this basket though.
BUT you can certainly purchase extra items- how often do we all go to a shop and come away with everything except the item we went in to get?!
Just visit the shop front again and add the vital milk/bread/butter which you forgot to get in your first order and proceed through .
If your local shop charges a small fixed fee per order for delivery/collection then get in touch with them (email and phone number can be found under ‘’). They will be able to remove this fee for your top up second order for you, so that you are not paying twice!
If you have a query about collection or delivery services offered by the business you wish to purchase from, the best thing to do is to get in contact with them directly. You can find their contact details (email and phone number) under the ‘’ tab on the shop front.
It is always worth asking! If there are enough other customers who would like a different delivery or collection time/location it may well be something your local food enterprise will be able to offer.
If you have a query about collection or delivery services offered by the business you wish to purchase from, the best thing to do is to get in contact with them directly. You can find their contact details (email and phone number) under the ‘’ tab on the shop front.
It is always worth asking! If there are enough other customers who would like a different delivery or collection time/location it may well be something your local food enterprise will be able to offer.
If you have a query about a particular product you would like to buy the best thing to do is to get in contact with your local shop directly. You can find their contact details (email and phone number) under the ‘’ tab on the shop front.
It is always worth asking! There may well be other customers in your area who are also looking or would like to purchase the same product from the shop. If those who manage the local food enterprise are aware they can investigate finding a local, sustainable, high quality supplier for that item.
If you have forgotten your OFN account password choose 'Forgot password?' from the pop out window after you click on 'Login' (top right hand side of the screen).
This will send an email to the address which is linked to your OFN account. If you do not receive an email with a link to reset your password then please try these steps:
look in your spam or junk folder.
add 'openfoodnetwork.org' to your safe or trusted list for your email client.
Much of the content on internet is spam. Email clients employ filters to prevent these unwanted emails from reaching you. On occasion they also block emails you would like to receive, such as those from the Open Food Network. If the steps above do not work then please contact your . They will be able to help you.
Once you have logged into your OFN account you can update or reset your password at any time by visiting ''.
Much of the content on internet is spam. Email clients employ filters to prevent these unwanted emails from reaching you. On occasion they also block emails you would like to receive, such as those from the Open Food Network.
If you have just signed up for an (and are awaiting your account confirmation email) or have just (and are awaiting your order confirmation email) then check your junk or spam folder to see if the email has been misdirected there.
If you are unable to locate the email then please contact your . They will be able to help you.
One way in which to help prevent further emails from being blocked in the future is to add 'openfoodnetwork.org' to your 'safe' or 'trusted' list in your email client.
Some products may have the label ‘Bulk’ in the top right of the photo. This means that the shop you are shopping with can only supply these products if a minimum threshold across all orders is met.
You will be asked to enter a minimum and maximum quantity of the product you would like to buy. The ‘minimum’ is the amount you would like in an ideal world. By setting the ‘maximum’ higher than the minimum you are agreeing to purchase slightly more if it means that the shop is able to make up a bulk order and everyone get some of what they want.
‘Bulk’ buying is common for shop fronts of buying groups. the business you would like to shop with for more information about how they operate this service and the benefits it can bring you and others in your community.
If you would like to buy a large quantity of one product then pop one in your basket by clicking on the orange ‘Add’ button. Then click on your basket icon and select ‘’. From here you will be able to type in a number into the quantity field and press ‘Update’.
Yes. Only items which are in stock will appear on the shop list. If you try to add more than the stock level available to your basket you will be prevented from doing so.
No. If you are looking for a product which you purchased last week but can not find it this week then it might be out of stock. Seasonal produce grown locally will only be in stock as nature dictates. This means the products on offer are likely to change throughout the year. It is best to contact the business who you are shopping with to find out why an item is not available and when they next expect it to be restocked.
If you logged into your before you started to shop then the items in your basket will remain there, so you can come back to complete your purchase at any point, if you get called away part way through shopping.
The products in your basket will not be reserved for yourself. If stock is limited on an item then it is the first customers to check that item out to whom it will be assigned. You might get to the checkout and find that you are told one of the items you wished to purchase has become out of stock between you adding it to your basket and checking out.
If you reach checkout and have completed all the relevant boxes to finalise your order but clicking on the ‘Place Order Now’ button does not bring you to an order confirmation then there are a few things to check:
In order for the OFN shop front on your browser to ‘talk to’ payment provider sites (eg. Paypal, Stripe) and the OFN database, it is necessary to ‘Accept Cookies’. Follow the steps outlined to check you have enabled cookies associated with openfoodnetwork. You can also try deleting any cookies you have for our platform, refreshing your browser and then re-accepting them (the Cookies banner with the green ‘Accept Cookies’ button should appear if you do this).
On occasion, very high security settings in your browser can prevent all payments to online e-commerce. Visit your browser’s settings and reduce the security level by one notch, refresh the page and try to pay again.
If neither of these steps work then contact the in your country.
You might be recommended to visit a local shop on the OFN platform by a friend, but when you land on the page you see this notice:
Some shops opt to operate a ‘members only’ policy. For example a local buying group or collection of friends and neighbours may club together to purchase items in bulk at a discount from wholesalers. Often these shops are more than willing to accept new members. They may ask for a small fee to cover admin costs of their business or ask if you are willing to help with deliveries/collections.
Get with those who manage the business by email or phone (found under the ‘Contact’ tab) to find out how you can become a member.
The beauty of buying from local small producers is that you know the food you order will be made/harvested/packaged specially for you by a real person who lives not too far away.
In order for your local bakers, farmers, butchers, florists… etc to prepare orders often a shop will close a day or two before collection.
You can contact the shop (details found under the ‘’ tab) to find when they will be open again.
Order Cycle, Product, Customer and Enterprise Fee Management reports
On this page you can find more information about reports listed in the following sections:
There are two reports in the Order Cycle Management section: Payment Methods and Delivery Report.
A Customer's Balance (ie. the sum of monies paid and owed across all orders they have placed with your food enterprise) is listed in both the Payment Method and Delivery reports. These are a good place to see at a glance if a customer is running up a big debt.
At a glance, the data contained in these reports can be summarised:
*Delivery Address is either the hub/distributor address (for pick up) or an address submitted by the customer (for delivery)
**Shipping Category = default, frozen, refrigerated
Under Products & Inventory you will find three reports which are useful if you wish to review items stocked by your hub from different producers.
The All Products and Inventory reports differ only in that the latter (Inventory) contains only data for products with stock levels greater than zero.
The data they contain for each product is:
Supplier name and city/suburb of supplier's address
Product name, variant name and SKU
Product property and category (taxon)
Price
Group buy unit quantity (if applicable)
Stock levels (by selecting 'In Stock' from the Columns dropdown)
Below is an example of the All Products Report:
The Lettuce Share report gives more details about each product: It's name, variant name (listed under 'Description'), unit (g, l, item name etc), pack size (ie. for a product of '500g tomatoes' the unit = g, pack size = 500), price, tax included in cost, producer properties (not product properties) and product category (taxon).
You can use this report to view the number of orders placed by a customer per order cycle- particularly useful if someone orders more than once but wants to collect everything in one box.
Enterprises can set up to identify and control allocation of costs / prices for different purposes. These fees enable price transparency to customers when they visit your shopfront.
The Enterprise Fee Summary report is used to summarise the amounts of fees that were charged, and to whom.
The report can be filtered by Shopfront (Hub), Producer and Order Cycle, as well as Fee Names and Shipping and Payment methods.
Example 1: a Hub adds a mark up fee of 18% to selected suppliers. These fees are added in the 'Incoming' section of the order cycle.
Example 2: a Hub charges a transport fee which they pay to a Producer for picking up produce from other farmers and bringing it into the Hub. This fee is calculated as a percentage on every product in the order cycle. They can use the Enterprise Fee Summary report to calculate how much to pay that Producer for transport in each Order Cycle.
The data which found in an Enterprise Fee Summary Report includes:
Fee type (Enterprise fee types are admin, packing, transport, fundraising, sales), name and tax rate of the fee.
Customer name
Where in the order cycle the fee is placed (incoming/outgoing products or order cycle coordinator fee)
Name of enterprise who set the fee ('Fee Calc on Transfer though')
Total value of enterprise fee collected for the sale of the line item.
On this page we cover:
of all OFN reports such as filtering and rendering options
How to permit to have access to reports of sales of their produce through your hub.
for different tasks.
To customise your report there are two sections: filters and rendering options, which will allow you to access the relevant data from your report.
The list of filters available varies from report to report but for most you will be able to select specific data according to date range, hub and/or supplier name and order cycle:
Filtering data by Hub and Producer name can be especially useful if you manage multiple enterprises on the platform.
Below Report Filters options you will be able to select how you would like to view the report data- Rendering Options. Here you will find a list of the pre-defined data exports that are available to view and download.
All reports are available to download as in CSV, PDF and Excel and OpenOffice format. To select which file type you would like to download click the Generate Report drop down box where you can choose between these four formats.
You can use the Columns filter to make your reports easier to read you can remove unnecessary data. To do this, just tick or untick boxes in the drop down menu (by default all columns will be ticked):
For selected reports (Packing and Orders & fulfillment) there is an additional option to select 'Header Row' and/or 'Summary Row'.
The summary row is a filter that adds totals to the bottom of each type of report and the header row gives you the name of the customer and order number (for Order and Fulfillment reports) or phone number (for packing reports) above the data.
If you have set for a Hub to sell your products, and they have opened an with your products listed, you will be able to run reports to pack and process your orders.
If you need to see Customer names in these reports, you can ask the Hub to make them visible in these reports.
Hubs can make this change in their .
On this page you can find more details about reports listed under the following sections:
This report is a useful way to view customer orders as they are placed in more detail than on the list.
The Data fields you can see in this report are:
Date & time the order was placed along with order ID
Shipping method (and cost), payment method, customer notes
Customer name, email, phone number, city (but not full address)
For each product within an order, there is the name of the product, variant name, quantity (and Max quantity for bulk order items), cost
Hub (distributor) address
Under the Orders and Fulfillment Reports you will find four options: Order Cycle Supplier Totals, Order Cycle Supplier Totals by Distributor, Order Cycle Distributor Totals by Supplier and Order Cycle Customer Totals.
As a producer who supplies one or more hubs these three reports are a great way to keep track of orders of your products which coming in while an order cycle is open.
Unless you are also the coordinator or distributor of the order cycle these orders will not appear in your list of but you may want to start planning your baking/picking before you receive the from the distributing hub.
A summary of the data found in each report is below:
Note that the Total Cost is not a simple multiple of Current cost per unit and amount.
The current cost per unit may vary over the time frame selected.
The value recorded in these reports is the current cost per unit at the time of the last order.
The Total Cost is a sum of product costs at the time when each item was purchased.
These reports are handy for calculating the amount to reimburse a producer for items supplied
Useful for:
Fulfilling orders on a individual basis
Preparing individual orders in bulk
This report which contains the most data:
Date & time the order was placed along with order ID
Customer name, email, phone number, billing and shipping addresses
For each product within an order, there is the name of the product, variant name, quantity, cost, price paid by the customer (item cost + fees), a break down of fees (Enterprise, payment method and shipping method fee associated with each product), producer
Hub name.
Payment Method and status (ie. paid, unpaid)
Shipping Method, Delivery or Pick up
The screenshot below shows the information contained in an Order Cycle Customer Totals report.
‘Subscriptions’ are a service offered by some shops on the OFN platform. As a customer, if you have a ‘subscription’ from a shop then you will have an order placed on your behalf at a regular interval.
If you buy the same items from your local OFN shop every week, fortnight or month it is worth asking them if you can have a subscription order. It may save you time and subscriptions can offer security to the local food economy if producers know they can expect a minimum income each month.
To set up a subscription you will need to get in touch with the shop you normally purchase from. Their contact details are found under the ‘’ tab.
If a shop is able to organise a subscription for you, they will need to know the following information:
The email address associated with your OFN account.
The items you would like to purchase on a regular basis.
Your preferred collection/delivery time/day for your regular order.
Your preferred method of payment for your regular order.
The frequency which you would like the order (weekly, fortnightly, monthly…)
Start and end date (if you are giving a subscription as a gift you may like it to run for a limited time rather than indefinitely).
If you would like to pay for your subscription order by card then it is necessary to add and save a card to your and tick the box to ‘Allow Charges?’ to the shop you would like the subscription with:
If you have more than one card saved in your account then it is the one with the ‘default’ box checked which will be debited when payment for your subscription order is requested.
If you change your default card then it will be necessary to re-check the 'Allow Charges to Default Card' box under' Authorised Shops to for payments for any subscriptions you have with those shops to be processed.
Every time an order is automatically generated for you, an email will be sent to inform you of its contents. If one of the items in your subscription is not in stock that week/month (perhaps the baker is ill and is unable to bake bread) then the quantity in your email confirmation will read ‘0’.
The email will also inform you of the current price of each item. Over time prices may fluctuate. The cost of your subscription will reflect the current cost and not the cost when the subscription was first created.
Some shops may allow customers to remove items from their orders or cancel them altogether, within a limited time frame. In which case you will be sent two emails. The first will notify you that your automated order has been placed and give you a link to follow if you wish to change your order:
Adding to your basket by following this link will generate a second order and you will be directed to the checkout to pay for your additional items separately from those in your subscription.
When orders close for that week/fortnight/month, you will be sent a second email confirming your final order contents and informing you that payment has been taken (if you are paying for your subscription by card- payment will not be automatically taken if you pay for your subscription by cash or bank transfer).
The shop you purchase from on the OFN platform opens and closes periodically in what we call ‘order cycles’. You will be sent an email to say your subscription order has been placed when the order cycle corresponding to your subscription opens (ie weekly, fortnightly, monthly). Payment will be taken when the order cycle closes.
From time to time, if you pay for your subscription by card, you may receive the following email. Don't worry!
Get with the business with whom you have a subscription and they will be able to let you know how to pay for this particular week's/month's order.
Before your next order, and visit the 'Credit Cards' tab. In the UK you can follow this link:
Check that the 'Allow Charges to Default Card' box is checked next to the business with whom you have a subscription.
Check that your card registered as 'Default' is in date. Add a new card if necessary.
You can certainly purchase more items each week from your local food enterprise. These extra items will be added to a new order, however, which you will need to pay for via the .
If your local shop charges a small fixed fee per order for delivery/collection then get in touch with them (email and phone number can be found under ‘’). They will be able to remove this fee for your top up second order for you, so that you are not paying twice!
Yes, this is certainly possible. The best way to do this is to the shop who you are purchasing with and they can adjust your subscription order accordingly.
This is certainly possible. Just drop the shop where you have the subscription with an and they can arrange the rest.
This is certainly possible. Just drop the shop where you have the subscription with an and they can arrange the rest.
This is certainly possible. Just drop the shop where you have the subscription with an and they can arrange the rest.
The beauty of locally grown and made produce is that it is seasonal. If an item in your regular order is out of stock (for instance lettuce in the winter or bread if the baker is ill that week and can’t bake) then your will have a zero in the quantity column next to it. The balance of your order will be adjusted accordingly.
No. The cost of your subscription will fluctuate based on the current price of the items within it. This is to ensure small producers always receive a fair price for their products.
Some enterprises use their order confirmation emails as packing sheets, or download and modify the Order Cycle Customer Totals report to suit their specific needs. The two Packing Reports offer additional options for managing the packing process.
This report lists each supplier and their products. Next to each product is the name of the customers who ordered the product, and the quantity they ordered.
This report is helpful to check in items delivered by suppliers - keeping track of goods which may have been missed or are supplied damaged.
This report lists each customer who placed an order and shows each item ordered by the customer, including the quantities of each item.
This report is useful for packing all of a customer's shopping in a crate/bag/box so it is ready for them to collect or for you to deliver.
This report lists the products ordered with a list of the customers who have ordered each product and the quantity ordered.
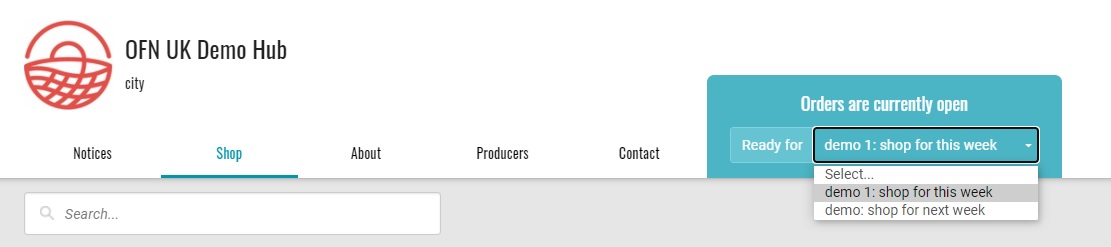
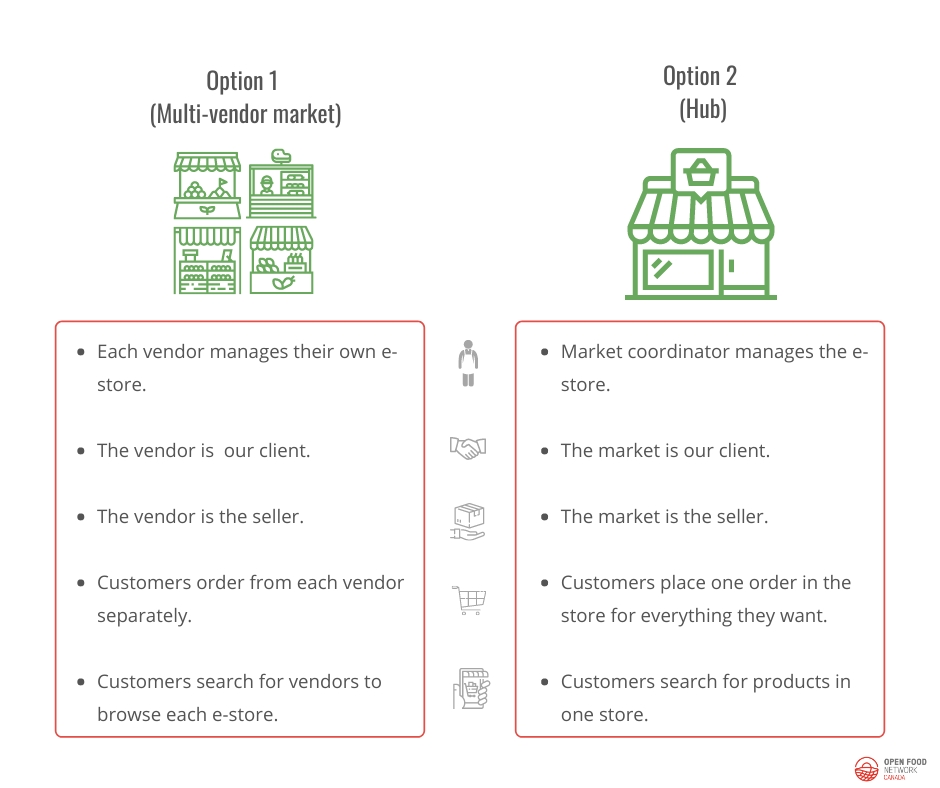



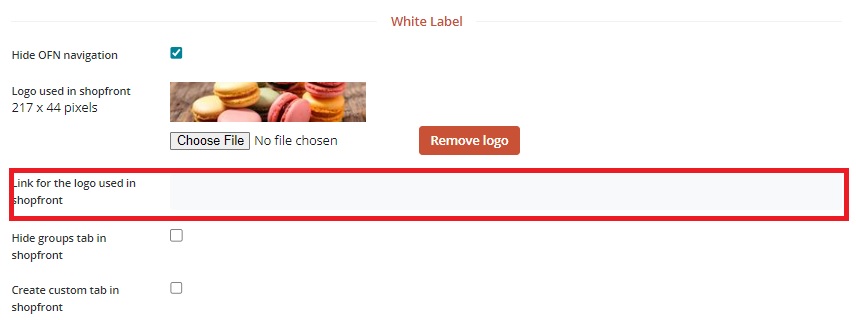
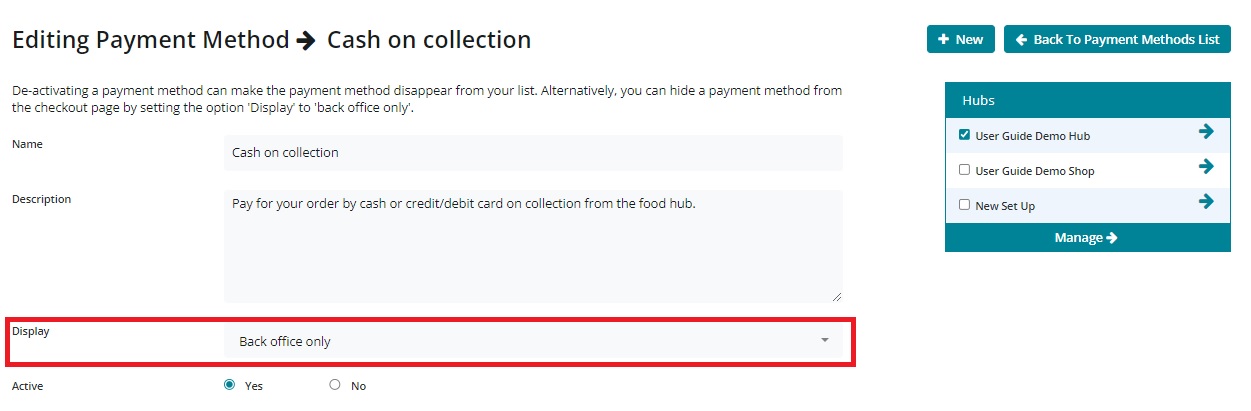
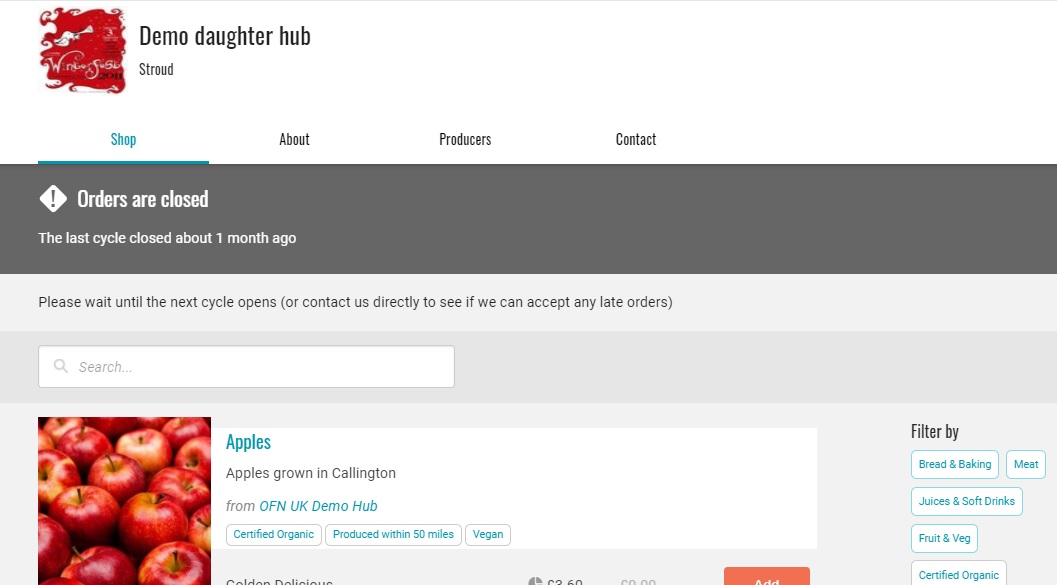
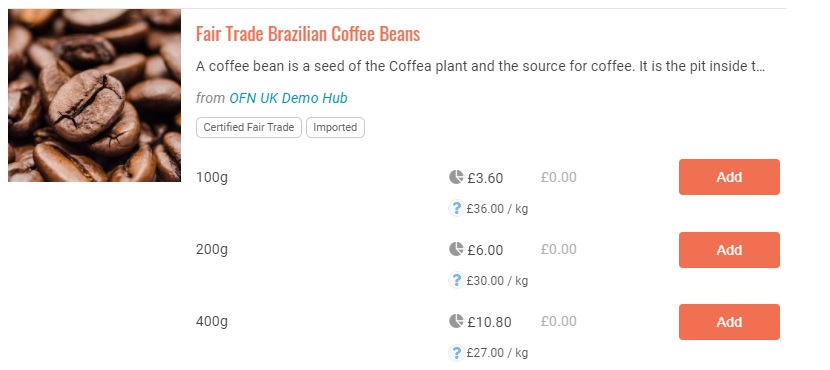
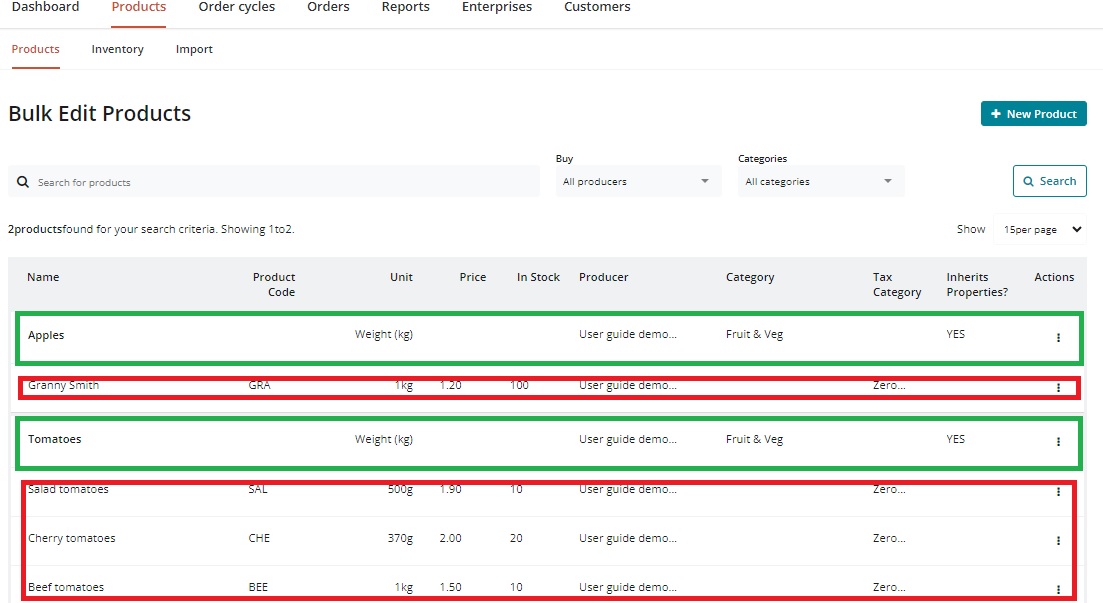
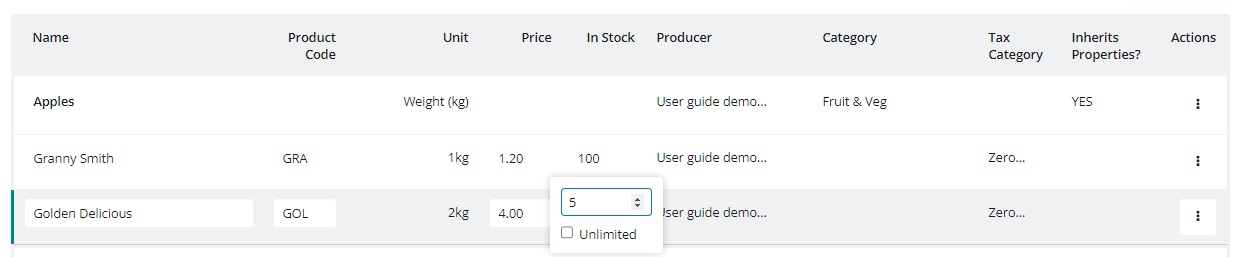
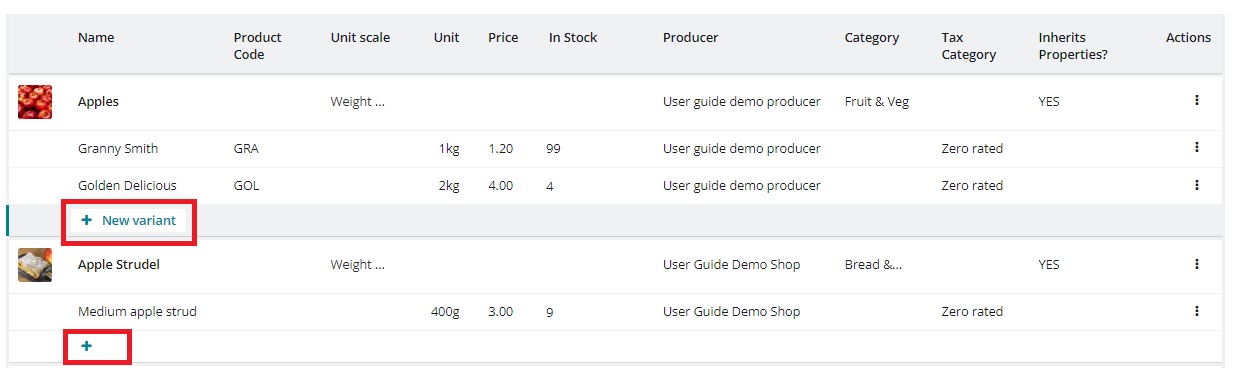
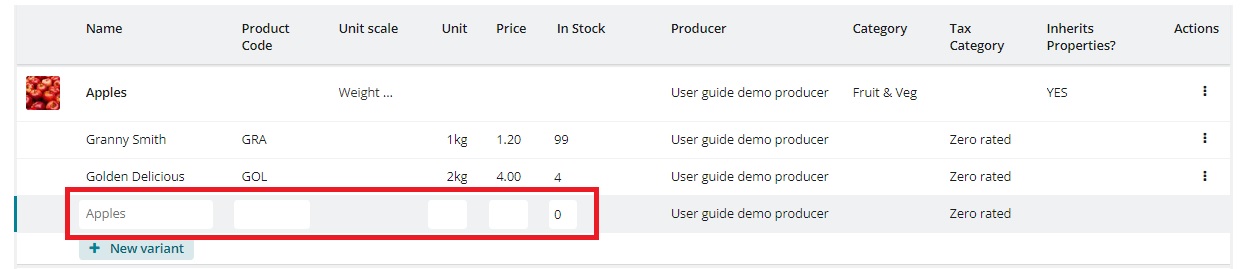
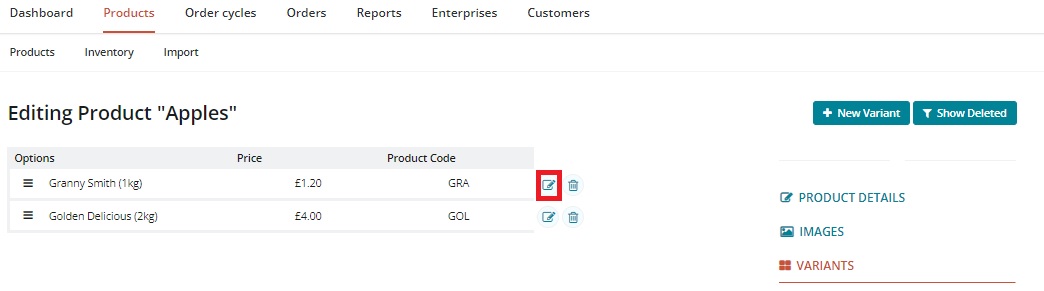



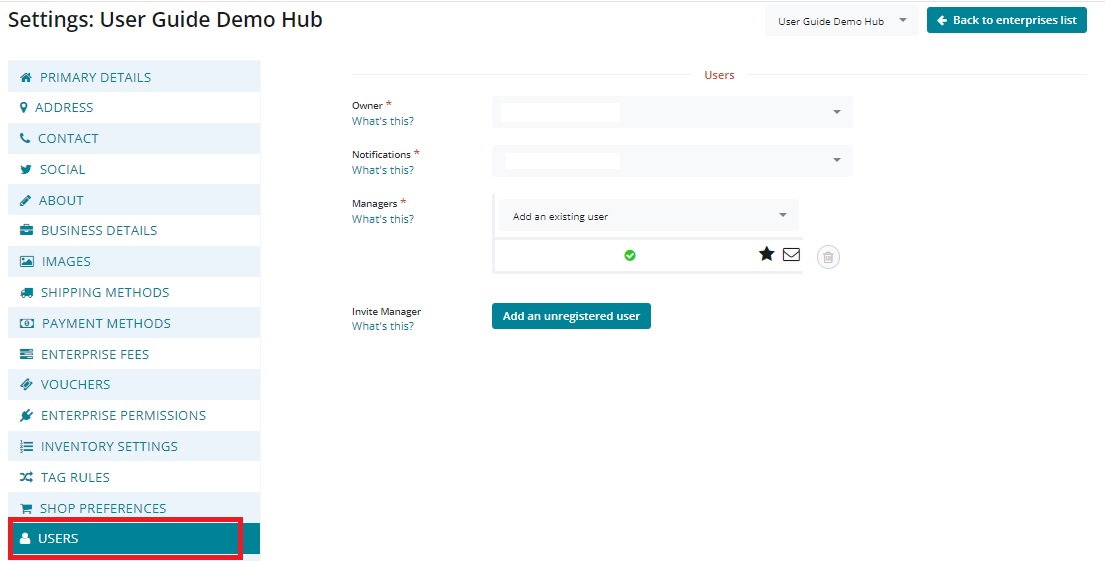
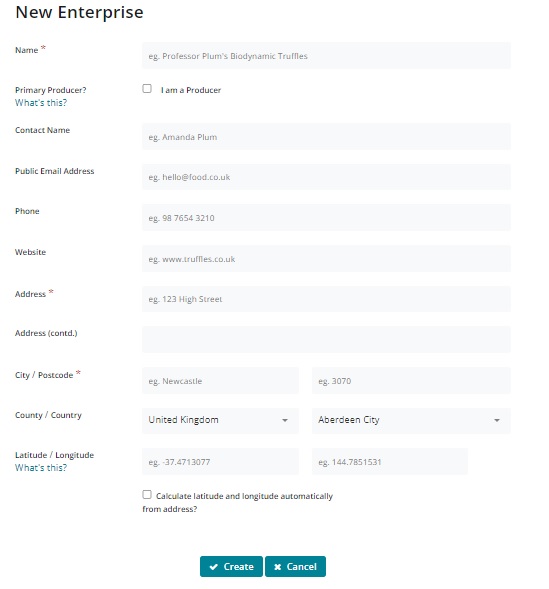

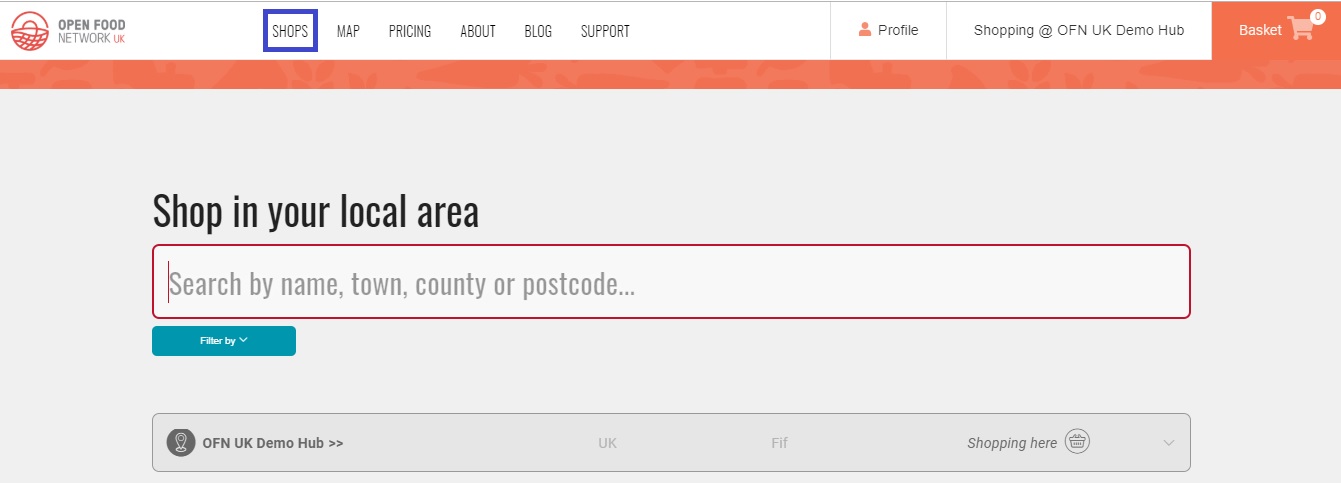
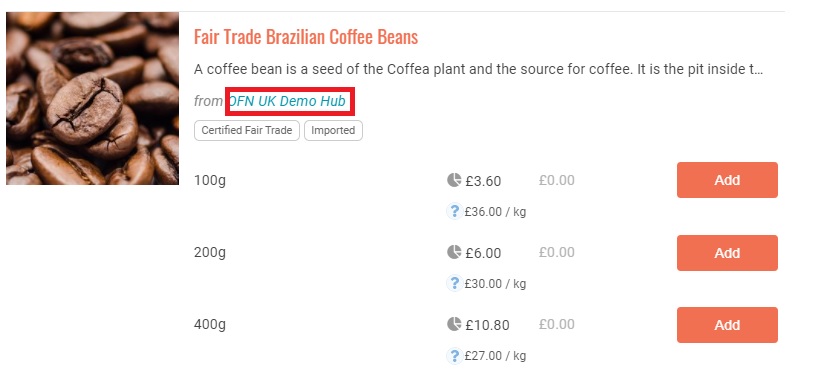
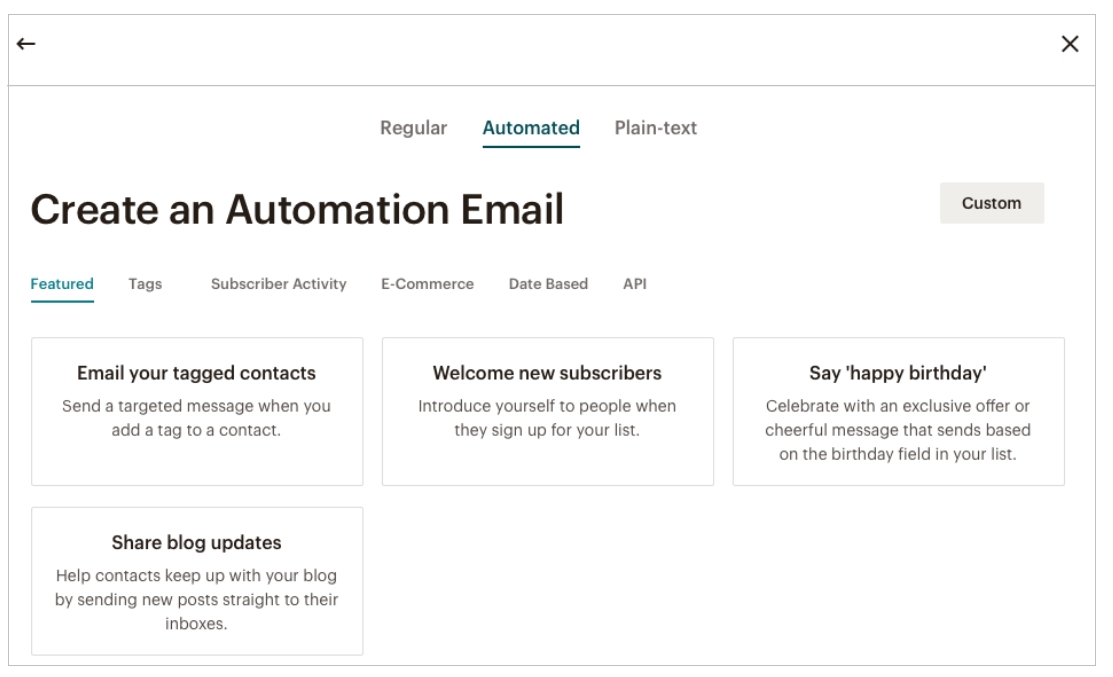
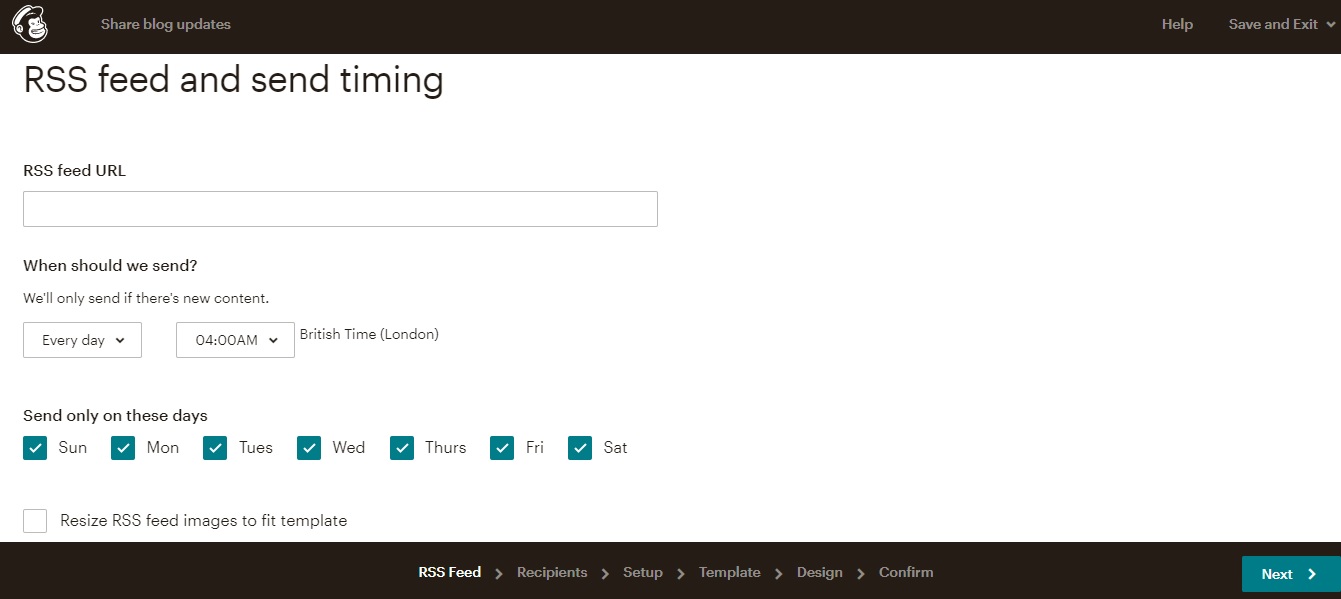
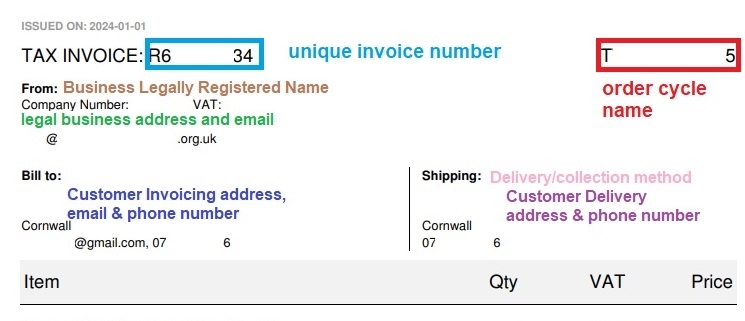
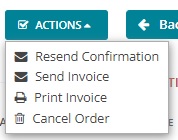
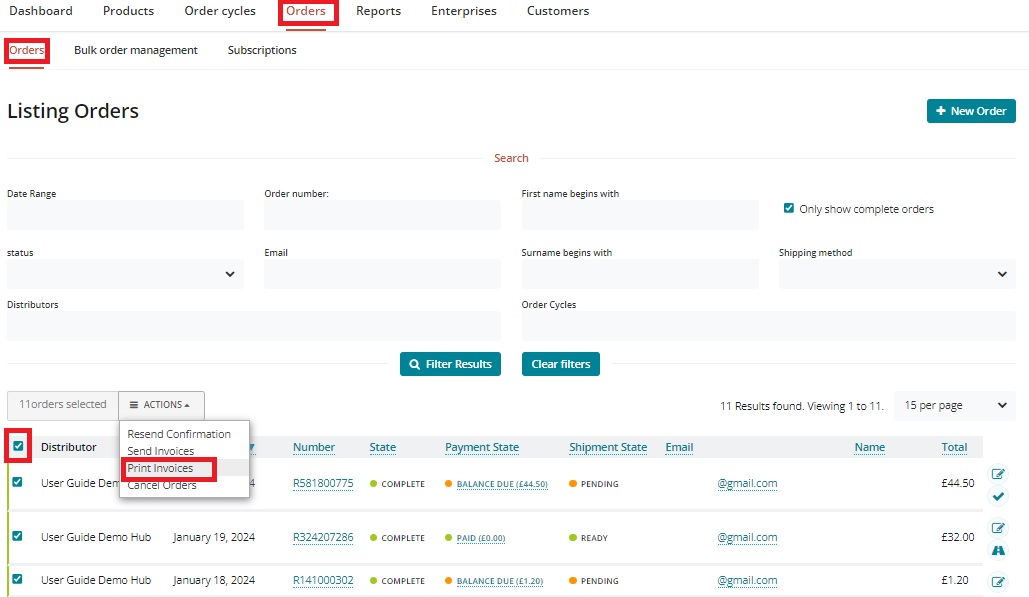
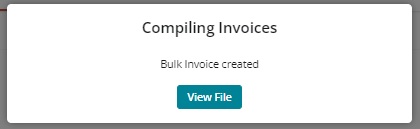
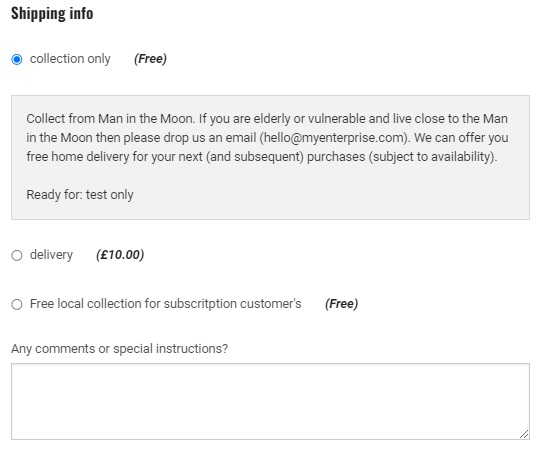
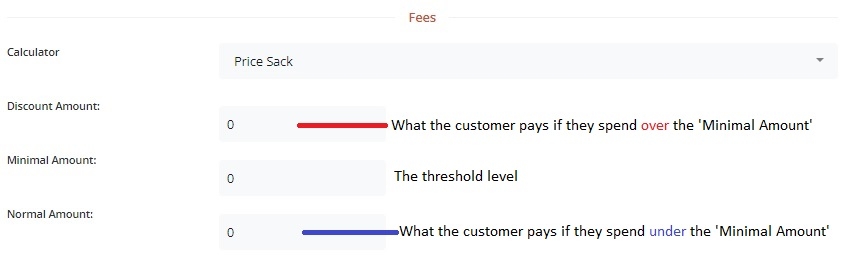
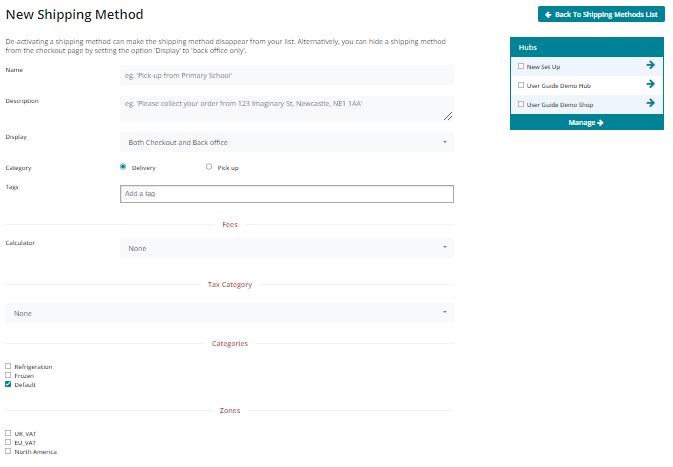
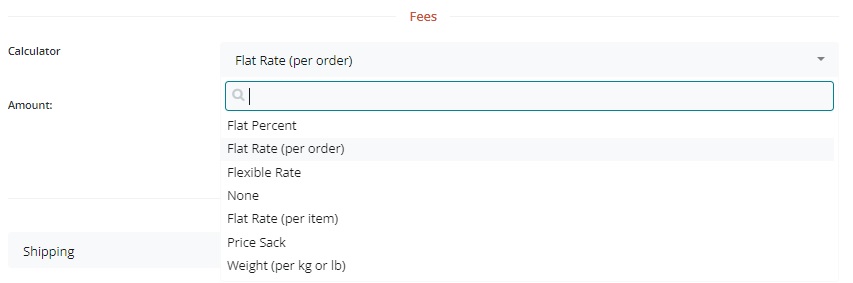
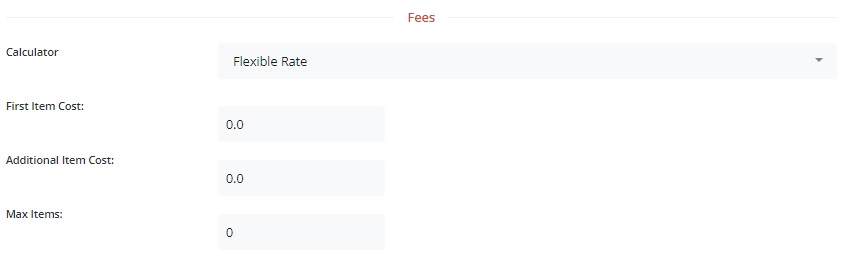
Use
Supplier Report
List products by supplier.
A good place to look to see if
enough of a product has been
ordered to justify the supplier's bulk size.
Allocation
Lists products by customer.
A good place to look to
ensure you over / under
allocate bulk buy items to
customers evenly (ie. one
person is not short on all
items in their order)
Packing Sheet
Re-packing products delivered a supplier in bulk for customer
collection
Customer totals
Documents refunds to/extra
payment required by customer
after adjusting stock levels
to make up a bulk order
Supplier Report
Allocation
Packing
Customer
Totals
Customer
N
Y
Y
Y
Supplier
Y
N
N
N
Product name
Y
Y
Y
N
Variant details
Y
Y
Y
N
Bulk unit
Y
Y
N
N
Quantity Purchased
Y
Y
Y
N
Units required
Y
Y
N
N
Unallocated
Y
Y
N
N
Max excess quantity
Y
Y
N
N
Date of order
N
N
N
Y
Amount paid, owing
& total cost
N
N
N
Y
Payment Method
Delivery Report
Customer name
Y
Y
Customer phone no
Y
Y
Customer email
Y
N
Hub
Y
Y
Shipping Method
Y
Y
Delivery Address*
N
Y
Shipping Category**
N
Y
Payment Method
Y
Y
Order Notes
N
Y
Order Total
Y
Y
Customer Balance
Y
Y
Task
Suggested Report(s)
Product availability
Reviewing products stocked
Reimbursing suppliers
Pack or process orders on an individual or batch basis
Checking in products delivered
by suppliers
Packing goods to be
collected by customer
Planning deliveries
View customer balance
Calculating GST/VAT
Managing total revenue
Enterprise Fee breakdown
Integrating with Xero
Bulk Order Management
for buying groups
Report
OC Sup Tots
OC Sup Tot by Dist
OC Dist Tot by Sup
Producer
Y
Y
Y
Hub
N
Y
Y
Product
Y
Y
Y
Variant
Y
Y
Y
Amount
Y
Y
Y
Tot Units
Y
N
N
Current unit Cost
Y
Y
Y
Total Cost
Y
Y
Y
Status
Y
N
N
Shipping Method
Y
Y
Y
Tot shipping cost
N
N
Y
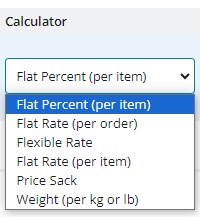

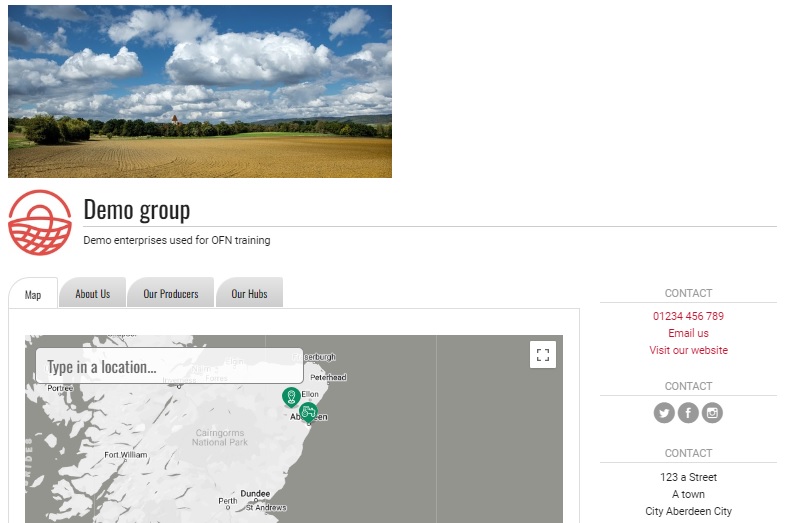
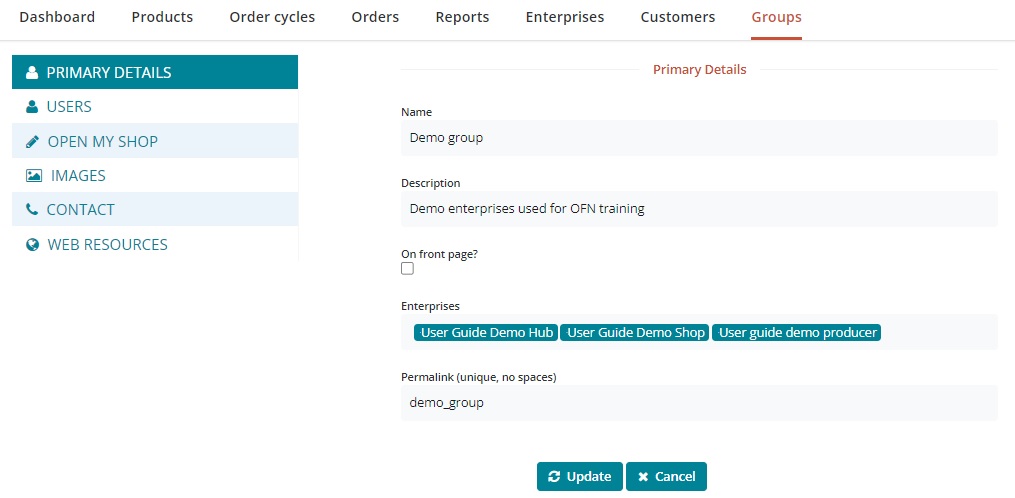
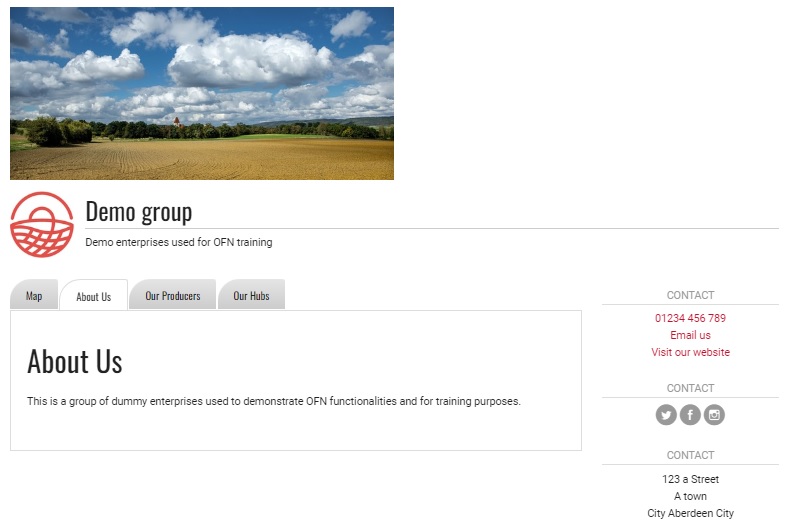
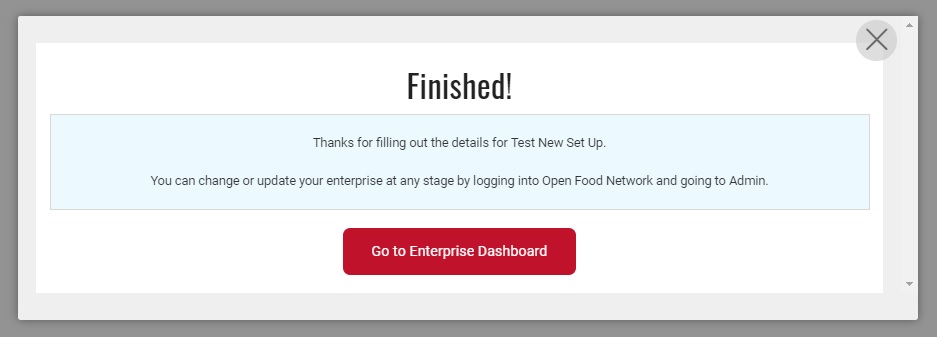
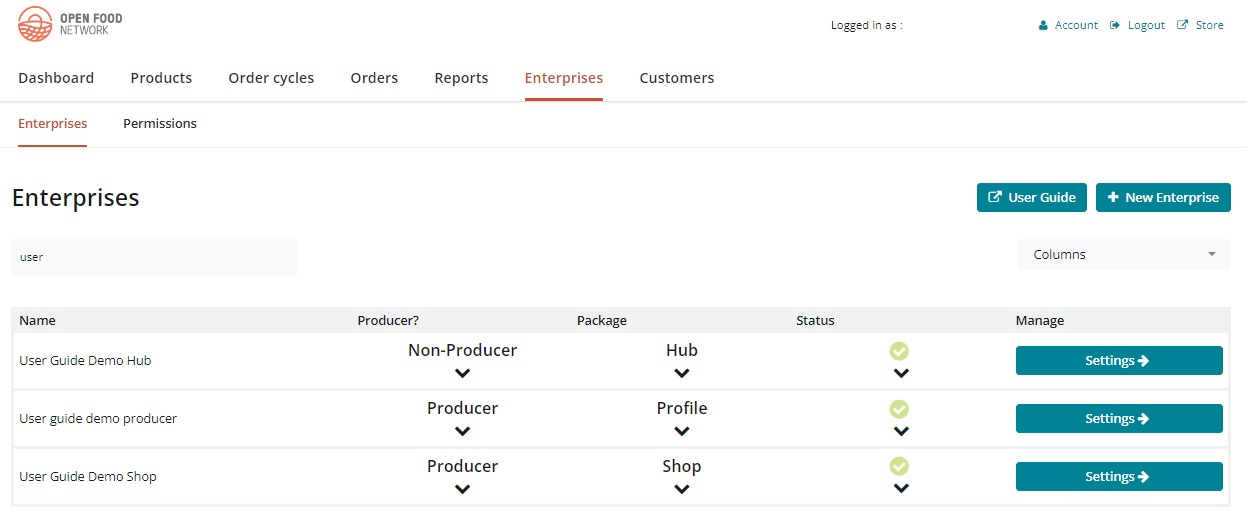


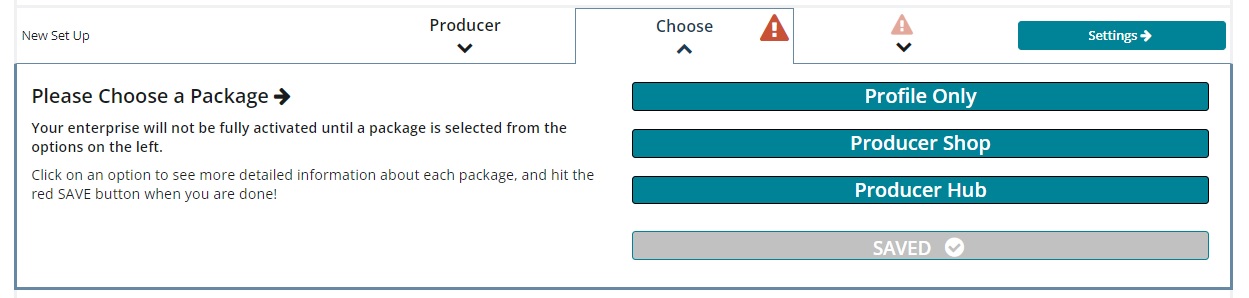
This page describes how shops can setup unique subscriptions for individual customers, including which items are included in their subscription, which schedule the subscription applies to (ie the rate at which they receive their order) and how to pause/edit their subscription.
In this first version of the subscriptions feature, enterprises must setup subscriptions on behalf of their customers. Customers cannot setup their own subscriptions.
Checklist of things to do before you create subscriptions for your customers:
Enable subscriptions in your Enterprise Settings
Create shipping and payment methods
Have made contact with your customers to get their details
Added your subscription customers to your customer list.
Have contacted your customers to request that they sign up for an account with OFN, and if they will be billed with Stripe, to request they save their card and authorise your shop to charge it.
Created at least one Schedule
Click on Orders on the main horizontal menu and then select Subscriptions in the sub-menu.
Click + New Subscription to setup a recurring order for your customer. You will first be prompted to select the shop with which you wish to create the new subscription.
You must have created a schedule of order cycles before you can create a subscription. Read more here.
Customer: Select a customer from the drop-down list. You can only choose from those people added to the Customer List for the Enterprise with which you are creating the subscription.
Schedule: Select the schedule that this customer wants to subscribe to.
Payment method: Select the customer’s preferred payment method. This must be either Stripe or a manual payment method (cash, cheque, bank transfer). See here for more information.
Shipping method: Select the customer’s preferred shipping method.
Begins at: This is the date that the customer’s first subscription generated order will be generated.
If this date is midway through an open order cycle in their schedule there will be an order generated for that order cycle. If not, their first subscription order will be placed when the next order cycle to open in their schedule begins.
Ends at: After this date the customer’s subscription orders will no longer be generated. This field is optional, if left blank the order will continue to be generate indefinitely.
If the 'Ends at' date falls in the middle of a future order cycle then no subscription order will be placed.For example:
If Ends at date is 10/01/2020 but closest order cycle in this customer's schedule is due to open 9/01/2020 and close 11/01/2020 then no order will be generated for the customer.
If Ends at date is 12/01/2020 then the above order cycle will generate a last subscription order for the customer.
Fill out the customer’s billing and shipping details. Address details for customers who have placed orders on OFN previously will load automatically.
If you update the customer's address/contact details in the Customer page, the change won't automatically carry through to their subscription. You will need to update their details here too.
Add the items the customer wishes to receive from your enterprise on a regular basis.
You can only add products which are listed in future order cycles for your enterprise which also belong to the customer's chosen subscription schedule.
Check that details are correct and then click Create Subscription or Cancel.
If the schedule for which you have just created a customer's new subscription has an open order cycle then their first order will be generated immediately unless you change the 'Begins at' date to some point in the future.
The prices of items within subscriptions will update and the customer will be charged according to the updated price. At the start of each order cycle with which their subscription is generated they will receive an email with a summary of their order, including up-to-date prices.
When an item in a subscription is not available (for example if it is a seasonal product) the customer will be alerted in their confirmation emails.
To make changes to the whole subscription (ie all orders placed from now on for the customer) then visit Orders (main menu) -> Subscriptions (sub-menu).
Select the enterprise with which the customer has a subscription from the drop-down menu.
A table listing all your customers' subscriptions will be then visible. Select the Edit (pen and paper) icon to the right of the customer:
You can change the products the customer orders via subscription, their preferred shipping and payment methods and the start/end dates of their subscription.
You can not change the schedule of the customer's subscription. Instead the subscription must be recreated in the new preferred schedule and the old version deleted.
If you want to change a single upcoming order in a subscription you can click on the number in the customers’ orders column.
This will reveal all upcoming orders in the schedule, and you can then edit a specific order.
Note that you will be able to remove items from an order in this manner, but not add them. Additional items will need to be added by creating a new order as described here.
To delete a subscription for a customer who no longer wishes to receive the goods from you on a regular basis, click the cross button to the right of the table. This will prevent any future subscriptions from being generated and delete this subscription permanently.
If you delete a subscription while there is an open order cycle you'll be asked whether you want to keep the customer's open order, or if they want to delete the current order.
A customer may want to pause their order while on holiday for instance. In this case, click on the pause button (two vertical lines) to the right hand side of the subscriptions table. This will prevent all future orders in the subscription from being generated, until it is activated again.
To un-pause (re-activate) a subscription, click on the play (arrow) button.
If you pause a subscription while an order cycle is still open, you'll be asked whether you'd like to keep the current order or not.
Subscriptions re-activated in the middle of an open order cycle will generate orders immediately.
You have set up a subscription for a customer. What happens now, each time an order cycle opens and closes?
Your customer's order will be created immediately. They will receive an email notifying them of this.
Stock levels of products ordered by the subscription will be deducted accordingly at this time.
An email will be sent to the manager of the enterprise coordinating the order cycle concerned summarising how many subscription have been placed, and how many had issues (e.g. insufficient stock).
If your enterprise is configured such that 'Orders can be changed/canceled while an order cycle is open' (see here) then customers with a subscription generated order can remove products from their order or cancel it.
Customers are not able to add items to a subscription order once it has been generated, even if the 'Orders can be changed/canceled while an order cycle is open' button is enabled. In doing so they will create a second order and taken to the checkout as normal.
When the Order cycle closes the subscription orders will be confirmed. Customers will be sent an order confirmation email.
Customers who opted to pay for their subscription by Stripe will have their credit/debit card debited at this point.
An email will be sent to the manager of the enterprise coordinating the order cycle concerned confirming how many subscription have been processed. It will also detail possible errors (eg. a credit card that couldn't be billed).
There are several ways in which you may opt to plan future order cycles for your enterprise, now that you offer customers the option of a regular automated subscription order:
Create all order cycles for the season in advance. A quick way of doing this is to copy an order cycle and modify open/closing dates and name to span the period of time desired. Add order cycles to the subscription schedules as desired.
Create order cycles on a weekly (or monthly) basis. On creation, make sure you also add it to the relevant subscription schedule.
Tips:
You may like to promote the fact you offer subscriptions. This may attract potential customers to purchase items from your enterprise. Veg Box schemes are very popular and can be replicated using the subscription functionality.
If you notice a number of customers order the same items regularly then offering them the option of an automated order (subscription) might be greatly appreciated.
Find solutions to some of the common questions we receive from our users below
It's likely your changes weren't saved. Any changes you make must be saved by clicking the save/update button before leaving the page in order for them to take effect. Try making the changes again, ensuring you click save, and contact your local instance if you're still having trouble.
Do you have an active payment method set up for your shop or hub?
Do you have an active shipping method set up for your shop or hub?
Are all the relevant required fields complete? You need to set open and closing times for the order cycle, give it a unique name, and complete the 'Ready for' field box.
This is not a problem! Read here for a range of ways the OFN platform has been designed to be flexible to meet the specific needs of food producers.
Farmshop A may need to generate extra revenue from every sale to cover their overhead costs. They can do this in a number of ways:
If you set up an enterprise permission whereby your business permits Farmshop A to add your products to their inventory then they can modify the prices a customer pays for your products that way.
Farmshop A may add an enterprise fee to your cost price for the potatoes. If this is the case then customers purchasing the items will be able to see a break down of the price they pay by clicking on the pie chart icon to the right of the product price on the shop front.
Good working relationships are key to any sustainable food network. Chat to Farmshop A about how they have organised their sales of your produce (either in person, over the phone or by email).
Farmshop A should (morally) pay you £1/kg for every kg of potatoes you supply to meet their sales. Payment of goods (from distributor to supplier) is a private arrangement organised outside of the OFN platform.
Newly added products must be added to an active order cycle before they are visible on a shopfront for customers to purchase.
If you are supplying the goods to a hub, then you must get in touch with the person who is coordinating the order cycle in question. This has to be done externally to the OFN platform (drop them an email or phone/speak in person).
If you are a Shop, then you must add the new products to your active, open order cycle.
If you are a Hub, then:
Make sure the new products are added to both the incoming and outgoing sections of the active order cycle
If the new products are not available for selection to add to either incoming/outgoing sections then check your inventory settings. You may have to add the products to your inventory before they can be added to the shop front.
You may have your Inventory settings set to 'New products must be added to my inventory before they can be added to my shopfront'. In which case, you must review your product inventory, add new/hidden products to the inventory for them to be available for selection in the order cycle.
If you are coordinating an order cycle involving multiple suppliers and distributors, some or all of which may use their product inventory to stock their shop fronts, double check all the relevant enterprise permissions have been granted. Read more here.
You must seek their permission before you are able to retail the goods they make or supply. This is done formally on the OFN platform by the new producer through Enterprise Permissions.
Scenario One: The customer purchases the veg box each week through an automated subscription set up on the OFN platform: Change your Enterprise Settings-> Shop Preferences-> Change Orders? to 'Customers can change/cancel orders while order cycle is open'. When the order cycle opens, the customer will be sent an automated email to say that their veg box order has been created. They then have until the order cycle closes to login to their OFN account, edit their order and add extra items from your shop front to their basket.
Scenario Two: The customer purchases a veg box through an external platform. In this case, perhaps set up a private shopfront which is only visible to customers registered to your external veg box scheme. Use external software or spreadsheets to match additional items brought through the OFN shop front to customers' veg boxes so that you only have to make deliveries once!
Not a problem - happens to everyone once in a while! Read here for steps to adjust all your customers' orders at once.
The 'group buy' functionality described here can be used for this purpose too!
Currently you are not able to issue refunds to customers who purchased goods by PayPal directly through the OFN platform. You will need to visit your business PayPal account and manually make the refund to the customer there. This is a functionality we hope to develop in the future, should user sufficient users demand it.
If none of these steps help, or there is another problem that you would like advice with, then please contact your local OFN support team, who will do their best to get back to you with solutions and help as soon as they can.
On occasion, a customer may place an order with your food enterprise and then change their mind or remember they forgot to add a few items. There are a few scenarios:
In your Enterprise Settings, under the Shop Preferences tab, you can enable 'Change Orders'
This will mean customers can:
Remove items from their basket or cancel their order altogether.
Increase the quantity of products already in their basket, provided the order was not placed by the subscription system.
Customers will not be able to add additional products to their basket. On doing so they will be taken to the checkout again to pay for these items. The two orders will appear in your reports one after another if sorted by customer name though, so they can be packed together (if you wish) when you are preparing for collection.
You can add a message to your Shopfront Notices page asking customers to contact you by email or phone if they wish to adjust their orders. Products can be added or removed from orders using the steps outlined here.
Note that adding items to an order will invoke the need for additional payments to be collected.
For information about editing an order placed by the subscription system see:
In the primary details section of your enterprise settings, change Visible in Search from 'public' to 'hide all references'. This will remove your enterprise from anywhere it is listed on our platform. You can log back in at any time and change your visibility settings back to 'public' if you decide to re-open your enterprise or pass it on to someone else, otherwise your enterprise will stay dormant.
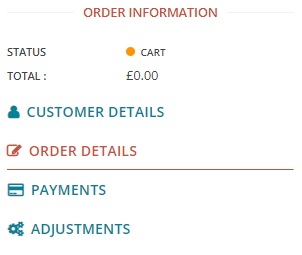
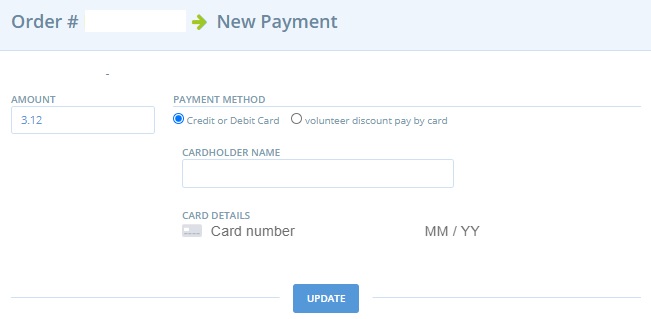

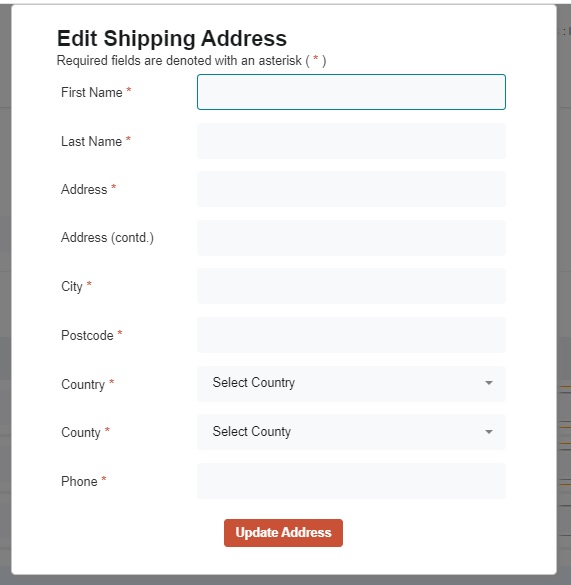
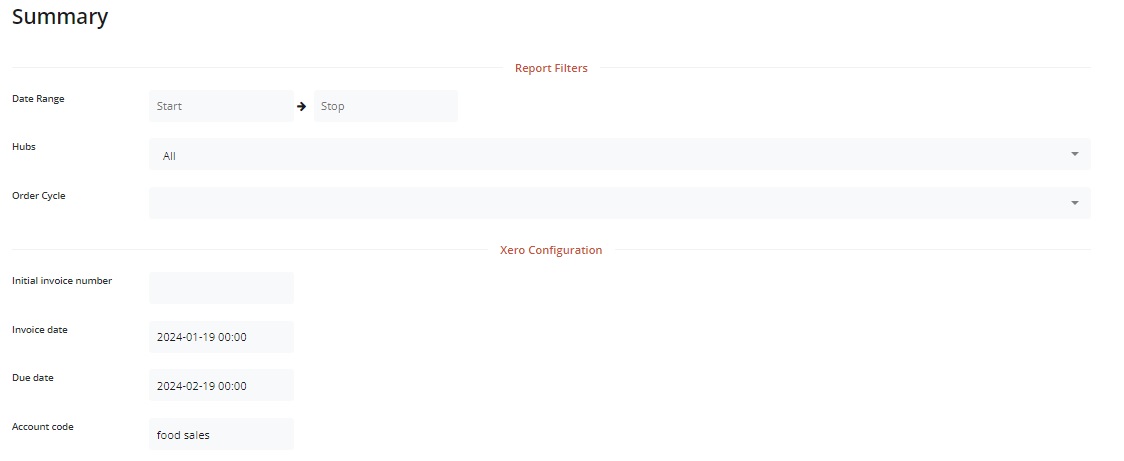
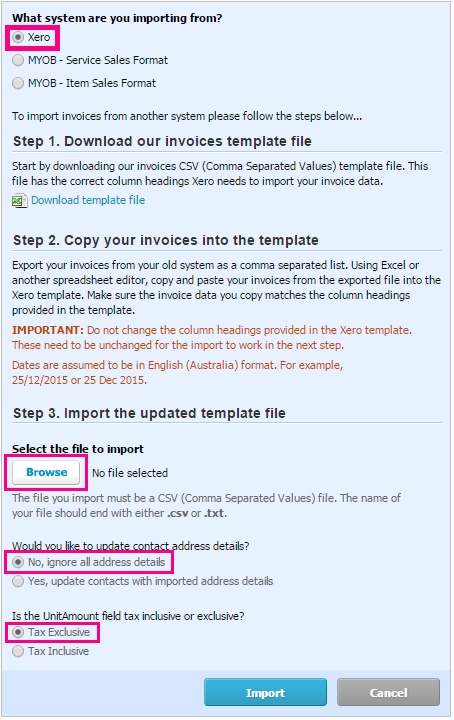

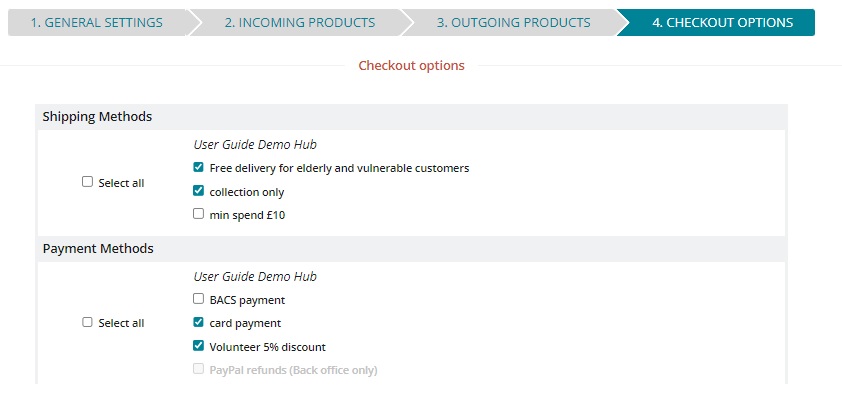
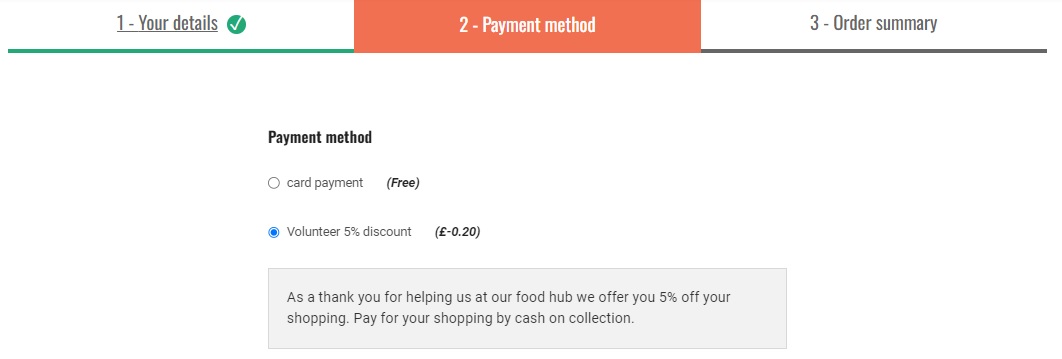
Read on if you selected the Enterprise Profile ''.
Visit if you registered as a '' and want to set up an order cycle for your shop front.
You open your shop by creating an Order Cycle. When you create an order cycle you select when your shop is open (from and until), which products will go into the shop, and any fees that you'll apply.
Why Order Cycles? Some hubs may wish to have an online store which is perpetually open and to fulfil orders on a one by one basis, as they are received. However, many hubs operate on a periodic ordering system which allows them to process orders in bulk, making their production, packing and distribution activities more efficient (and reducing associated overhead costs).
For example, an order cycle might be open for two weeks. At the end of the fortnight, all orders will be packed and delivered at the same time on the following Wednesday. Once this batch of orders has been delivered, a new order cycle may reopen.
You can create an order cycle, and view previous order cycles by clicking on Manage Order Cycles on your .
Or from the horizontal menu at the top of the page.
You will not be able to publish a live order cycle until you have at least one and method set up for your enterprise.
The first step is to select a coordinator for your order cycle. Only the enterprise who coordinates an order cycle has permission to modify and manage all aspects of the order cycle. Other enterprises involved in an order cycle (as suppliers or distributors only) will have restricted access. For more information on cross-enterprise management in the context of order cycles, .
Once the order cycle coordinator has been chosen, the process of setting up your cycle can be broken down into four steps:
Name (required): Give the order cycle a name which is meaningful to you. We recommend that you follow a consistent naming protocol e.g FoodHub_Week27_2014. We also recommend that you include the name of your hub in the order cycle name, so that OFN support can identify your order cycles if you need assistance.
Orders Open at: This is the date and time when your OFN store will be open, visible and able to accept orders from customers.
Orders Close: This is the date and time when your OFN store will close and stop accepting orders. If you intend to have an order cycle which is continuously open, select a close date well into the future.
Add Coordinator Fee: As a hub, the coordinator is most likely you. Here you can apply your Enterprise Fee which acts as the markup. The fee will be calculated according to the calculator selected in . You can only apply an enterprise fee which has previously been created.
On this page you can select the producers, and their produce, which will be available in this order cycle. In the dropdown menu you will see all producers who have granted you permission to add their produce to your order cycle (See section). After selecting a supplier and clicking Add Supplier, all of the products associated with that supplier will be visible. Check those products you wish to add to the store, or click select all.
The Receival Details field is optional. Information added to this field will automatically added to any email sent to producers at the end of an order cycle (after clicking 'Notify Producers'). It might be a good idea to include an exact delivery address for produce prior to distribution to customers here.
The Add Fee button in this section, at the end of each producer's entry in the table, allows you to add different to different suppliers. For example, transporting flour or heavy goods to customers may be more expensive for a hub than salad. Hence, a hub can, in a transparent manner, add a slightly higher enterprise fee to all goods supplied by the flour miller than the salad farmer.
Select the name of the enterprise which sets the fee in the first dropdown box, then click the name of the enterprise fee in the second dropdown box.
This fee will be applied to all of 'User guide demo producer’s products which are purchased. The fee is calculated according to the fee calculator which was selected when the was created.
Here you can select one or more hub-distributors. All hubs chosen to be a distributor in this order cycle will have an open shop front for the duration of the order cycle. In a simple model, only one hub is listed as the sole distributor for the order cycle. Select the hub, and check the box 'Select all' to add all incoming products to the shop front. For more flexibility, the same order cycle may have multiple hub distributors. In this case you may wish to select a different subset of the available incoming products for each distributor, and/or add different delivery dates for each.
The Tags column is where you can tag your order cycles to customise whether they are visible/invisible to certain customers. See for more information.
The ‘Ready for (i.e. Date/Time)’ (required): This box tells the customer when their order will be ready for either collection or delivery. If your order cycle is a perpetual one, which fulfils orders on an individual basis rather than in bulk, you should enter something like ‘Two days after order is received’. The example below shows how a customer can toggle between different order cycles to select the date which suits them best.
Add Fee: Again, a previously created enterprise fee can be assigned to this distributor. For simple models (with one hub distributor, who also is the coordinator of the order cycle) adding a fee at this stage is the same as adding a 'Coordinator Fee' (it will apply to all products). For complex models, the coordinator may wish to add different fees to all products sold though each distributor. The best place to implement this functionality is here.
Your enterprise may have several order cycles open at once, each with a different collection/delivery options or payment methods. For example, you may wish to have two concurrent order cycles:
Products available for collection at a physical location at a specific time and date. You will be there in person and so can offer cash on collection as a payment method for this.
Products which can be sent my courier or through the post (ie. non perishable goods). You would prefer that customers pay for these items before they are dispatched and so only wish to allow the payment option of 'card payment' to be visible.
In order to do this, your enterprise will need to have both collection and delivery shipping methods set up, plus two different payment methods (cash on collection and a card payment).
You can then assign the shipping and payment methods you wish to use for specific order cycles (and hence the products they contain) during the fourth stage of setting up an order cycle simply by completing the check boxes:
By default the 'Select all' box will be checked.
The options will appear to the customer like this as they go through checkout:
And all the relevant information relating the shipping/delivery and payment will be summarised in the customer’s order confirmation email:
Click Save to schedule the order cycle. If the opening date has already passed, your shop is instantly open! If you are not ready to open right away, enter dates in the future, which you can change later.
For periodic, repetitive order cycles, you can copy an existing order cycle and change the dates to make the process quicker. Click the button with two sheets of paper to the right of the table as highlighted below:
Order cycles will display as green when they are active, yellow when scheduled for a future date, and grey when they have closed. If an order cycle closed over one month ago, it will no longer display on this list. To view all of your past order cycles click show 30 more days or show 90 more days at the bottom of the list.
Re-opening an order cycle to re-open a shopfront can cause confusion at customer checkout, see the warning shown below. For periodically opening shopfronts, duplicate or create new order cycles each time you open the shop rather than editing the open and close dates of one order cycle.
Customers will be advised when they have already ordered in an order cycle, even if the order cycle was closed for some time before being reopened:
By using this button at the top of the page, all the Producers linked to the order cycle will receive an email containing a list of the products ordered for that particular order cycle thus far.
When the Notify Producers button is selected there will be a confirmation prompt. Once confirmed, an email will be automatically sent to all relevant Producers. The email will include Delivery instructions (if this field is completed in the incoming products section) as well as the following product information:
SKUs (if relevant)
Name of Supplier
Product name
Quantity ordered
Price per unit
Subtotal per product
Included Tax (if relevant)
If you would like the producer emails to be automatically sent when an order cycle closes, you can do this from the 'Advanced settings' menu in the edit order cycle screen:
From the menu that appears, select the checkbox for 'automatic notifications' and click 'save and reload page' to save your changes:
To also show customer names in these reports, for example to help your producers to pack items by customer, ensure you have the setting 'customer names in reports' enabled from the shop preferences menu of your enterprise settings:
Once you have the automatic notifications set up for an order cycle, your producers will automatically be sent an email after the order cycle closes. Enabling 'customer names in reports' will help them to pack the orders by customer.
If your Order Cycle includes products from linked Producers / Suppliers they will be able to log in to their OFN account and view about the Order Cycle. By default they will not be able to see any Customer Details in these reports. If you would like your suppliers to access Customer Names in their reports, you can adjust these settings in Shop Preferences in your .
You can apply product properties to your products, as a way of letting your customers know more about how your products are produced and what their characteristics are. Current product properties that can be applied include:
This is a list of product and enterprise properties available in Australia:
Free Range
Organic - Certified
Chem-Free
Certified Naturally Farmed
Grass Fed
Biodynamic - Certified
Organic - conv
Fair Trade
MSC
Organic - Non certified
org-C
Organic
Australian Certified Organic
Biodynamic - In Conversion
Pasture Raised
Nitrate Free
No Artificial Colours or Flavours
Preservative Free
Plastic Free
Raw
Vegan
Vegetarian
Gluten Free
Nut Free
Refined Sugar Free
Dairy Free
Organic - certified
Organic - not certified
Fair trade
Local - within 100 km
GMO free
Gluten free
Vegan
Ethically sourced
Biodegradable
No spray
Integrated pest management
Rainforest alliance certified
Fgh
Free-range
My Pick Verified local farmer
Coupon
This is a list of product and enterprise properties available in the UK:
Certified Organic / Fair Trade / Biodynamic / Grassfed
Produced within 15 / 30 / 50 miles
RSPCA assured
Grown in Polycultures
Gluten-free
Nut-free
Plastic-free
Dairy-free
Special Dietary Requirements
Vegan
Vegetarian
Special Offer
Green Coffee Shop Scheme
Certified Kosher
Certified Halal
Christmas
Imported
Chocolate
AB
Certified Organic
Grass Fed and Finished
Pasture Raised
Biodynamic
Certified Naturally Grown
Chemical-Free
Animal Welfare Approved
Non-GMO
Verified FSMA Compliant
Plastic-free
Certified Organic Ingredients
Conventionally Grown
Organically grown or raised, not certified
Hand crafted
AB
EU bio
Demeter
Raisonné
Elevé sous la mère
Bio cohérence
Nature & Progrès
Paysans de nature
Autre bio
MSV
Conversion
Tinda
There are two ways to assign properties to your products:
1) You can assign a property to an enterprise, so that all products belonging to that enterprise will carry this property (unless it’s manually removed, which is covered in the “Inherited Properties” section below).
2) You can assign properties to particular products, on an individual basis.
When you assign a property to an enterprise, all products belonging to that enterprise will, by default, carry that product property. For instance, if all of your products are ‘Certified Organic’, you can assign this property to your enterprise, to save you from needing to manually apply this property to every product. If a property only applies to a few of your products, it’s better to apply it to the product, instead of the enterprise (instructions below).
You can access enterprise properties in your : in your Admin dashboard go to Enterprises -> Settings -> Properties
Properties only apply to profiles, shops and hubs. This option will not be available to Non Producer Hubs.
Next, there are 2 fields when applying an enterprise property:
Property Name: You can select a pre-defined product property from the drop-down list. This is the name of the property that your products will be tagged with, and which customers will be able to filter for in your shop.
Description: You can add a small description to give more information about your label. For example you may wish to add a certificate number.
Don't forget to save your changes by clicking 'Update' in the red box, bottom right.
To assign a property to a single product, rather than an enterprise’s entire product range, click on Products on the main horizontal menu, and then edit an existing product (you cannot apply a product property when you are first creating a product).
To edit a product, click on 'Edit' under 'Actions' in the right hand column.
Once editing the product you can add or change its properties by selecting 'Product Properties' from the right hand menu.
There are 2 fields when applying a product property:
Property Name:You can select a pre-defined product property from the drop-down list. This is the name of the property that your product will be tagged with, and which customers will be able to filter for in your shop.
Description: You can add a small description to give more information about your label. For example you may wish to add a certificate number.
You can apply multiple product properties by clicking “+ Add Product Properties“
Remember to click update when you are finished.
As discussed , when an enterprise is assigned a property, all products belonging to that enterprise will ‘inherit’ this property. However, it is possible to override this automatic inheritance.
When editing a product’s properties you will see a checkbox titled “Inherit properties from (Enterprise Name)(Unless Overridden Above)”. By default, when an enterprise has a property, this box will be checked for all products belonging to the enterprise. Unchecking this box will remove any enterprise properties that have been inherited.
If you left the box checked and you add a property to the product, which already exists at the enterprise level, the description of the property added at the product level will be preferred to the description at the enterprise level.
This is useful if you would like to modify only the description of a label on selected products. (For example, if all your products are 'Certified Organic', but two products have a different certificate number to the rest then you can add the main certificate number to the enterprise property description and the other number to the two products which are different using these product property descriptions.)
By clicking on the profile of a producer, Enterprise Properties appear on the pop out page:
Customers can also filter products in a shop based on their properties:

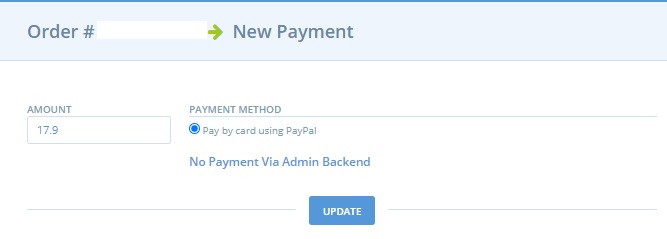
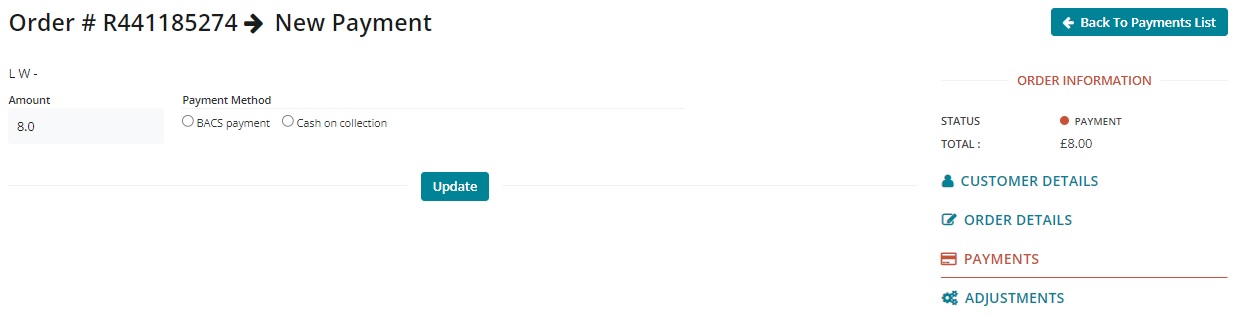




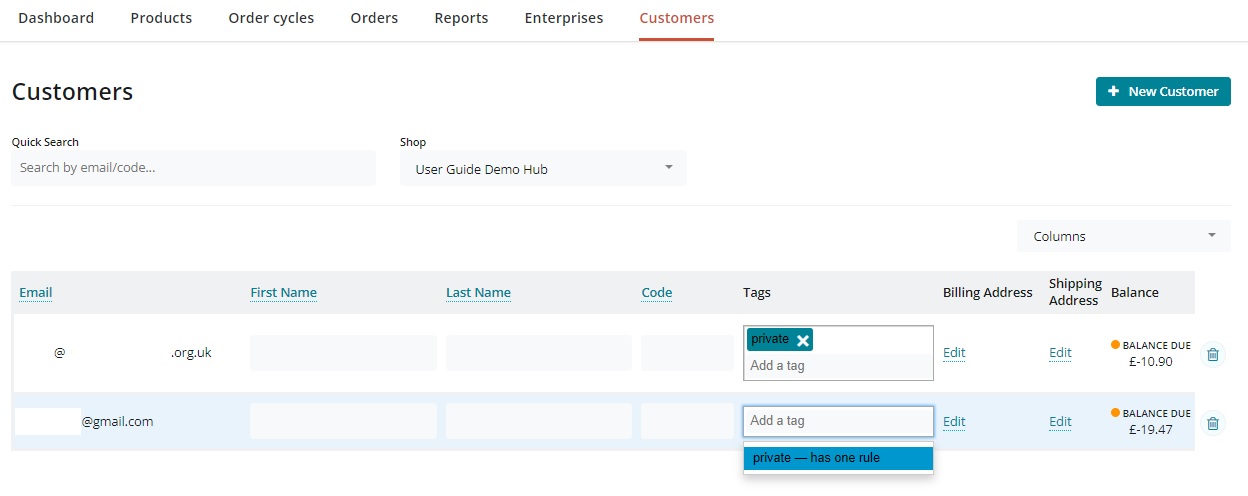
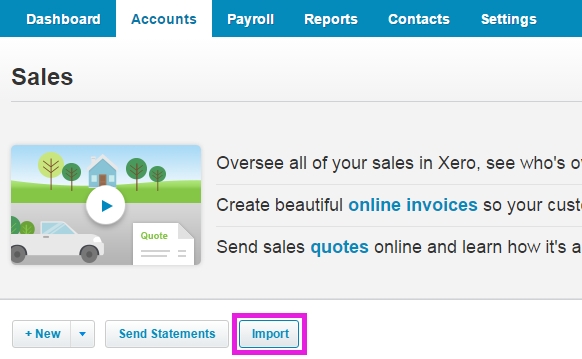
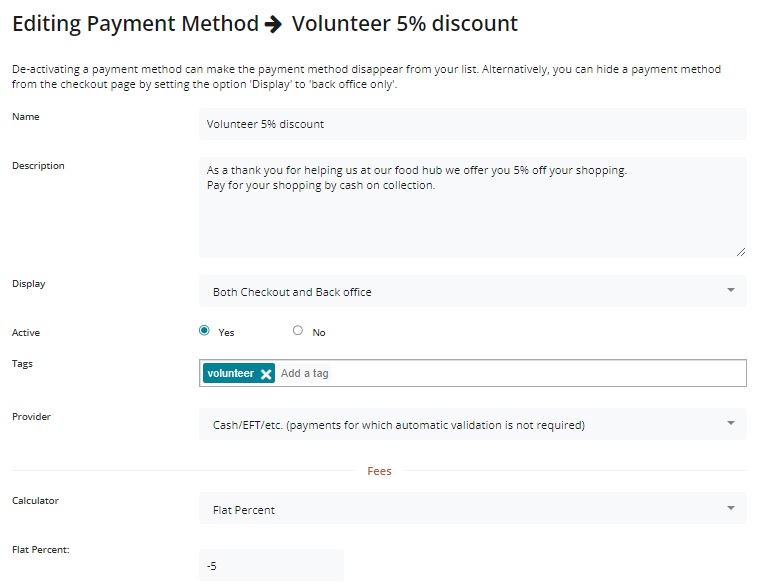

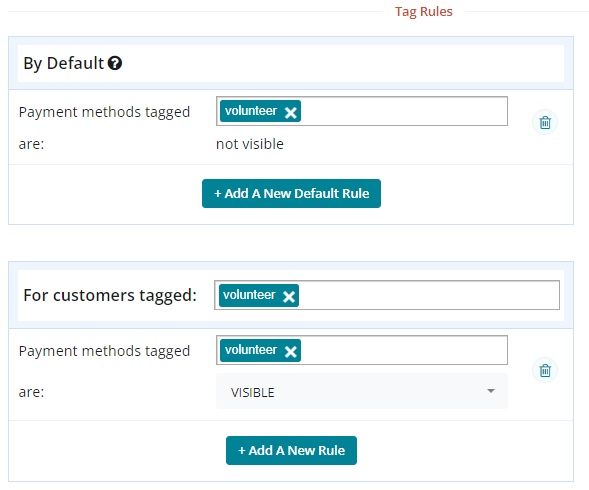
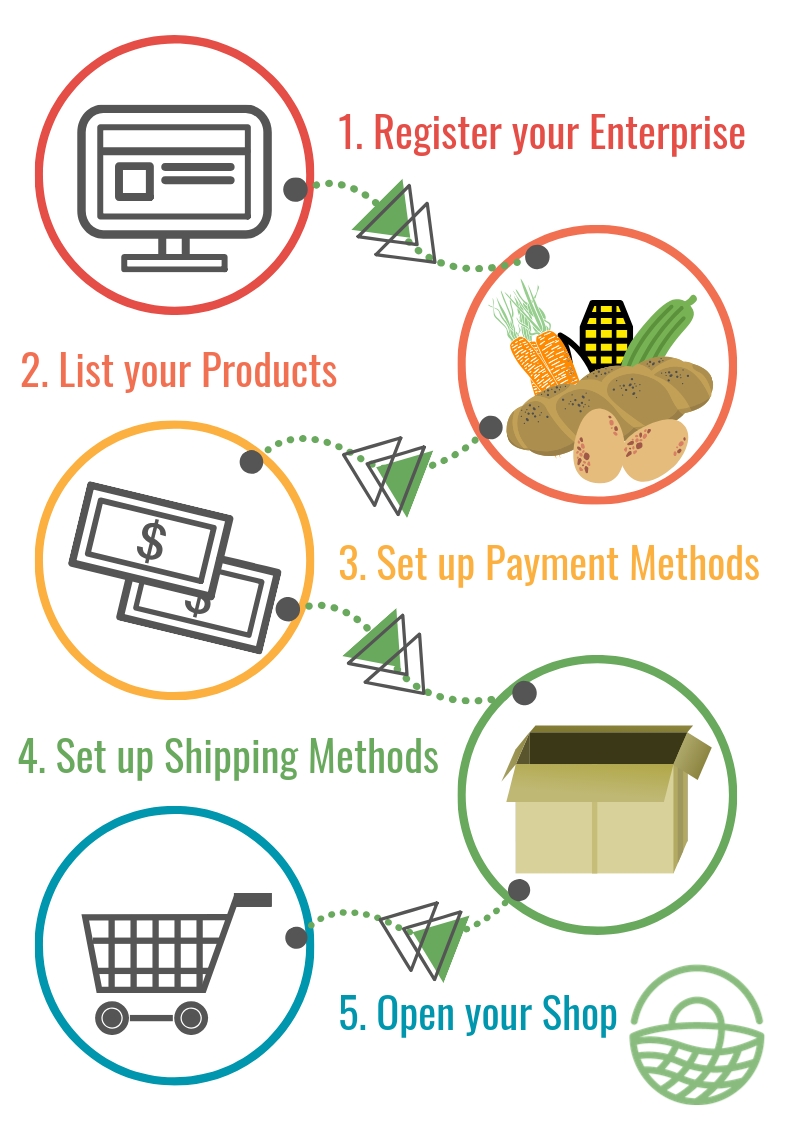
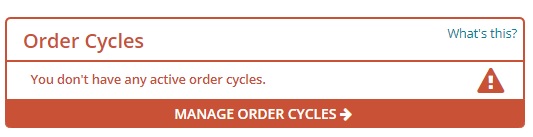

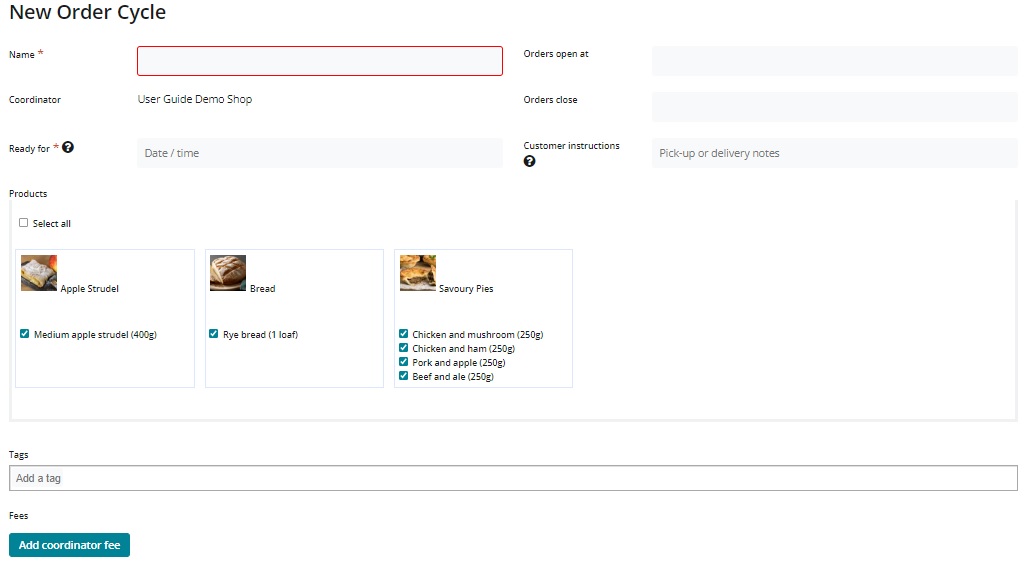
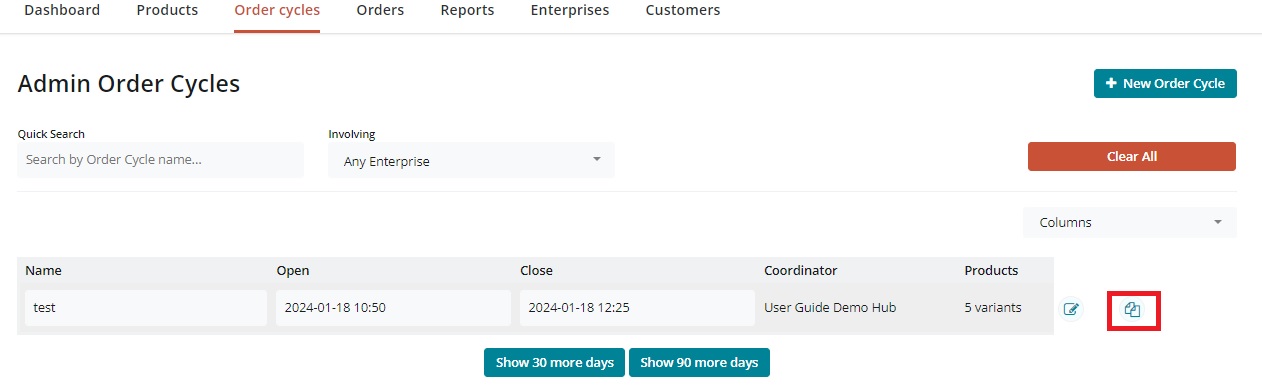
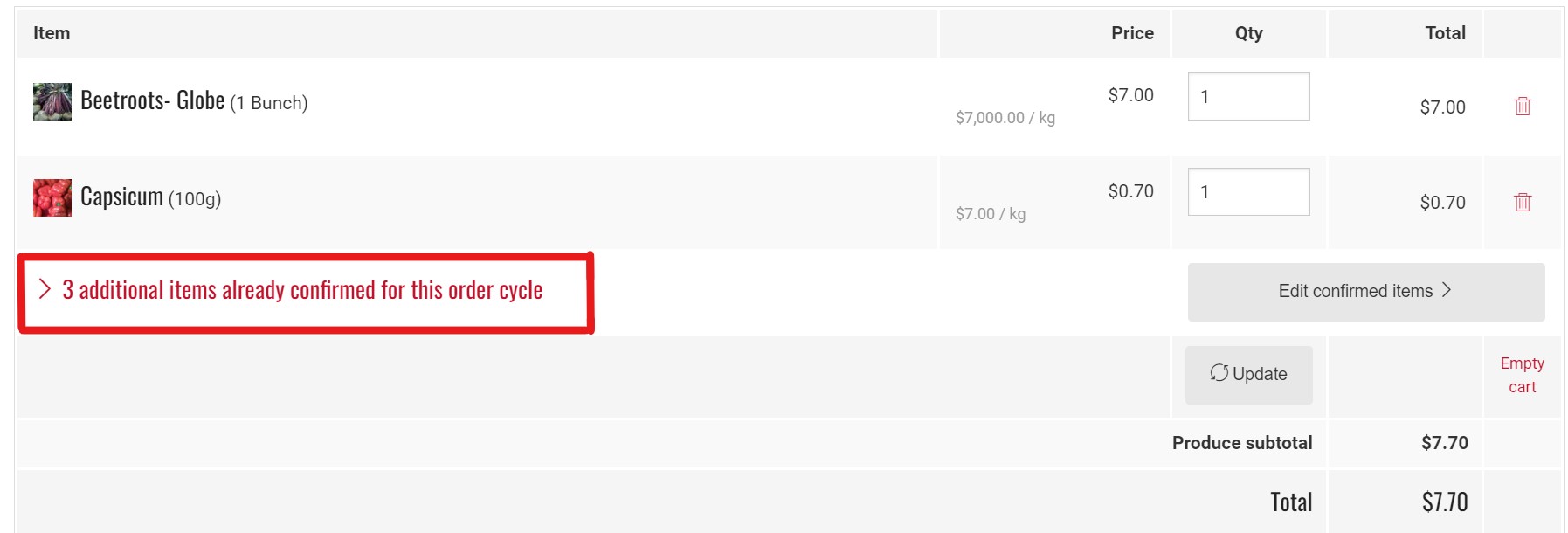
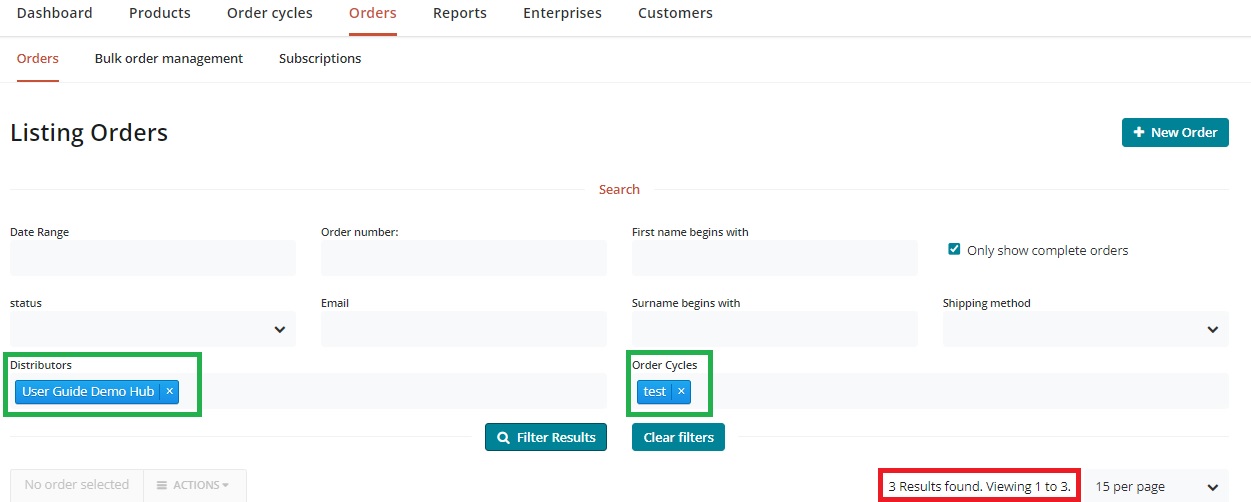
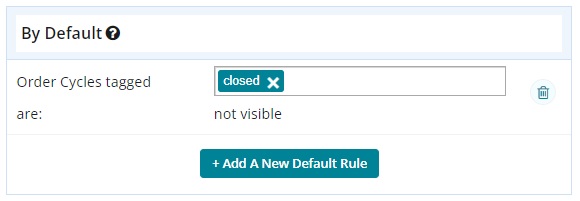
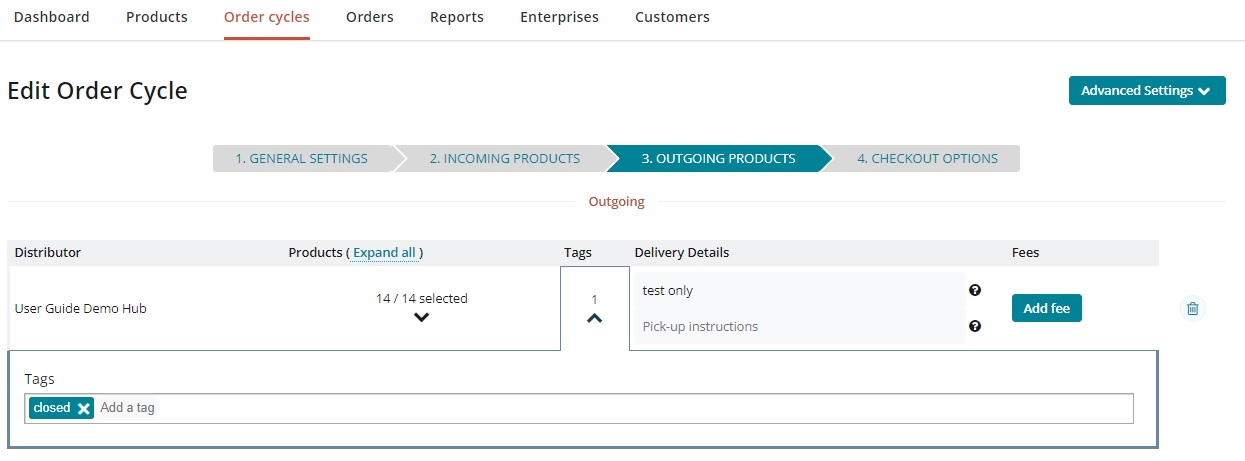




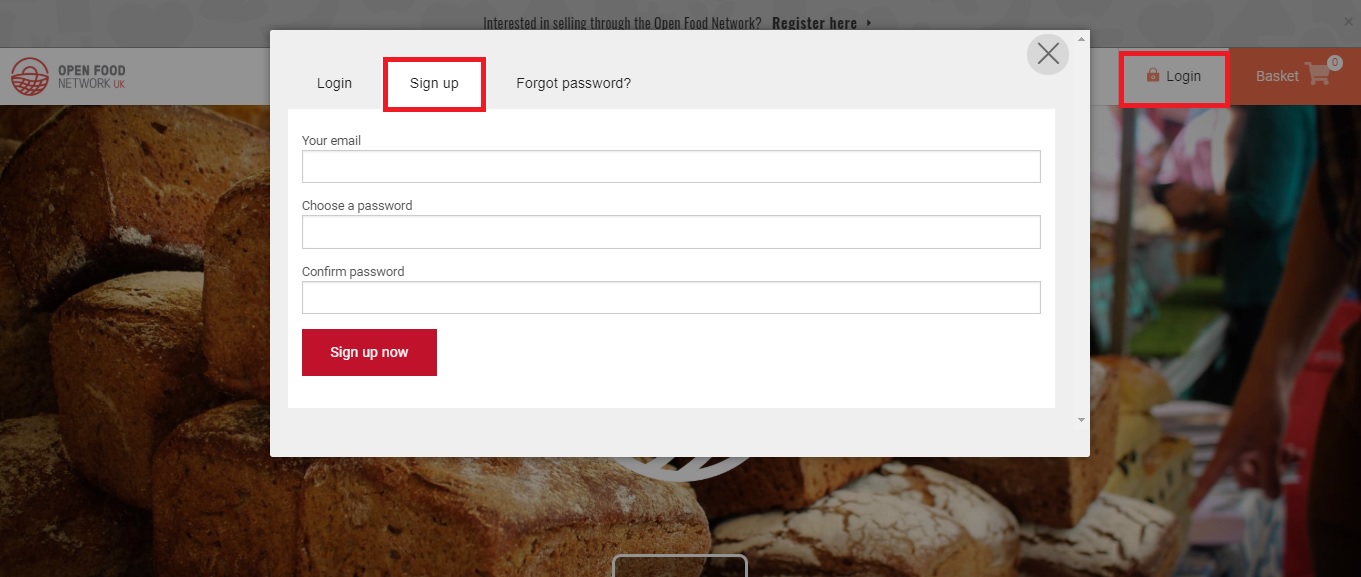
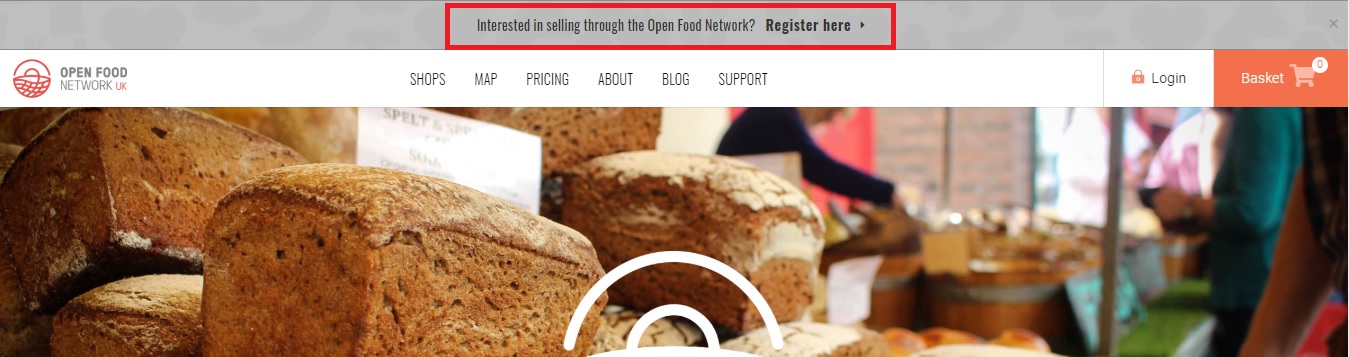
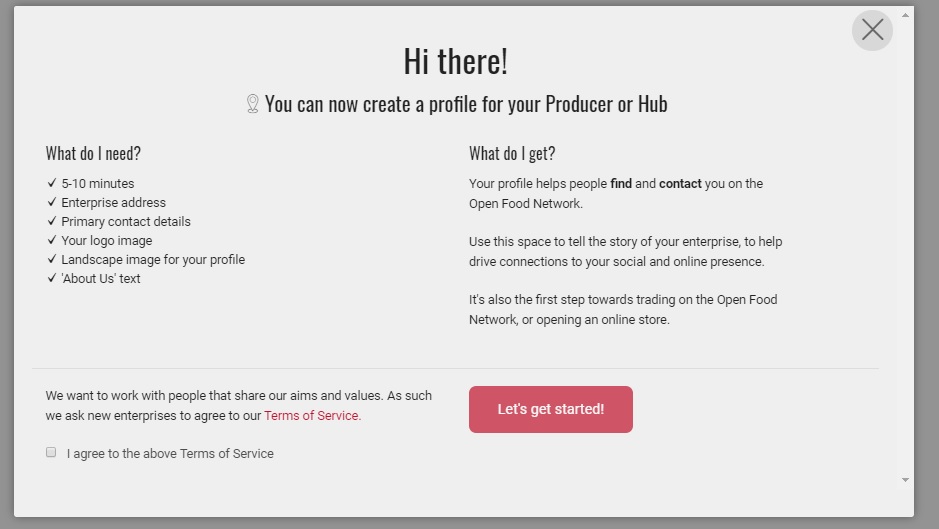
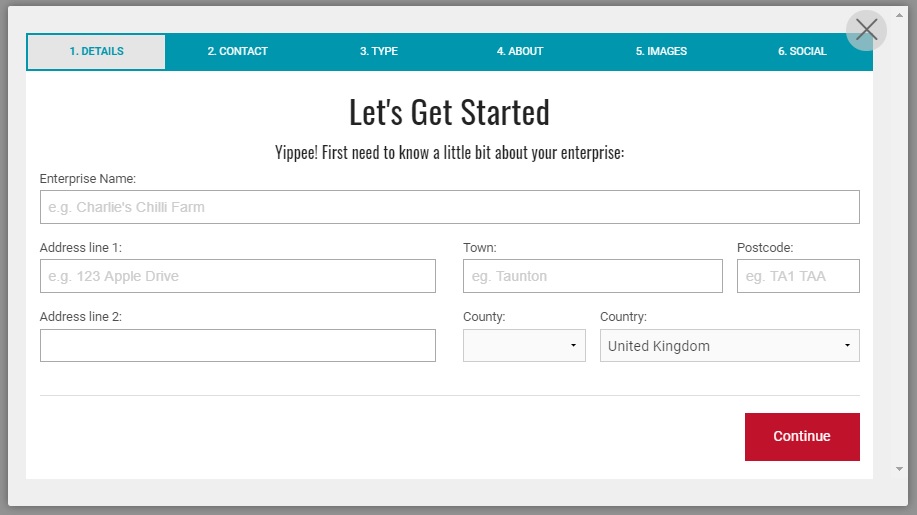
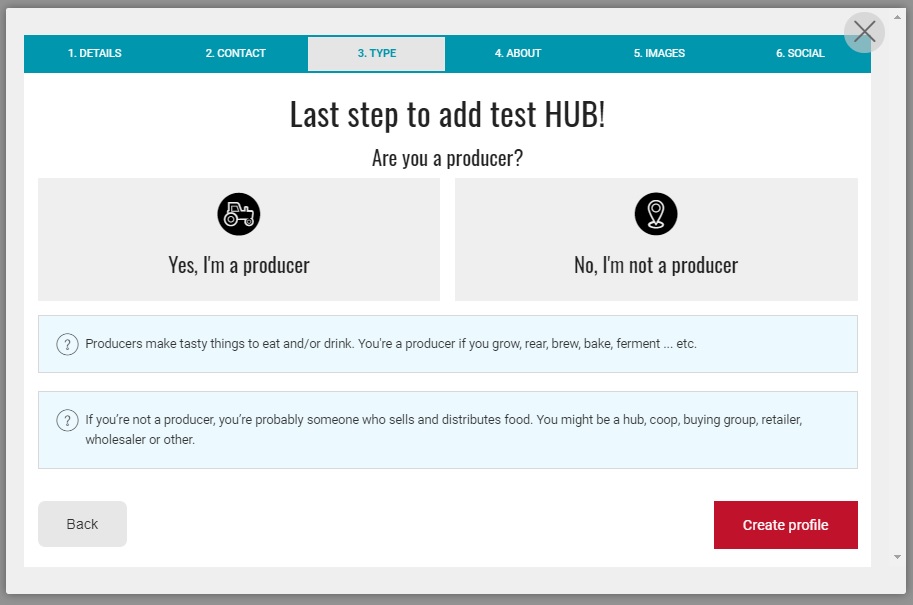
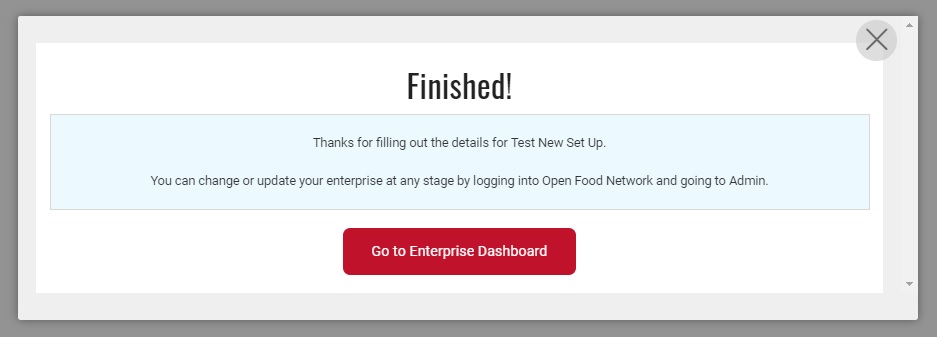
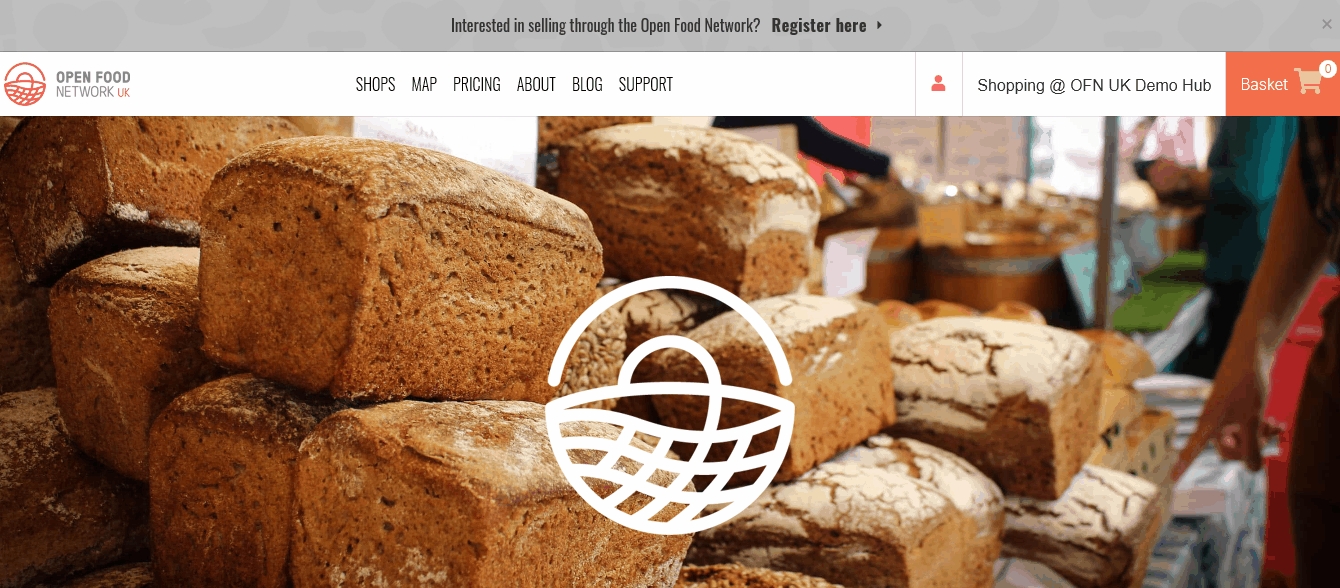
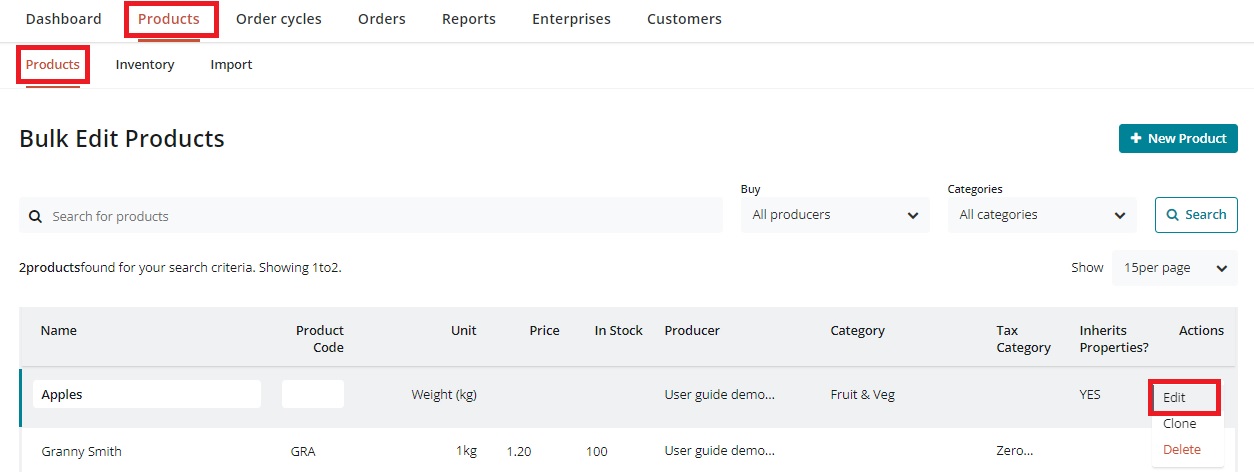
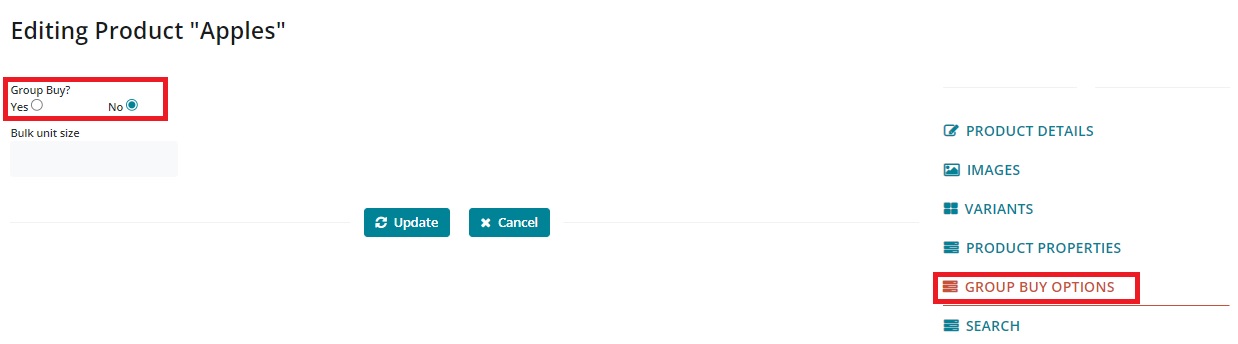
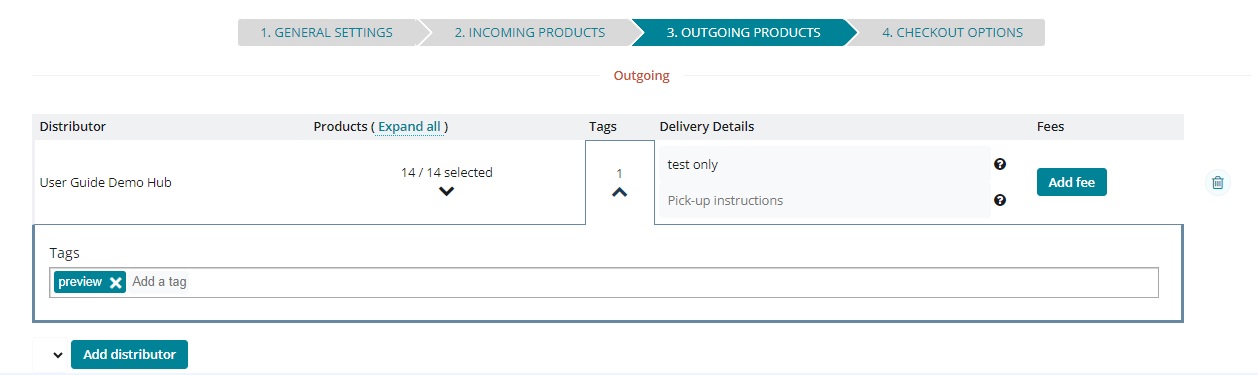
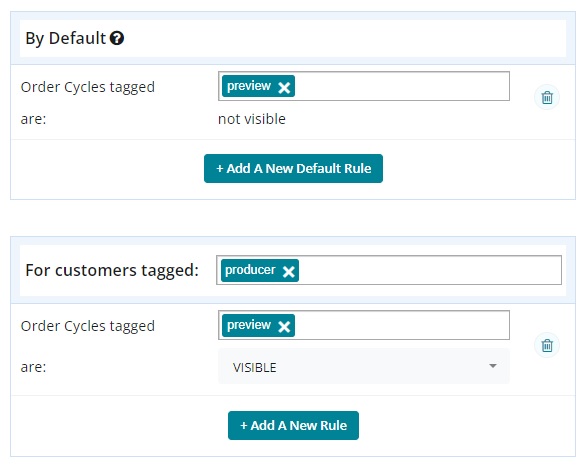

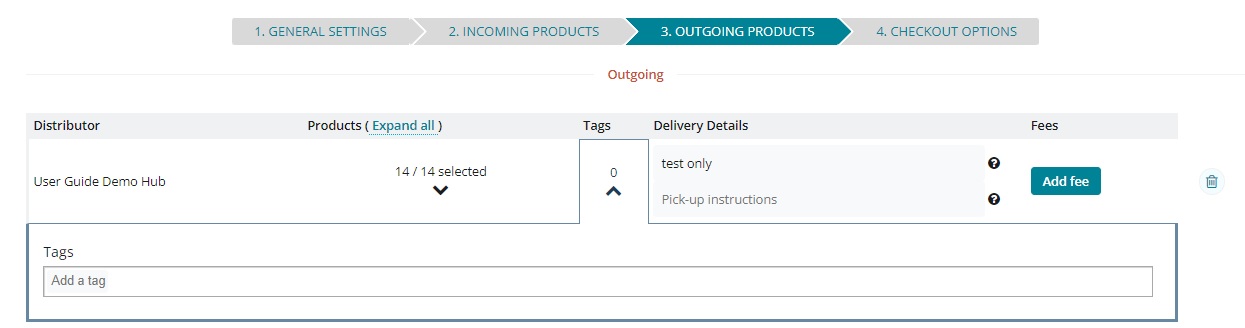
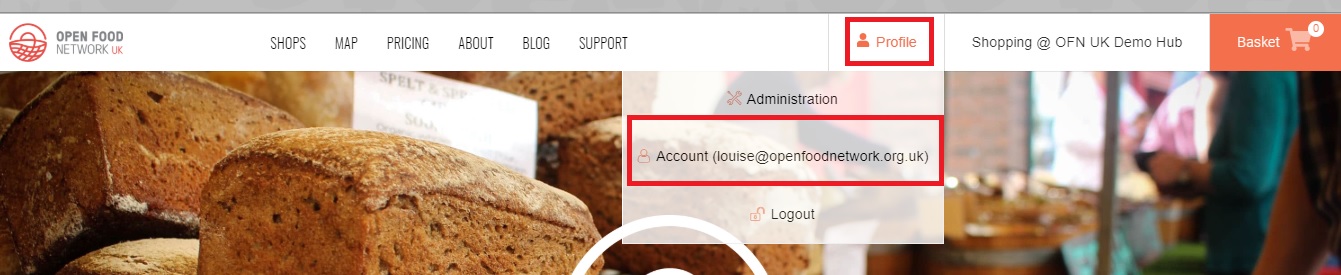

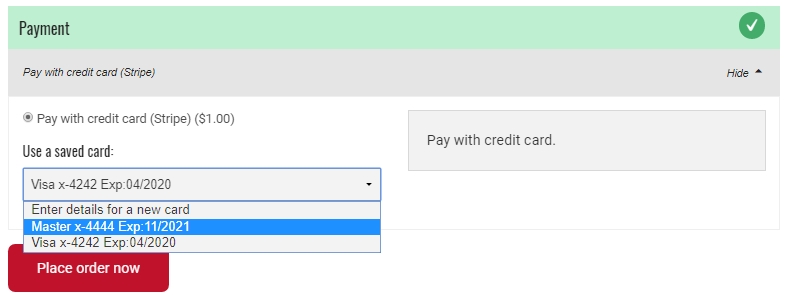
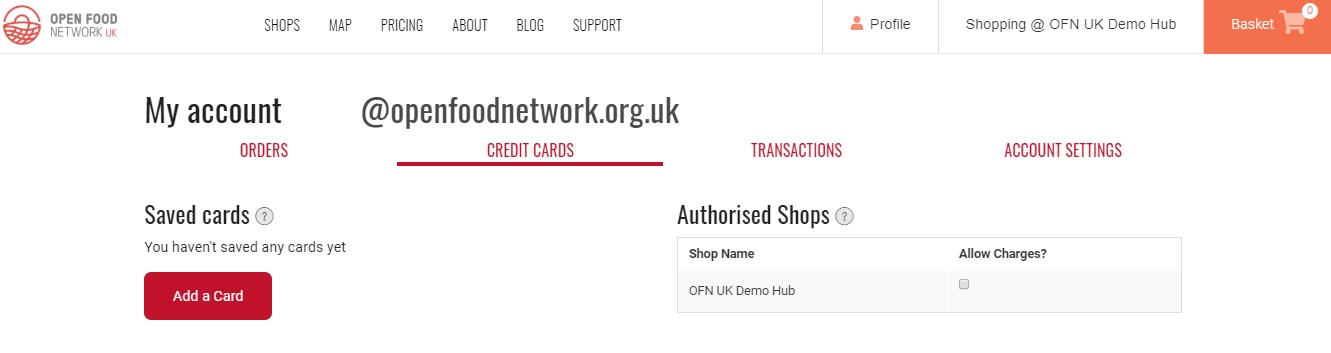
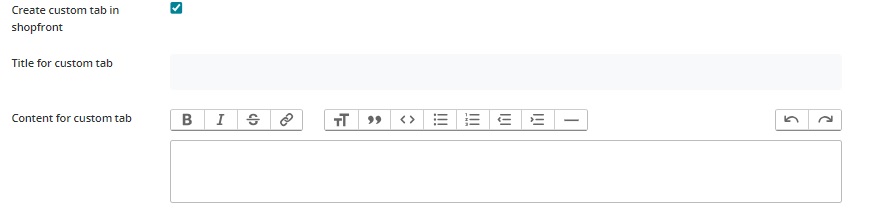




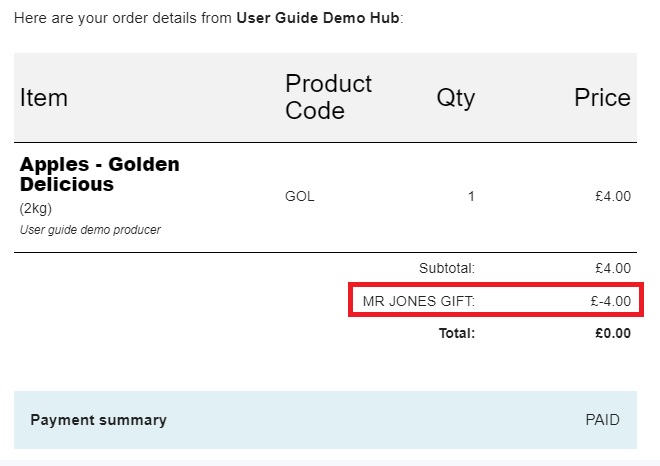
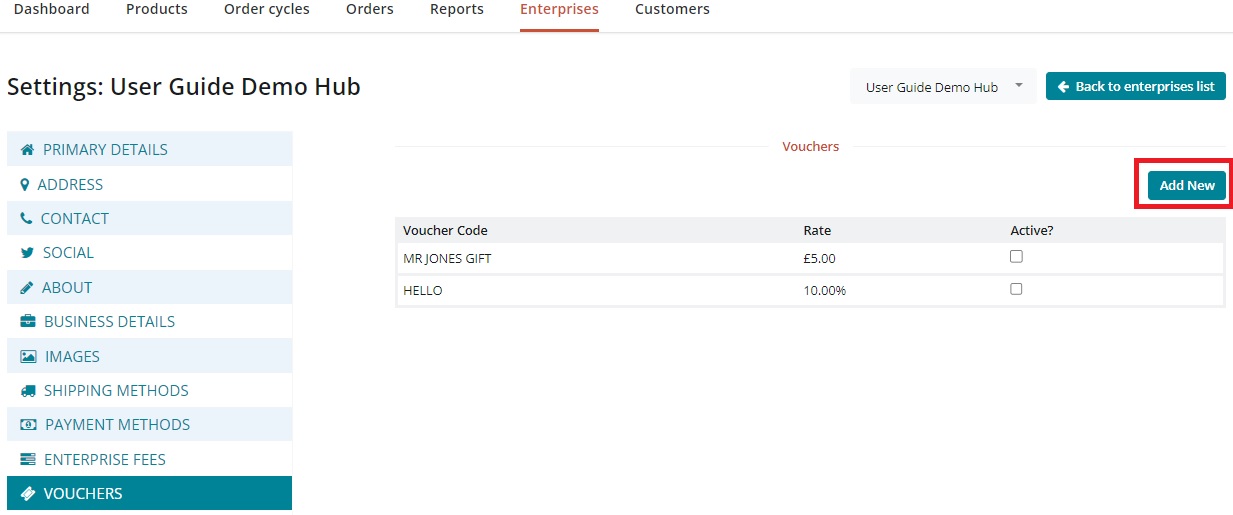
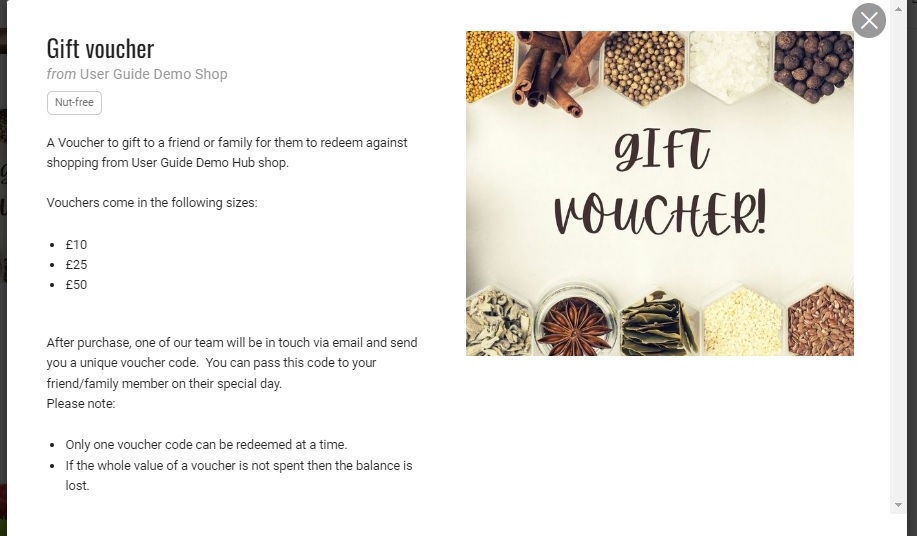

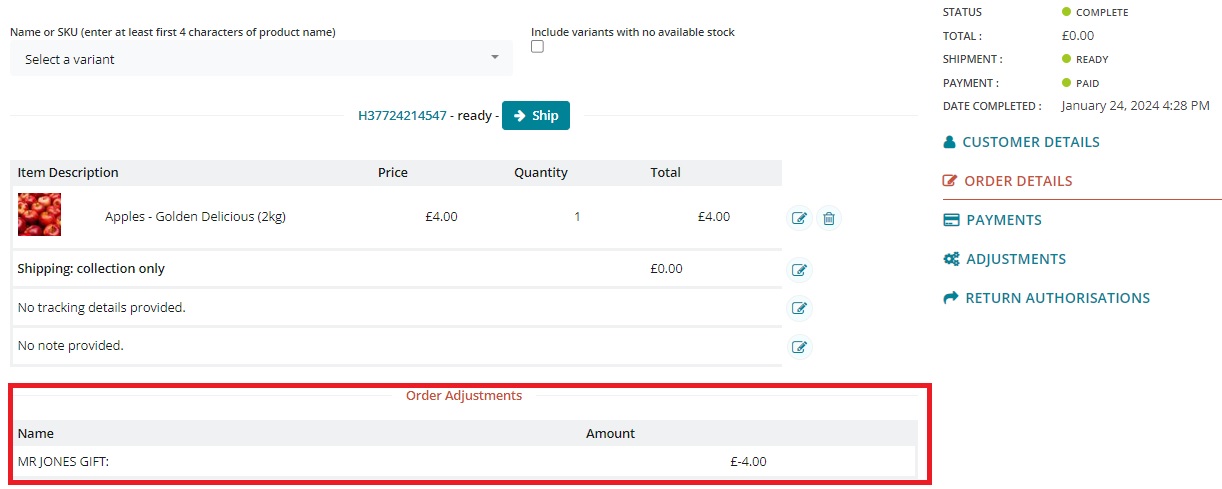
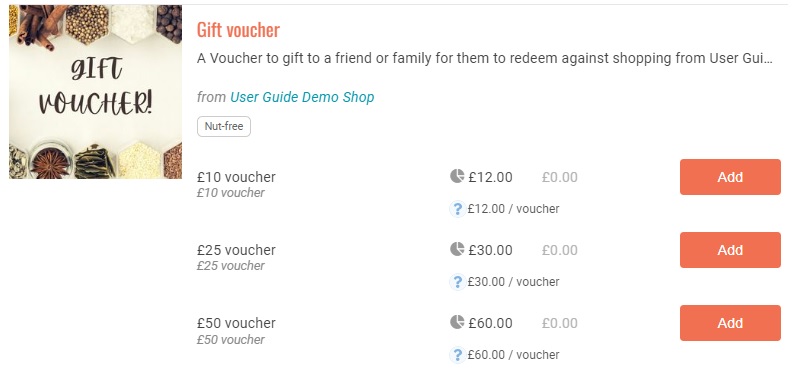
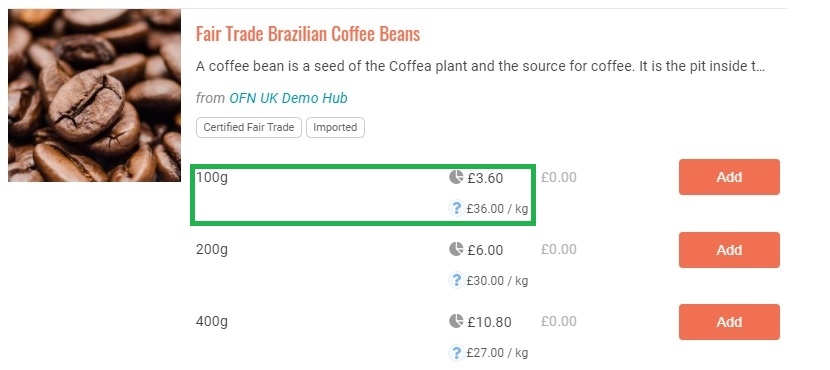

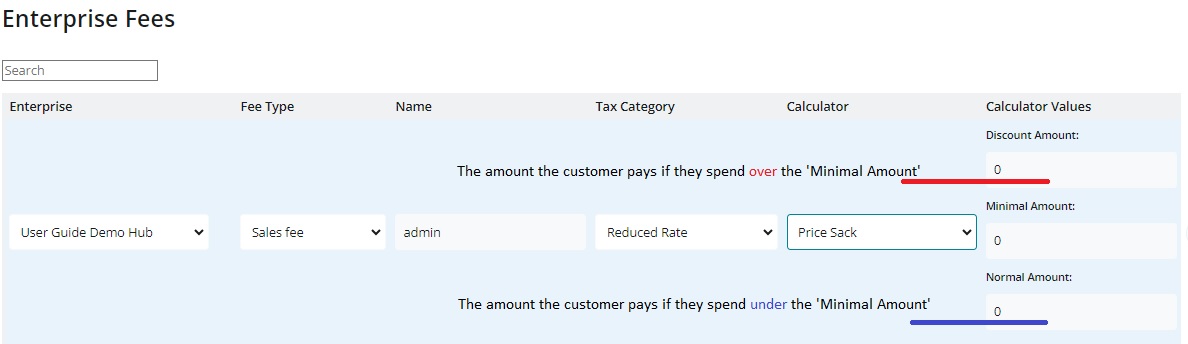

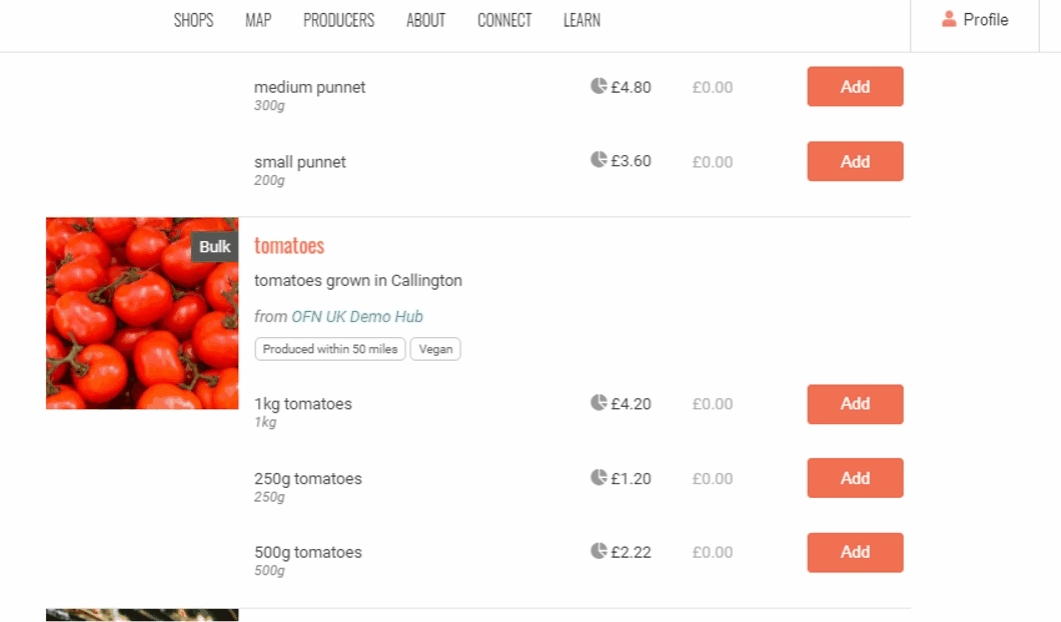
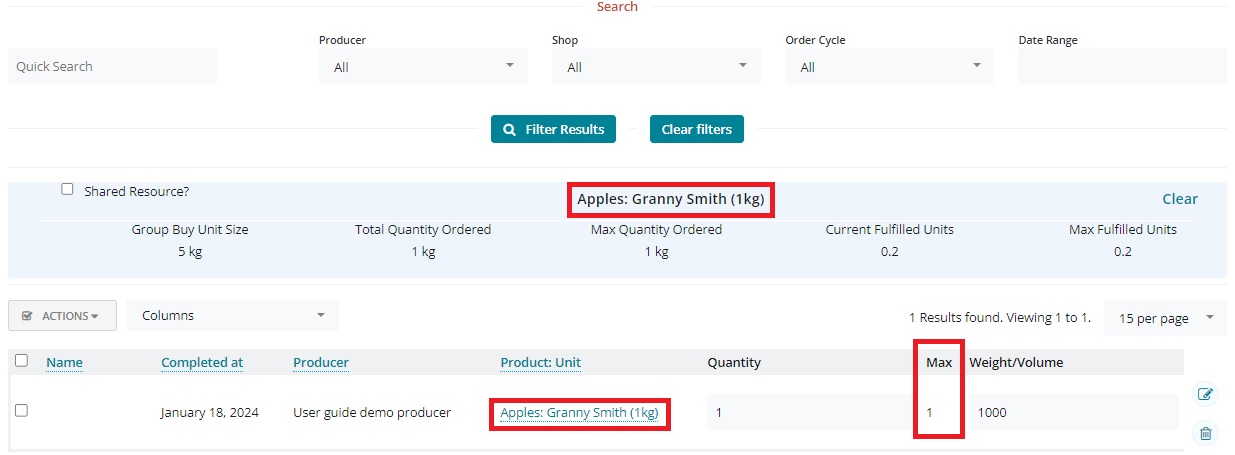
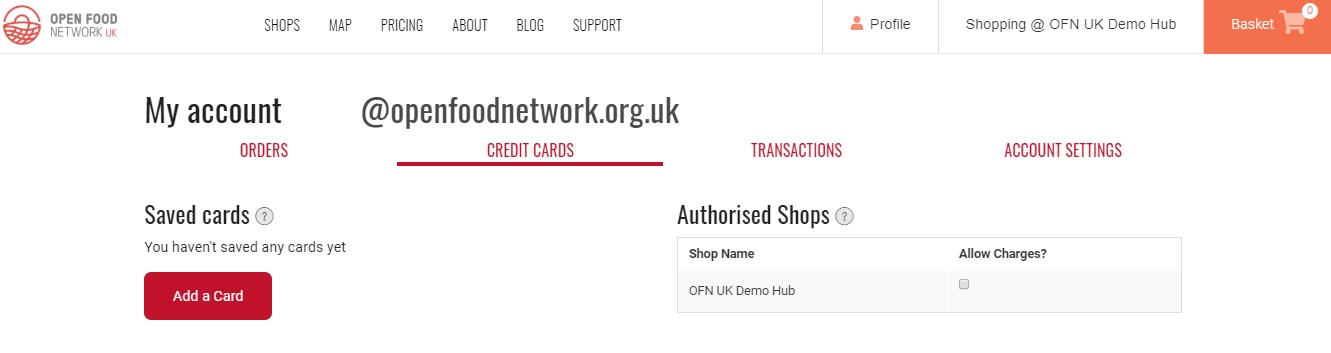
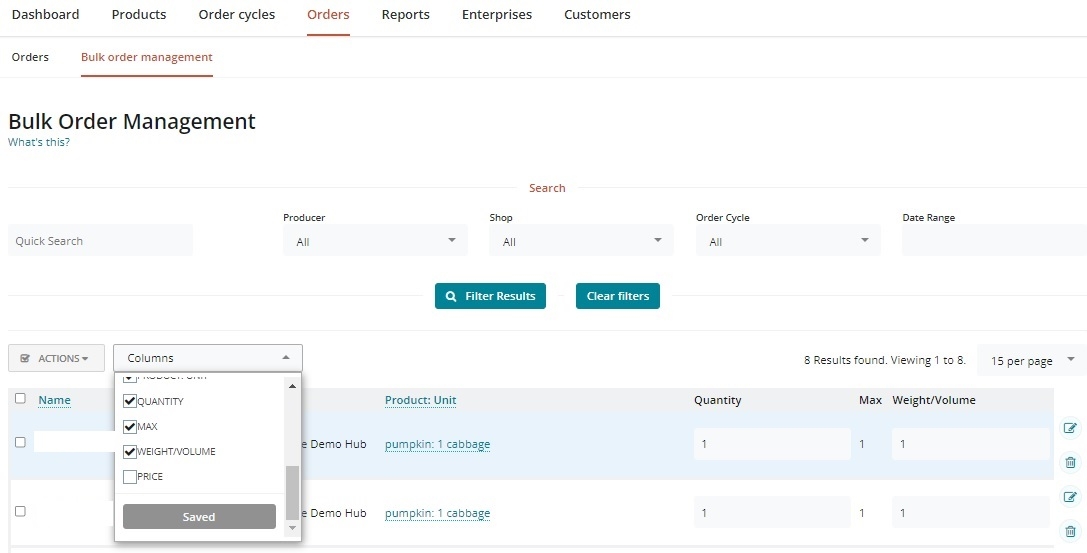
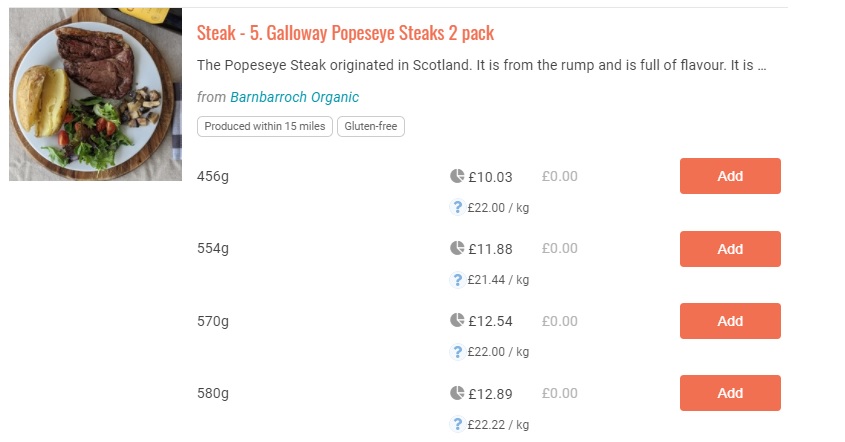
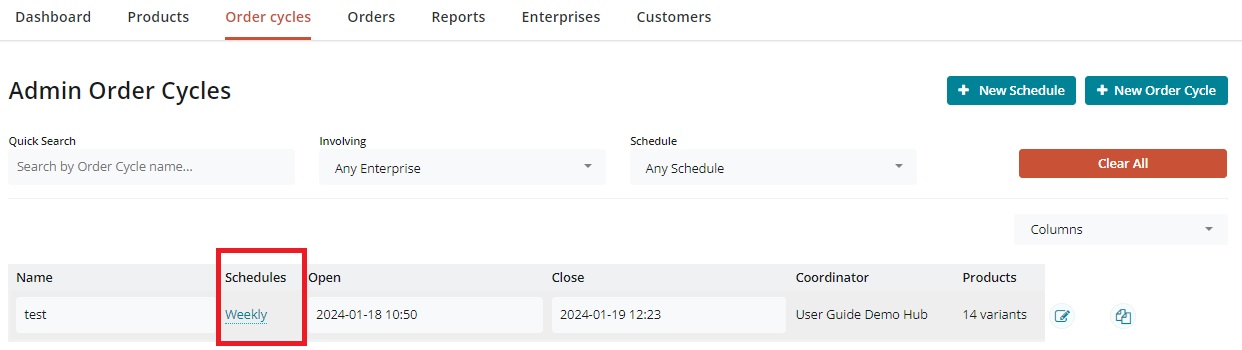
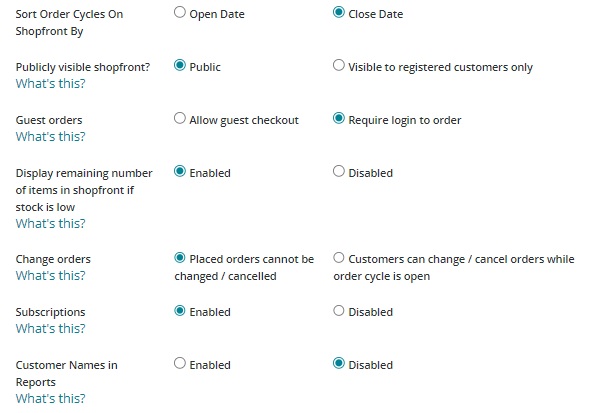
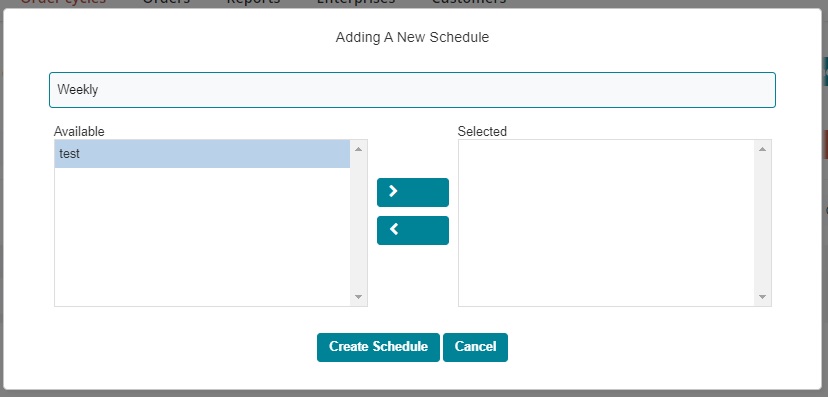
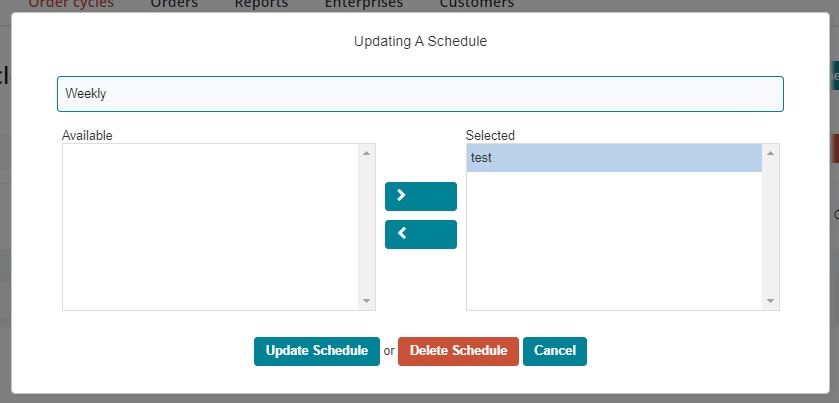

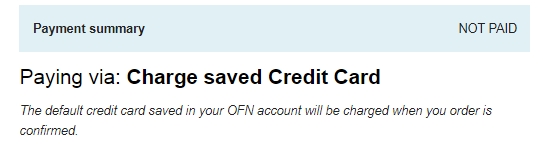
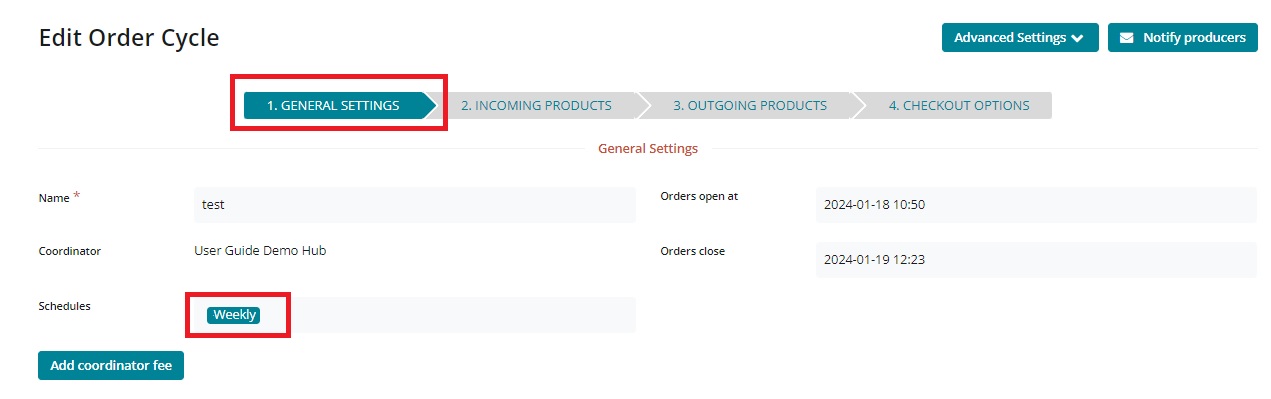




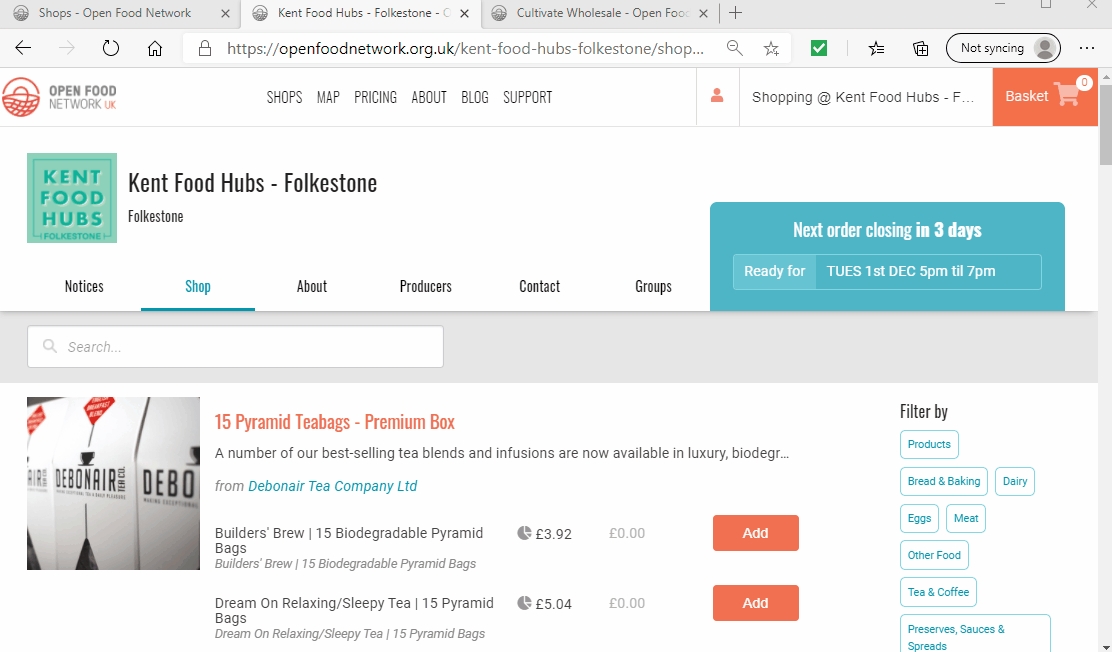
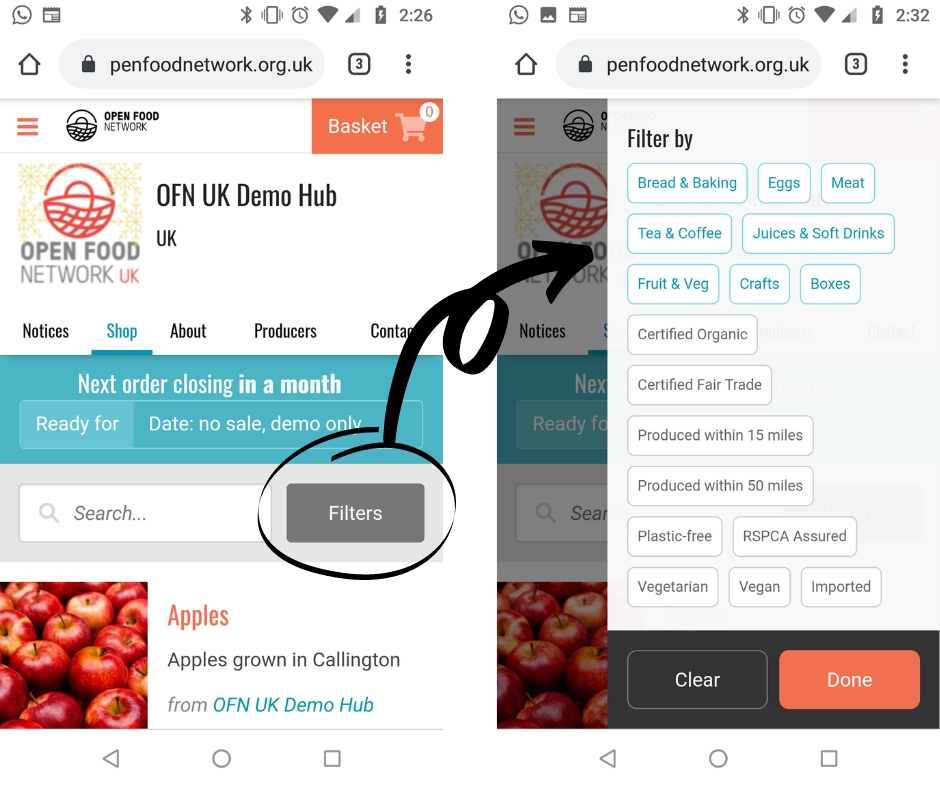
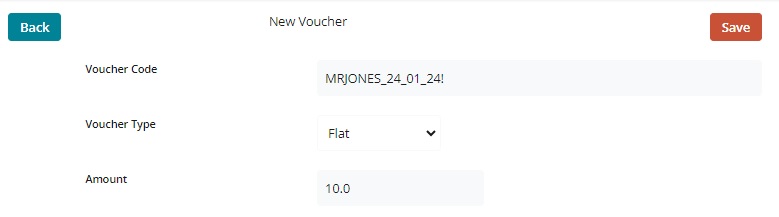
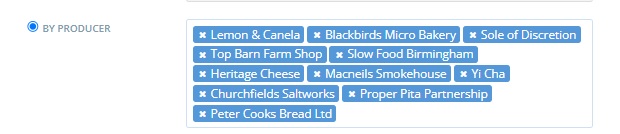

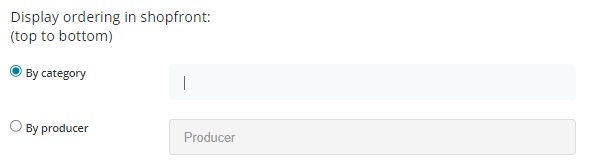
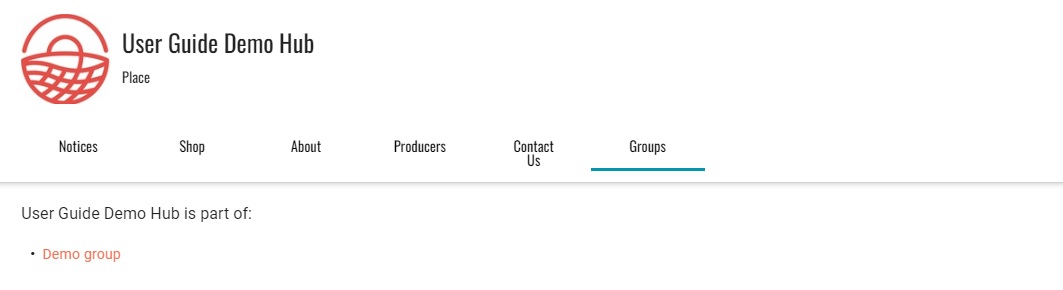
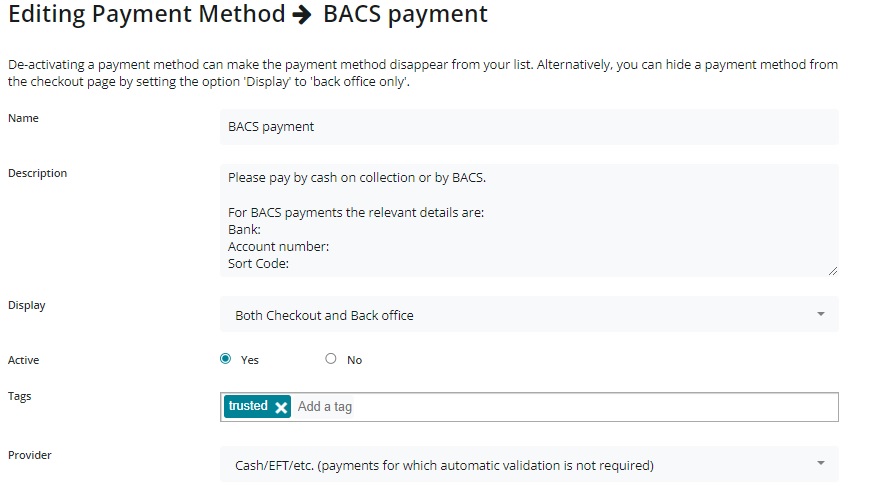


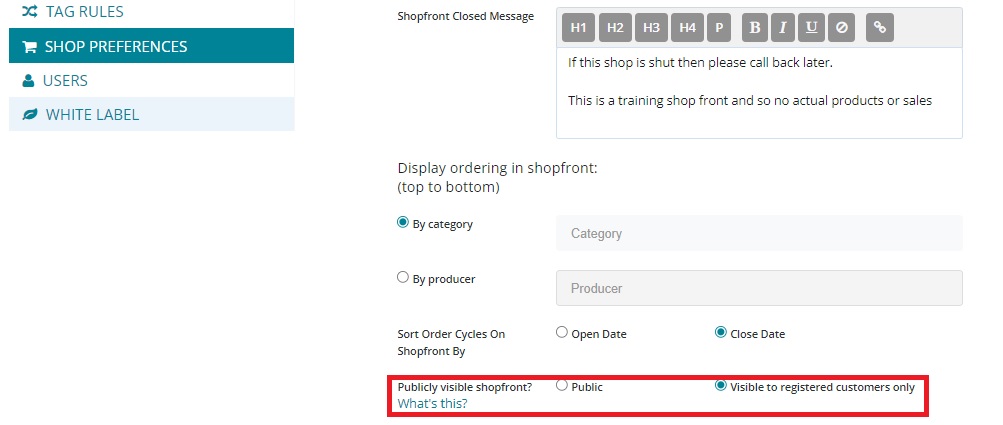

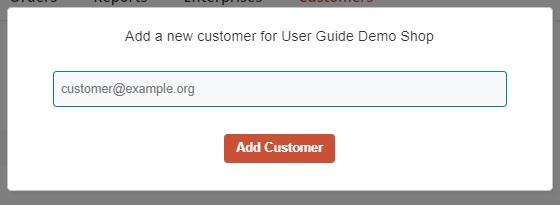
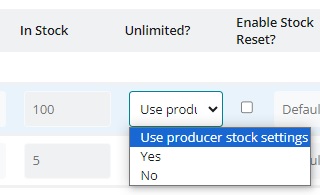
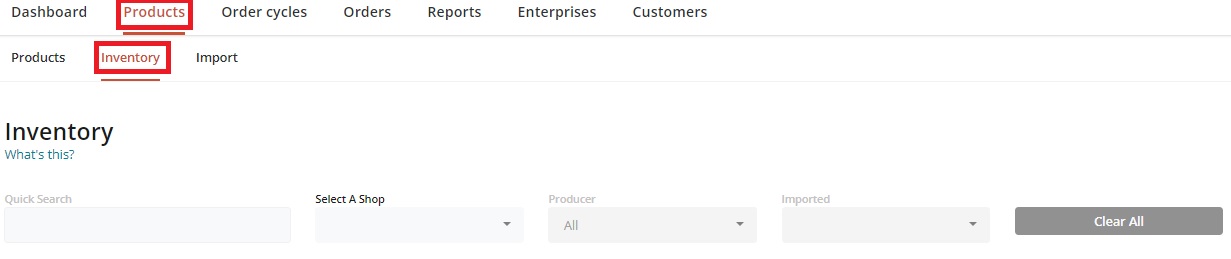


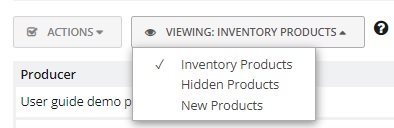

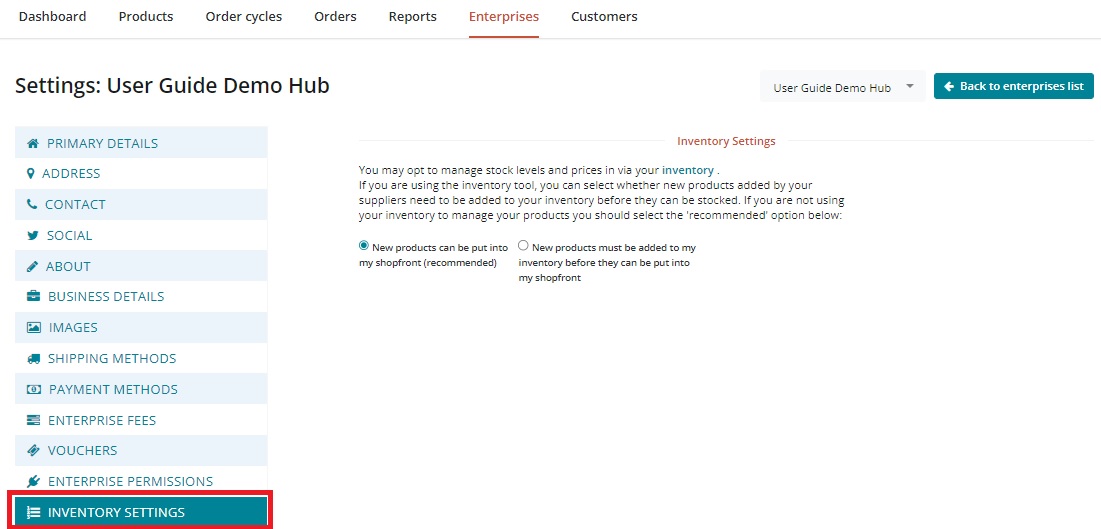
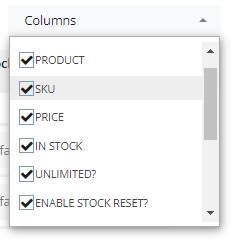


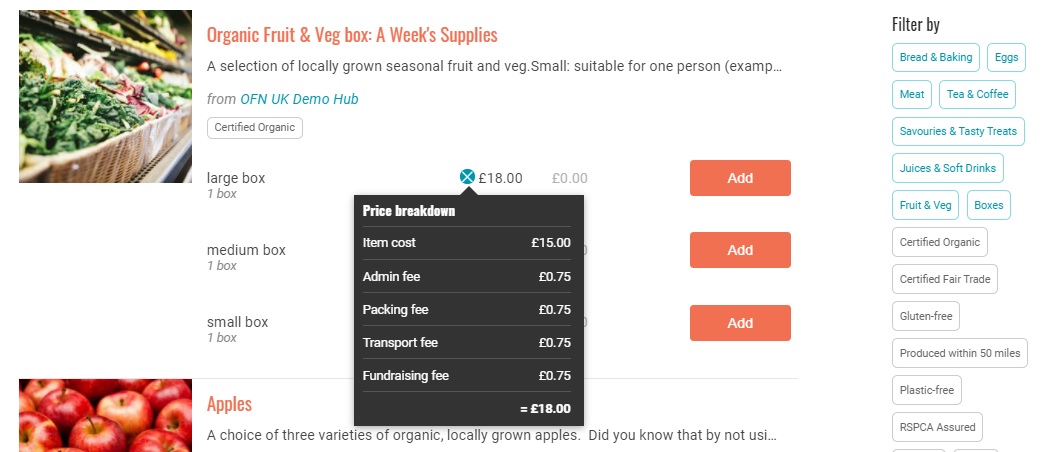
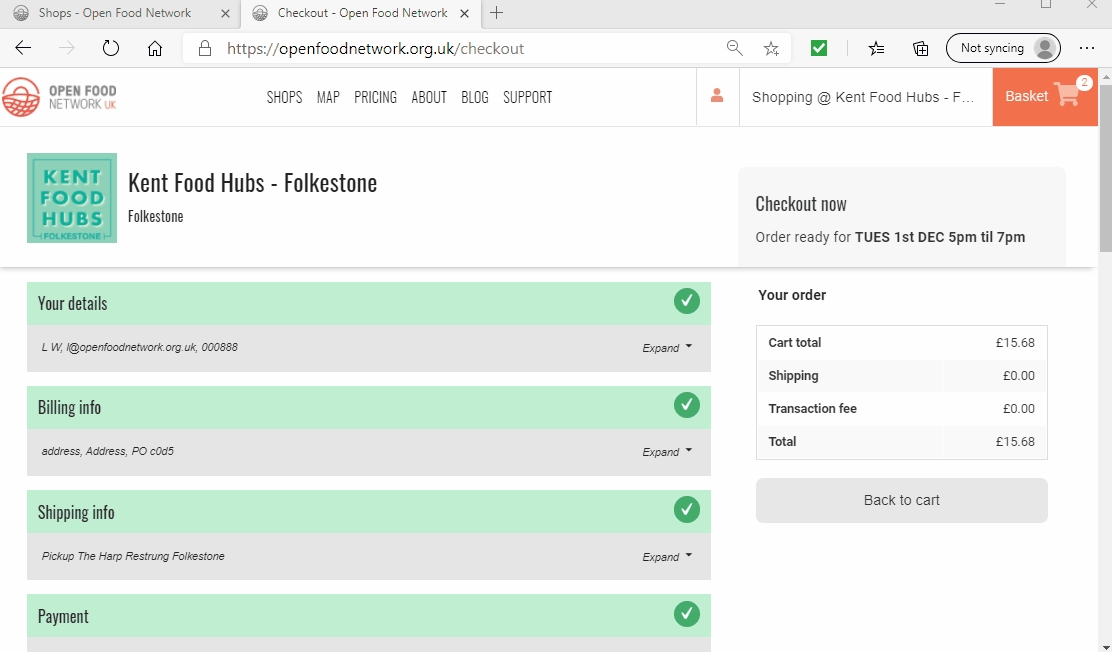

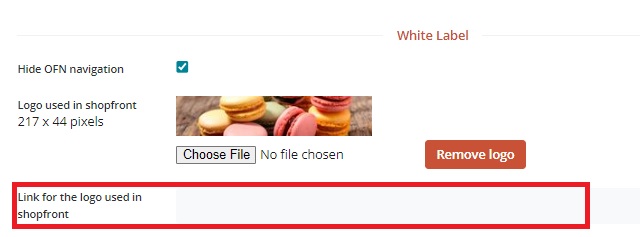

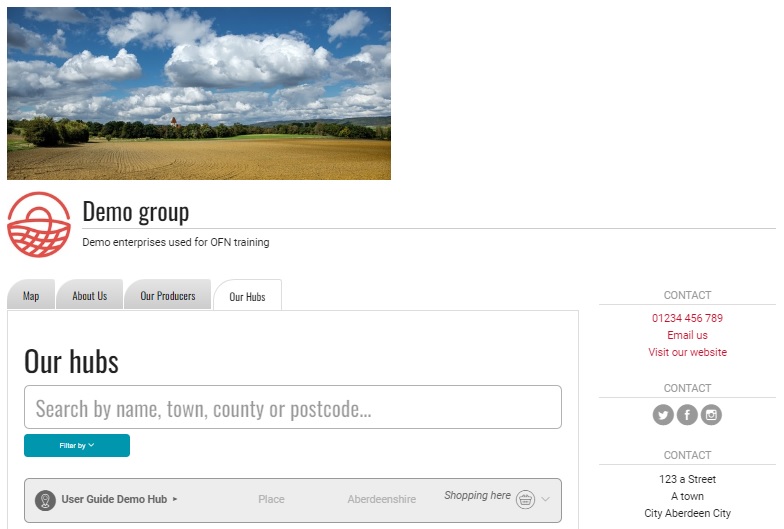
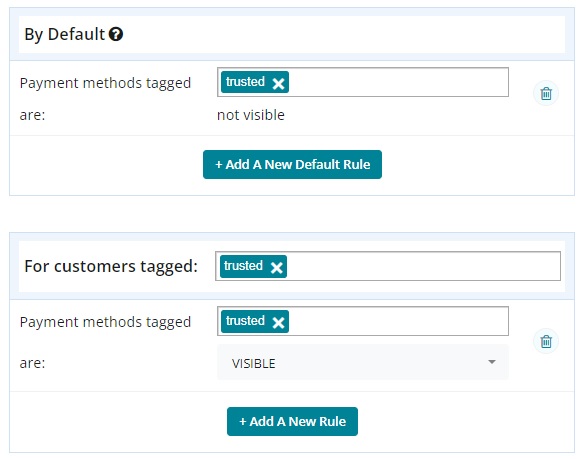
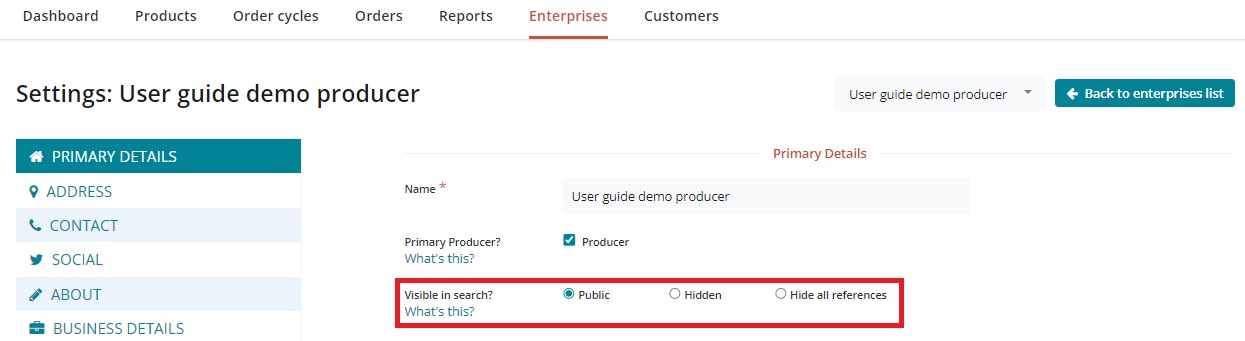
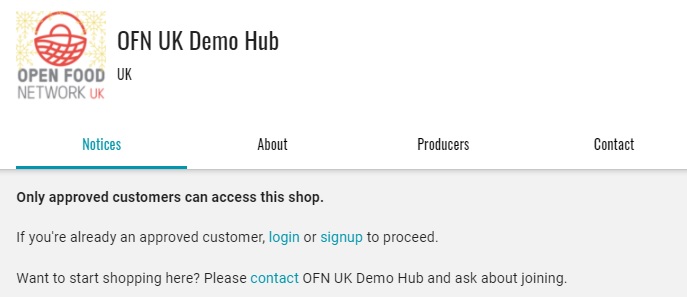
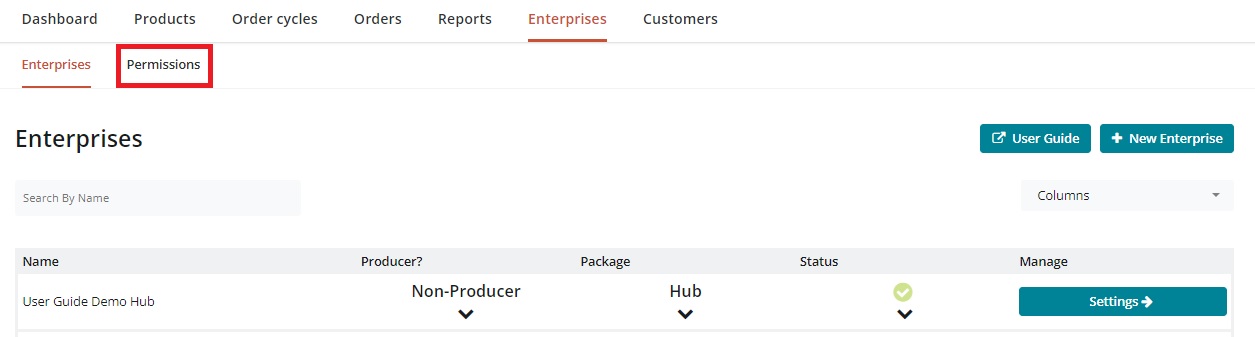
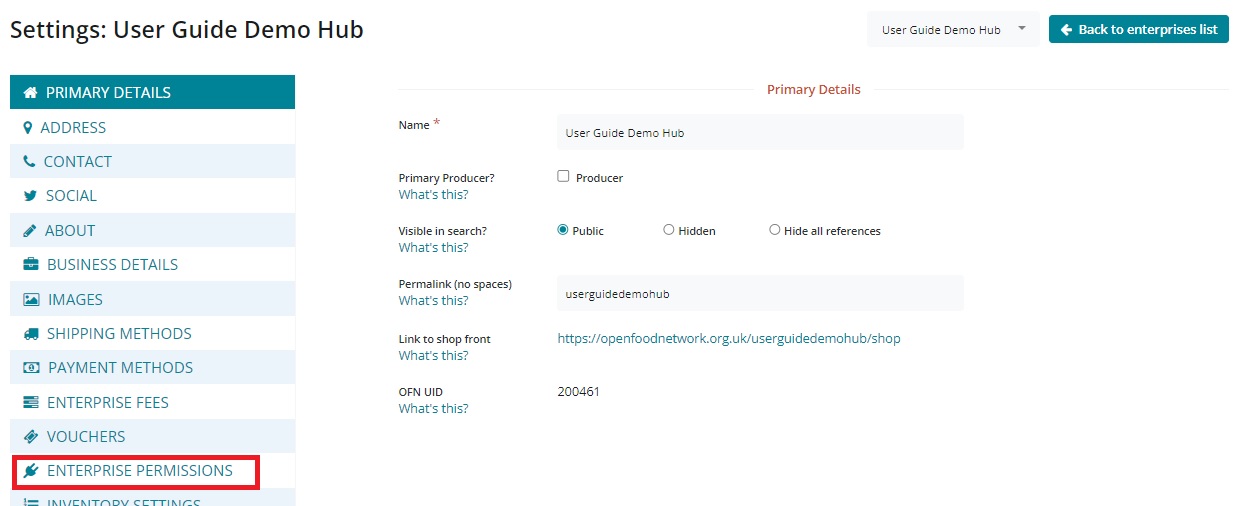

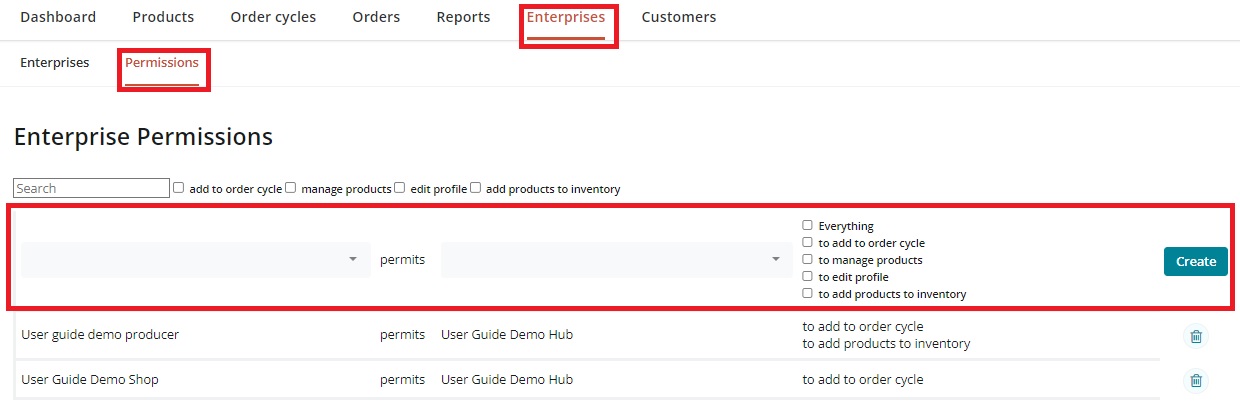
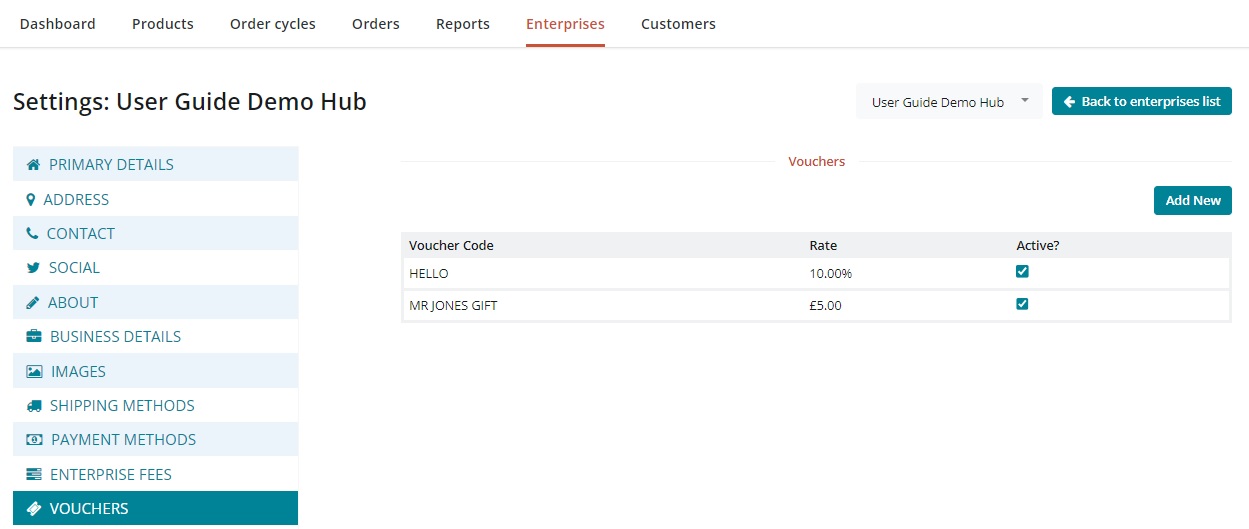
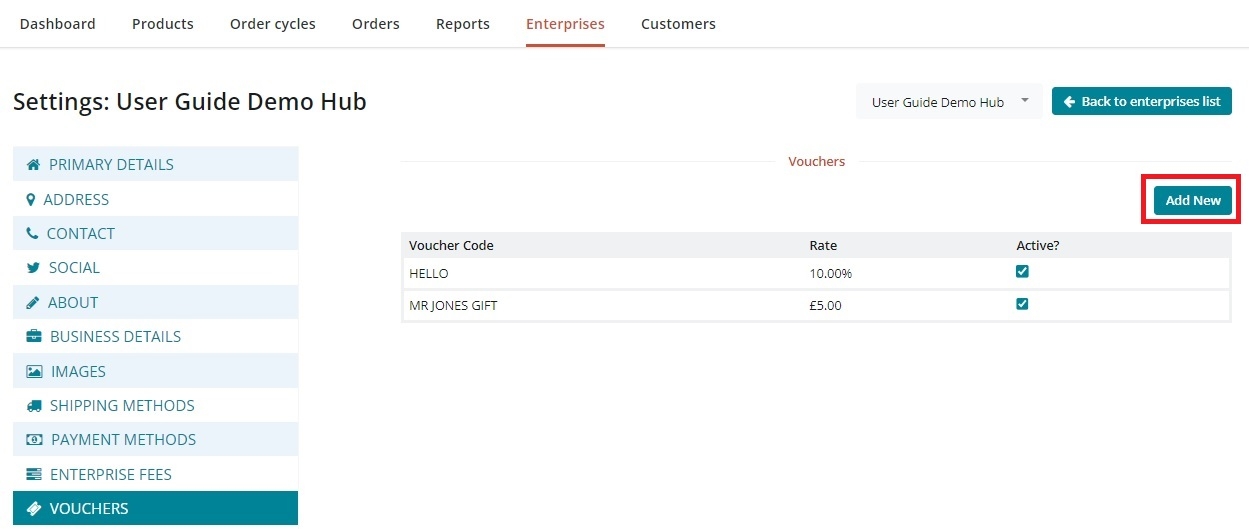
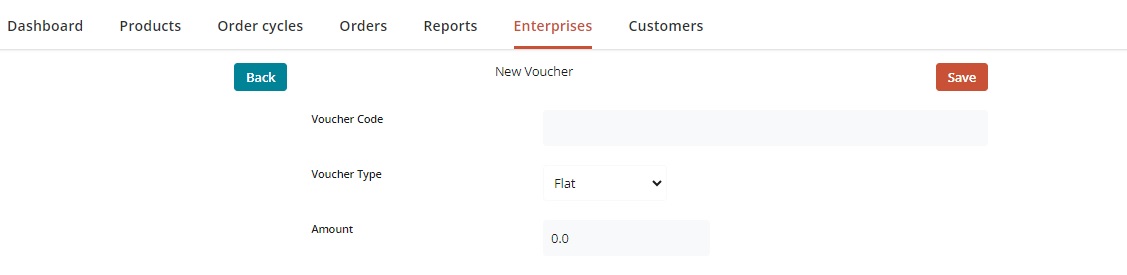
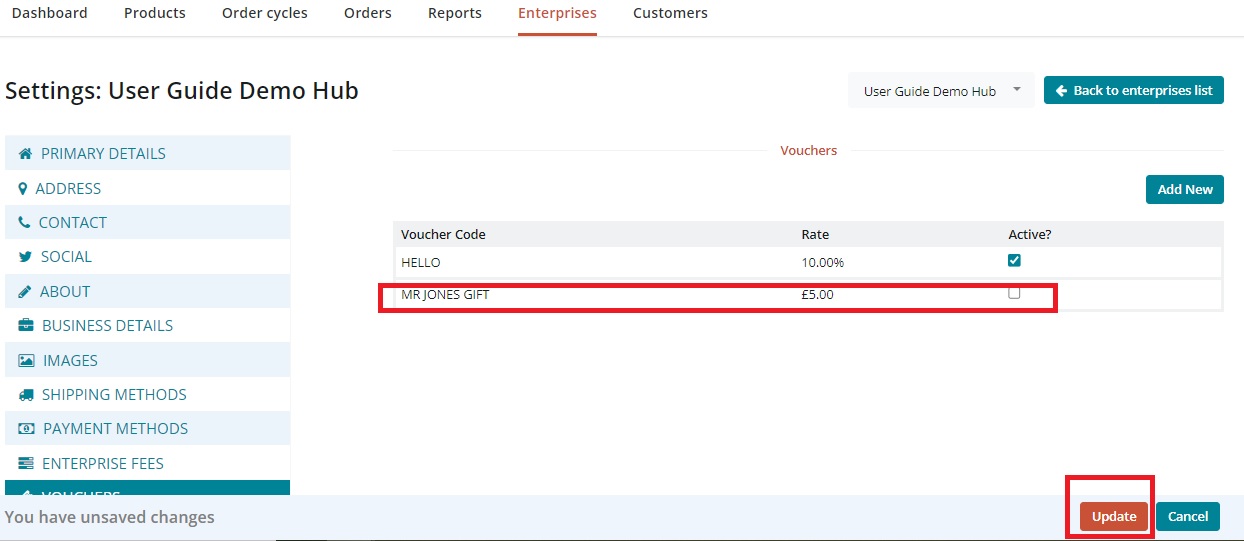
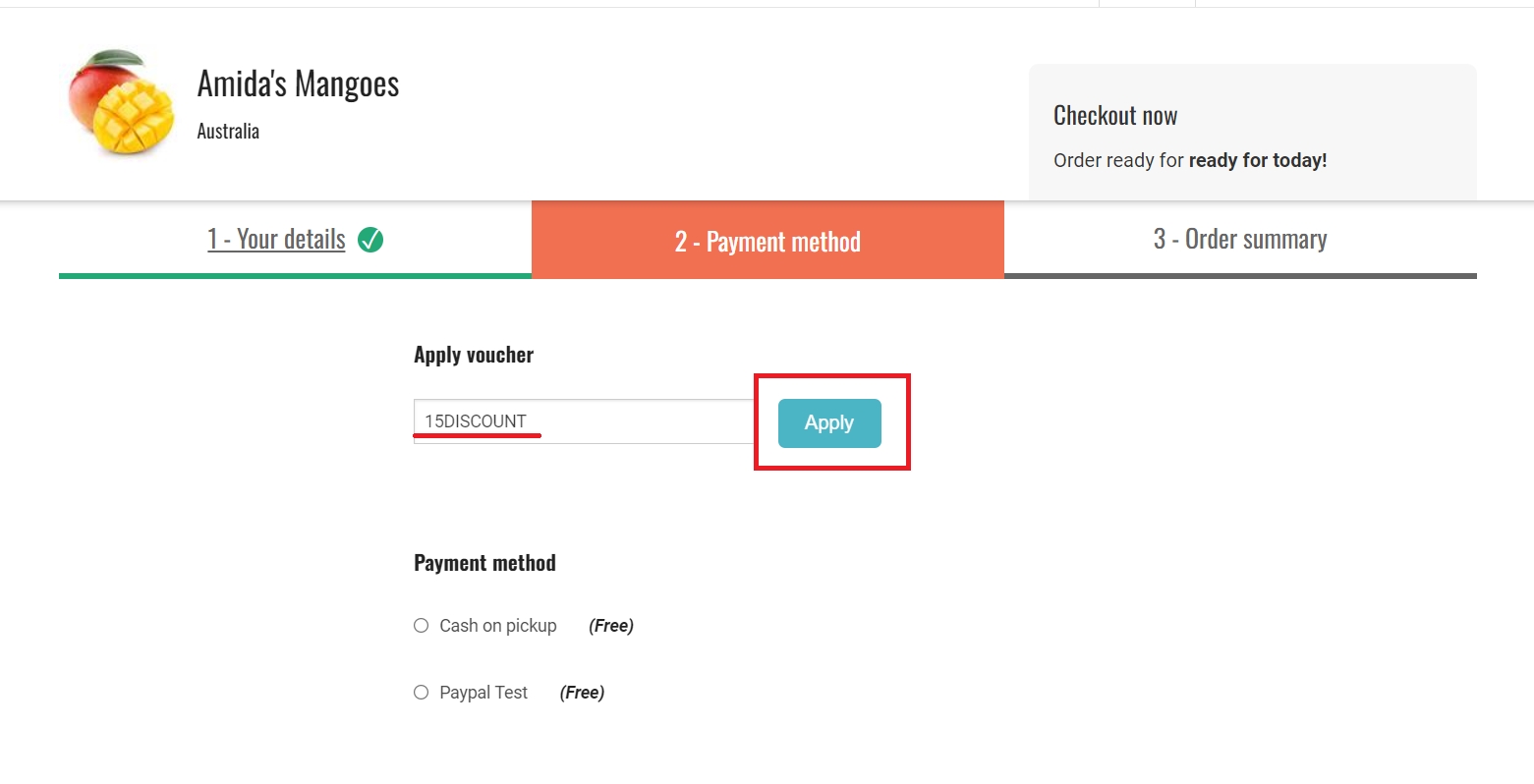
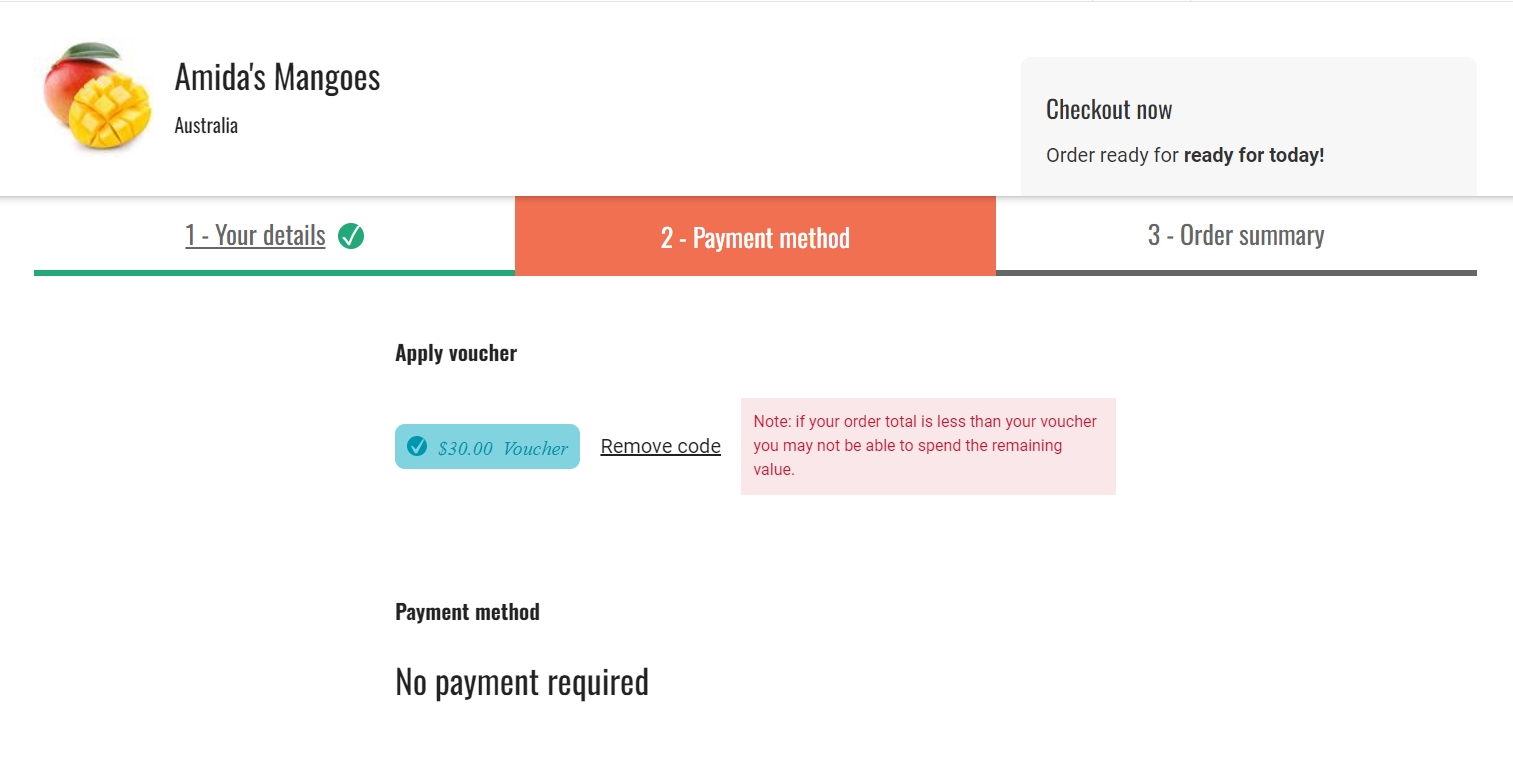
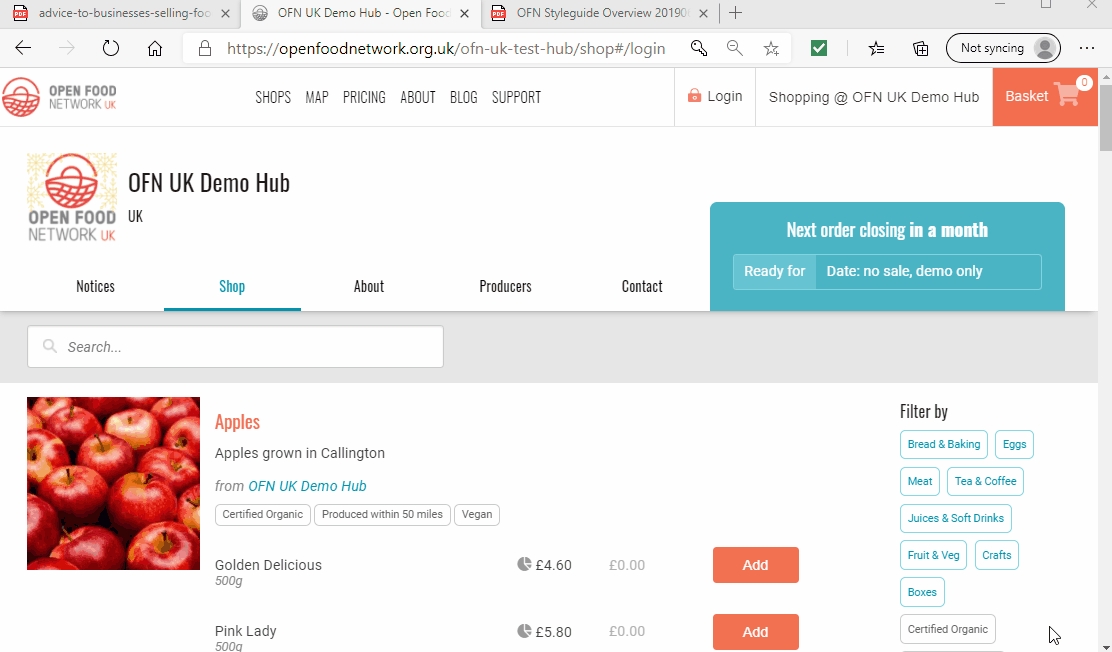
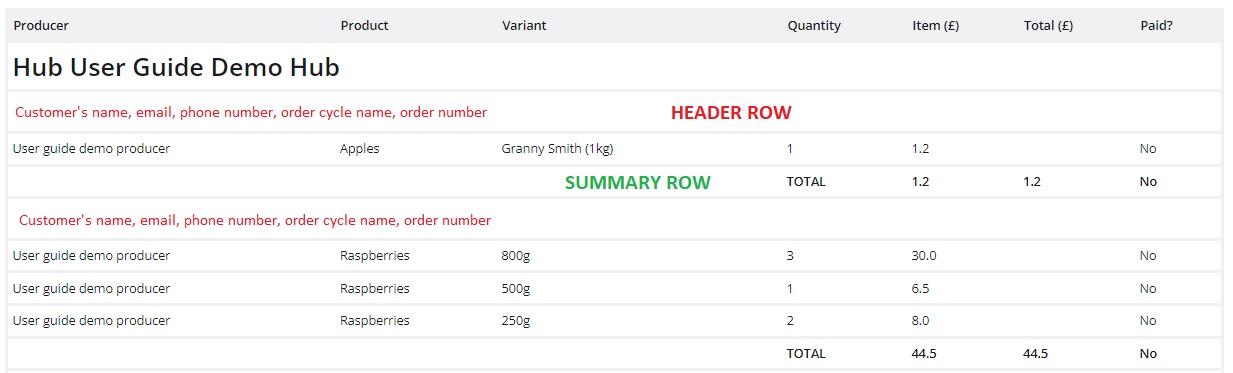

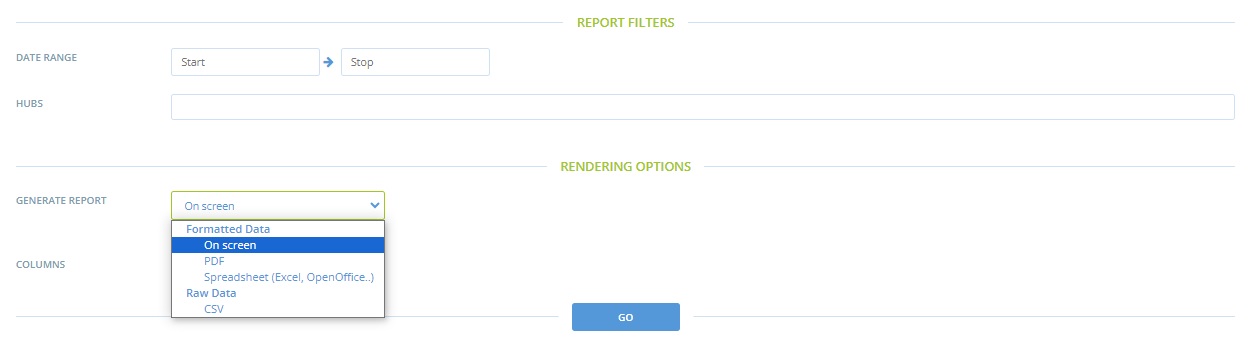
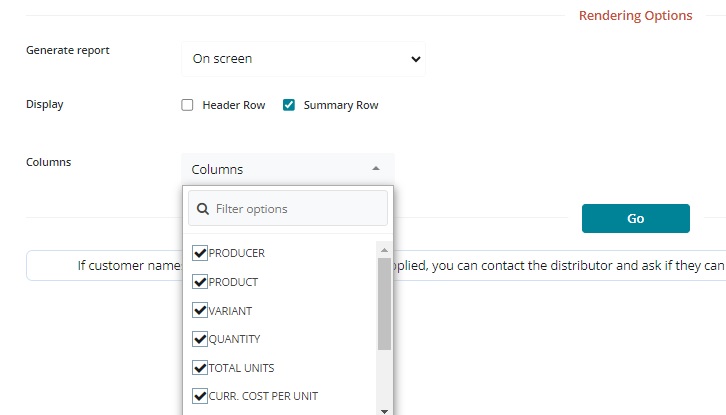
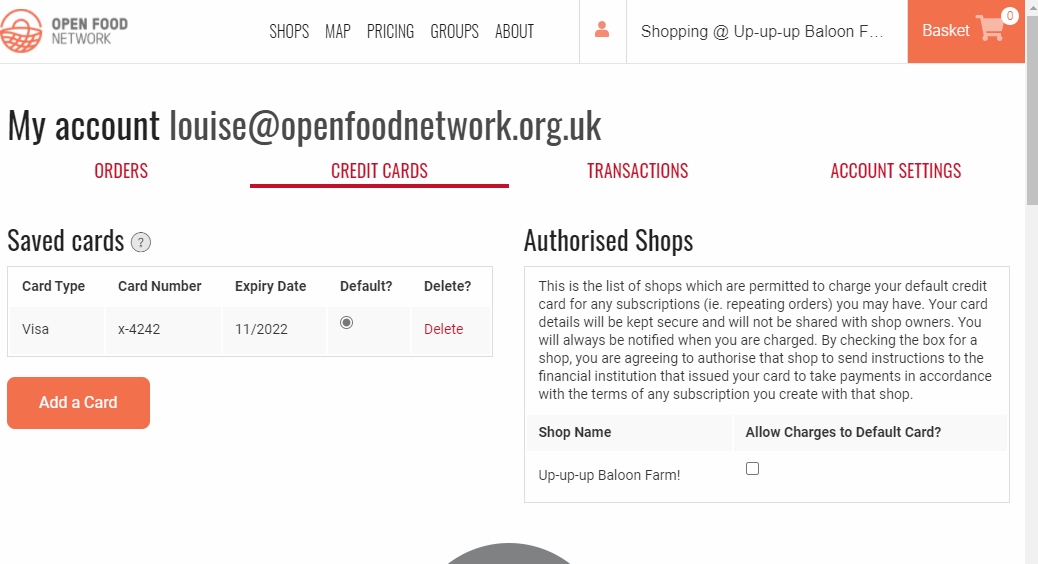
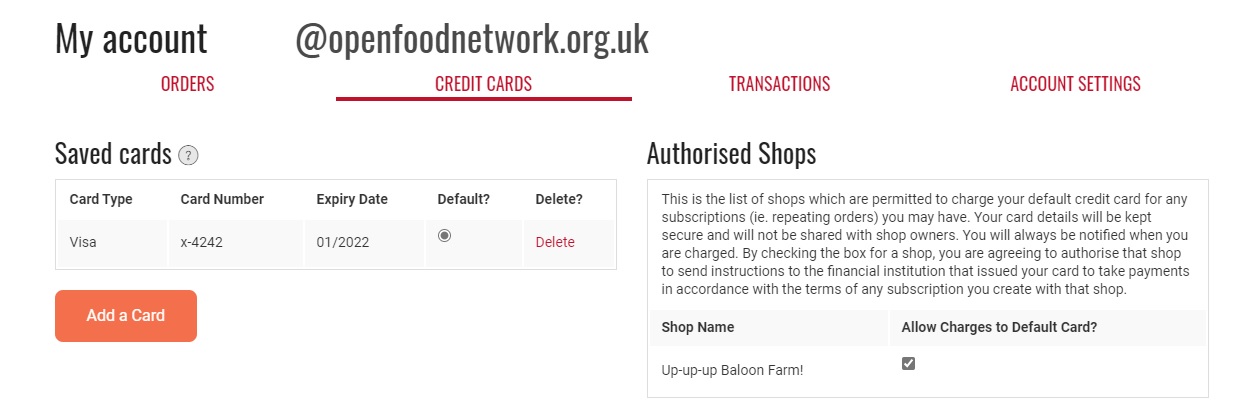
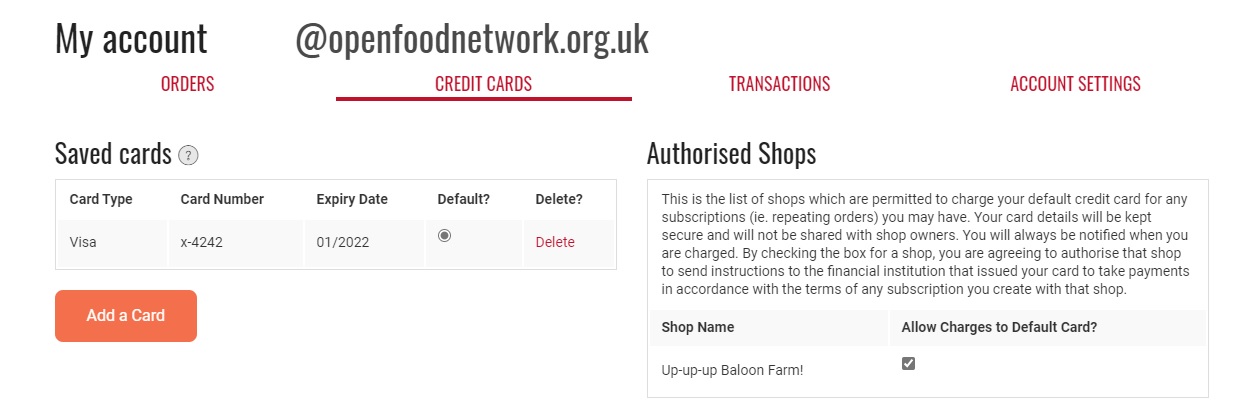
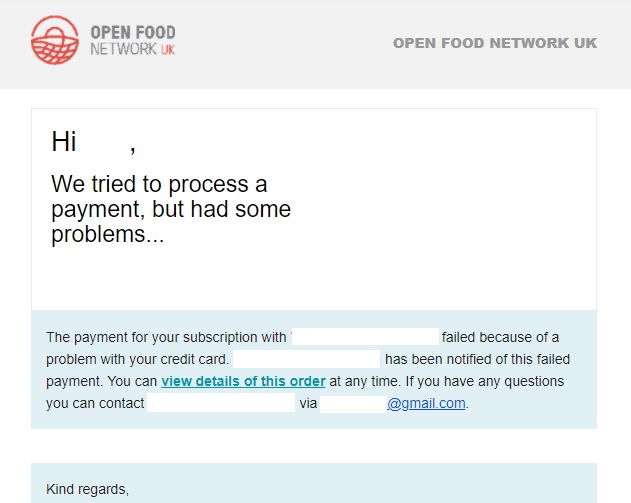
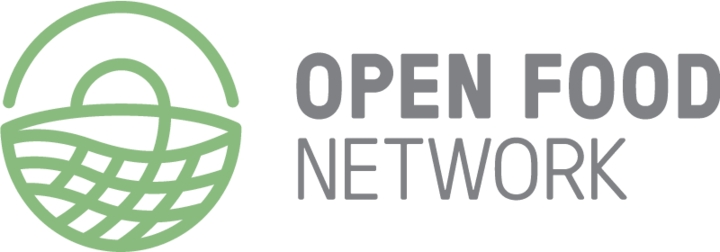







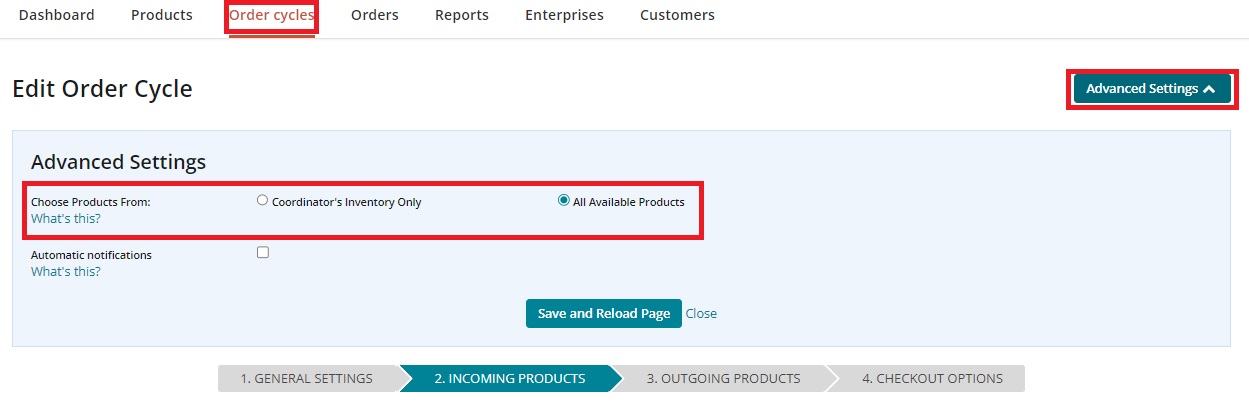




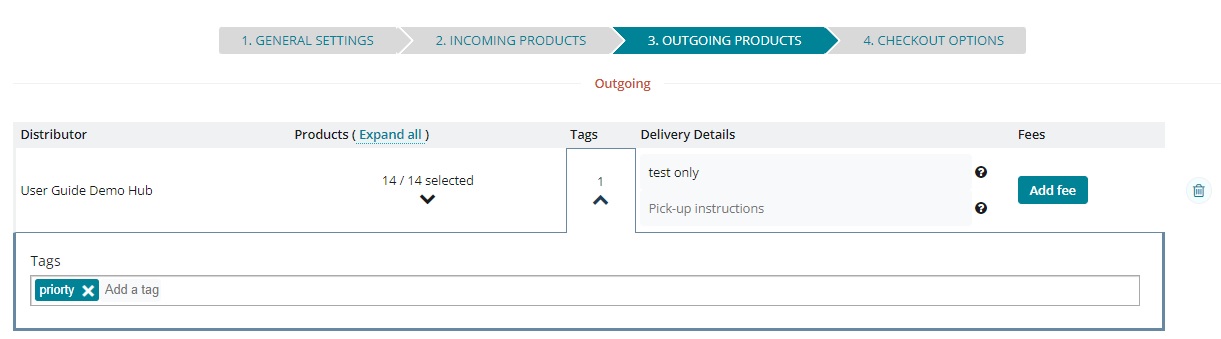
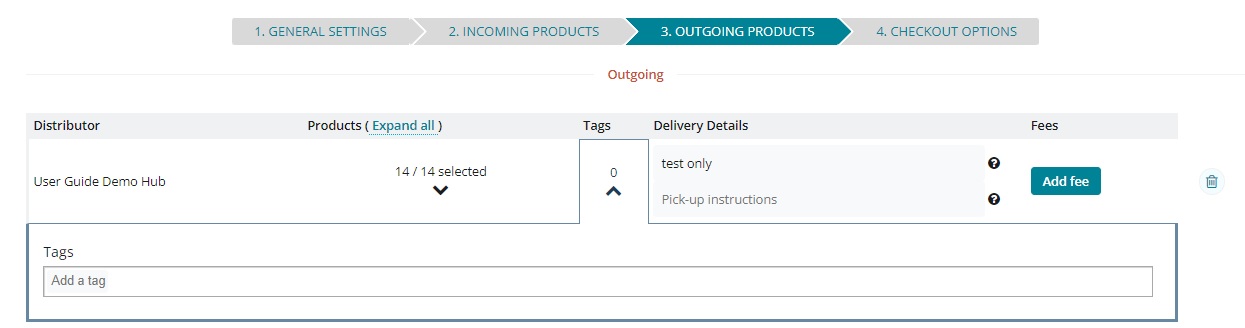
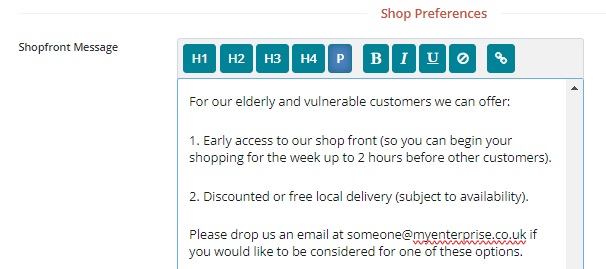
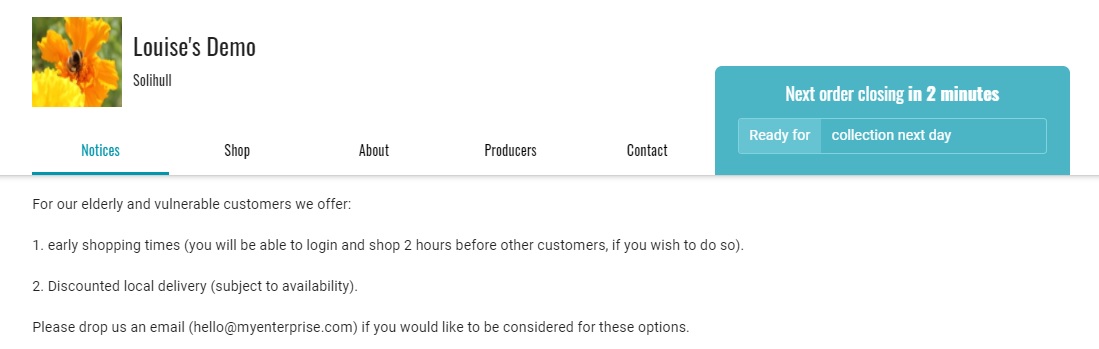
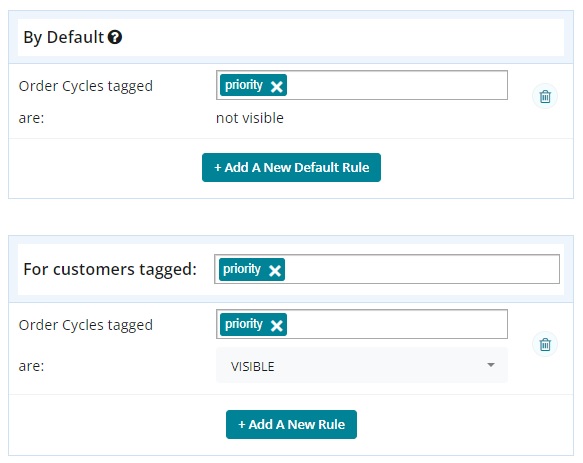


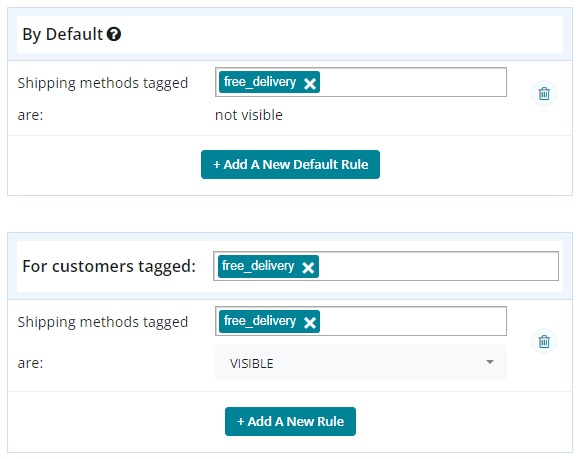
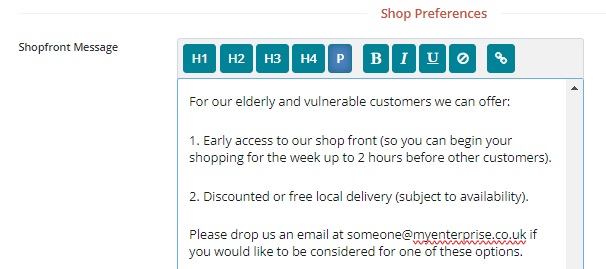
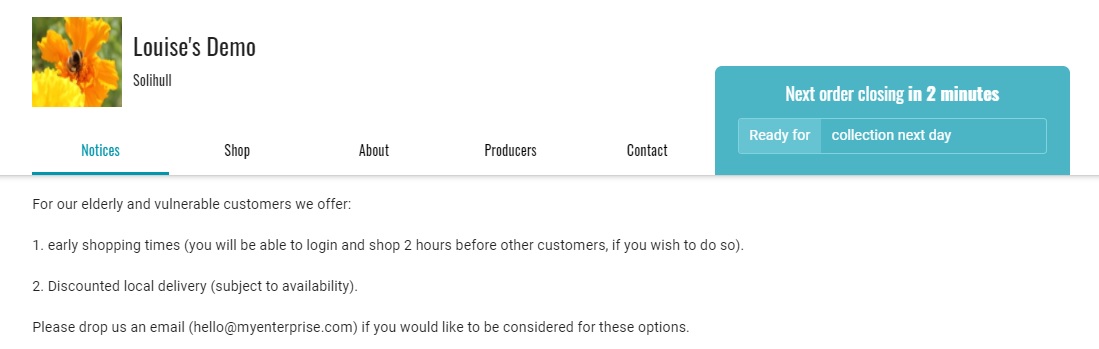
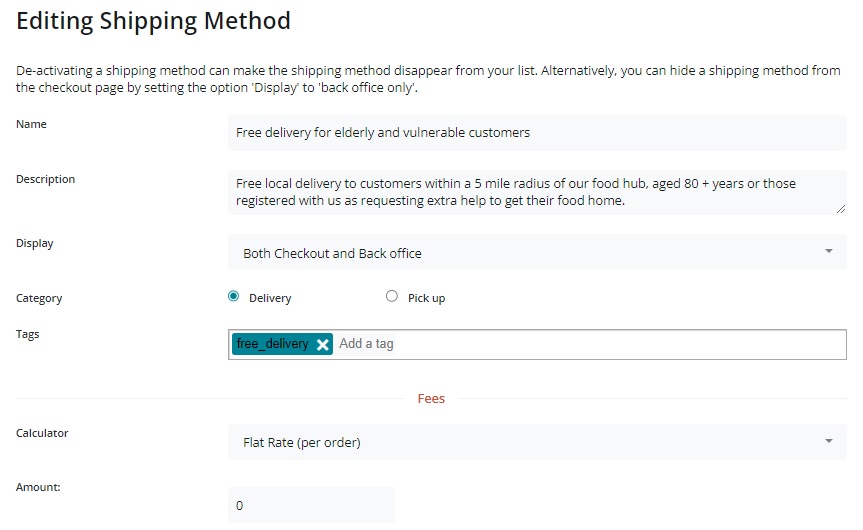
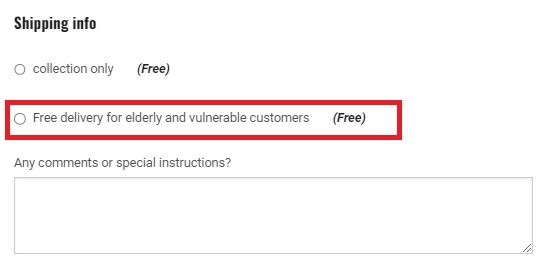
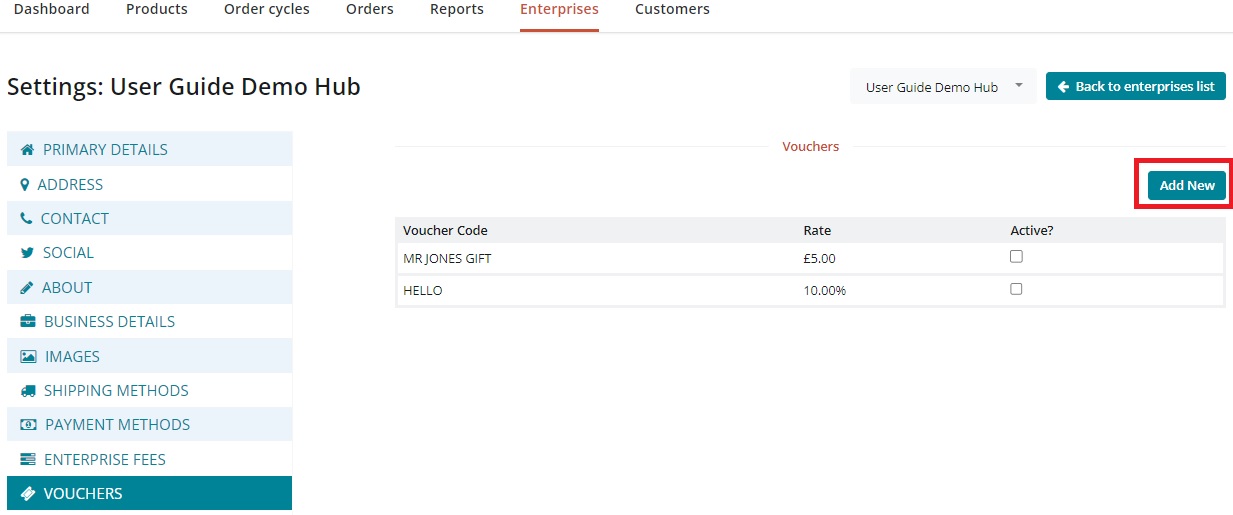
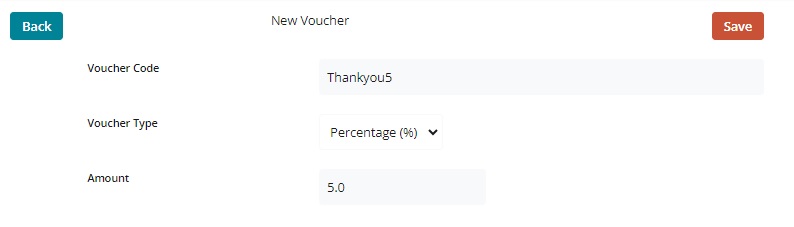
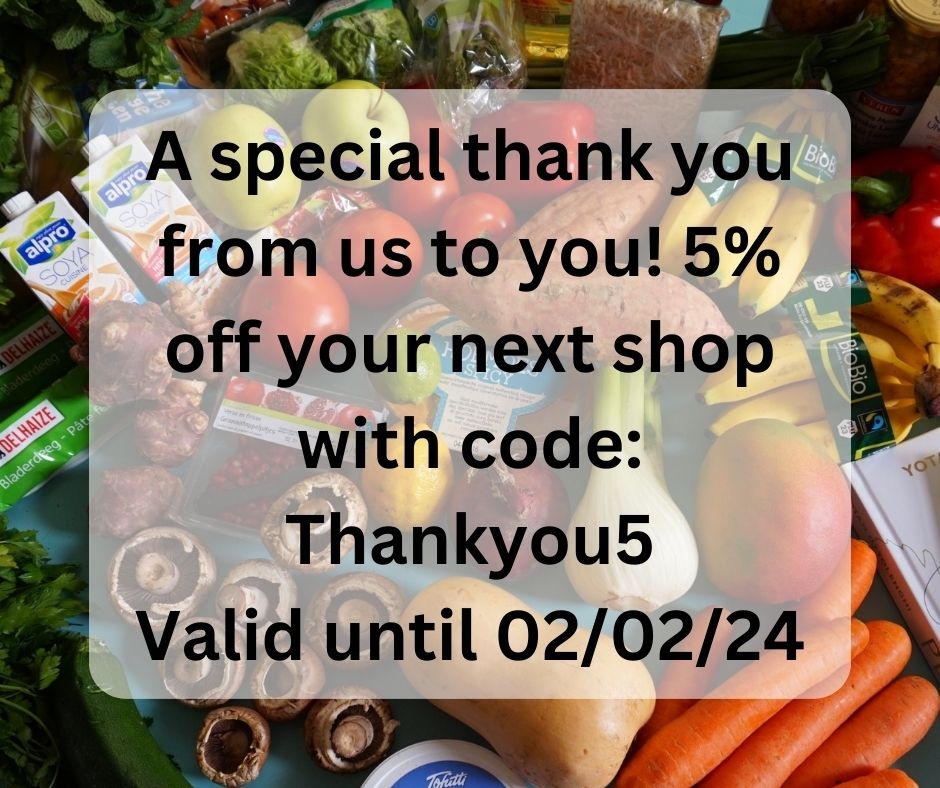
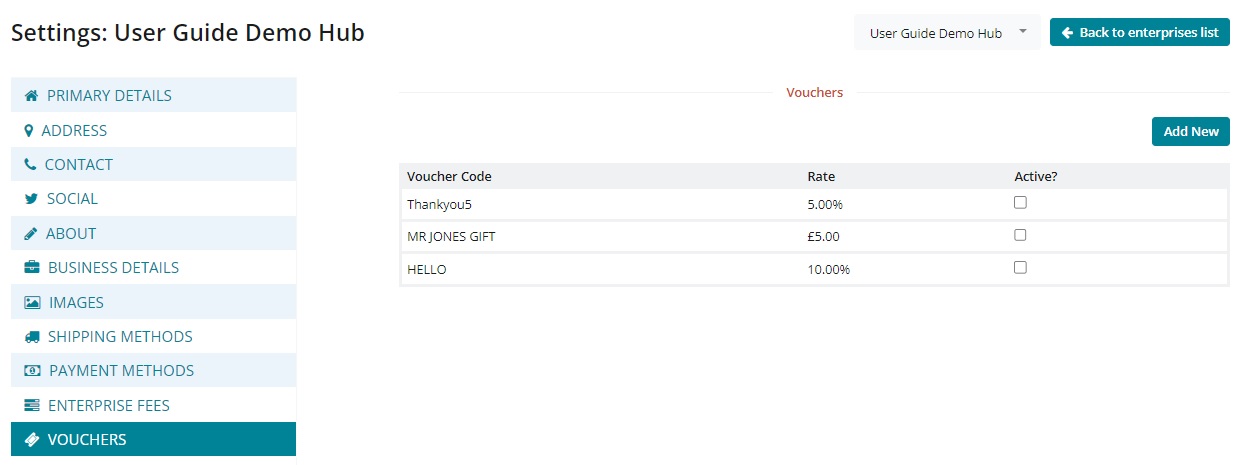
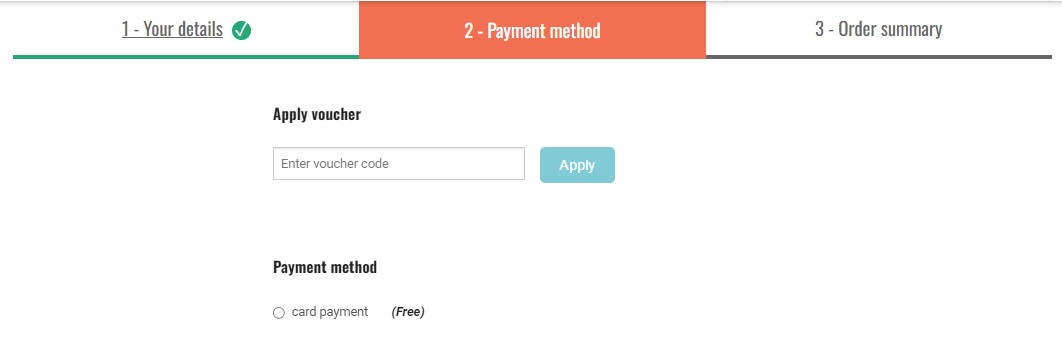
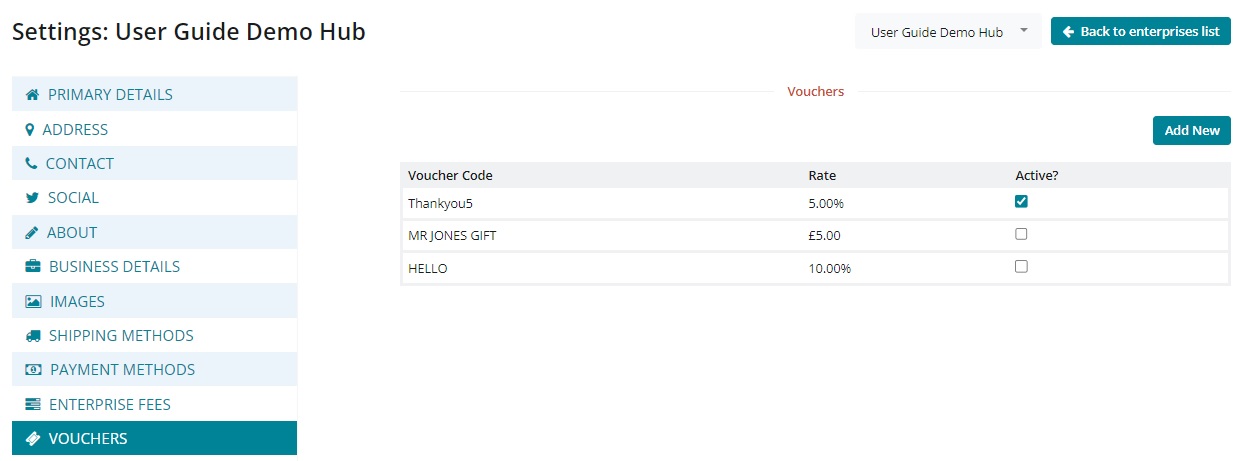


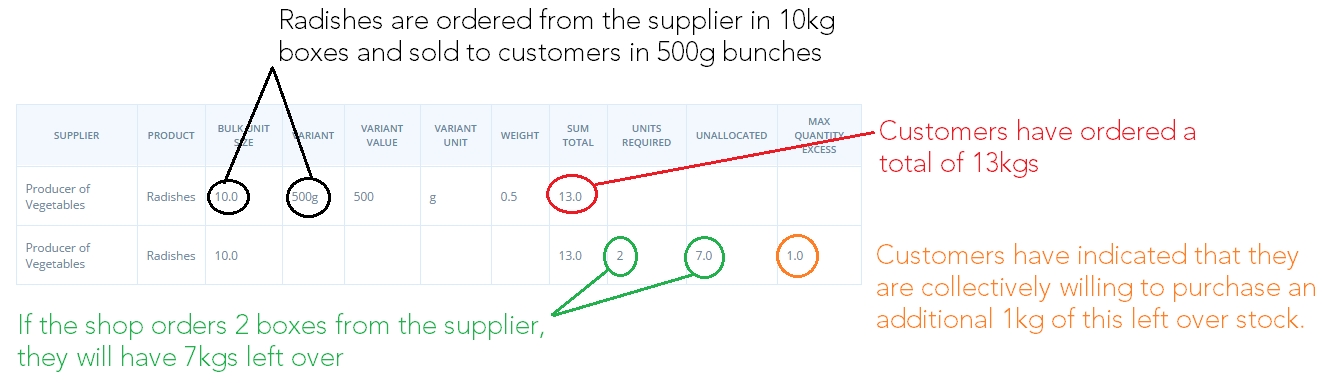


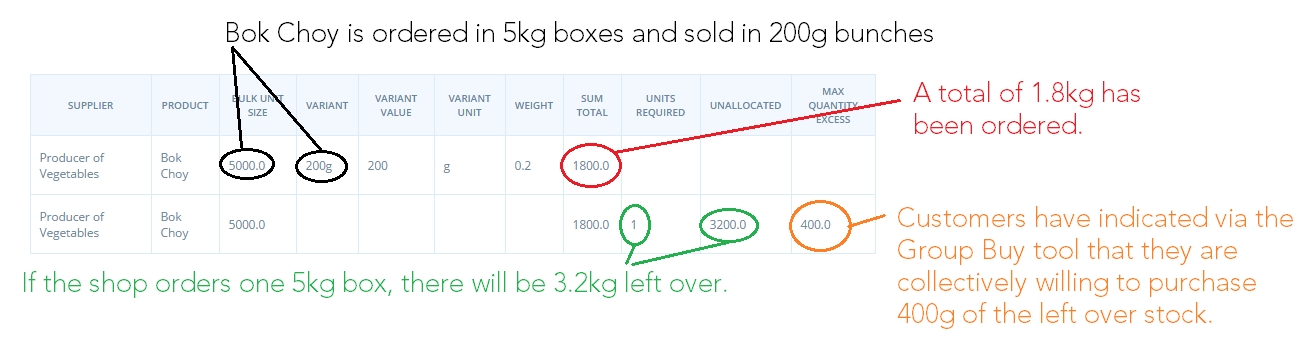
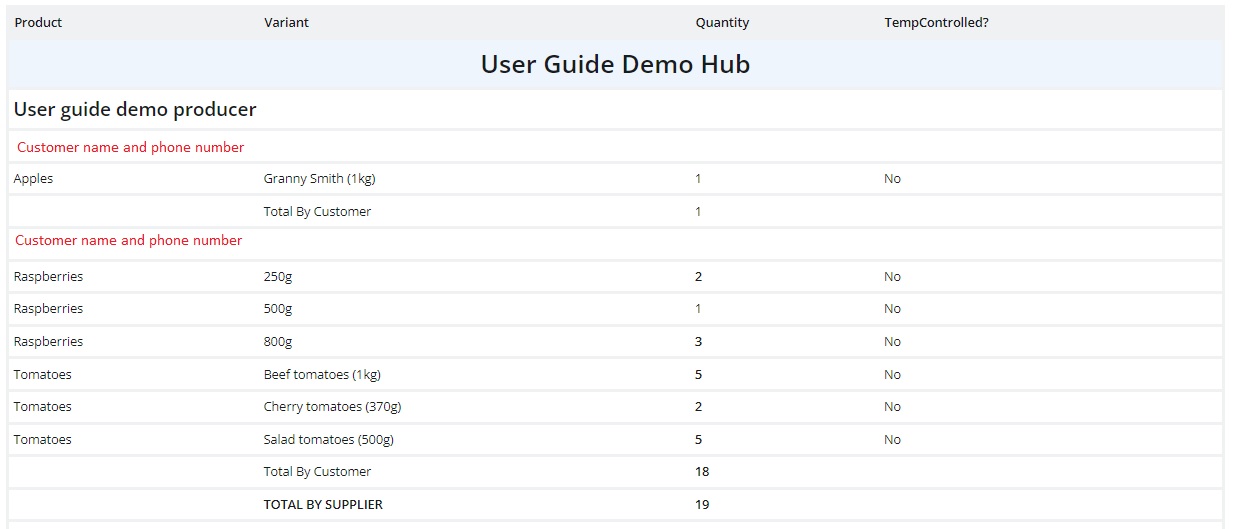

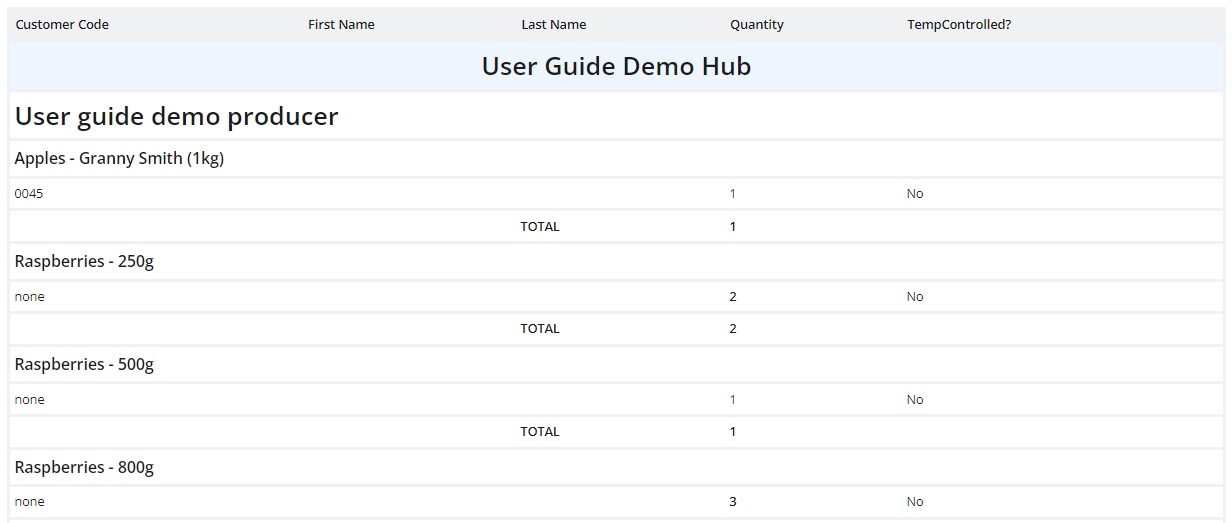
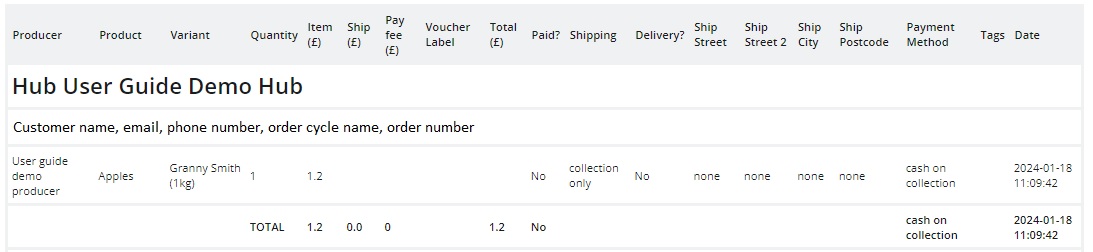




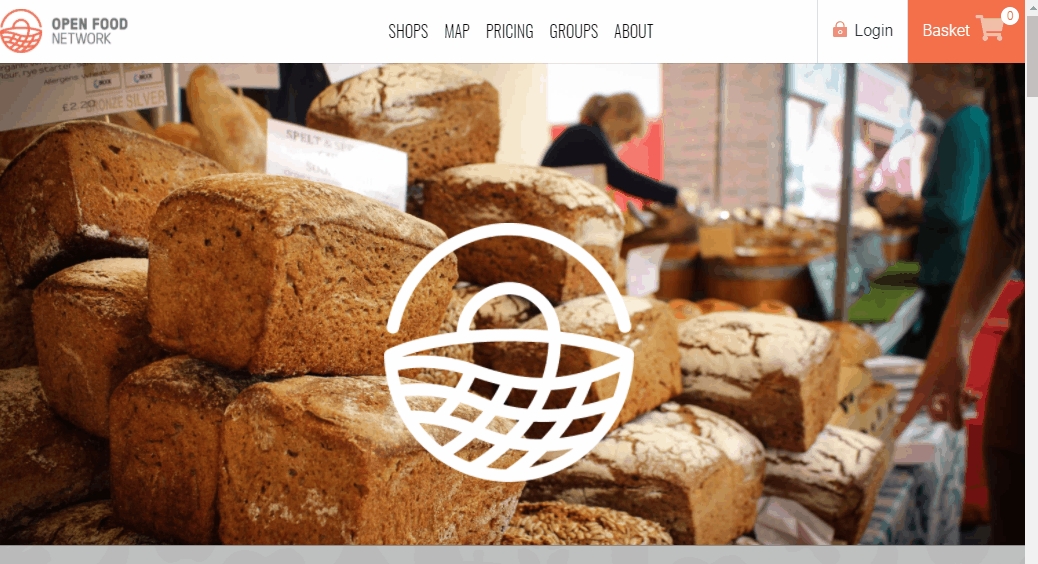

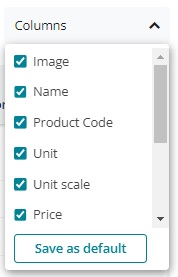
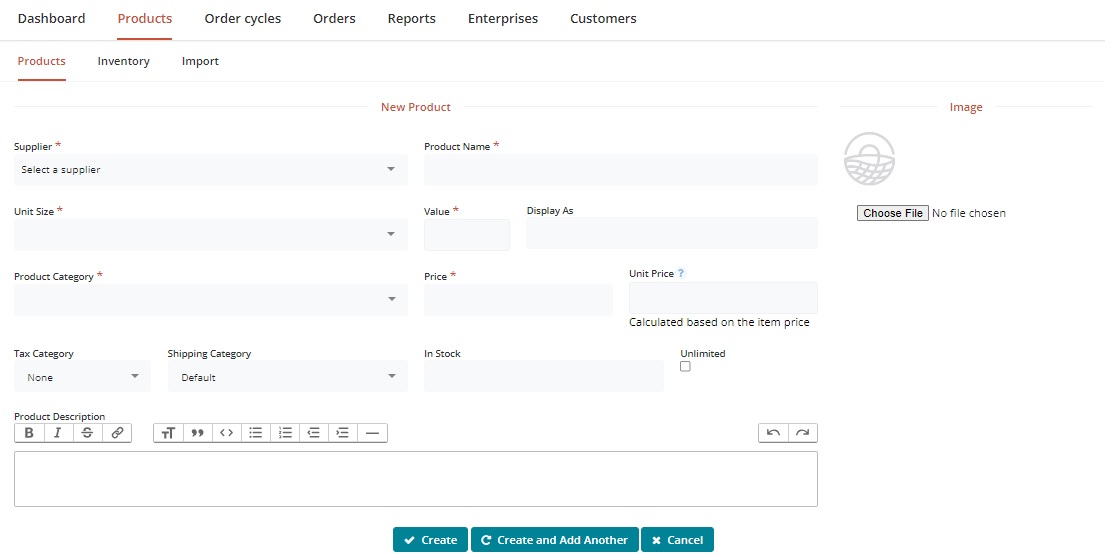
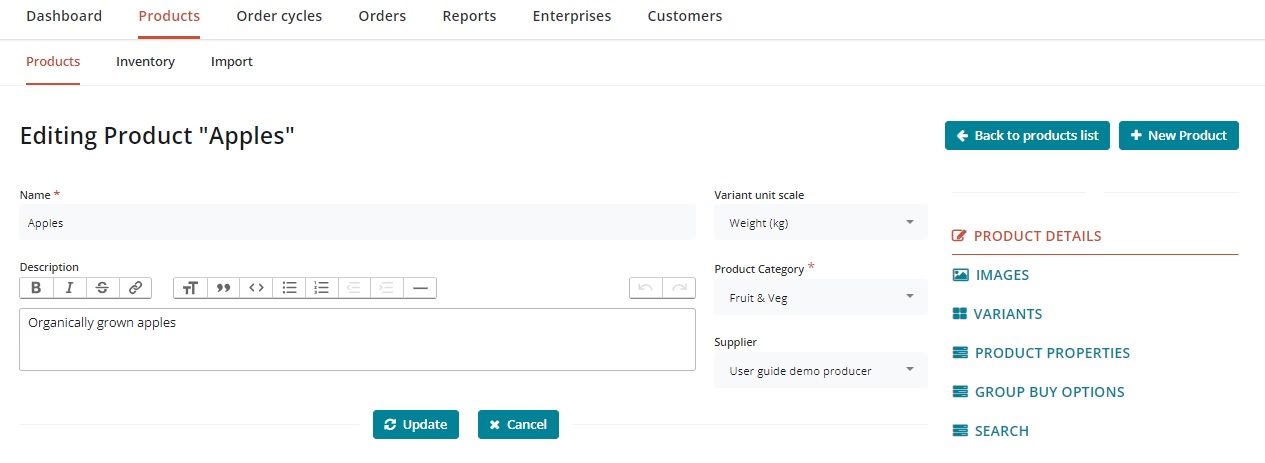
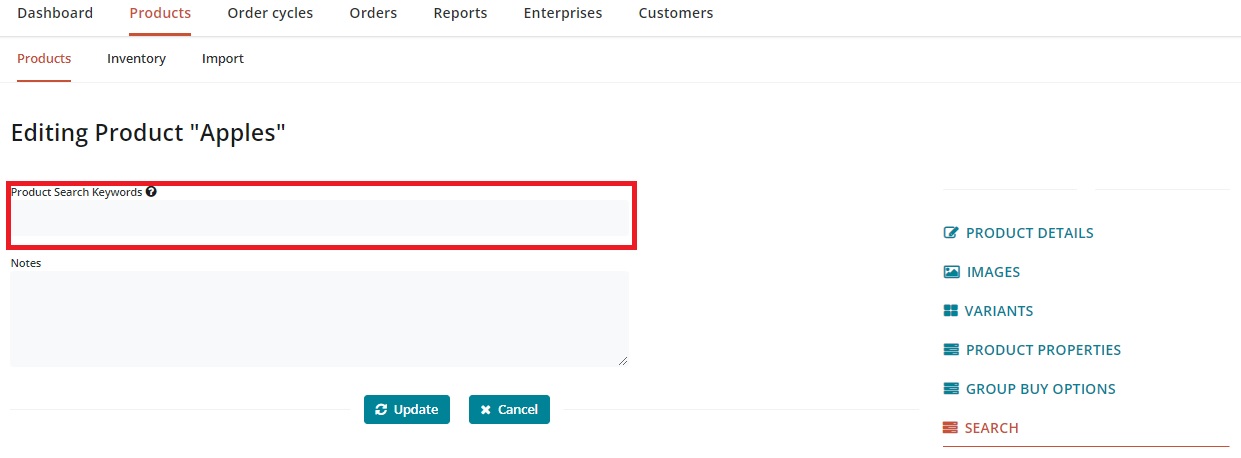
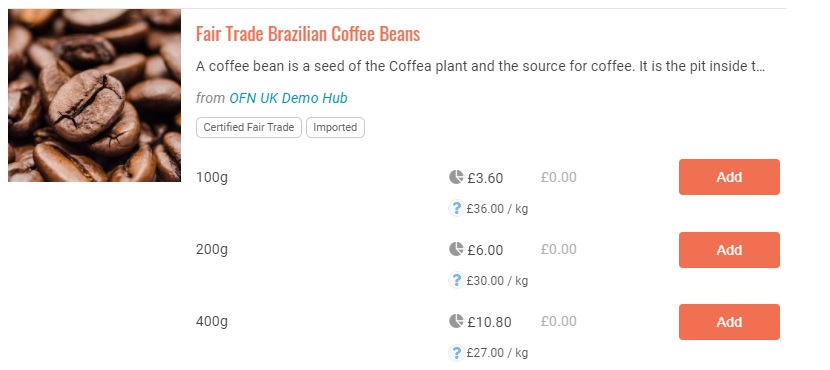

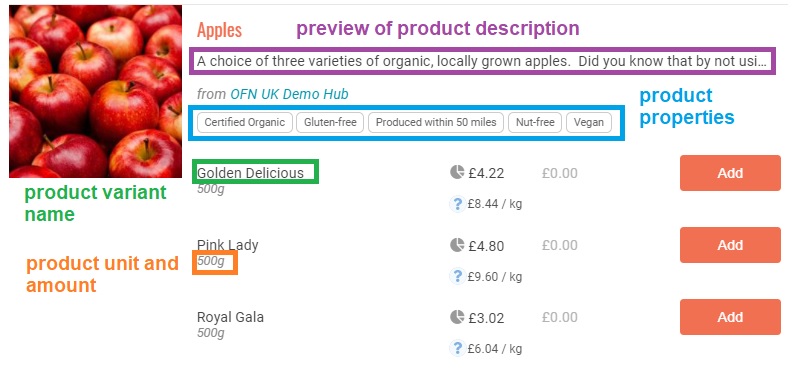
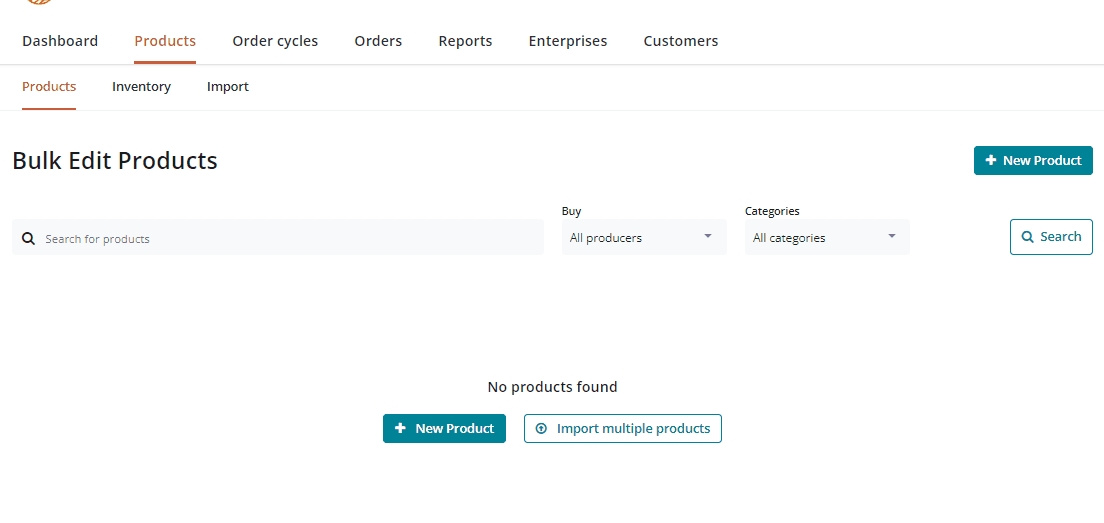
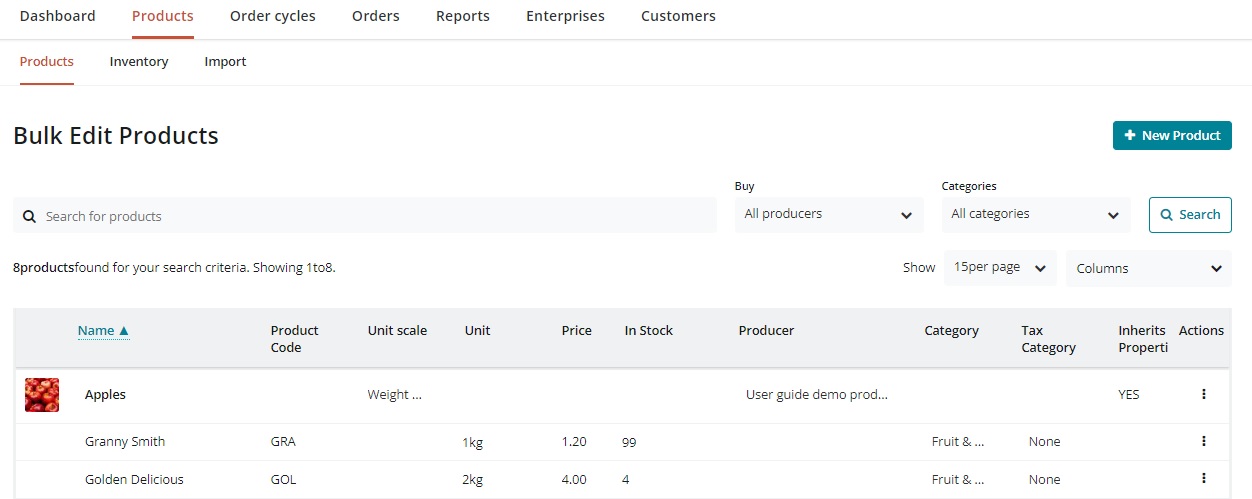

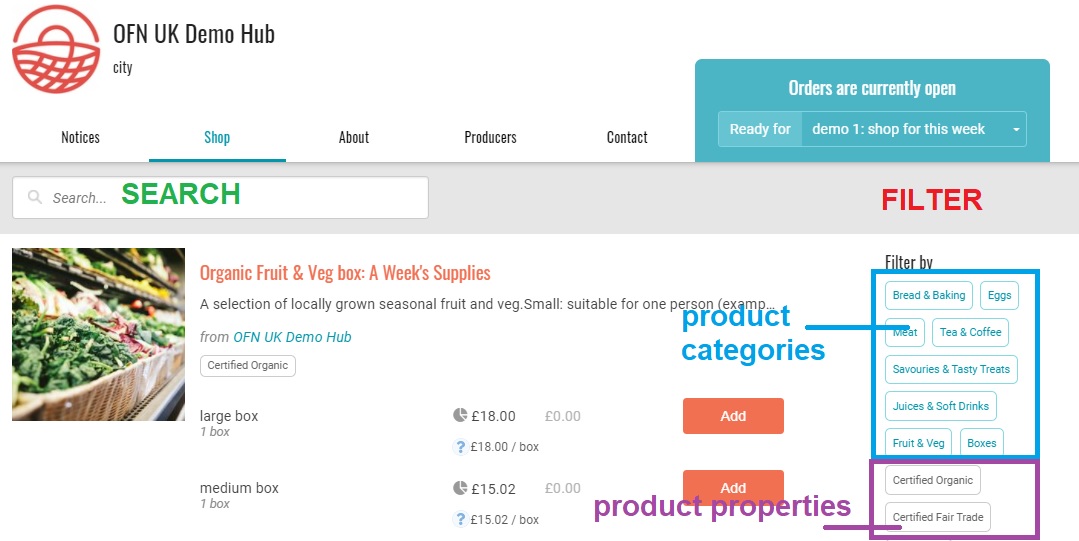

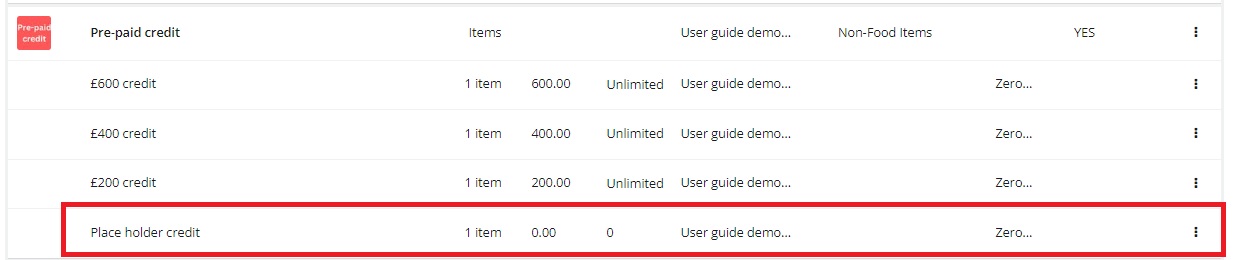
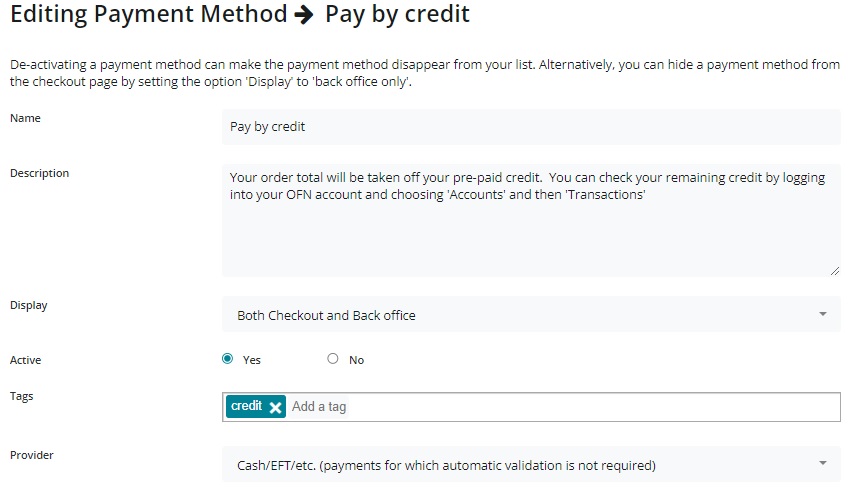

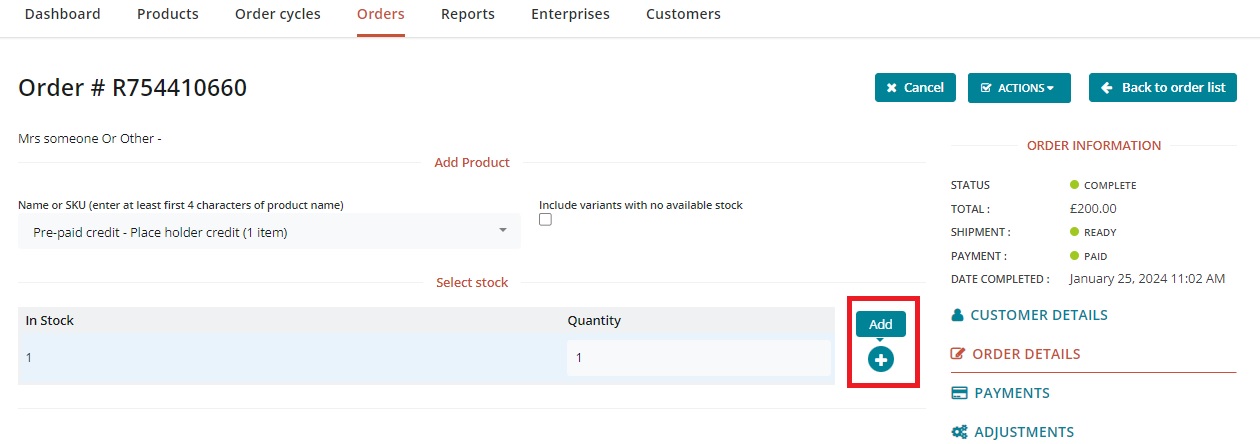

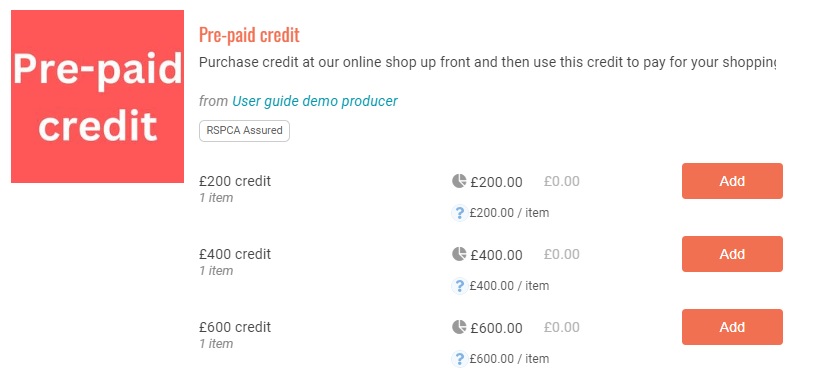

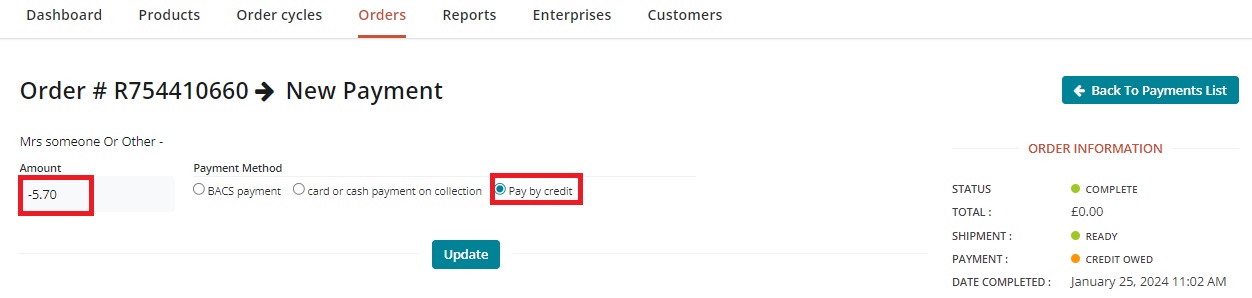
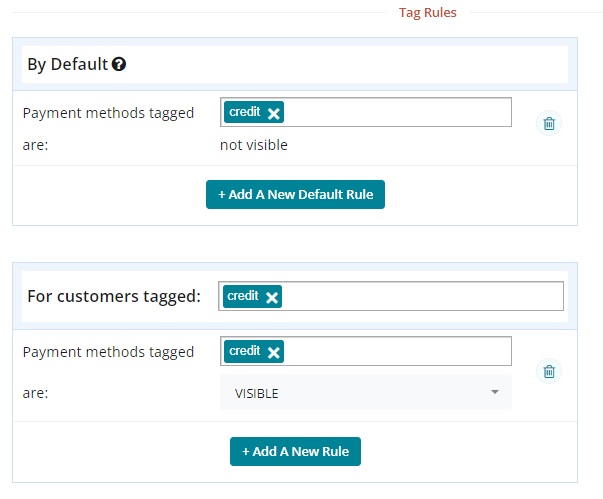
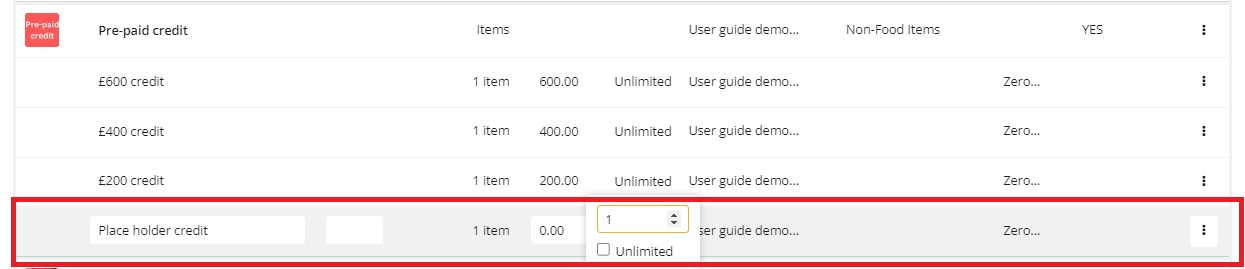
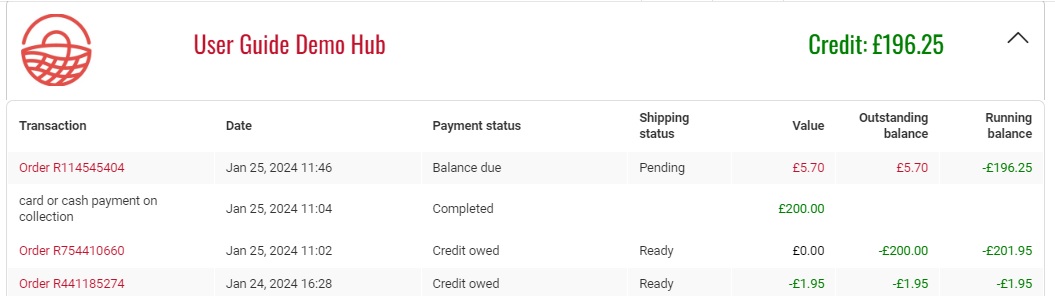
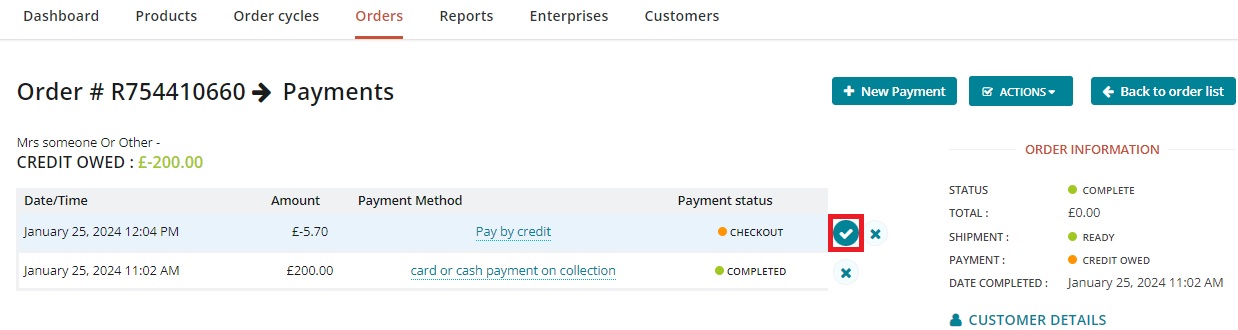
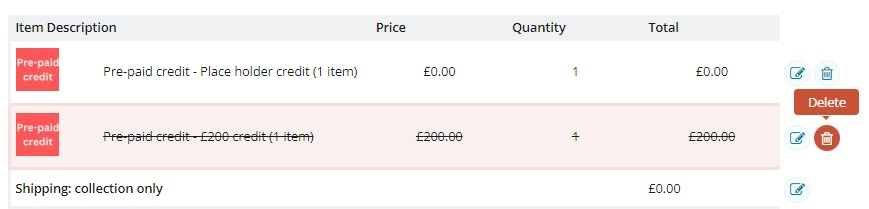


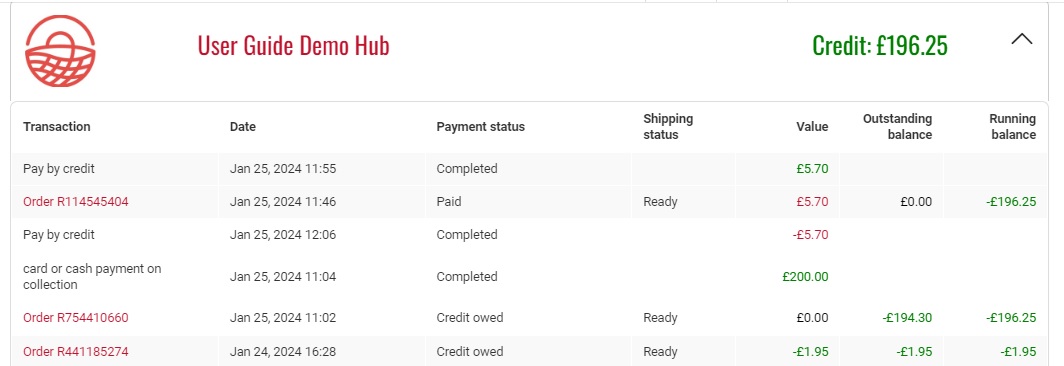
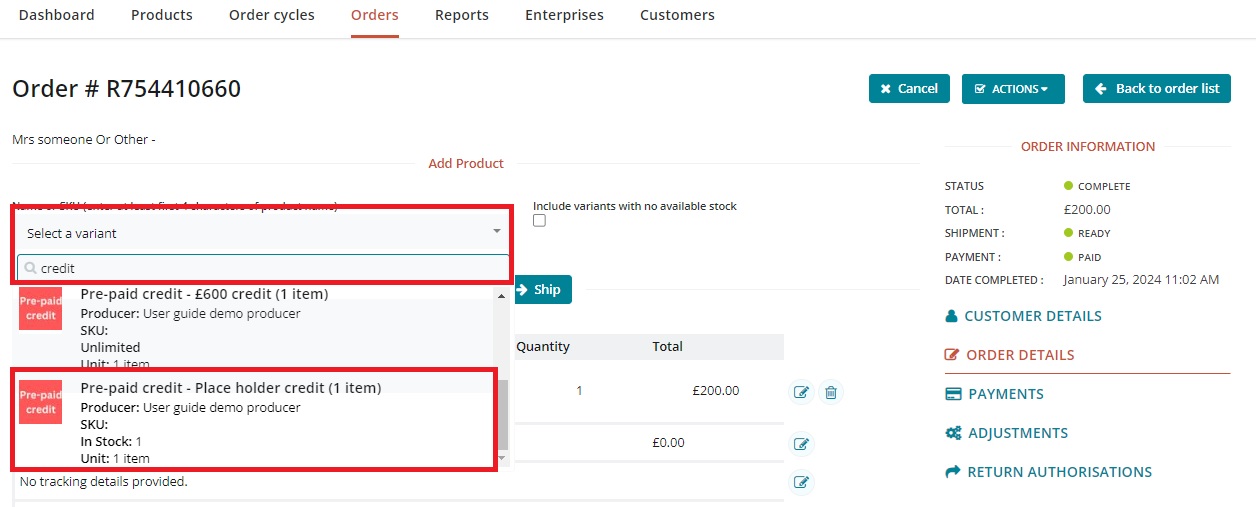


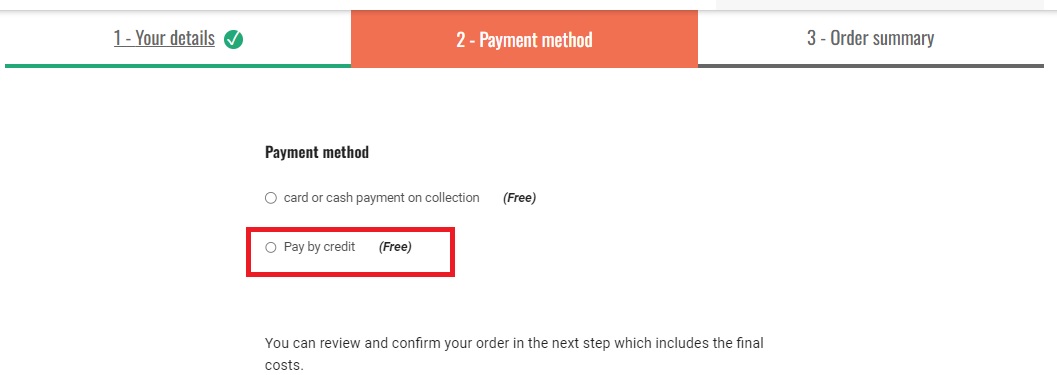



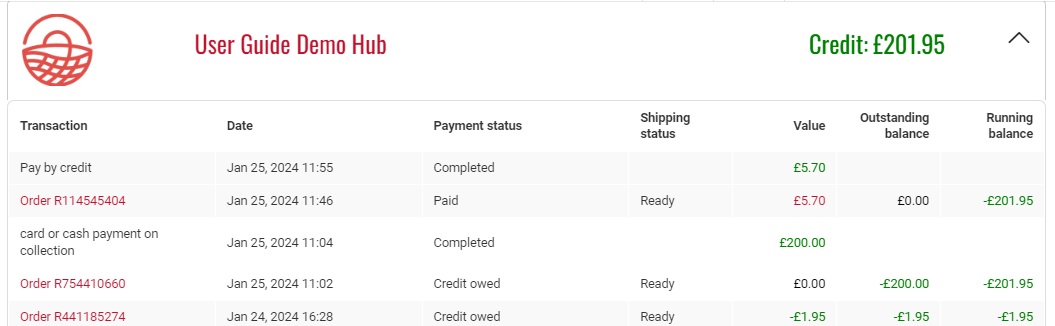

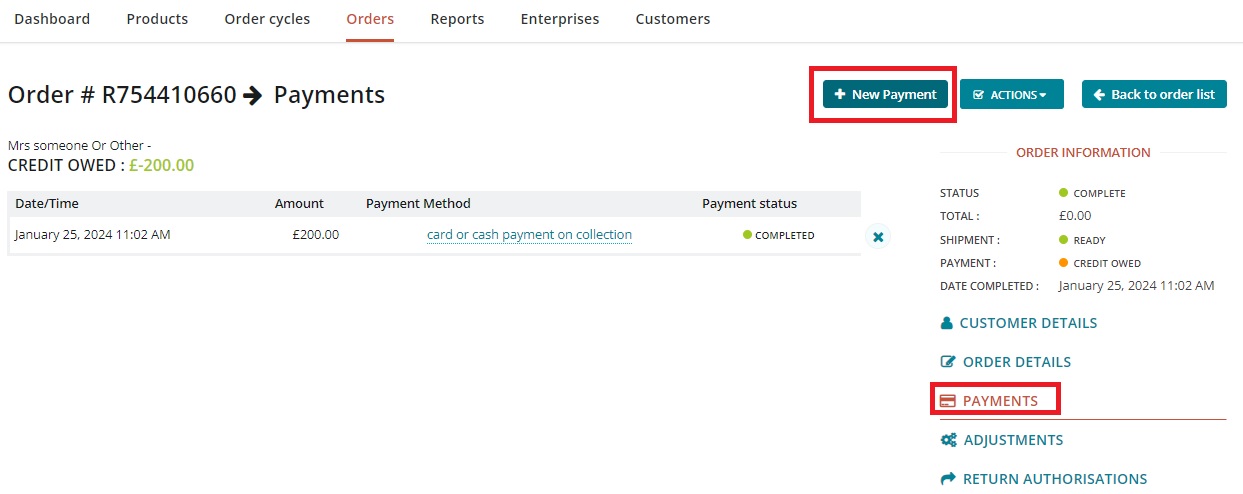





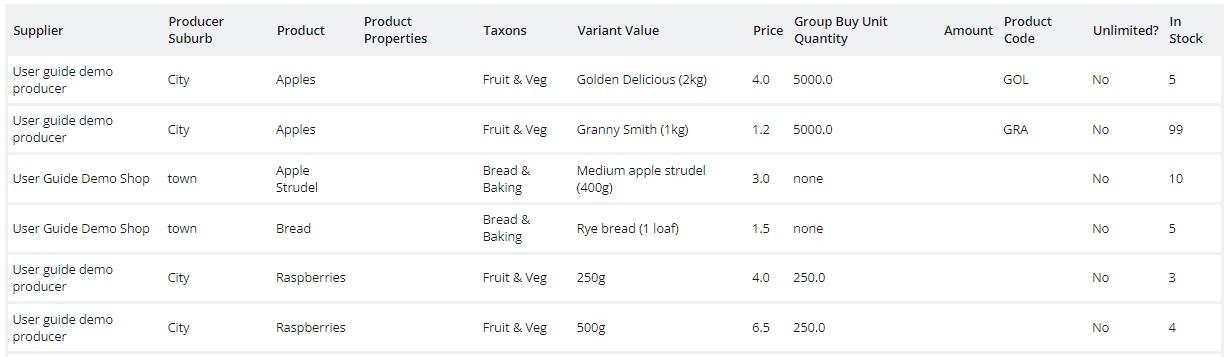
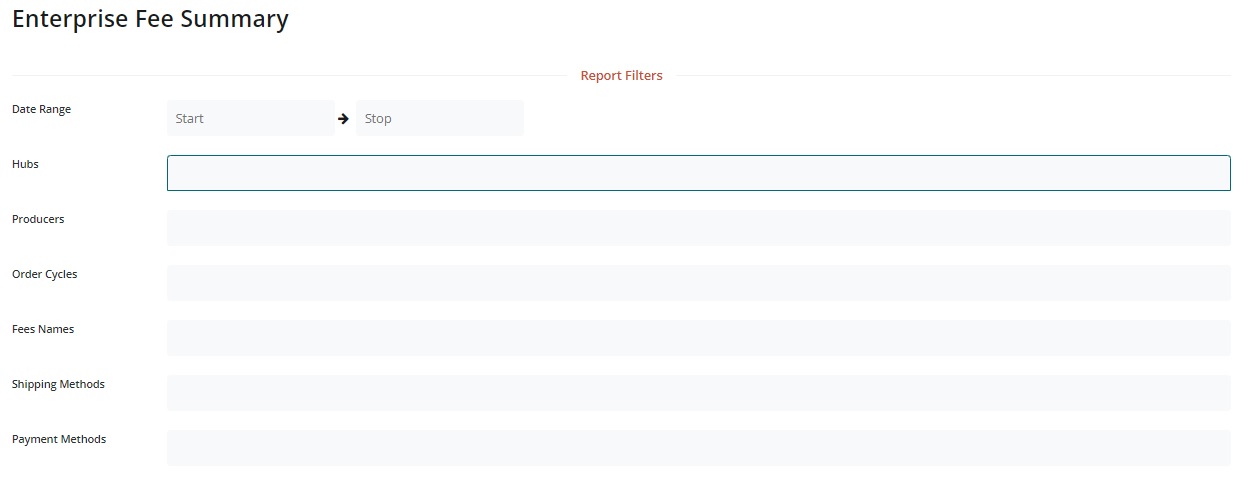


From time to time, a customer may request that their order is adjusted such as adding or removing an item.
On other occasions you as a business manager may need to change an order. Common scenarios include:
A product was not delivered by a supplier
A product was of lower quality than expected
An order contains products with variable weights such as meat or large vegetables (i.e. whole items priced by weight).
The process of issuing a refund or requesting further payment depends on the payment method employed.
On the OFN platform, refunds and additional payments can only be made automatically using the Payment Method Provider Stripe/Stripe SCA.
Using the OFN Platform you can process a total refund, which refunds the entirety of the order, or a partial refund, which you might use when an item was not available for example.
If you have integrated with Stripe as a Payment Method, you can log in to your Stripe account and issue an invoice to the customer via Stripe. The customer will be sent an email asking them to pay with a Credit or Debit Card, but be aware that OFN will not be notified of this transaction and you will still need to manually capture the payment as received in OFN.
To issue a total refund, select the relevant payment method from the tabs below:
For non-automated payment methods (such as cash on collection or BACS), there are two scenarios:
The customer has not yet paid for the item. If a customer places an order, selecting a payment method such as cash on collection or BACS and the payment has not been captured on the system it will appear as 'payment state: balance due':
You can cancel the order straight away following the steps below for 'Marking an order as cancelled'.
The customer has paid for the item.
When viewing orders the order appears as 'payment state: paid' and the 'Shipment State: Ready':
Arrange for the customer to be reimbursed independently of the OFN platform.
Record this action by Orders -> Edit and select the ‘Payments’ tab from the right hand menu. Select the ‘X’ to the right hand side of the payment to void it.
Then mark the order as ‘cancelled' using the steps below.
Order payment is collected automatically on creation (except for subscriptions) and so in listing Orders the order appears as:
To process the total refund, visit Orders -> Edit and select ‘Payments’ from the right hand menu. Click on the ‘X’ to the right of the payment to void it.
This will automatically send the payment back to the credit or debit card used by the customer.
Once you have issued a refund, follow the steps below to cancel the order.
Payment is collected automatically on checkout from the customer and so in listing Orders the order appears as:
Going to the 'payments' screen from Orders -> Edit will show the payment method used:
Orders placed and paid for via PayPal can not be refunded through the OFN platform.
To refund the customer you will need to log into your PayPal account and issue the money back to the customer’s account through Paypal's interface.
Once this has been done, you can mark the order as cancelled using the steps below.
Once you have issued a refund, you can now cancel the order. Edit the order and select ‘Cancel Order’ under ‘Actions’ (top right hand blue button).
The customer will receive an email to state that their order has been cancelled.
Note that you cannot cancel an order which has been marked as ‘Shipped’
To issue a partial refund, you must first edit the order to change the balance owing. There are two main ways to edit an order when you want to issue a partial refund. You can adjust item quantities, or make an adjustment:
1. Edit the quantity of an item by going to Orders -> edit order and clicking on the ‘edit’ icon next to the item (highlighted in red below) or delete the item completely using the 'bin' icon (highlighted in green below):
Or you can reduce the quantity by editing the quantity value, remembering to click the 'tick' button to save your changes:
Select ‘Update and Recalculate Fees’ at the bottom of the page to save your changes.
If the product has been deleted by the supplier from their master product list then it will not be possible to edit this page. In which case, use the ‘adjustments’ method below.
2. Edit by adding a new Adjustment to the order by visiting Orders -> Edit -> Adjustments from the right hand menu and selecting + New Adjustment at the top right.
Add the relevant details, remembering that for a refund, the value needs to be a negative number. When finished, click ‘continue’:
You can use ‘Adjustments’ to partially refund a customer for a substandard product.
Once the order has been amended to reflect either the missing/adjusted products or the new adjustment, the order will appear with the payment state of ‘Credit Owing’ for the amount the customer no longer needs to pay.
Process the Partial Refund To process a partial refund of the amount that is now owed, see instructions by choosing the payment method from the following tabs:
Arrange for the refund to be made to the customer independently of the platform.
Record this action by going to Orders -> Edit and selecting ‘Payments’ from the right hand menu, then '+ New Payment':
Enter a negative value in the ‘Amount’ field to record the refund as having been made.
Using the OFN platform you can automatically refund a customer who paid by Stripe. This will directly process the refund to their credit or debit card.
Visit Orders -> Edit Order and then select ‘Payments’ from the right hand menu.
As you created the adjustment in the previous step, the payment screen will now say 'Credit Owed' with the amount you specified. By clicking the tick next to the payment any credit owed to the customer will be automatically refunded.
Clicking the 'X' will void the whole payment and issue a full refund to the customer.
Note that Stripe payments can take 3-5 working days to appear on a customer’s bank statement.
You can not issue a partial refund to a customer who paid by PayPal automatically via the OFN platform at present.
You will need to log into your business PayPal account and refund the customer the correct amount through their interface.
To record this action you will need to set up a new Payment Method as follows: Name= ‘Paypal refunds’ Display = ‘Back Office Only’ Payment provider = ‘cash/EFT/etc’.
Visit Orders - > Edit Order-> Payments (found in the right hand menu).
Select +New Payment and select ‘Paypal refunds’.
A negative value in the ‘Amount’ field means that a refund is recorded.
If you opt to add a new payment with the payment method provider ‘Paypal’ this will not be possible:
Follow the steps above for Partial refunds to add extra items to a customer's order or make adjustments via the Bulk Order Management page.
Orders will now display with the Payment State = ‘Balance Due’:
To record payment of the extra monies due visit Orders -> Edit Order and then ‘Payments’. Select + New Payment (top right hand blue button)
If customer has given your business the money owing in cash or BACS payment then record this in the same manner as detailed for a refund, but use a positive value in the ‘Amount’ field.
If the customer is present or on the end of the phone you can take the extra payment by Stripe. You will need the customer’s credit/debit card details to do this. You can also log in to your Stripe account and issue an invoice to the customer via Stripe. The customer will be sent an email asking them to pay with a Credit or Debit Card, but be aware that OFN will not be notified of this transaction and you will still need to manually capture the payment as received in OFN.
Collection of additional payments through PayPal is not possible at present
If a payment method has an associated fee attached then the fee will be recorded by the system every time you collect extra money from the customer or issue them a refund.
Monies owing (credit) or due (debit) for individual orders can be viewed on your listing orders admin page.
Remember that only payments for integrated payment methods (PayPal and Stripe) are automatically captured by the platform. If a customer pays your business by cash or BACS (or similar) you will need to capture this payment manually to keep your records up to date.
You may wish to allow your trusted customers to pay (by BACS) once a month for all their orders in that time period, or give those who have cash flow one week a bit of lee-way with their payments. To keep track of individual customer balances with your business, visit your Customer list. The amount of credit/debit due is displayed to the right of each customer's entry.
Within the admin interface there are two places where orders can be viewed and modified (if necessary):
the Orders page itself,
the Bulk Order Management page.
The features of both these two pages are discussed below.
The listing orders page shows a list view of all orders placed through your shop(s). From here you can access details of individual orders, edit orders and track the status of their payment and shipping. For details of how to create a new order manually for your customer see here.
The page has filters which allow you to select which orders you want to view. You can filter by date, status or the email and name of the customer.
Distributor: This is the enterprise through who's shop the order was placed.
Completed at: This is the date that the order was placed.
Number: This is an arbitrarily assigned order number. An exclamation mark symbol with with word 'Note' to the left of it will show if the customer included a comment with their order at checkout. Hover your mouse above the exclamation mark to view the comment.
State:
Complete: The customer has finished checkout.
Cancelled: If a manager of an enterprise or a customer chose to ‘cancel' it.
Cart: The customer is in the process of shopping, but hasn’t checked out yet.
Payment State:
Balance Due: If it’s cash, or bank transfer or eftpos (i.e. all non automated payments), then the order will be ‘balance due’ by default, until admin members of the distributing enterprise manually mark that the payment has been received, at which point the payment state will change to 'paid'.
Paid: For automated payments (PayPal, Stripe SCA, PIN for instance), the payment portal will automatically mark an order as 'paid' when it has been processed. Non-automated payments (cash, bank transfer etc.) will also be marked as 'paid' when the payment has been marked as captured manually (see Changing the Payment and Shipment state of an order).
Credit Owed: If someone has paid for their order, but then you edit their order, and remove an item, the cost of that item becomes ‘credit owed’.
Shipment state:
Pending: When the payment state is ‘balance due’ the shipping state will be pending, meaning that until payment is received, shipping should not commence.
Ready: When payment has been received ('paid', or 'credit owed' status) the shipping state becomes ‘ready’.
Shipped: After delivery or collection, an order can be manually marked as 'shipped' by the manager of the enterprise (see Changing the Payment and Shipment state of an order).
You can ONLY manually update an order to 'shipped' if the payment state is 'paid' or 'credit owed'.
Customer email: The customer’s contact email.
Customer name: written in the format of 'Surname-comma-first name'
Total: The total value of the customer’s order.
Next to each order in the Order list are two icons. Clicking on the edit icon (a pencil and paper symbol) will open up details of the order so that you can review or edit the order details. Below the edit icon will be one of two icons. These icons show the payment and shipment status, and can be clicked to change the status. If a payment has not been received, the icon will show a tick which can be clicked to capture the payment. If payment has been received, the icon will be a road, which can be clicked to mark the order as delivered.
Clicking on the tick icon (highlighted in red below) will change the Payment State to Paid.
Clicking on the road icon (highlighted in green below) will change the Shipment state to Shipped.
Capturing a payment will mark it as received. This is helpful if customers do not pay when they order. When you receive cash or a bank transfer from the customer, you can then go in to the Order Listing and capture the payment. To quickly capture a payment as received, or mark that an order has been shipped, you can click on the tick or road icons to the right of the order in the Order List.
Note that this will capture the full amount of the order as paid. if you want to review the order details before capturing a payment, you can select the edit icon to the right of the Order you wish to review. In the Order Details screen, click on Payments to see the Balance owing and Payment Status for this order. From here you can click on the tick to capture the payment. Once captured, the Payment Status will change to Completed.
When a shop or hub manager updates the 'Shipment state' to 'shipped' this will automatically send the customer an email to say that their products have been shipped, irrespective of the shipping method. Hence it can cause confusion for orders due to be collected (rather than shipped). Another source of potential confusion to be aware of is when customers pay for an order on collection. Updating the payment (and then shipping) status of the order after the goods have been collected will send an email to the customer, even though they have their goods in practice.
To the right of an order you will see a pen and paper icon. Click on this to access the order management page where you can edit, modify and cancel an order.
This is what the order management page looks like:
You can add a product to the order by selecting the variant you require from a drop down list of those available (at least 3 letters must be typed in to the field box 'Select Variant' for list of options to appear). To remove a product from an order click the rubbish bin icon on the right hand side of the product. You can also change the quantity of each item ordered. Remember to click the update and recalculate fees button to save changes (this will also update enterprise, shipping and payment method fees accordingly, where appropriate).
Changing the Shipping Method
A customer may contact you and ask to have their groceries delivered rather than collect. You can edit the shipping method assigned to the order by selecting the edit symbol to the right of the shipping method:
You then have access to all available shipping methods. Select the one your customer wishes to change to.
To save changes select the 'tick' icon to the right hand side. To discard, select the 'cross'.
Adding tracking or a note to an order
If the order will be sent by courier and you have tracking details then you can add them to the order by selecting the 'pen and paper' symbol to the right of 'Tracking details' (highlighted in red below).
Customers may add notes to orders at checkout, such as where to leave a parcel if they are not going to be home. From time to time they may forget to add the note at checkout and then contact you later with this type of information. You can add the note in retrospect by selecting the pen and paper symbol to the right of Notes (highlighted in green below).
Resend Confirmation: If you have edited a customer's order, you may wish to resend them an updated order confirmation email.
Send Invoice: This will automatically send the customer an invoice (in .pdf format) by email. Sending an invoice is purely for record keeping purposes, and does not facilitate payment.
Print Invoice: This will generate the invoice in the form of a pdf for printing.
Cancel Order: Cancel the order. It is important to process any refunds or adjustments to an order before cancelling it. A cancelled order can not be edited or refunded.
Customer information (email, billing, shipping addresses and phone numbers) are accessible from the menu on the right of the page:
Click on 'Adjustments' in the right hand menu (screen shot above). On this page you can add or subtract from the order total by selecting the + New Adjustment button.
You may wish to use this functionality to:
grant a discount on an order if a product is damaged
deduct credit owed to the customer from their total balance
refund a customer
record a partial payment
see Refunding and Adjusting Payments for more information about making adjustments to orders
We have learned above that the Listing Orders tab presents a table of the orders per customer. The Bulk Order Management page, on the other hand, details all the products that were purchased in your orders. This functionality is useful for modifying multiple orders at once that may contain the same product (quantity change, product out of stock etc). The page looks like:
Start/End Date: You can filter to display all orders that were placed within a given window of time.
Producer: You can filter for a given producer. This can narrow down the display, if you’re only interested in one product, supplied by one producer.
Shop: You can filter according to the shop at which the order was placed.
Order Cycle: Perhaps the most useful filter, the order cycle filter, will display only those orders which were placed within a selected order cycle.
Actions: You can select the check boxes of multiple orders (left hand column), to perform the same function to all of them, such as delete.
Columns: You can select which fields you do or do not want to be displayed in the table:
Rows ('Name', 'Producer', 'Product: Unit') can be sorted according to their content by clicking on the relevant column heading: one click for sorting A-Z, two clicks for the reverse (Z-A).
The Price column indicates price of an item including tax but excluding fees (enterprise, shipping or payment method fees). Fees are recalculated each time an order is modified.
In your current order cycle, customers placed orders for 5kg of beef tomatoes. Unfortunately there was a storm, and you were only able to harvest 2kg. You need to identify all customers who ordered tomatoes, and half their orders for tomatoes.
This can be done in bulk order management, as follows:
Filter according to the date range, or current order cycle.
Search for ‘tomatoes’. All orders for tomatoes within the date range/order cycle you selected will now display.
Click on the product ‘Tomatoes’ in the Product:Unit column.
A box will appear at the top of the page, showing the total quantity ordered (across the date range/order cycle you’ve selected).
You can then adjust the quantity (or delete products) of each unique order in the Quantity column. The Total Quantity Ordered in the box at the top will update automatically as you adjust orders.
No automated email will be sent to customers after you have adjusted their orders. It is good practice though, to manually do so else the customer may be disappointed on collection/delivery.
Here, the amount of tomatoes allocated to each order has been reduced to meet the total available of 2kg:
When selling indivisible products such as legs of lamb, or whole pumpkins, you may not know the final weight and price of the product until after the customer has placed their order. (Read more here.) You can use Bulk Order Management to update the item’s exact weight once you have the product in front of you.
For the example of two meat pies which are advertised to be 250g each but actually end up being 275g each for this particular batch:
Filter for the order cycle or date range of interest.
Search for the desired product
Make the Weight/Volume and Price columns visible.
Enter the actual weight of the pies that each customer will receive in the weight/volume column. The price will automatically recalculate based on this weight.
Click update.
Your customers can view a list of their orders when they login to the OFN, and click on their account (see below).
Here your customers will be able to see the past orders and payments as well as a running balance at your shop (and any others on OFN where they have placed an order).
For non-automated payments (cash, cheque, bank transfer etc) the customer's 'balance' will display as 'owing' until you have manually recorded the payment. If payments are not updated regularly by a shop/hub manager this can be confusing to your customers as they may have in fact paid but it won't be documented above.
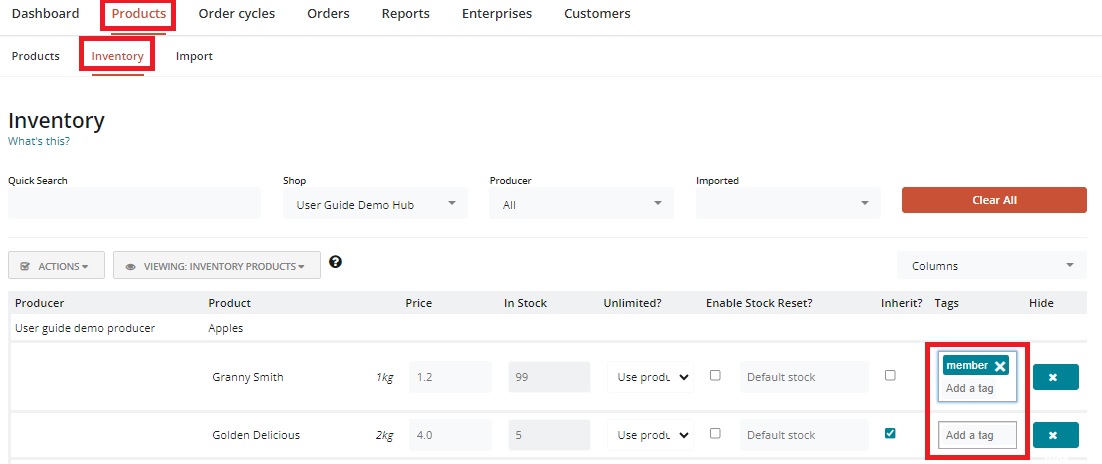
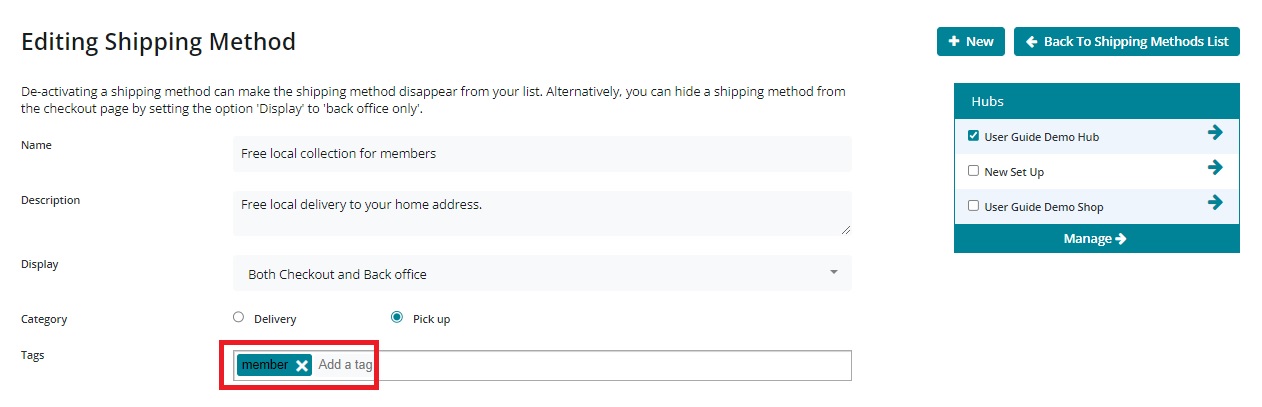
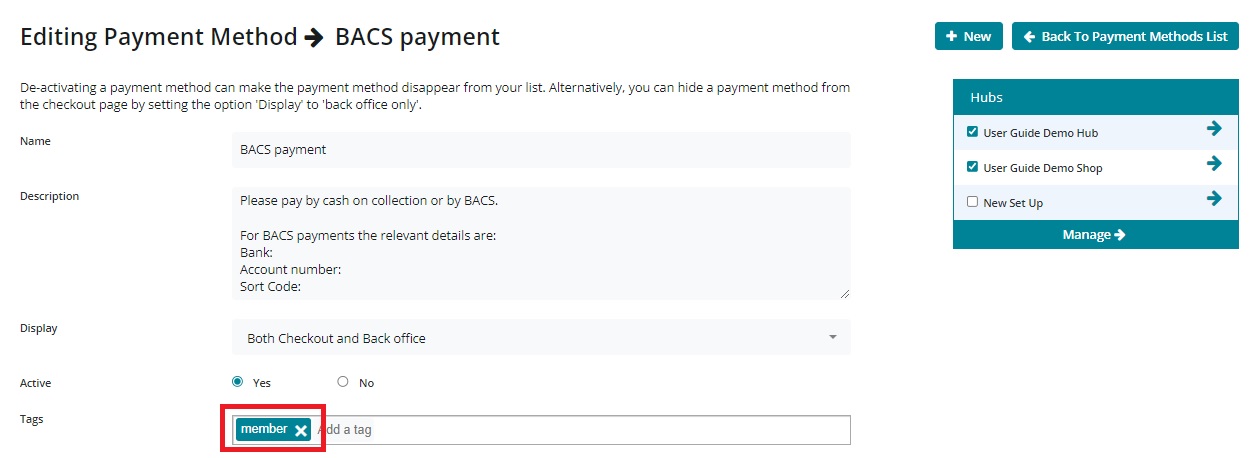
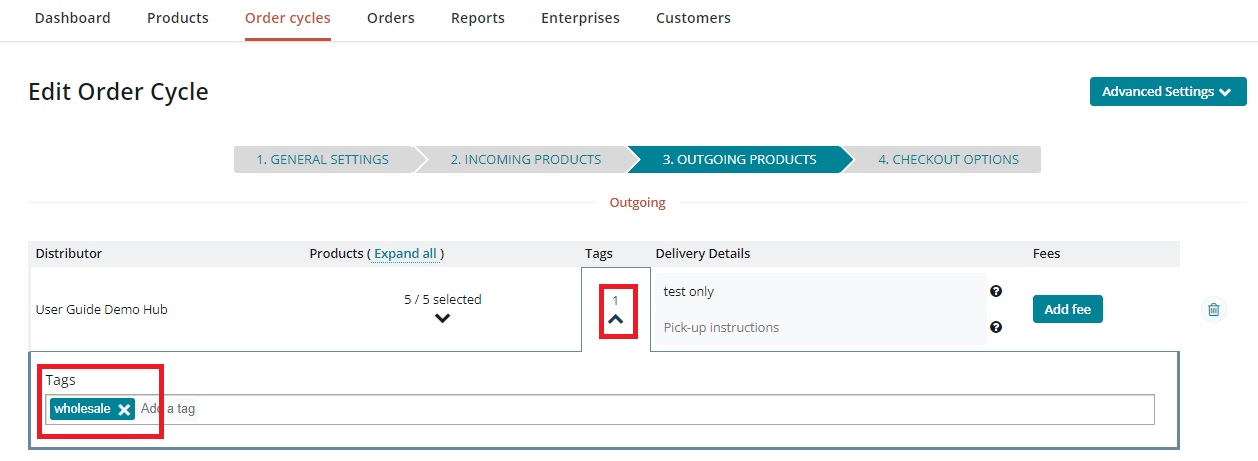
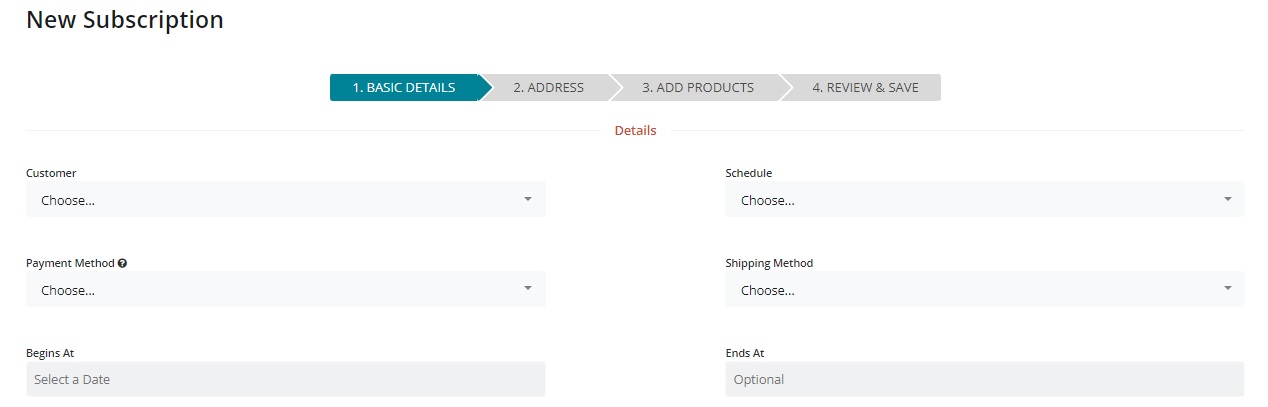
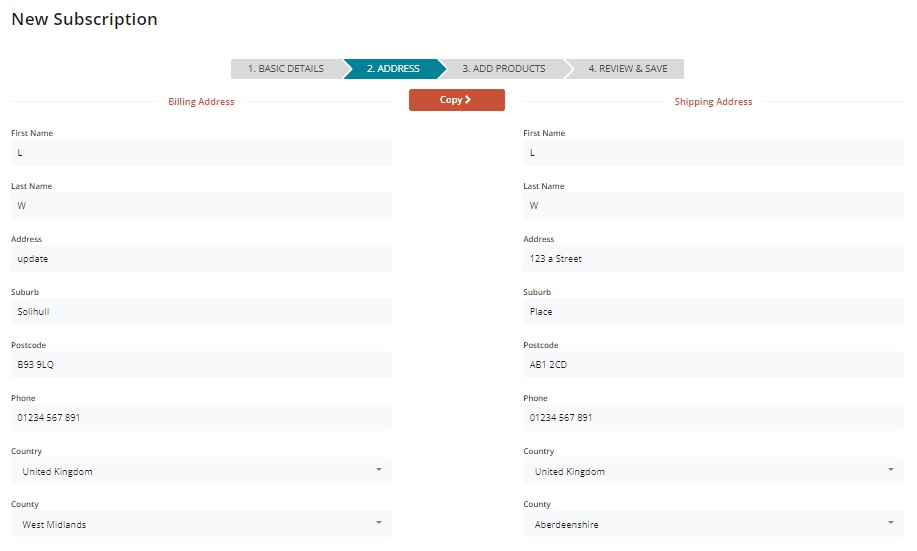

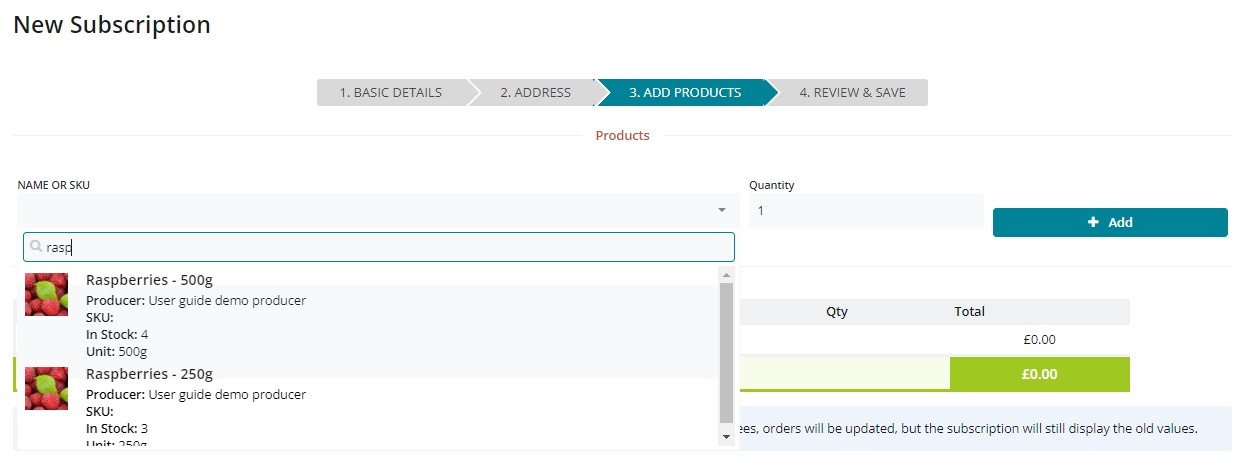




You must create at least one payment method before you can open your shop.
Go to the Payment Methods page by clicking on Enterprises on the main horizontal menu, and then click Settings next to your enterprise. The Payment Methods page is found in the menu on the left hand side.
Click Create new payment method + . You will be directed to a page like this:
Tick your enterprise, in the box on the right hand side of the page titled Hubs. This indicates which enterprise the payment method you are about to create will apply to. You can select more than one enterprise.
Name: Choose a name for this payment method. (eg 'Pay with credit card using Paypal'). This name is displayed at checkout and on customers' order confirmation emails.
Description: provide further details about the payment method. For example, for a bank transfer, you would enter the bank account details in this box into which you would like a customer to make the BACS payment. This description is displayed at checkout and in order confirmation emails.
Display: Opt for either 'Back Office Only' or 'Both Checkout and Back Office'
Changing all your enterprise's payment methods to 'Back Office Only' will result in a for active order cycles.
Active: Select whether this payment method is currently visible and available, or not.
Tags: Use tag rules if you want to make certain payment methods available/unavailable for specific customers (for example you may wish to allow only wholesale customers to pay by BACS but 'force' domestic customers to pay by Credit Card or PayPal.). For more information read .
Payment providers: Select the option which is relevant to the payment method you are creating. There are three options:
PayPal Express
Stripe SCA
Cash / EFT / etc. (Cash, cheque or bank transfer. These payments do not go through an online payment portal and do not involve automatic validation)
Remember! If your enterprise has 'Customers can change or cancel orders while an order cycle is open' enabled (found in Enterprises -> Settings -> ) then the only recommended payment provider which is compatible with this feature is 'Cash, EFTs, ...)
Calculator: Select how you would like any charges associated with the payment method to apply to an order. Note that payment method fees can be set to zero. See below for more information about .
By clicking Create, the payment method will be created and you will have new fields to define payment method fees. These fields visible depend on which 'Calculator' you selected.
For Paypal, MasterCard, Stripe and Pin Payments (Australia only) additional instructions are below.
To setup a PayPal payment method, you need a PayPal business or merchant account. You can create one . Once you have that, you can set up ‘API access’ within PayPal, which will enable OFN to connect customers directly with your PayPal account.
Login to your PayPal Account
Under your account name on the top right there is a drop down menu with 'Account Settings'
3. Select 'Update' from API Access
4. Select 'Manage API credentials' from the custom checkout experience option.
From here you will be able to access your API username, password and signature.
In OFN, make sure you are logged in as your Enterprise User. Go to an Enterprise and create a Payment Method. Select PayPal and fill in the details from the PayPal site.
Server: Change the ‘server’ field to ‘live’ – this is case sensitive.
Login:Type the API Username.
Password:Type the API Password.
Signature:Type the API Signature in this field.
Solution: Solution determines whether or not a user needs a PayPal account to check out.
Type “Mark” if you do want users to have a paypal account, or “Sole” if they can checkout without a Paypal account (with credit card).
Landing Page: You can select which page to show customers once they’re redirected to PayPal.
Type “Login” to direct customer to the login form for PayPal (if you selected “Mark” above). Or type “Billing” to show show customers a form where they can enter their credit card data and possibly sign up for a PayPal account (if you selected “Sole” above).
MasterCard Internet Gateway Service (MIGS)
Set up of this service needs to be done through your bank. So far it has been tested with Bendigo Bank.
is an online payment platform similar to Paypal. It will allow you to accept credit card payments from your customers. Stripe is a global platform, but is only available on certain OFN instances. Contact your to see whether it’s available on your OFN.
Stripe is simple to setup for shop owners and is reasonably priced. The fees charged by Stripe vary in each country; , , , , .
Stripe is also easy for customers to use. Unlike Paypal, when the customer checks out, they don’t need to login with Paypal to place their order, rather they just need to enter their card details and then complete their order.
Stripe is the recommended payment method for shops who wish to use on OFN, as Stripe allows customers to give permission to a shop to automatically bill their credit card for subscription orders. This isn’t offered by Paypal, Pin or MIGS payment platforms.
Connect with Stripe
Before you can setup a payment method that uses Stripe, you’ll need to Connect with Stripe. To do this, click on the ‘Connect with Stripe’ button.
You’ll be taken to a form to fill in your details. If you already have an account with Stripe, you can login, if not, fill in the form to create a Stripe account.
The information you’ll be asked for includes: country, a description of your business, your Business address and ABN, your personal details and your bank account (where received payments will be deposited).
Create a New Payment Method
Once you’ve connected with Stripe, you can then create a payment method which will work with your connected account.
Treat the Name, Description, Active and Tags fields as you would with any payment method.
Provider: Select Stripe.
Once you select Stripe, ‘Provider Settings’ will be shown.
Stripe Account Owner:
Select the enterprise that has a Stripe account connected.
If you select an enterprise that is not Connected to Stripe (see above) , you will get the error shown below. Either click ‘Connect One’ or return to your Payment Methods tab to Connect with Stripe. See instructions above.
When customers checkout in a shop and pay with a Stripe payment method, they’ll have the options of selecting a tickbox allowing their credit card details to be stored against their account (if they are logged in).
Customer can also save a credit card in their Account, or delete saved ones.
When the customer next shops with an OFN shop offering Stripe as a payment method, they’ll be able to select from their saved credit cards.
Viewing and redeeming your payments via Stripe
When a customer pays for their order with Stripe, the funds (minus Stripe's fees) will go to your stripe account. Depending on your setting in Stripe the funds will be automatically transferred to your chosen bank account periodically.
Taking further payment
If you need to take additional payment from a customer because they have further balance due, you can create an invoice in Stripe. The customer will get sent an email asking for them to pay with Credit/Debit card. This won't be communicated to OFN, so you'll need to mark the payment off manually.
For Pin Payments you only require your API key. You need to set up an account with Pin Payments first, and can get a discount by signing up as an OFN member ()
API Key:Enter your “Live Secret API Key’ here – you can find this in your PinPayments account (see below). First from your account, select API Keys. Then once you have generated an API key, copy the ‘Live Secret API Key’ and paste it into the API key field in OFN.
Server:Type ‘live’ – this is case sensitive.
You can attach a fee to payment methods. Most commonly this is used to pass on a payment portal's fees to the customer. For example, you may wish to charge the customer for the convenience of paying by PayPal to cover the fee charged by PayPal.
Payment Method Fees DO NOT include tax (VAT)
Flat Percent: This fee is charged as a percentage of the total amount charged in the order.
All percentage fees are calculated on a percentage of product costs only.
If your business adds a flat percent to all products then in order to make the 'Flat Percent' Amount your desired percentage of a customer's basket is
eg. for a business with an enterprise fee of 20% who would like to charge a fee of 5% of a customer's total basket for payment, the amount to enter in the flat percent of this payment method is:
Flat Rate (per order): This fee is applied as standard fee to all orders, regardless of the size of the order.
Flexible Rate – This fee calculator is especially useful if you'd like to encourage customers to place large orders: the cost of payment can be reduced or zero when the threshold number of items has been reached.
‘First Item Cost’: The fee charged for the first item in the order.
‘Additional Item Cost’: The fee charged for items beyond the first item.
‘Max Items’: The maximum number of items on which the fee will be applied. Items purchased beyond this amount will be not be charged the fee.
For Example: if the 'First Item Cost' is set to £0.20, 'Additional Item Cost' is £0.10 and 'Max Items' is 3 then a customer who purchases 5 items will be charged £0.40 in payment fees (£0.20 for the first item, £0.10 for items two and three, and £0.00 for items four and five).
Flat Rate (per item): This fee is a constant fee, applied to products listed as ‘items’. (It is not applied to products sold by weight or volume. Hence there will be no associated payment method fee charged to a customer who, for example, buys rice by kg.)
Price Sack: This is a flexible shipping fee method that allows you to reward shoppers who spend over a ‘minimal amount’ by applying a discount. If the shopper spends less than the ‘minimal amount’ you can set what shipping fee they pay.
Minimal Amount: If the order total is below this amount, no discount is applied. If the order is above this amount, the discount will be applied at checkout.
‘Normal Amount’: This will be the shipping fee applied to sales below the ‘Minimal Amount’.
‘Discount Amount’: This will be the shipping fee applied to sales above the ‘Minimal Amount’.
The Minimum Amount is the total cost of the products in a customer's basket and does not include any .
For example, if a business adds an Enterprise Fee of 20% to all products and they wish to set the threshold between no fee for payment (Discount Amount = 0) and, say, a £0.50 fee (= Normal Amount) to be a basket of £30 then the Minimum amount is
Issuing and managing refunds depends on how a customer originally paid for their order. More details are found

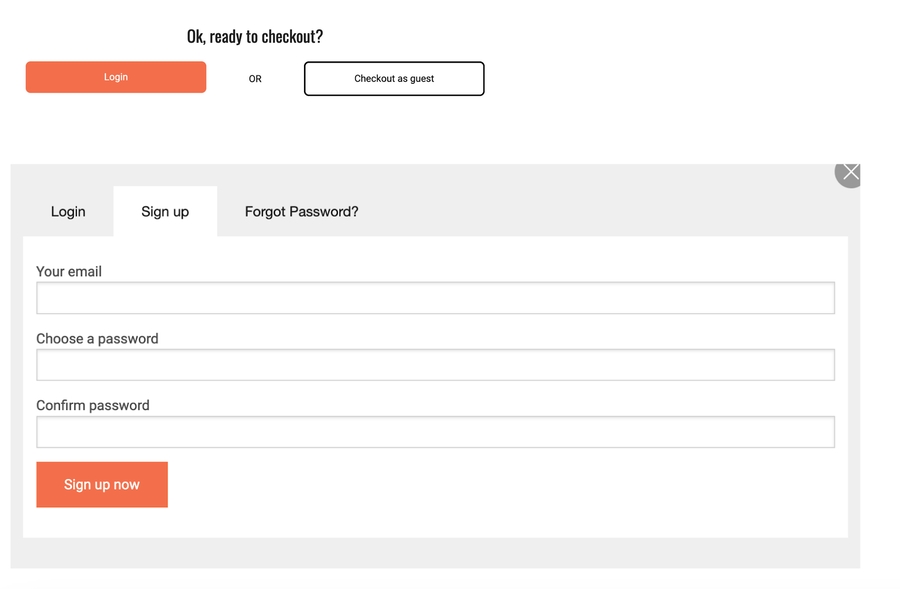

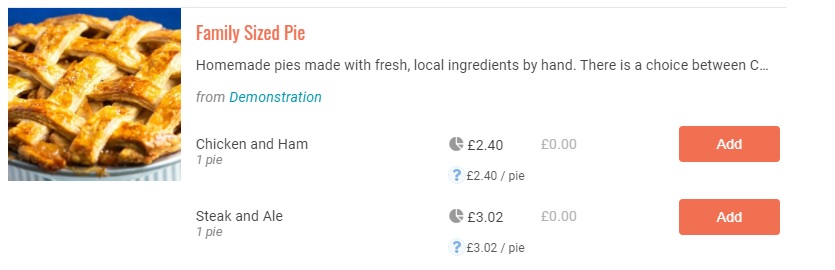
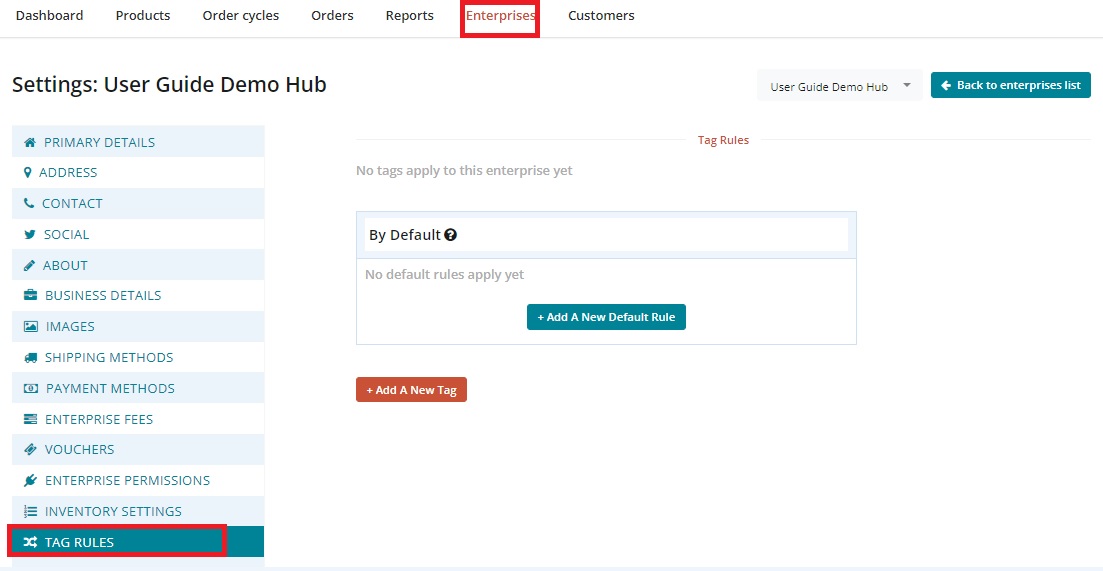
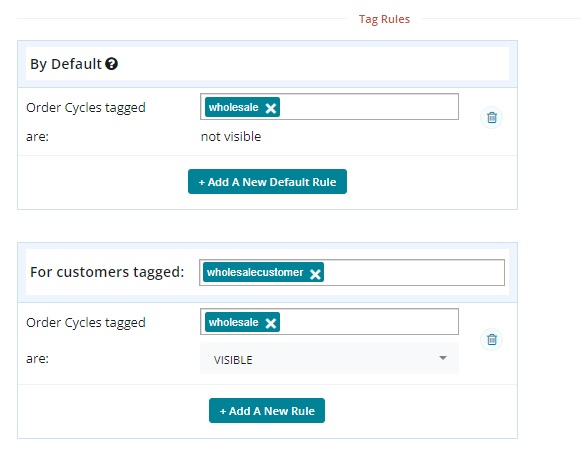
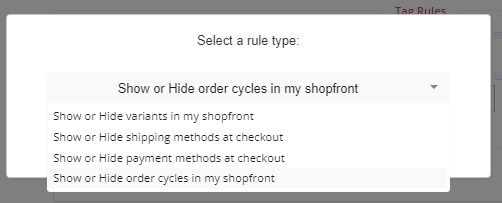

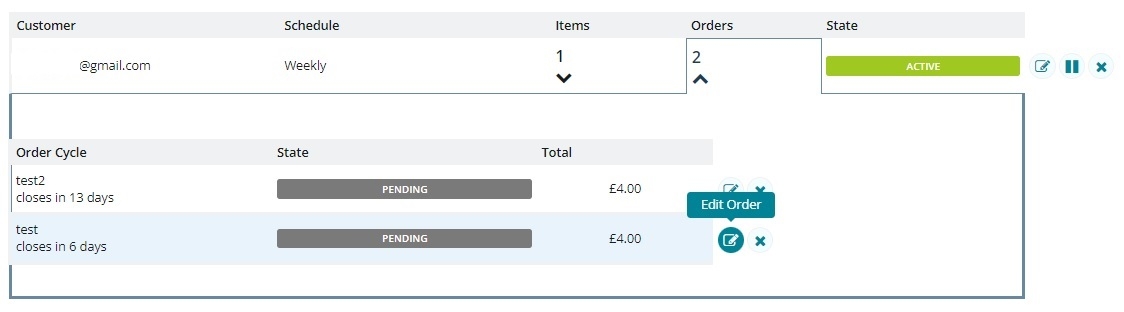
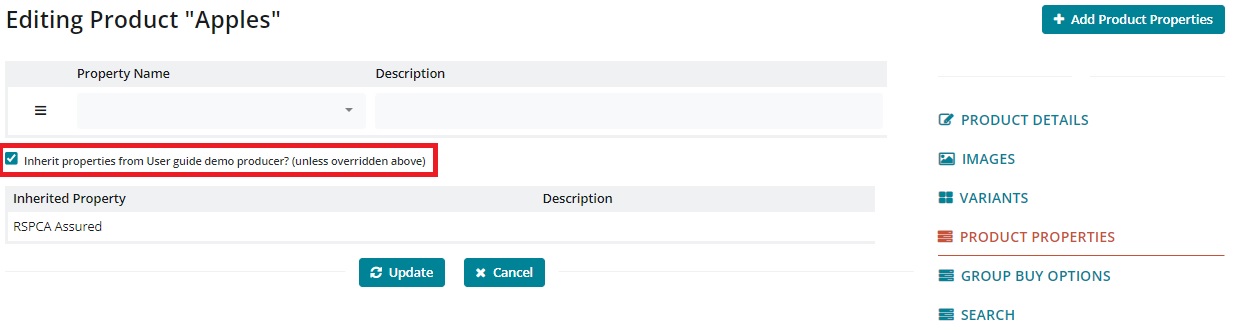
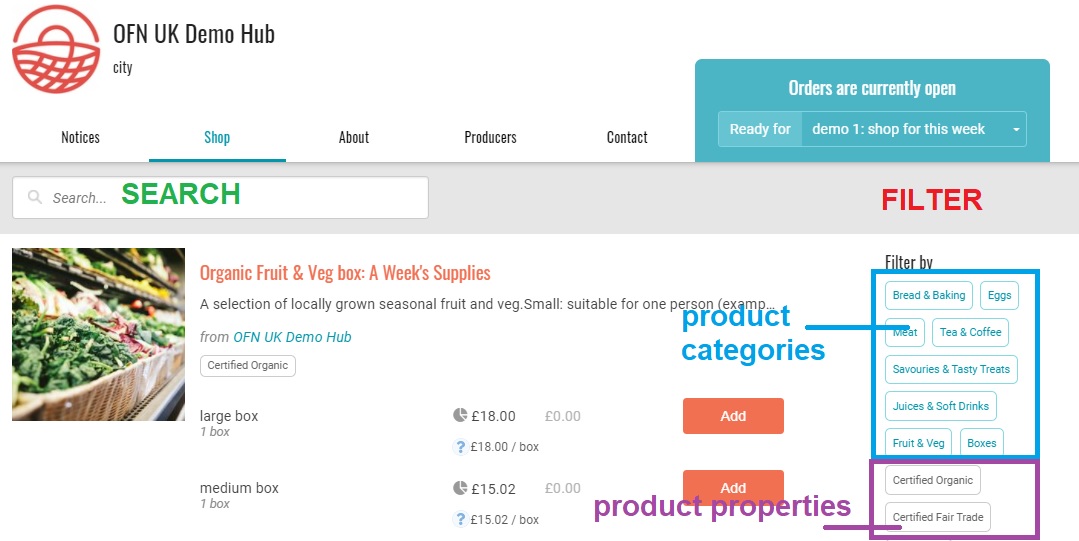
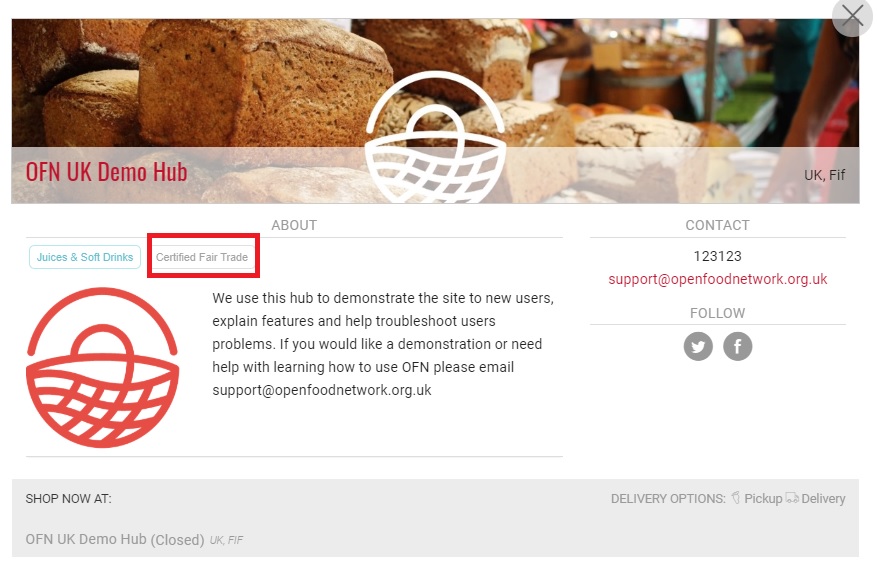
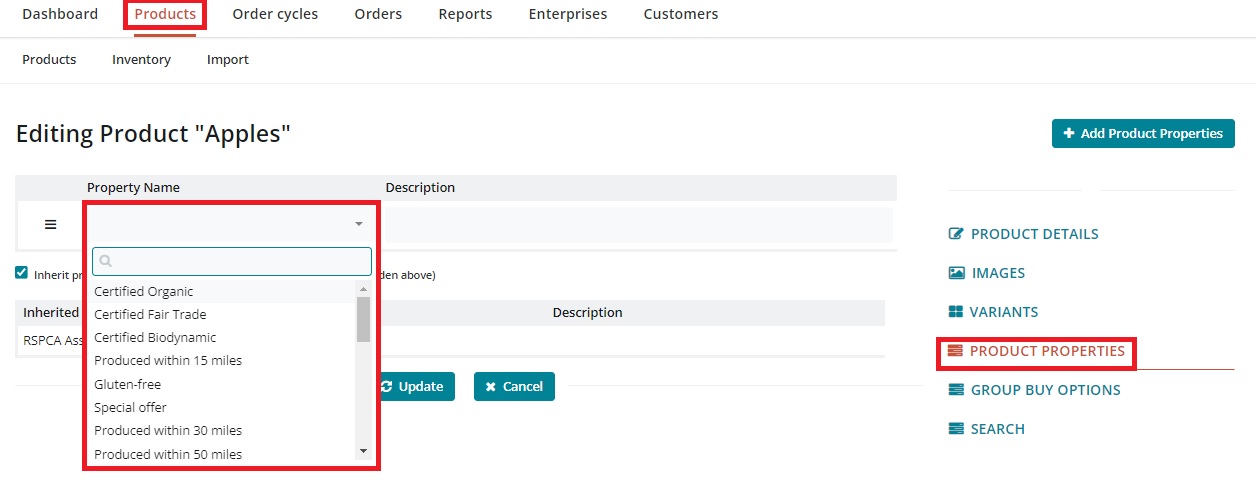
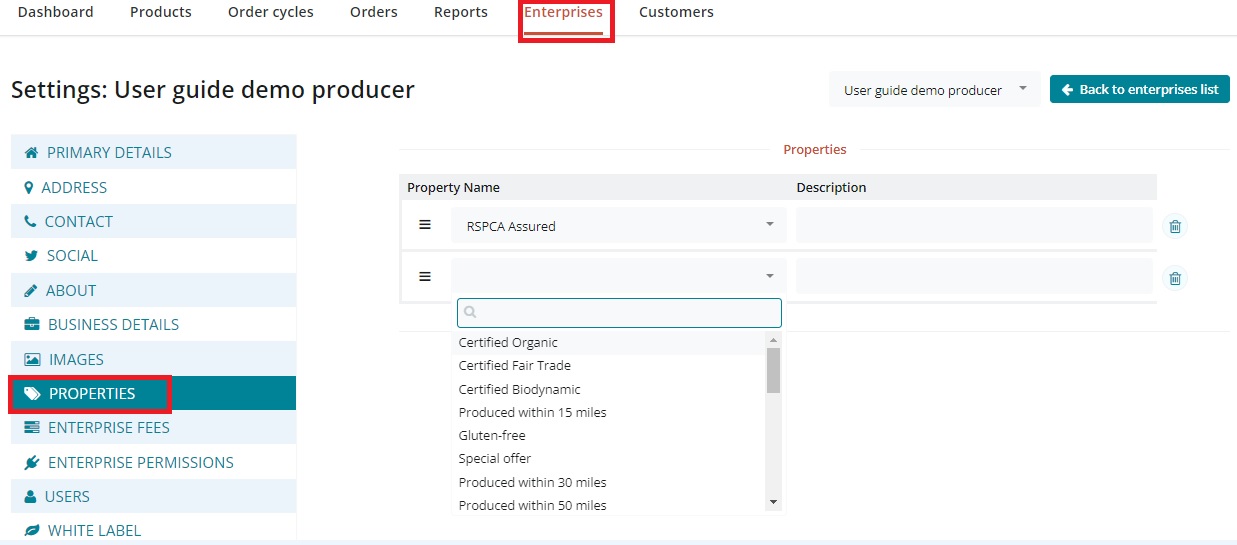
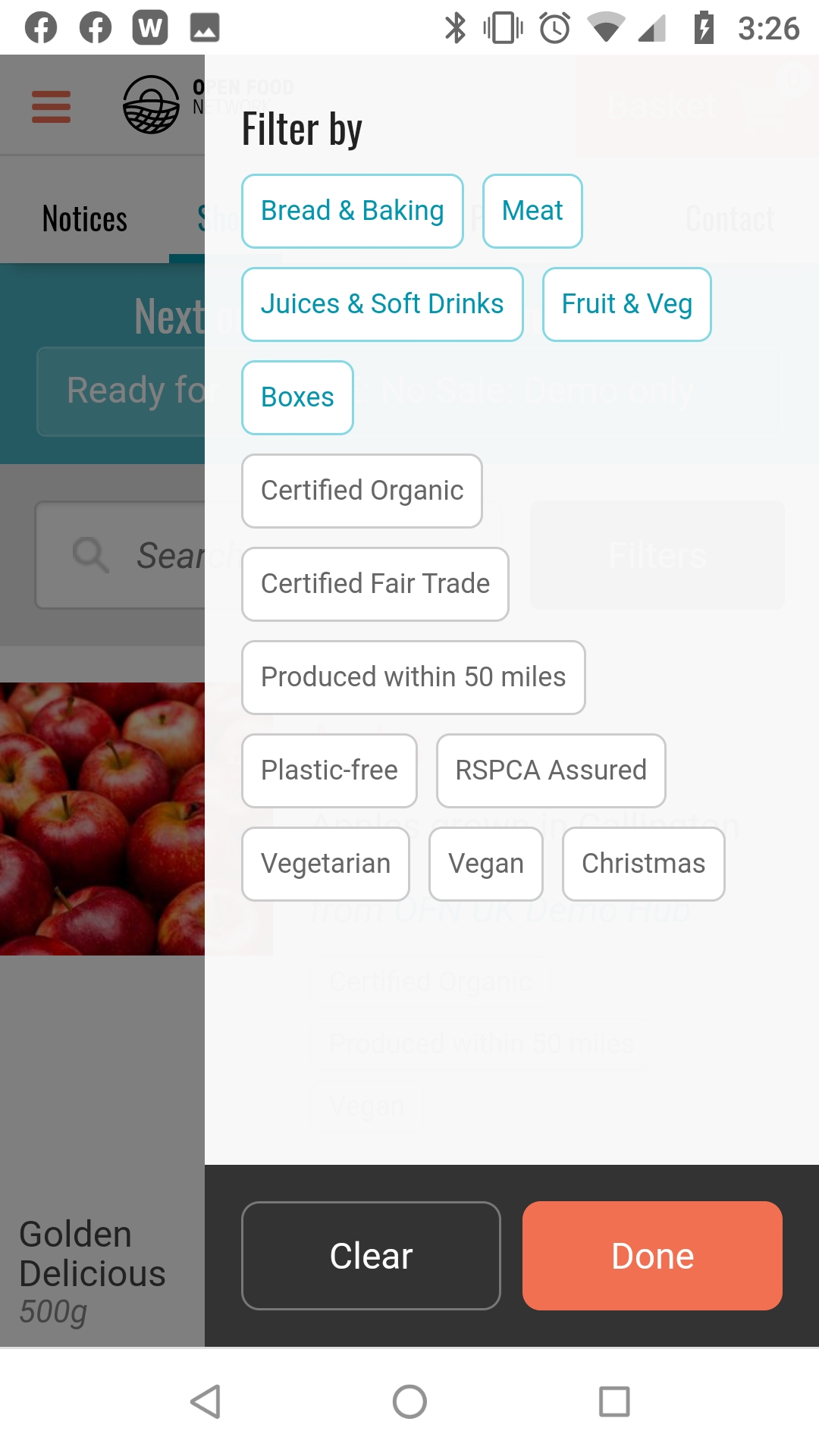

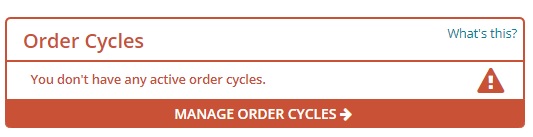
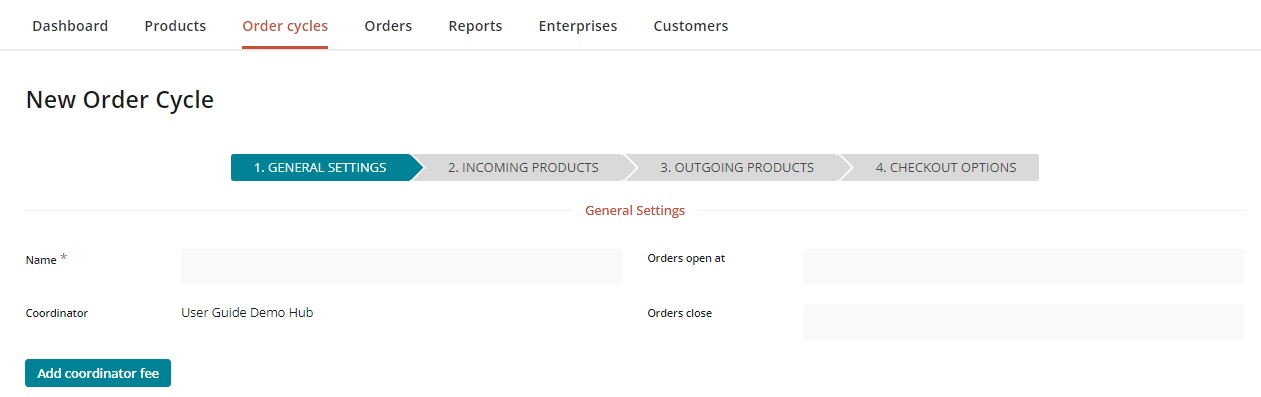
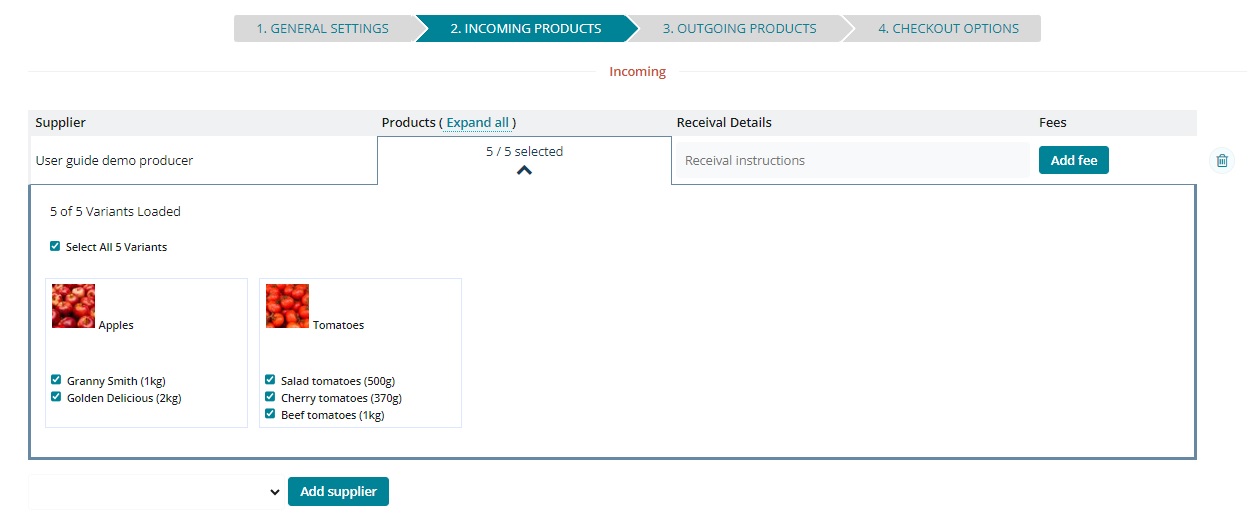

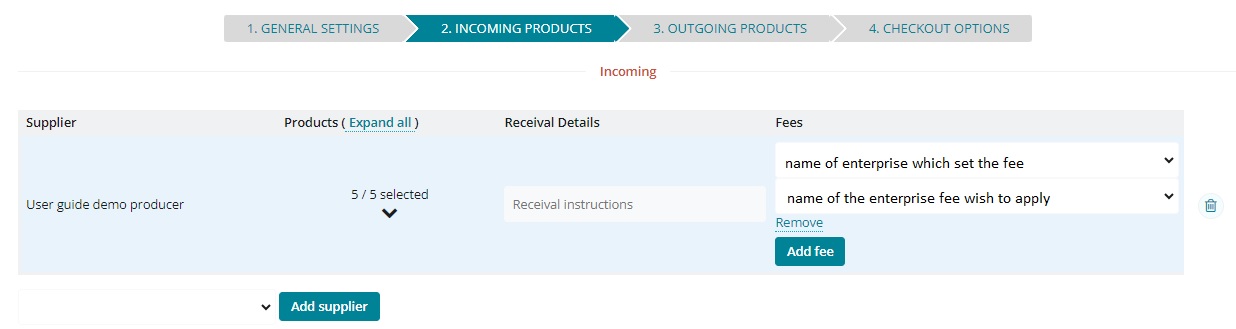
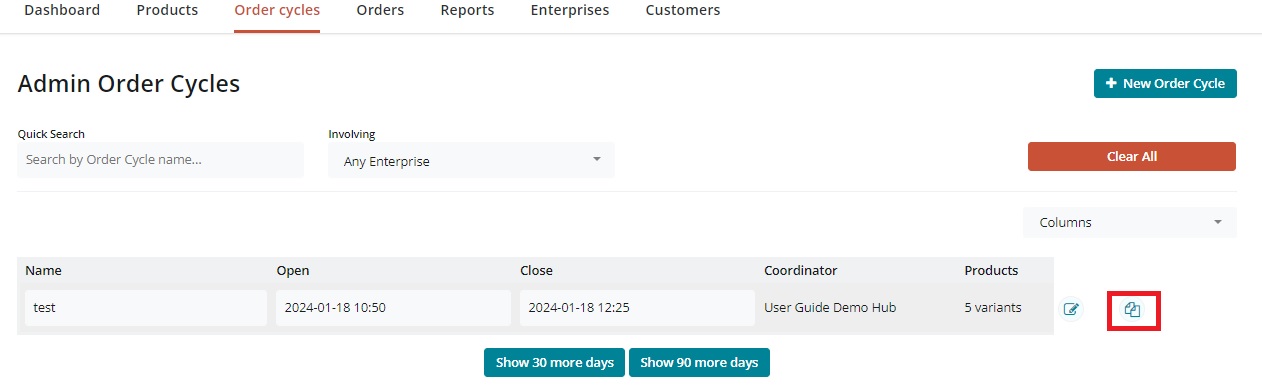
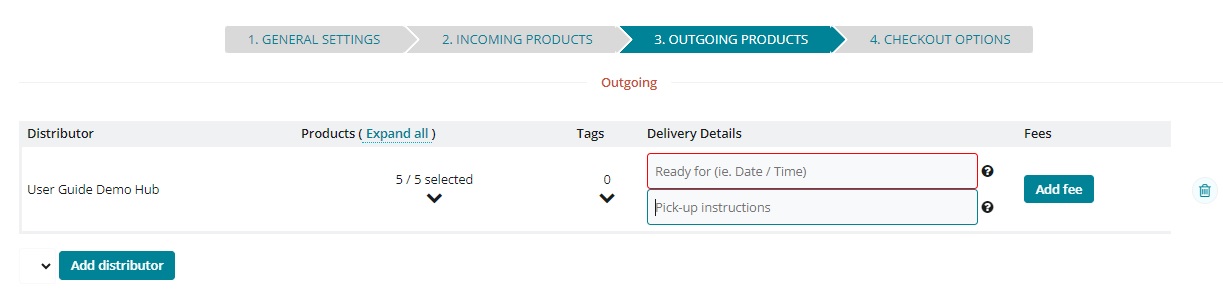

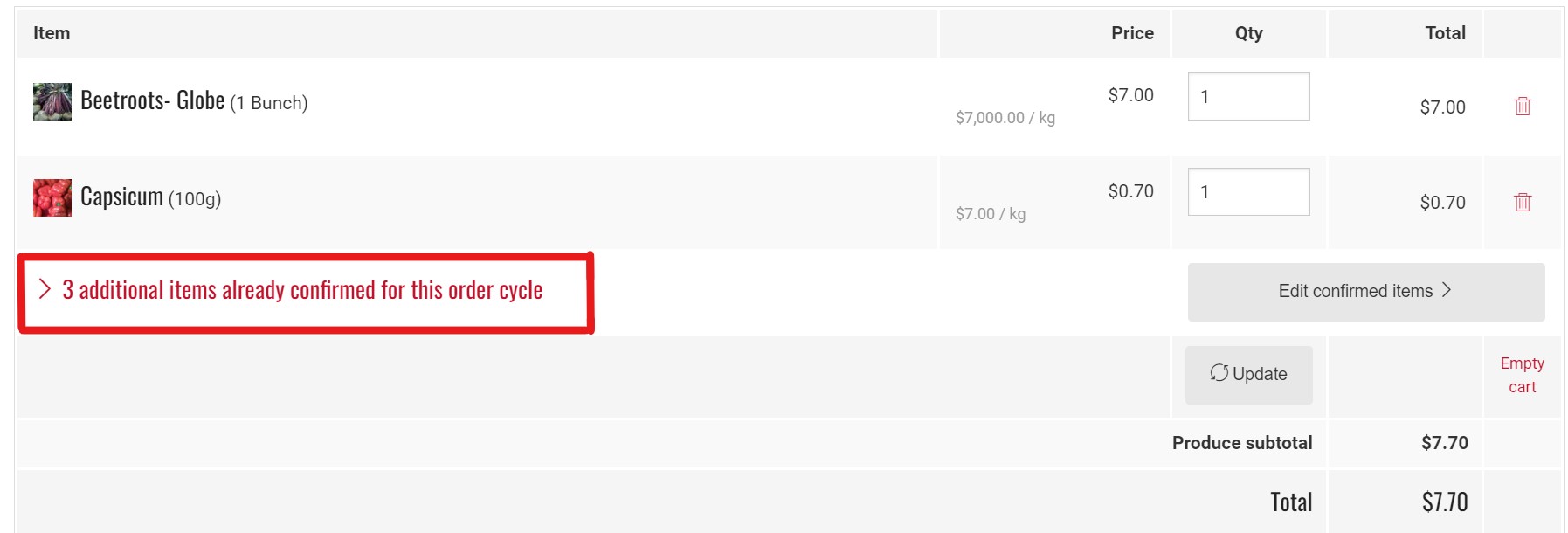

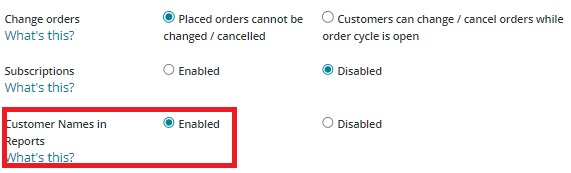
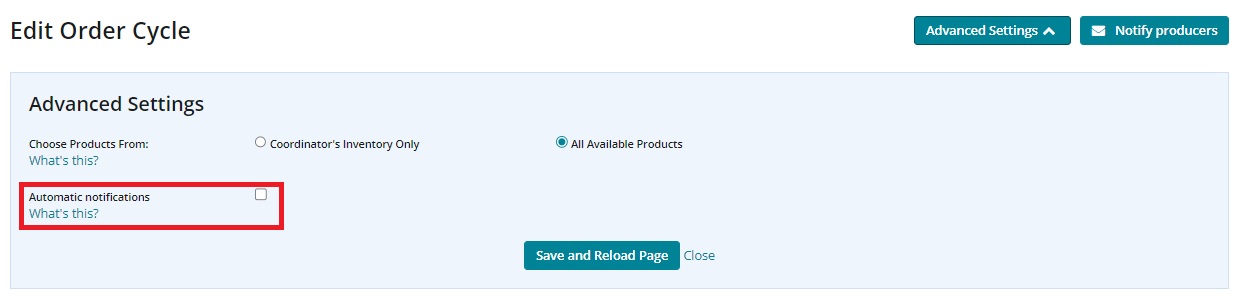

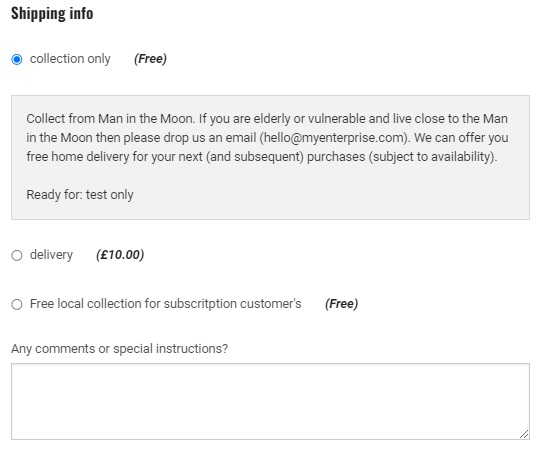
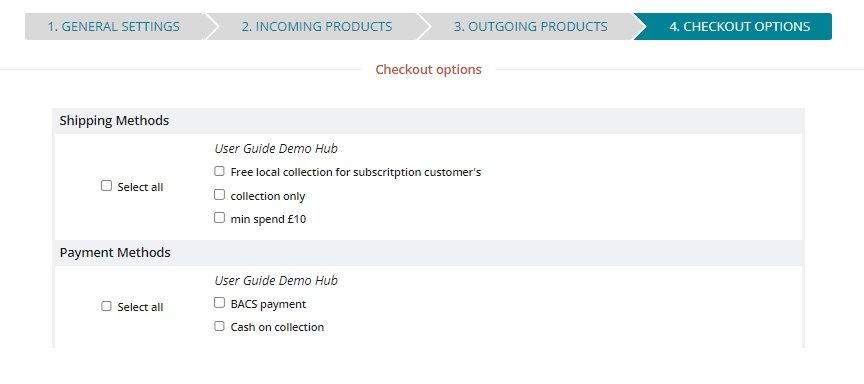
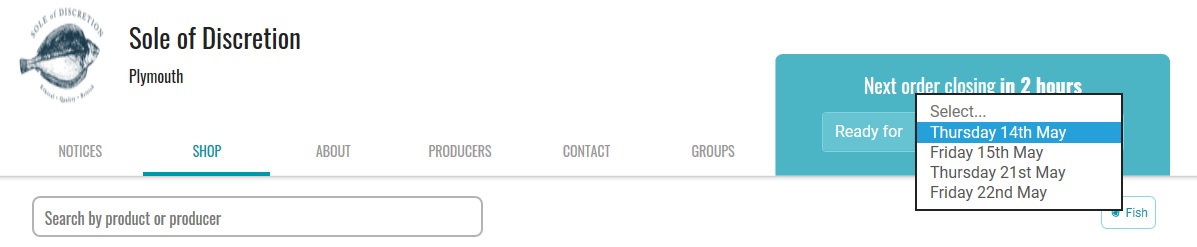
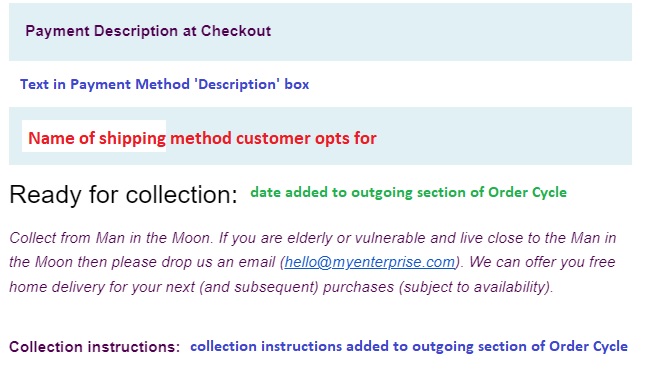
Enterprise settings are where you can manage details relating to your profile and/or shopfront.
Once logged in and accessing your admin dashboard, select "Enterprises" on the main horizontal menu.
Select 'Settings' next to your enterprise.
To save a change of profile type, do not forget to click on "save" at the bottom of the window on the right.
You will then access a menu with multiple options. The exact options available varies between Enterprise type. This is an example for a Hub:
To save your changes, you must click "update" at the bottom of the page. It is recommended to save each page before changing pages.
This short video gives a quick insight into the steps and options detailed below:
Name: This is the name of your enterprise. It will be the title of your profile (and shop).
Primary Producer: Select the producer box if you are a producer.
Only enterprises marked as Producers can add products to OFN. Non-Producer Hubs only need to select this option if they retail mixed boxes which they pack and contain items from multiple producers.
Visible in Search: If your profile is ready to go public, select 'public', and your business will appear in the OFN's directory and map. Selecting 'hidden' will hide your profile in search and maps but still allow references in other shop profiles. 'Hide all references' will make your enteprise completely hidden on the platform. This will mean that only people with a direct URL to your shopfront (e.g. https://openfoodnetwork.org.uk/your-shop/shop) will be able to find your shopfront.
Permalink: You can customise part of the web address which will host your shop.
Link to Shop Front: This is the web address of your shop on the OFN (if you've chosen a profile type with shopfront). You can customise part of the URL above.
OFN ID: This identifier makes it possible to recognise your enterprise even if you decide to change its name and simplifies the work of the support team if necessary.
This information is used to geolocate your enterprise on the OFN map. You can opt to manually enter the coordinates of your address if the location automatically calculated is incorrect. This is useful for very rural locations.
Your exact address won't show if you are only registered as a Producer or Non-Producer Profile. However if you are registered as a Shop or Hub your address will show in text form in your shop front's contact details tab.
Contact Name: We ask for a contact name for the OFN’s records. This name will not be displayed on your profile, but will be included in order confirmation emails if you're running a shop.
Email, Phone, WhatsApp phone number & Website: These contact points will be listed on your OFN profile and shopfront as a means for others to make contact with you. The WhatsApp phone number will automatically open 'WhatsApp' when selected.
Facebook, Instagram, LinkedIn, Twitter: Links to these pages will be created on your profile and shopfront.
Short description: This will be displayed when your profile is viewed in the producers list. It should be under 1-2 sentences which briefly describe what you do.
About Us: This is a longer description of your enterprise. It will be shown when your profile is viewed in full. It should be between half a page and 1 pages long.
These differ from country to country and they depend on local regulations and laws.
ABN: Australian Business Number
ACN: Australian Company Number
Charges GST: If you wish to charge customers the Goods and Services Tax (GST)
Display Logo on Invoices: if desired.
Add Customised Text at the end of Invoices: such as payment details
The 2 Business Number fields: These refer to business numbers of various kinds. If you intend to print invoices - you must put content here. It can be anything - your business registration number, a phone number, or anything. It will show on printed and emailed invoices. If you aren't going to print or send invoices - you do not need any content here. Charges sales tax?:If any of the products you are selling incur sales tax in your province, you should select 'yes'. If not, select 'no' Display logo on invoices: If you have uploaded a logo and you want it to display on your invoices, select the box Add customized tax at the end of invoices: Whatever you write here will appear at the end of your invoices. It might be a thank-you, or other message to customers. Terms and Conditions: see below
Siret: This information will not be public. It is important for shop owners when they want to issue invoices from the platform.
N° intra-Community VAT: This information will not be public.
In VAT scheme? If you are within the VAT scheme, select "yes".
Display the logo on the invoice: You can choose to display or not the logo of your enterprise on the invoices issued from the platform.
Add a specific mention at the bottom of the invoices: You can add a specific mention that you would have the obligation or the wish to add on your invoices.
Company Number: For businesses registered at Companies House this is your unique identifying number.
Charity Number: If your enterprise is a registered charity
Charges VAT: VAT registered businesses should select this option so that VAT is managed appropriately on invoices and reports.
For advise on selling as a VAT registered enterprise please see this document:
Display Logo on Invoices: if desired.
Add Customised Text at the end of Invoices: such as payment details (if payments are accepted by BACS) or terms and conditions.
ABN: this will not be displayed publicly. It is required for shop users who want to print invoices.
ACN: this will not be displayed publicly.
Charge GST?– If you wish to charge GST for your products select ‘yes’.
If your enterprise is Tax Registered or supplies a tax registered food hub then it is important to select the correct 'Tax Zone' when prompted (for example when setting up a Shipping Method fee).
Terms and Conditions (pdf files only) : Let your customers know any terms and conditions associated with purchasing from your business (for example your refund policy) by uploading a .pdf file here.
If you opt to add a file here, the customer will be required to check the box to say that they have read and agreed with your terms and conditions before they can submit their order.
The legally registered address and name of your community food organisation may differ from your trading address. The details added to this section must correspond to the name and address registered with the legal body within your country of trading (eg. for the UK this would be the name and address registered with Companies House).
The legally registered address, along with company registration number and tax identifying number will be printed at the top of invoices generated by OFN.
There is an option here to sort the items in each customer's invoice by supplier name. This can be helpful if you print invoices for all orders to aid with packing.
Logo image: This will be visible when your profile is viewed in brief, as a pop up window. It will also be shown on your profile. This image must be square (i.e. 100 x 100), or it will appear warped. All images inserted here will be resized to 100 x 100 pixels.
Promo image: This image will run horizontally along the top of your profile page. It should be 1200 x 260 pixels in size.
An example profile is shown below in its complete version (from the map or shopfront pages).
And now in its condensed version (from the producer listing page).
Visible to Producers only
You can add properties (such as free range or certified organic) to your enterprise. These properties will then be automatically applied to all of your products.
You can also specify properties for particular products only. This is useful if you stock both certified organic and ordinary groceries, for example. More information about this can be found here.
Visible to enterprises registered as Shops or Hubs only (i.e. invisible for Producer/Non-Producer Profiles)
The Shipping Methods, Payment Methods and Enterprise Fees are covered in greater detail in later chapters in this user manual.
At least one method of payment and delivery must be setup to be able to open your online shopfront.
Vouchers enabled by codes entered by the customer at checkout are covered in greater detail in later chapters in this manual.
These are links between suppliers and retailers enabling the latter to stock goods produced by the former. More details can be found in later chapters.
Visible to Shop and Hub registered enterprises only.
For most enterprises the recommended setting can be used.
Advanced users who need greater flexibility with product management should consult the Inventory page of this guide before changing the settings.
Visible to Shop and Hub registered enterprises only.
Under this menu are all the 'tags' which have been assigned to the customers of your enterprise.
'Tags' are labels you apply to customers, products and other settings to assign differential access, pricing or other benefits to specific groups. They are particularly useful if you wish to charge loyal customers or 'members' of your food hub preferential prices or allow them to pay by BACS rather than PayPal/Stripe.
For more information, visit the 'customer management and conditional displays/prices' section.
Visible to Shop and Hub registered enterprises only.
Shopfront Message: This message is optional. If completed the message will be visible under a 'Notices' tab on the top menu bar. Your shop (and its products) will appear under the 'Shop' tab.
The Shopfront message or 'Notice' is an opportunity to provide basic information to the customer about how your store works. For example, you may explain how your order cycles are structured, or any membership requirements. It could also be a friendly greeting, or a chance to promote specials. You can include links to external websites (perhaps to showcase where your products are grown), social media and more.
If left blank the 'Notices' tab will not appear on your shop front.
Shopfront Closed Message: This message will be displayed under both the 'Notices' AND 'Shop' tabs when your shopfront is closed (i.e. with no active order cycle). It’s a chance to tell customers when the shop will next be open and accepting orders.
TIP: Copy and paste your 'Shopfront Message' into the Shopfront Closed Message. Then you can inform customers about how your shop works, link to external websites with more information about your products and ethics etc as well as inform them of when the next order cycle will open.
Shopfront Category Ordering: By default, products are arranged alphabetically in your shop. You can also choose to display the products in a category order of your choosing. In this case, the products will be displayed in category order and then in alphabetical order within their category. E.g. you may wish to have your Meat & Fish products appear at the top, with your less important Pickles & Preserves appearing further down the shopfront.
Shopfront Producer Ordering: As an alternative to organising the products listed in your shop front into those belonging to different categories, you can list items made by the same producer together.
Sort order cycles on shopfront by: If your shopfront has more than one order cycle open at the same time you can select the order in which they appear on the shopfront. You may opt to sort them by closing date (closing soonest first) or by opening date (opening soonest first).
Publicly visible shopfront? If you select ‘public’, any shopper will be able to access your shopfront and place an order. If you select ‘visible to registered customers only’, shoppers who come to your shop will be prompted to login and only those users who are on your customers list will be given access to your shop. Learn more about the private shop feature.
Guest Orders? If you select ‘allow guest checkout’ shoppers won’t need to login to the OFN to shop with you, so they don't need to sign up and have a user account. If you want the extra security of knowing your customers must have an OFN account in order to have placed an order then select "require login to order".
In order for a customer to have an OFN account they must have confirmed the email sent to them when registering with us. Thus by selecting "require login to order" it may help limit the number of orders placed that are subsequently never collected as you know that the customer's order confirmation email will be sent to an active email account.
The 'Guest orders' setting is not applicable if you have opted for 'visible to registered customers only'.
Display remaining number of items in shopfront if stock is low: If the number of any particular product drops to 3 or less, then this will notify the customer in the shop front.
Change Orders: We recommend the default setting of 'Placed orders cannot be changed or cancelled', especially if you allow 'guest customers' (i.e. people without an OFN account) to place orders. This is so, as a shop or hub manager, you can keep track of payments received and refunds issued. If a customer wishes to change their order you can still do so on their behalf, using the 'Edit Order' functionality.
Customers can change or cancel orders while an order cycle is open is ONLY suitable if you use the 'cash/EFT/...' payment method provider.
Opting for 'customers can change or cancel orders while an order cycle is open' with an automated payment provider (Stripe/Paypal) is strongly advised against.
Opting for 'Customers can change or cancel orders while an order cycle is open' allows customers to change the quantities of products already in their basket or cancel their order altogether while the shop is open. They will not be able to add new products to their original order - doing this will generate a 2nd order.
Refunds will not be automatically issued to the customer, nor will additional funds be automatically collected.
Subscriptions: If you would like to offer to set up regular repeating orders for your customers then you can enable the subscriptions functionality here.
Customer names in reports. If you distribute products from other suppliers / producers, they will be able to run reports showing details of their products as sold through your Order Cycles. This option allows you to make the names of customers visible in these reports. Depending on the distribution model you have in place, this may be necessary for Producers to pack and distribute orders to the customers.
Owner: This is the email of the primary user responsible for this enterprise. They have the power to change all aspects of the profile. Only the owner can change the owner, choosing among the enterprise managers list. This user will have a star next to their name in the managers' field.
Notifications: This is the email of the user to whom the OFN system correspondence will be directed, i.e. order confirmations etc. Only the owner can nominate the user who will receive the notifications, among the enterprise managers list. This user will have an envelope symbol next to their name in the managers' field.
Managers: Other OFN users who have been granted permission to manage this account. Want to add a new manager? You can search for existing emails of users who have registered for an OFN account and add them as managers. If you don't find any user for the email you are looking for, the user doesn't exist yet on the OFN and you need to invite them (see next point).
Invite manager: This is for adding a manager who is not registered with OFN. When you add them they'll be sent an email confirmation, and when they confirm their email they'll be able to set a password and login to administer this enterprise.
In this menu you can customise the appearance of your OFN shop front to remove references to the platform. More details are found here.




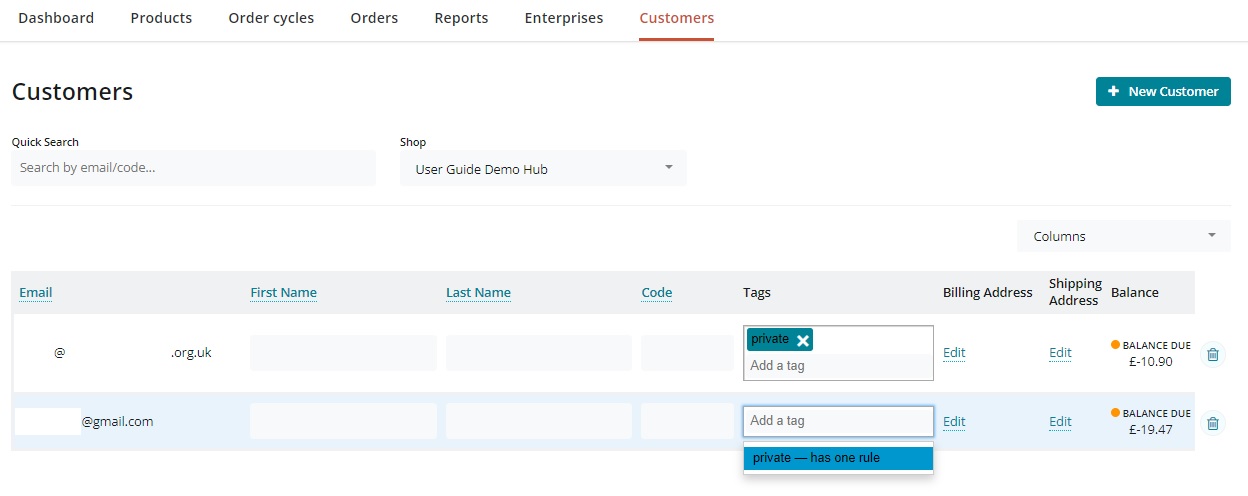

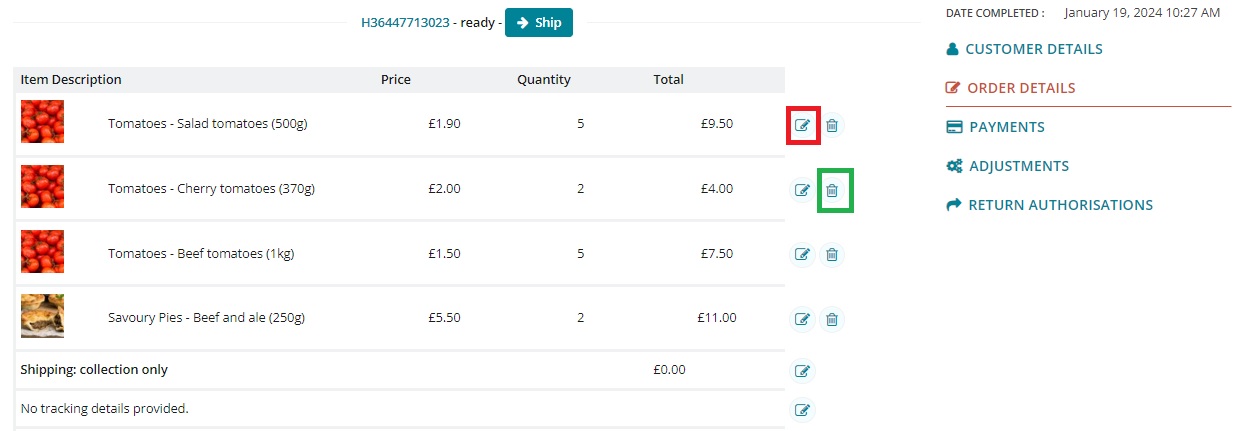
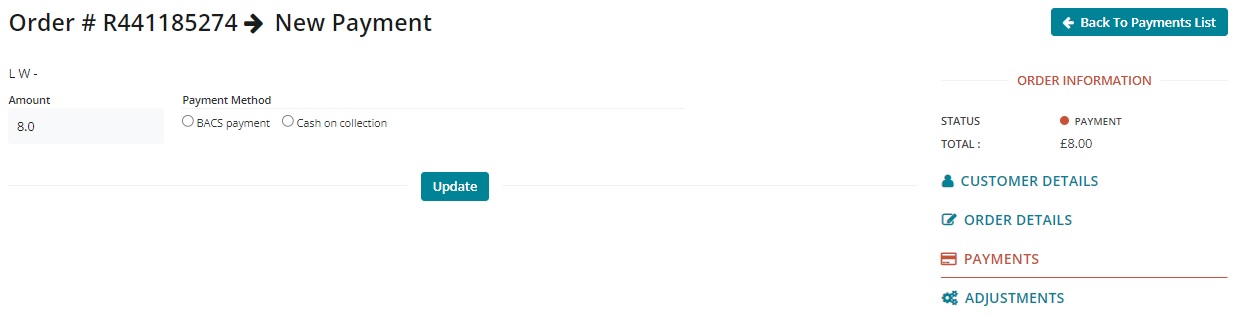


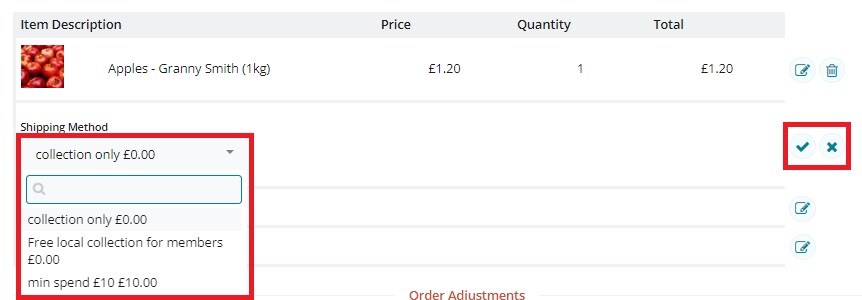


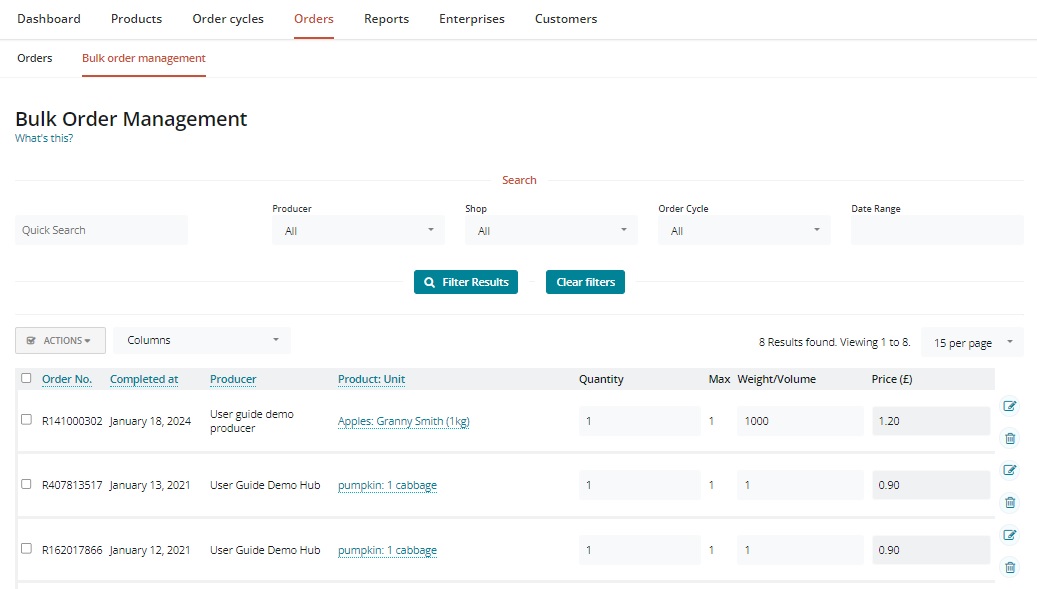
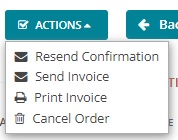
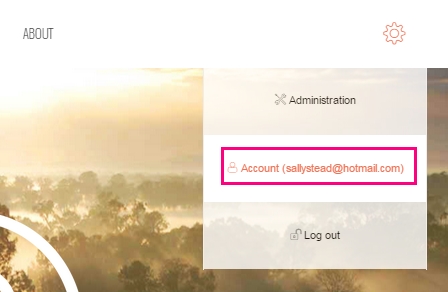
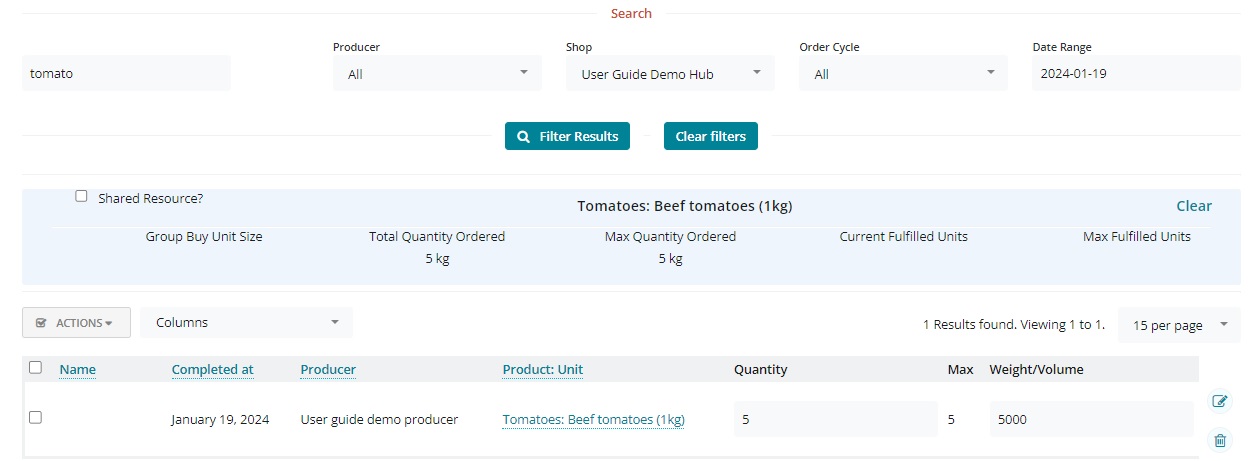

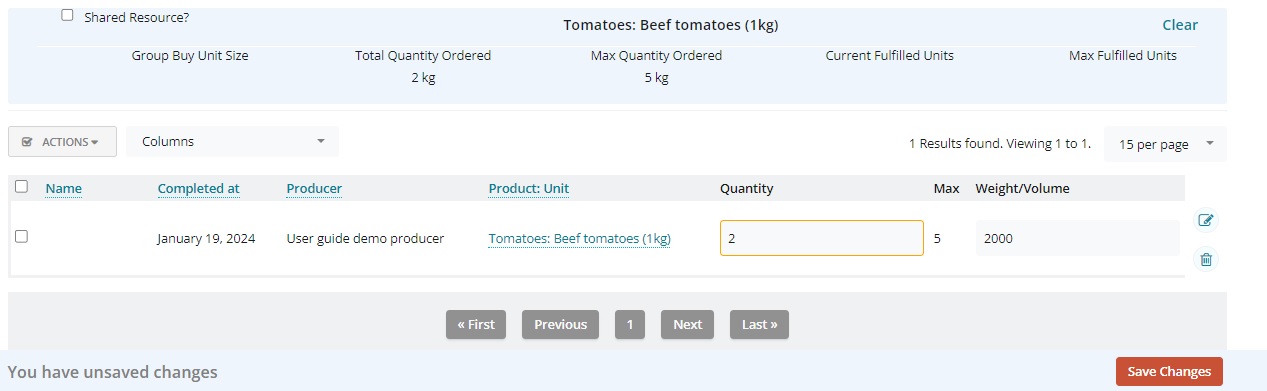
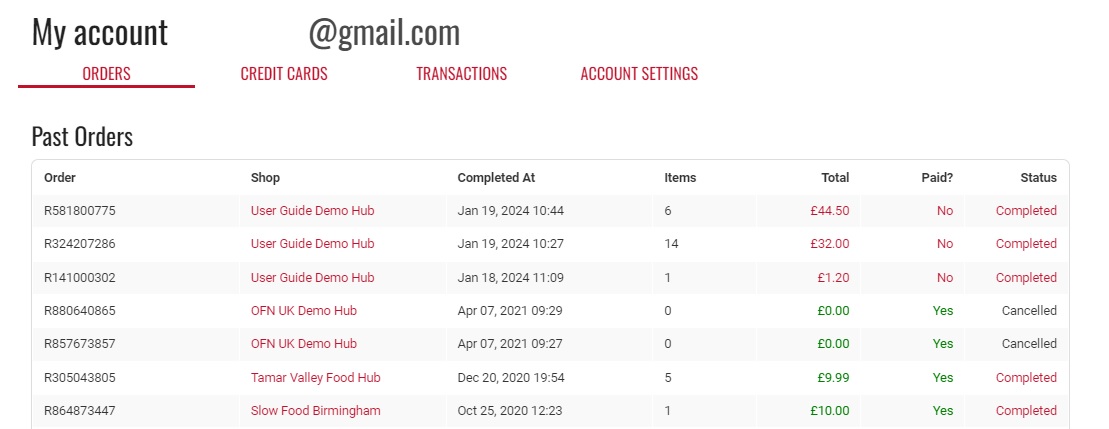
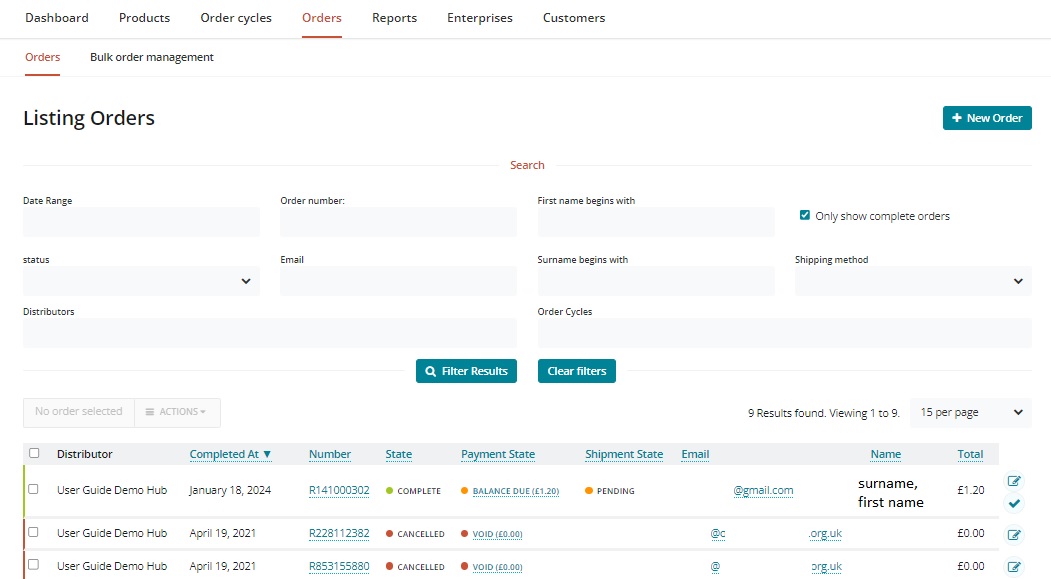
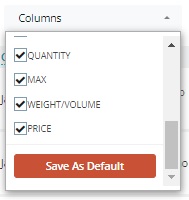
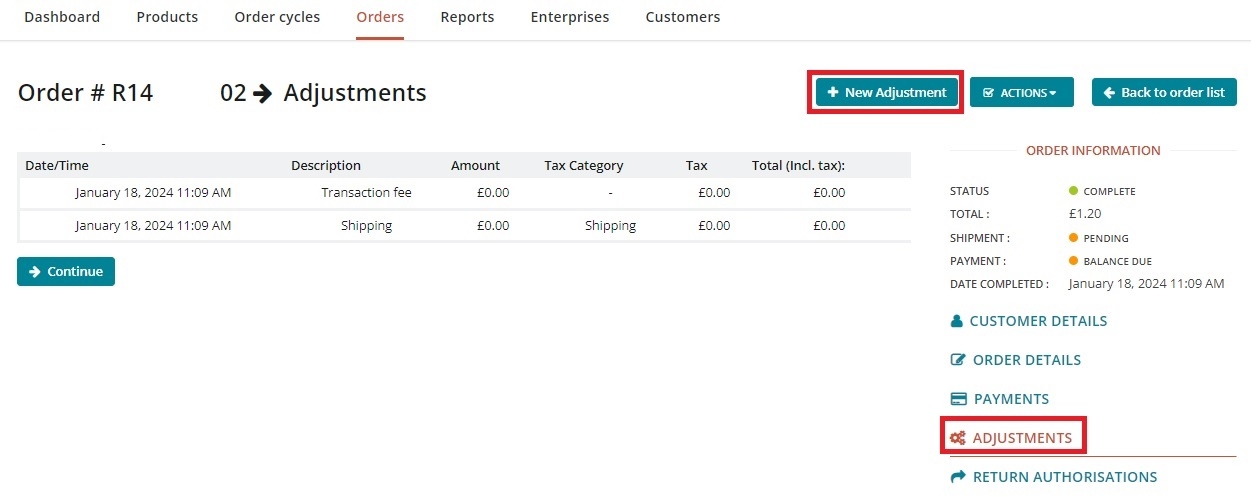
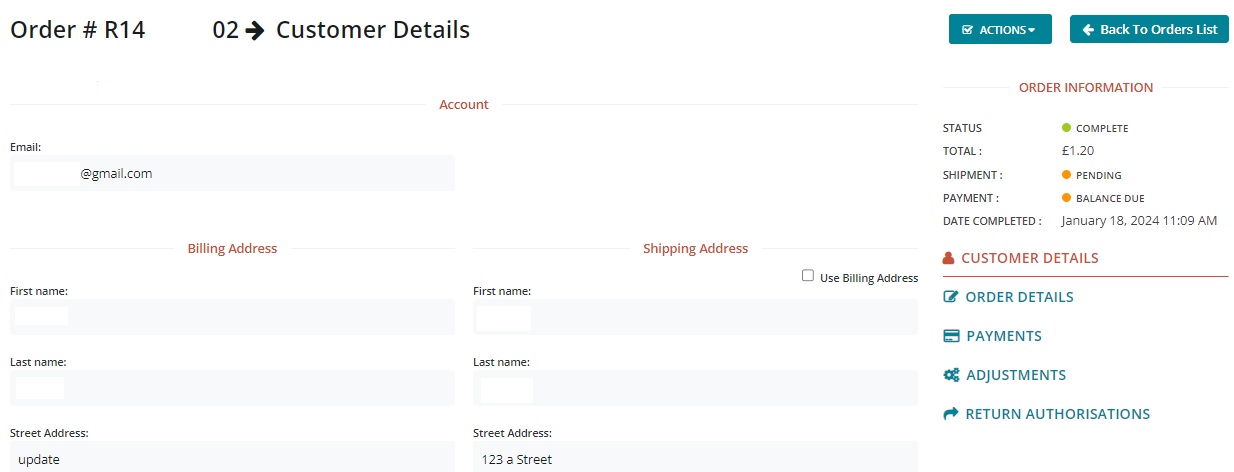
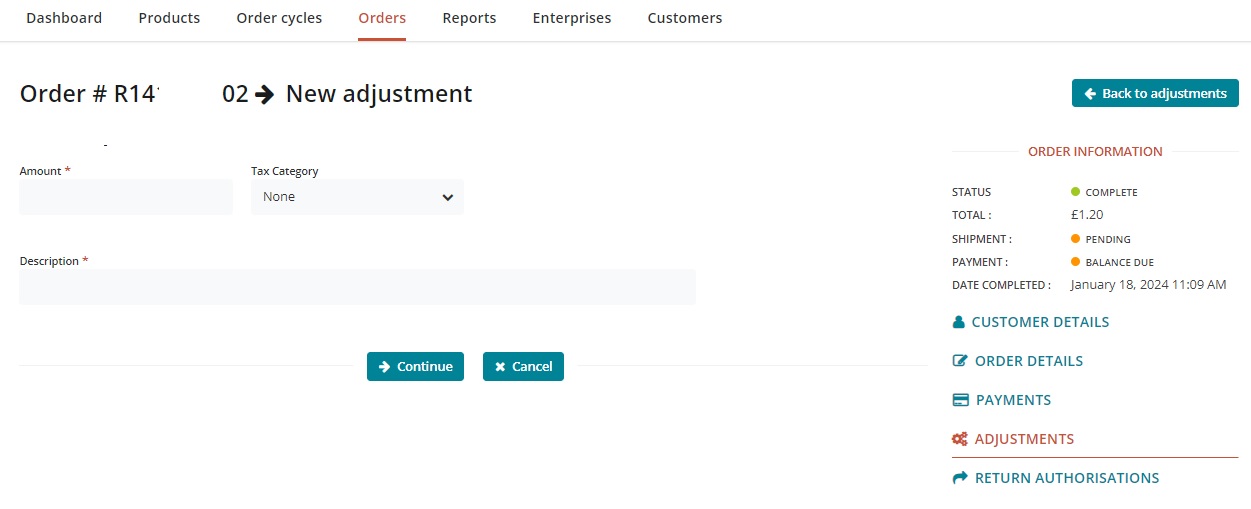

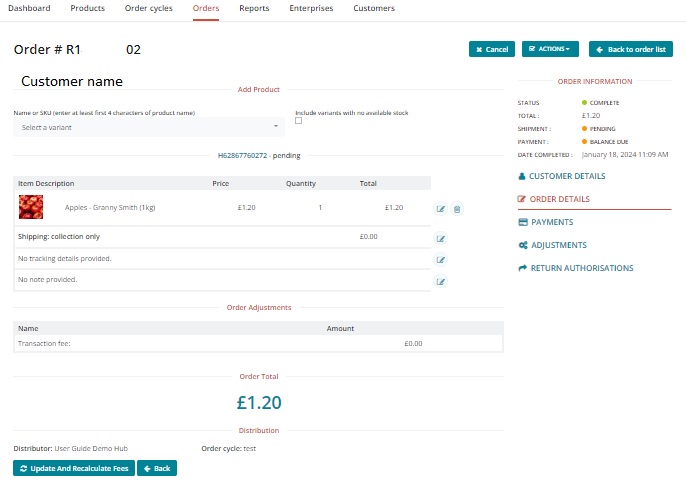
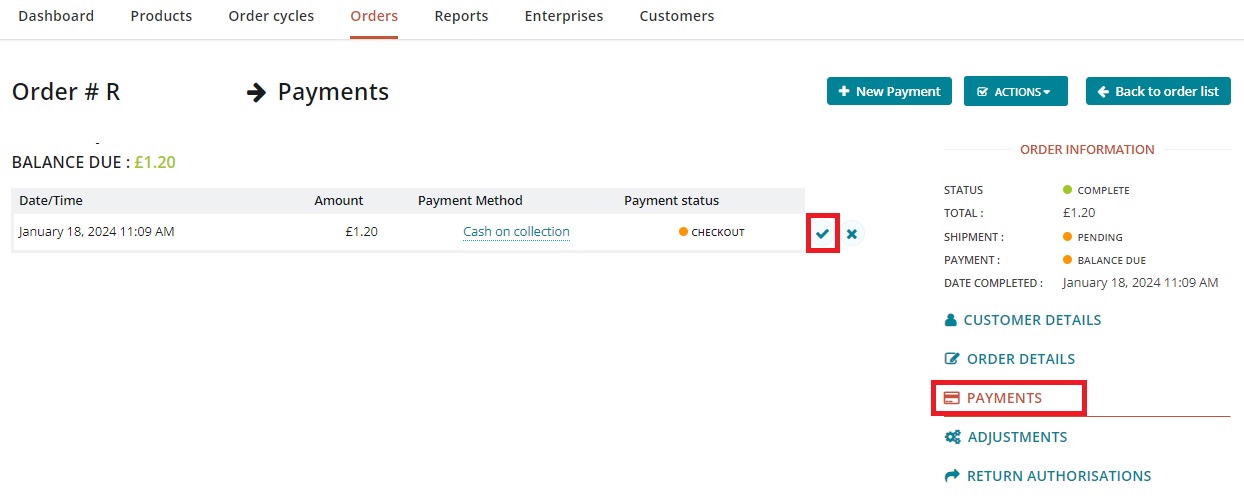
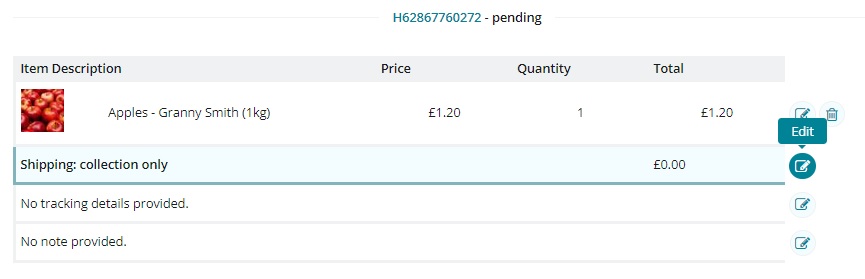
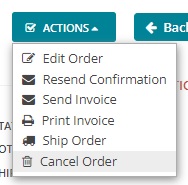

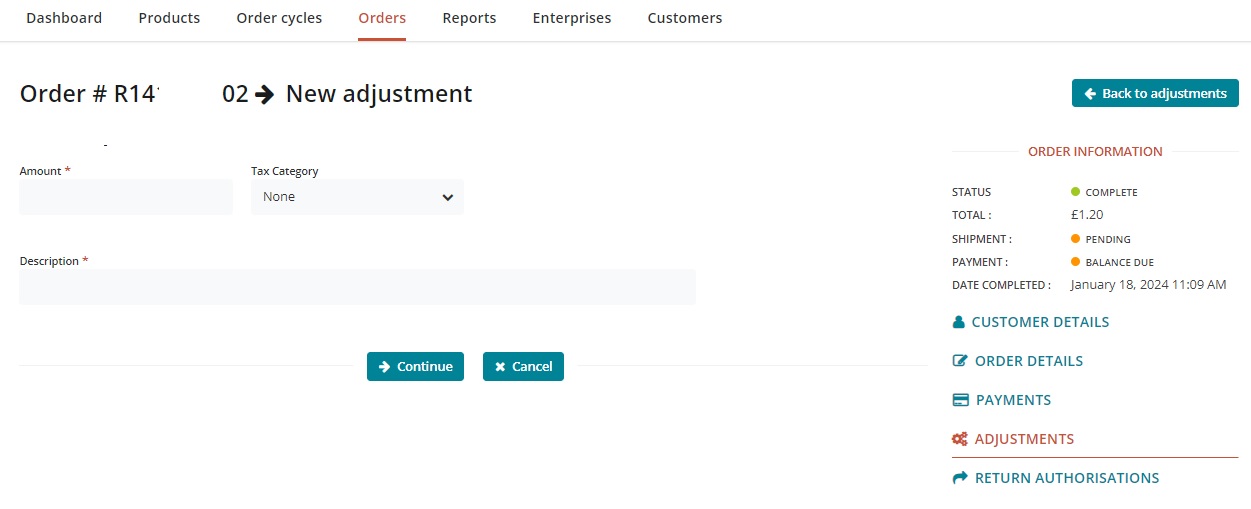
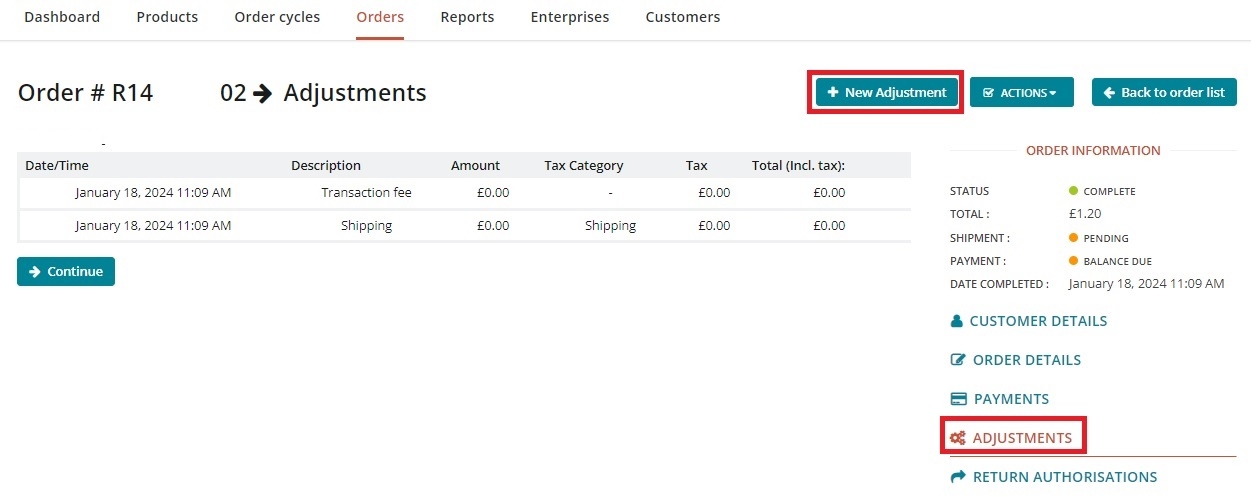
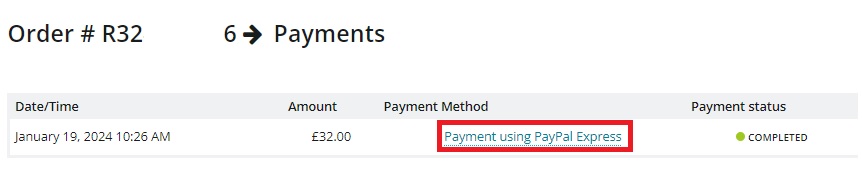

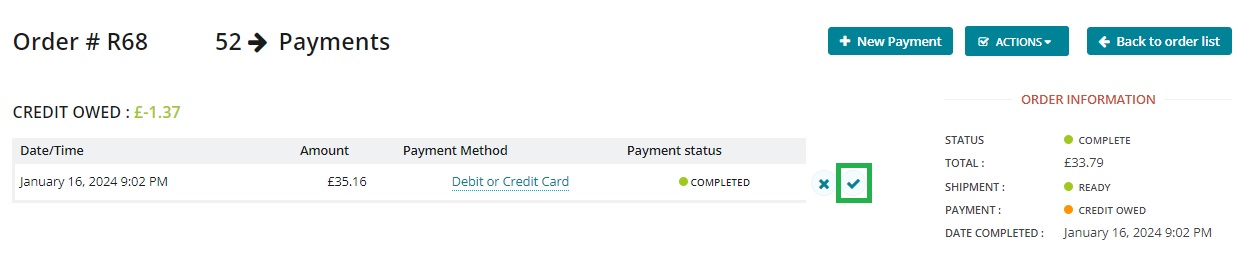


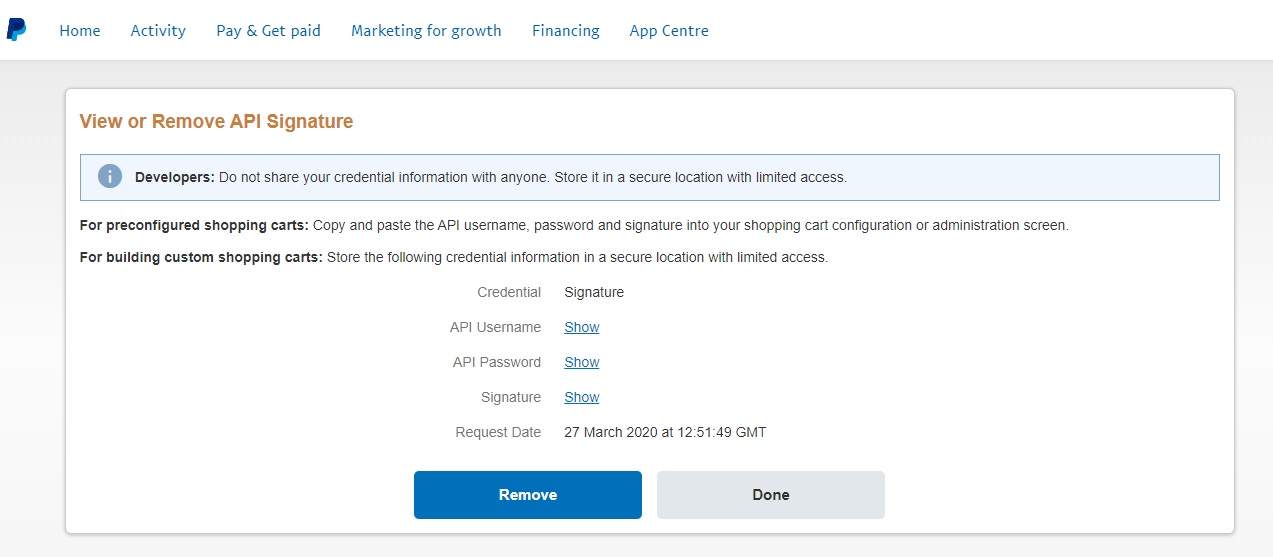
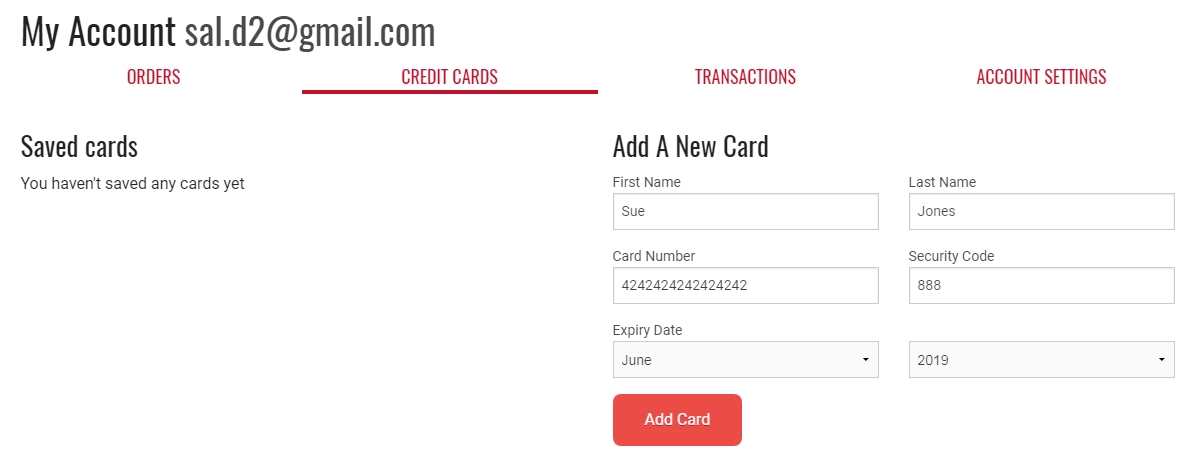
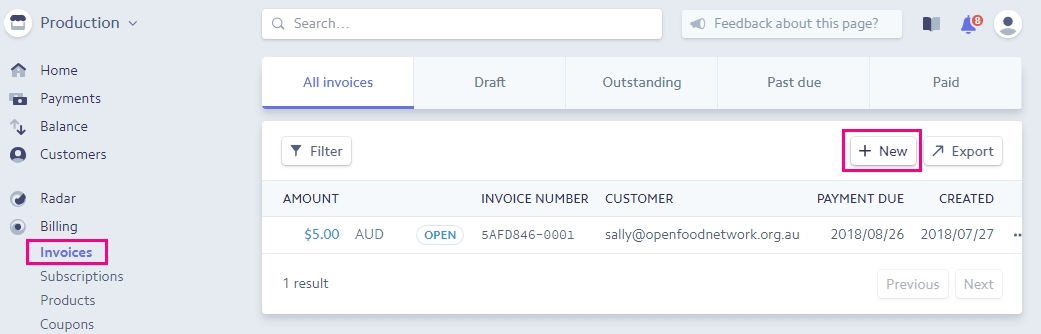
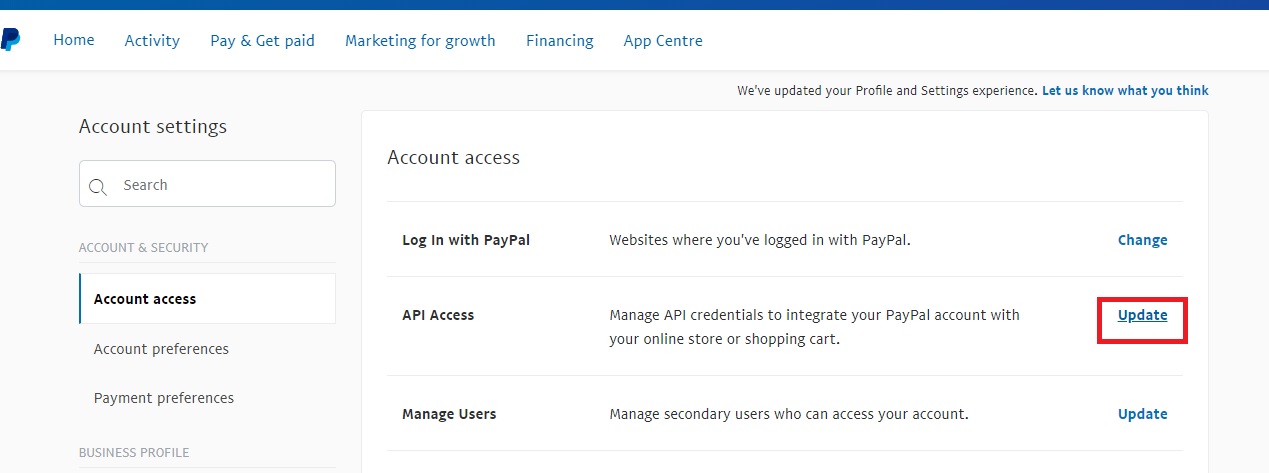
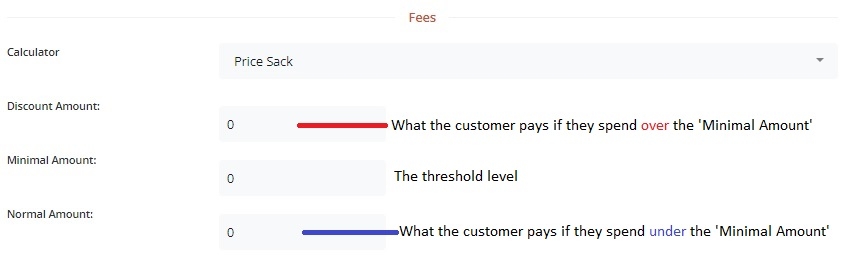
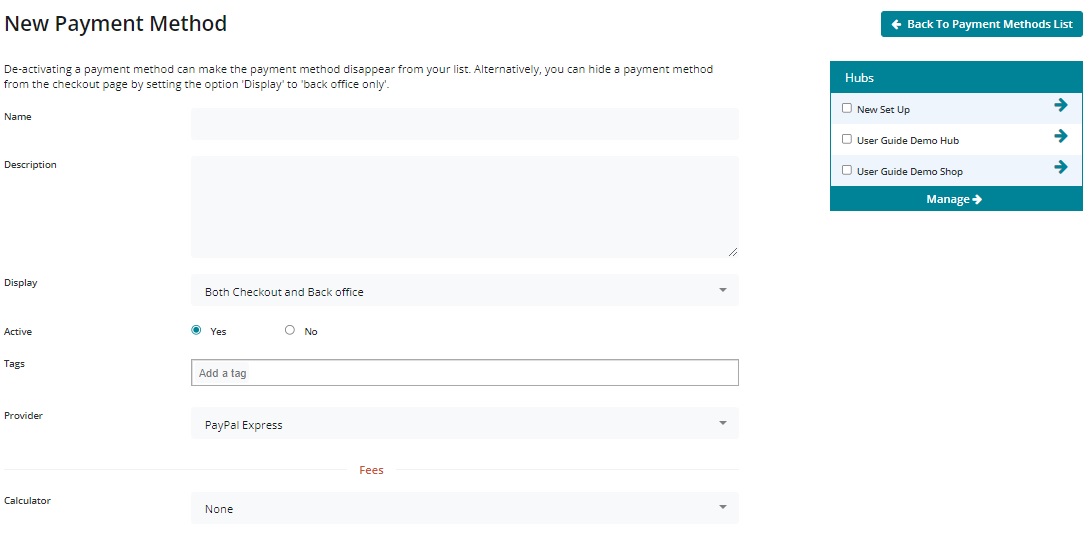
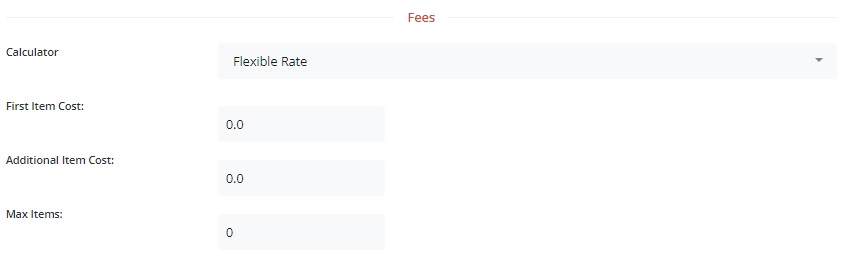
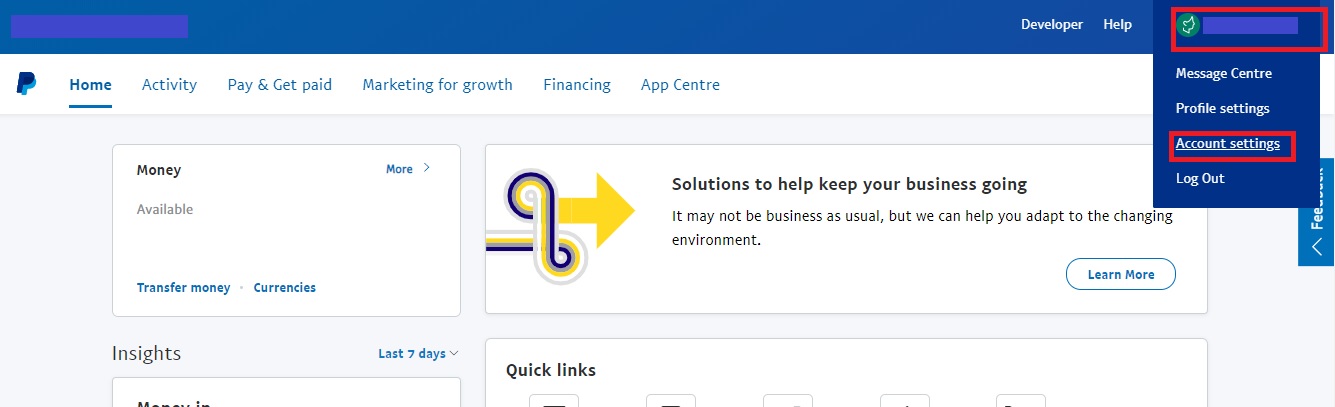
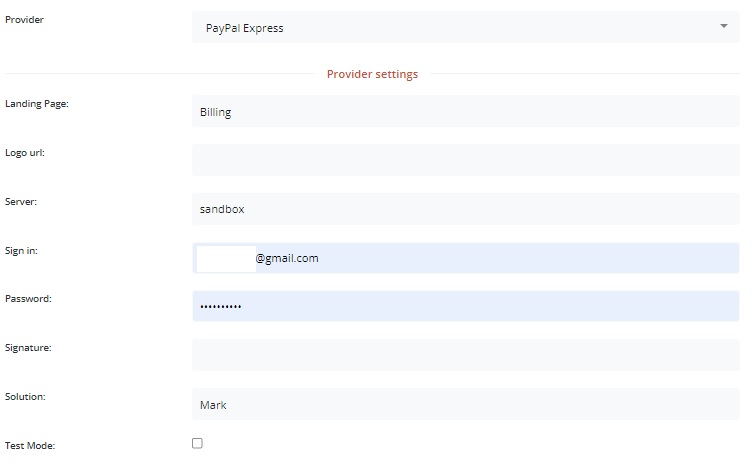
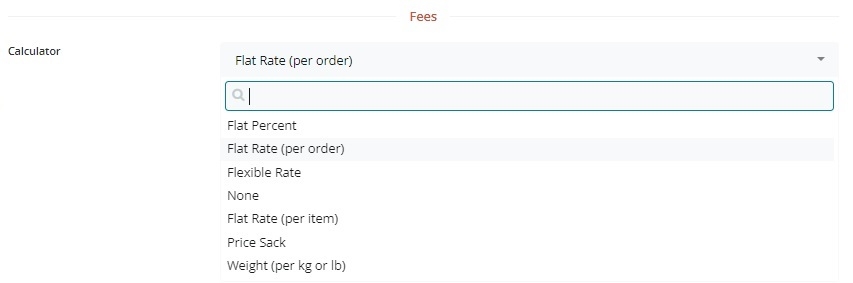
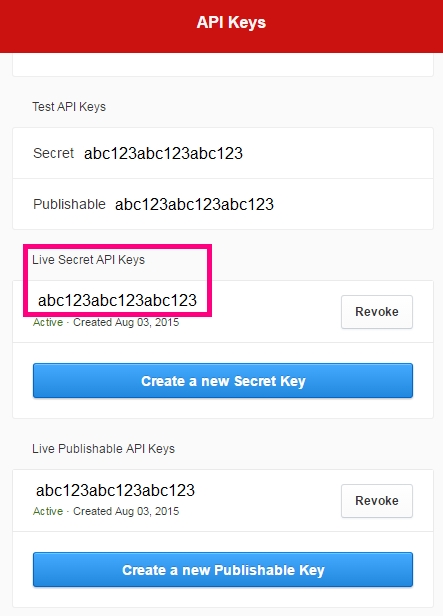
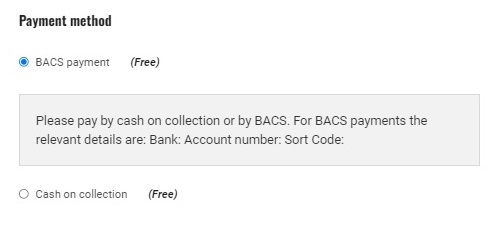
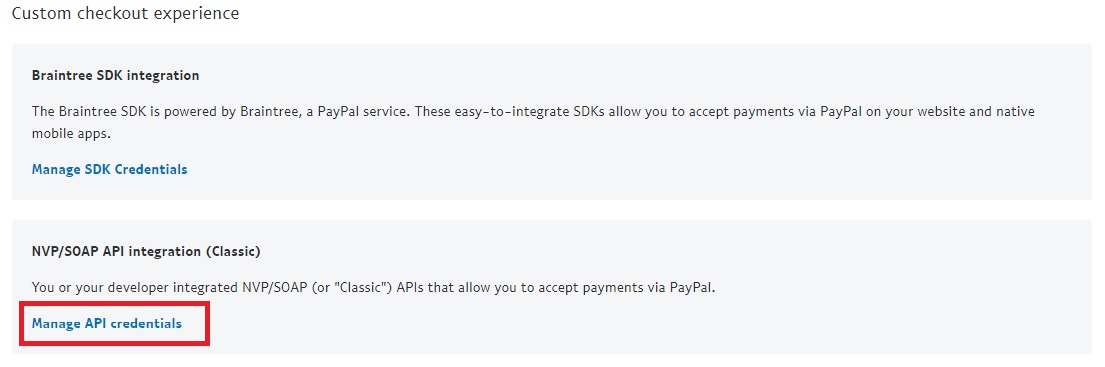
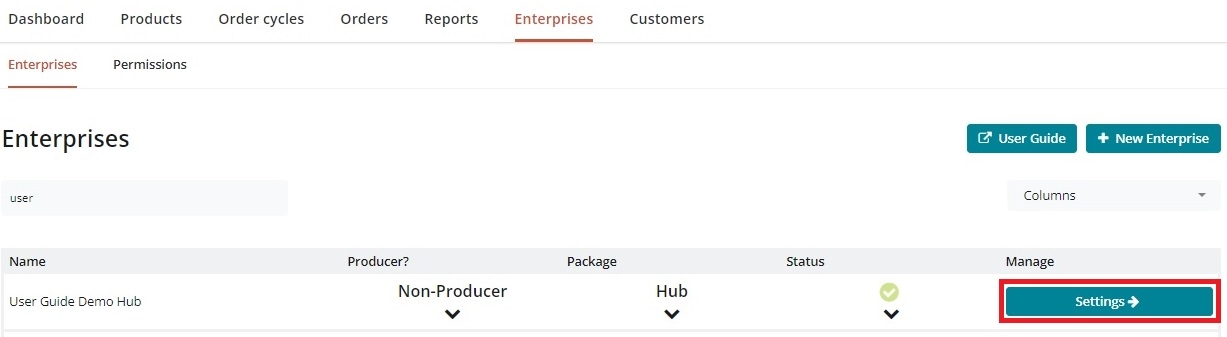
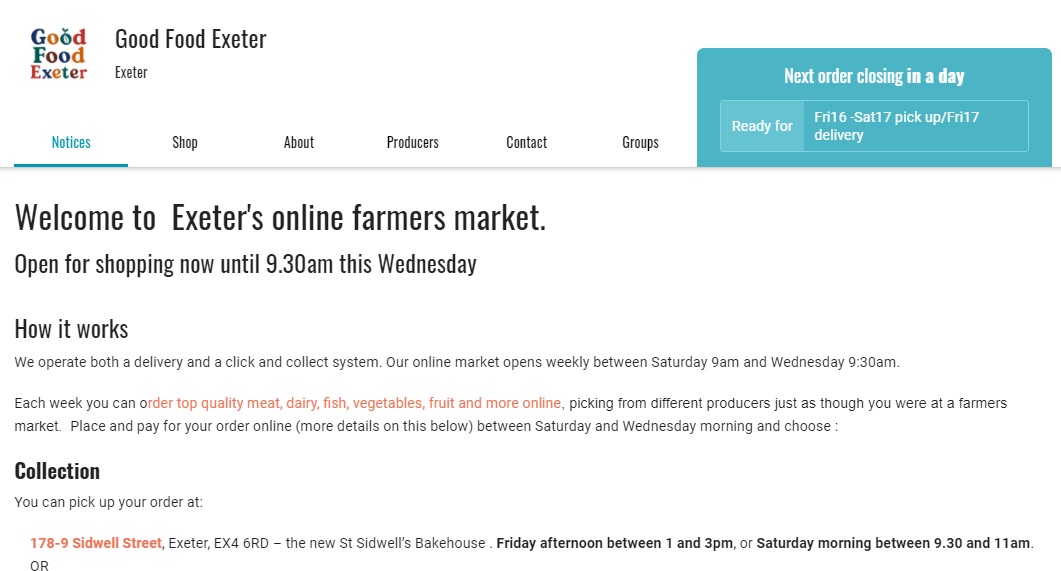

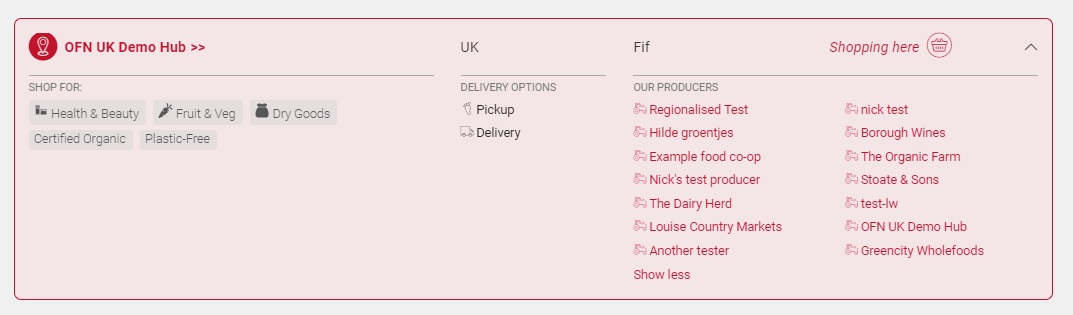
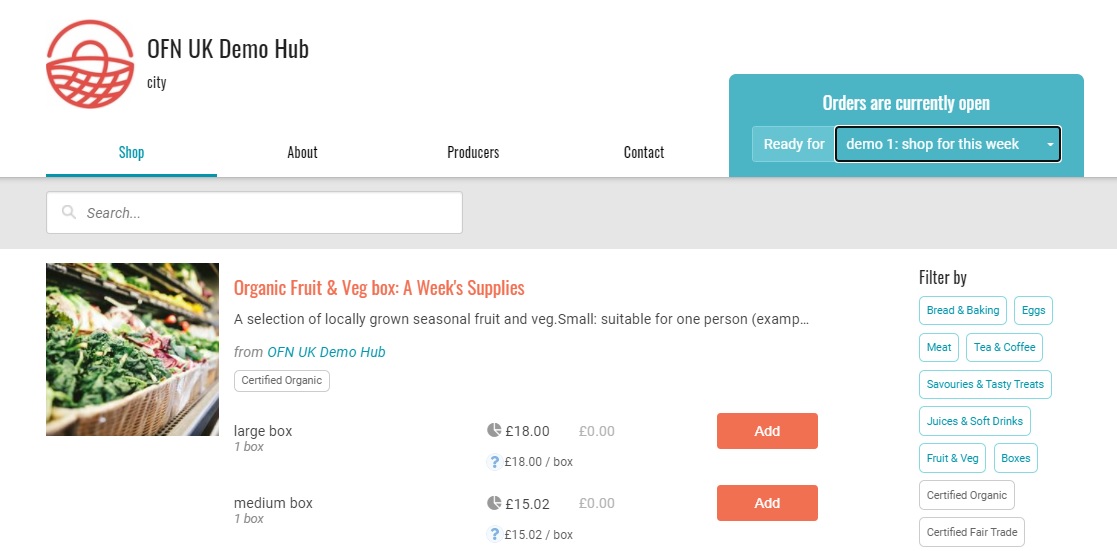
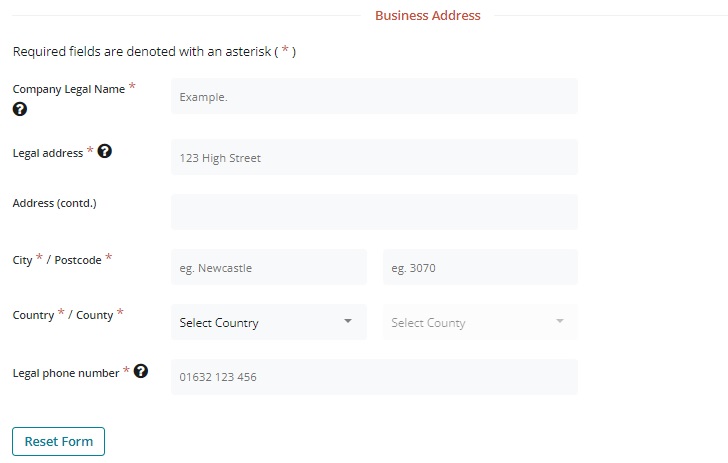
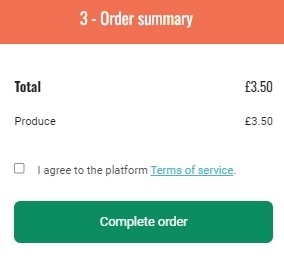
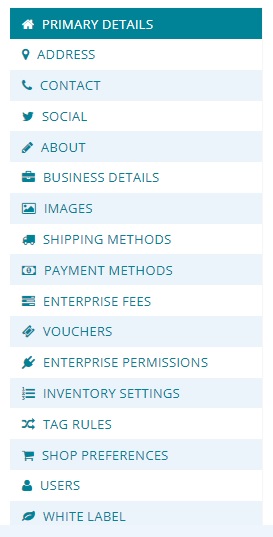
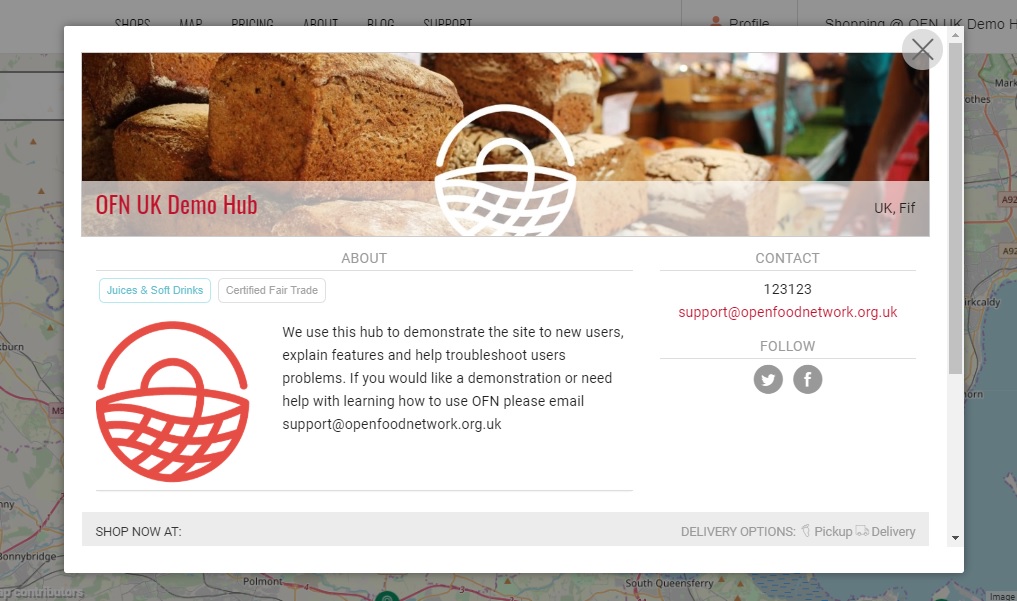
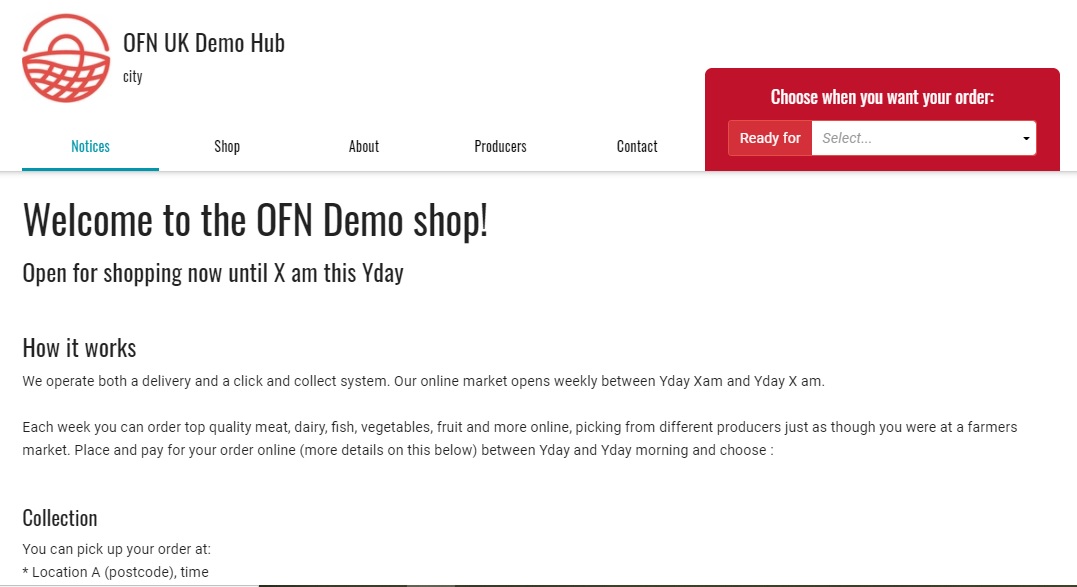
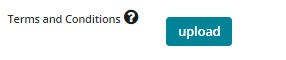
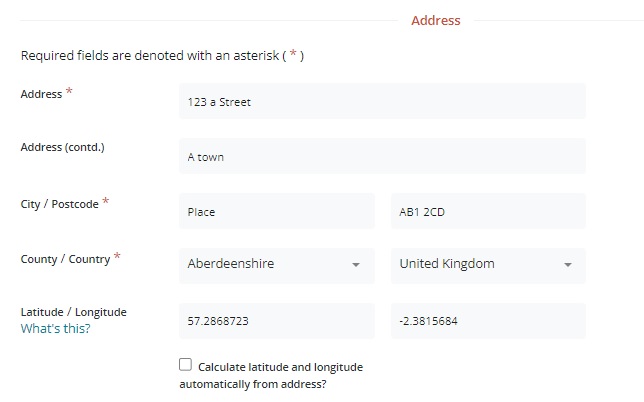
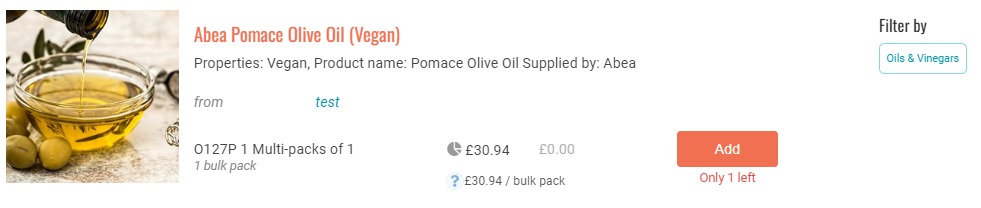
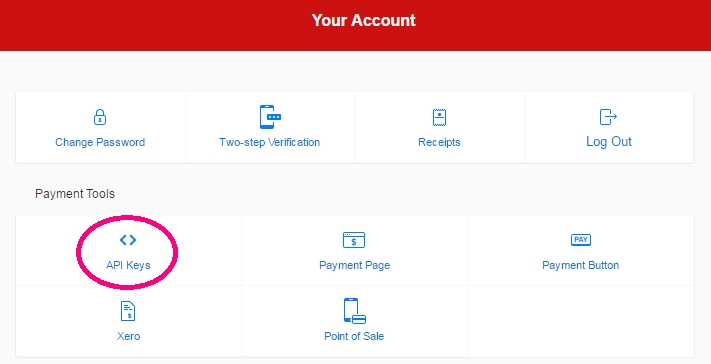
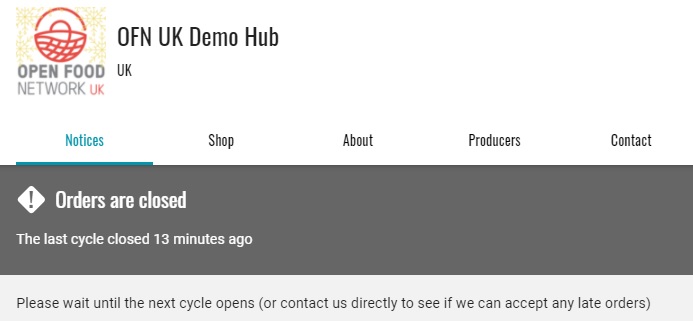
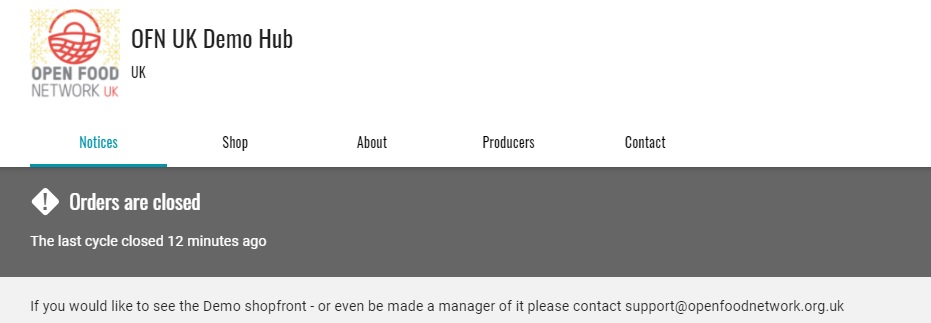
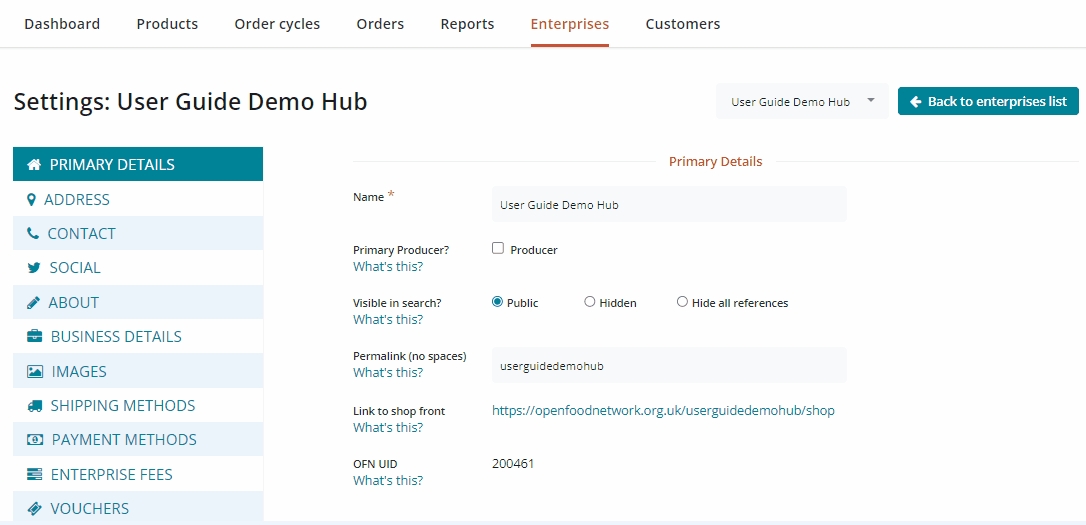
This page explains how both producers can import product details, and distributors can set up their hub inventory, in bulk.
The product and inventory import tool lets you upload a .csv file to add and update your stock. This can be much quicker and efficient than adding or updating products one by one. For producers who already update a catalogue of their products in an Excel spreadsheet regularly, this can save a lot of time!
The product and inventory import tool can be found by clicking Products in the horizontal blue menu, and product import in the green menu.
There's four main ways you can use the tool:
Import new products
Update existing product details
Import products to a new shop/hub inventory
Update products in a shop/hub inventory
In all cases the process involves downloading a CSV template, filling in the fields and then uploading your CSV file back into OFN.
Important note on CSV files: Microsoft Excel does not open .csv files directly. If you can, we suggest you download the free Libre Office suite https://www.libreoffice.org/download/download/ With Libre Office Calc, you will be able to open and edit CSV very easily and save them in the right encoding format UTF-8. If you can't use Libre Office, then in order to open a CSV file in Microsoft Excel, you need to follow the following steps: https://support.office.com/en-gb/article/import-or-export-text-txt-or-csv-files-5250ac4c-663c-47ce-937b-339e391393ba
Not all fields can be captured and uploaded/updated using this tool. Currently Images, Properties and Group Buy Settings must be uploaded manually for each product.
We hope to include these in future developments.
Use these instructions if you want to add new products to a producer's profile.
You can simultaneously upload new products and update existing products with a single CSV upload. The instructions in this guide are separated for clarity but you can combine new products and updates in the same spreadsheet.
Firstly, download the Product List Template CSV file from the Product Import page and open it with Libre Office, Excel or equivalent.
You'll see that the template gives all the column headings required to successfully import a product. Each row is for a new product or variant. Below is a description of how to fill in each column.
N.B. All fields are case sensitive e.g. you must use mL and Dairy, not ml or dairy.
producer
Y
The name of the producer profile that this product will be assigned to
Four Mile Farm
sku
N
The SKU code for this product
AD001265
name
Y
The name of the product
Yoghurt
display_name
N
You can use this field to give unique names to different variants. If you're not creating a variant, leave this field blank.
Raspberry Yoghurt
category
Y
The product category of the item. Categories are listed on the page
Dairy
description
N
An optional description of the product
This Yoghurt is made from local raspberries
units
Y
The weight, volume or quantity value
500
unit_type
Maybe
The unit the product is sold in (g, kg, T, mL, L). If sold as an item, (e.g. bunch) leave this blank
g
variant_unit_name
Maybe
If the product is sold as an item (e.g loaf, bunch, pumpkin) write the item type here
Bunch
price
Y
The price of the product. If the item carries tax, this must be the tax inclusive price.
3.70
on_hand (stock count)
Maybe
If you have limited stock for the product, type the stock level here. If you have unlimited stock available, leave this blank
40
available_on
N
Leave this blank
on_demand (unlimited stock)
Y
If you have unlimited stock available for this product, type 1. If you enter a number in on_hand and 1 in unlimited, the product will be marked as unlimited.
1
shipping_category
Y
The shipping category of the product. Categories are listed on the page
tax_category
N
The tax category of the product. Categories are listed on the page
Full Rate
In the import process, variants are distinguished by the units (such as raspberries sold in 200g and 500g packs) or display_name fields (such as apples sold in multiple varieties). As long as the product name is the same, the rows will be imported as variants. For products sold as items, the unit_type must be the same across variants (e.g. rolls below).
Raspberries
3.60
200
g
Raspberries
4.80
300
g
Apples
Golden Delicious
3.60
500
g
Apples
Pink Lady
4.80
500
g
Wholemeal rolls
0.40
2
rolls
Wholemeal rolls
1.00
5
rolls
The image below shows how these products will display in the shop. Note that the 'name' field becomes the primary heading, and the 'display_name' field and/or the units becomes the secondary heading.
Below are some examples to show how products with different units (g, ml, kg and items) should be uploaded.
producer
name
category
price
units
unit_type
variant_unit_name
Sue's Salads
Salad Bag
Vegetables
3.50
500
g
Henry Orchards
Fruit Juice
Drinks
3.50
300
ml
Fernwell Produce
Potatoes
Vegetables
9.50
5
kg
Tom's Bakery
Wholemeal Bread
Baked goods
3.00
1
loaf
Once you have filled out the Product List Template CSV you are ready to upload it into OFN.
Go to Products > Product Import.
Select import type: Product List
Select a spreadsheet to upload: select the CSV file you've updated with your product info.
Because you are uploading new products, you can leave the 'Set stock to zero for all exiting products not present in the file' checkbox unchecked (see next section for an explanation of this feature).
Click Upload.
You'll be shown a summary of your upload, including any errors. You'll also be told how many products you are creating and how many you are updating. If you're happy with the upload results, click save.
It's good practice to check that the products uploaded/updated as you intended.
You can then upload another spreadsheet or go to the products page to view your new products.
The instructions below relate to updating the details of an existing product. This tool is intended as a quick way to update product prices and stock levels.
The process for updating product details is similar to uploading new products. The first step is to download the Product List Template and fill in the product names and the supplier names. If you have this spreadsheet on hand from a previous upload even better.
The system requires seven fields to correctly identify the product you want to update. There are four fields which can be updated and four fields which cannot using this tool.
Required fields (you can't update)
Fields you can update
Fields that won't update and aren't required
*producer
sku
^variant_unit_name
*name
price
^tax_category
^category
in_stock
^shipping_category
*units
unlimited
^description
^unit_type (if applicable)
^variant_unit_name (if applicable)
*display_name
^ if you try to update these fields you'll see an error message
*If you try to update these fields you'll actually create new products or variants, rather than update an existing product.
Once complete, the .csv can be imported in the same manner as for new products.
Use these instructions if you want to add or update new products to your inventory.
Firstly, download the Inventory Template CSV file from the Product Import page.
You'll see that the template gives all the column headings required to successfully import a product. Each row is for a new product or variant. Below is a description of how to fill in each column.
Column Title
Required?
Description
Example
producer
Y
This is the name of the producer profile that this inventory item will be assigned to
Four Mile Farm
distributor
Y
This is the name of the hub profile the inventory item will be assigned to
Demo Hub
name
Y
This is the name of the product
Yoghurt
display name
N
This field applies if you are creating variants (see instructions below). If you're not creating a variant leave this field blank.
Rasberry Yoghurt
variant_unit_name
Y
If the product is sold as an item (e.g loaf, bunch, pumpkin) write the item type here
Bunch
units
Y
The weight, volume or quantity value
500
unit_type
Y
What unit is it sold in (g, kg, T, mL, L)? If sold as an item (e.g. bunch) leave blank
g
price
Y
The price of the product. If the item carries tax, this must be the tax inclusive price.
3.70
On_Hand (in_stock)
Y
Please check the rules for unlimited below
leave blank as unlimited is set to 1
On_demand (unlimited)
Y
If blank - Read as "Use producer stock settings", so "in_stock" should be blank. If you set it to "1" - Read as unlimited of "Yes", so "in_stock" should be blank. If you set it to "0" - Read as unlimited of "No", so "in_stock" is required.
1
sku
N
The SKU code for this product
AD001265
Once you have filled out the Inventory Template CSV you are ready to upload it into OFN.
Go to Products > Product Import.
Select import type: Select Inventories
Select a spreadsheet to upload
Click Upload.
You'll be shown a summary of your upload, including any errors. You'll also be told how many products you are creating and how many you are updating. If you're happy with the upload results, click save.
It's good practice to check that the products uploaded/updated as you intended.
N.B. All fields are case sensitive so you must use the exact category and unit_type names, e.g. 'mL' and 'Dairy' instead of 'ml' or 'dairy'.