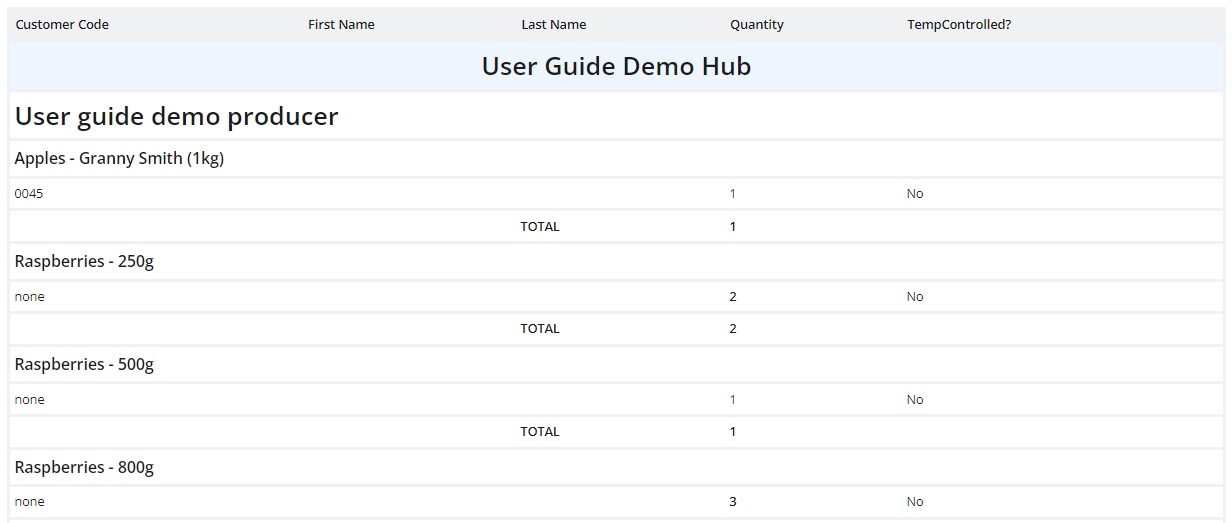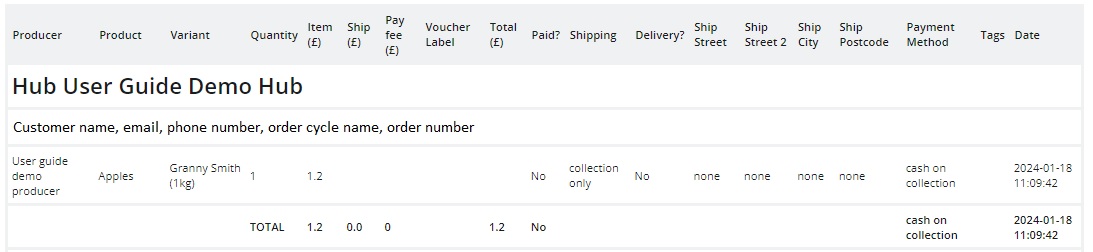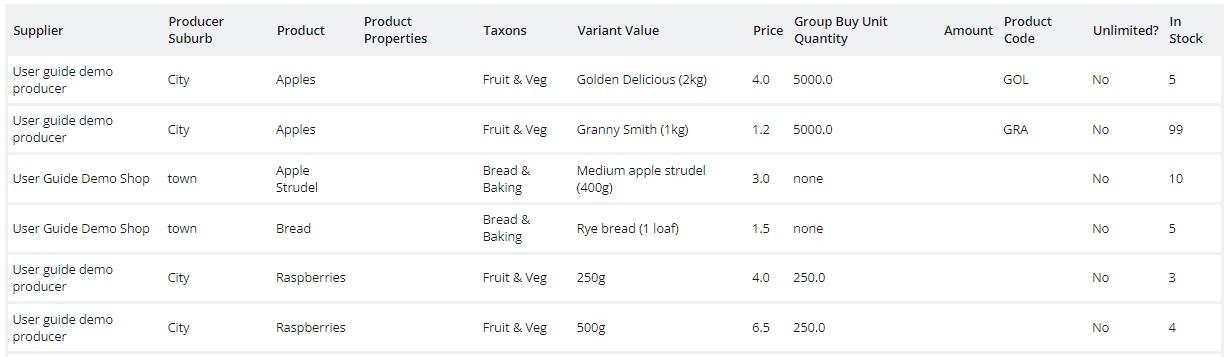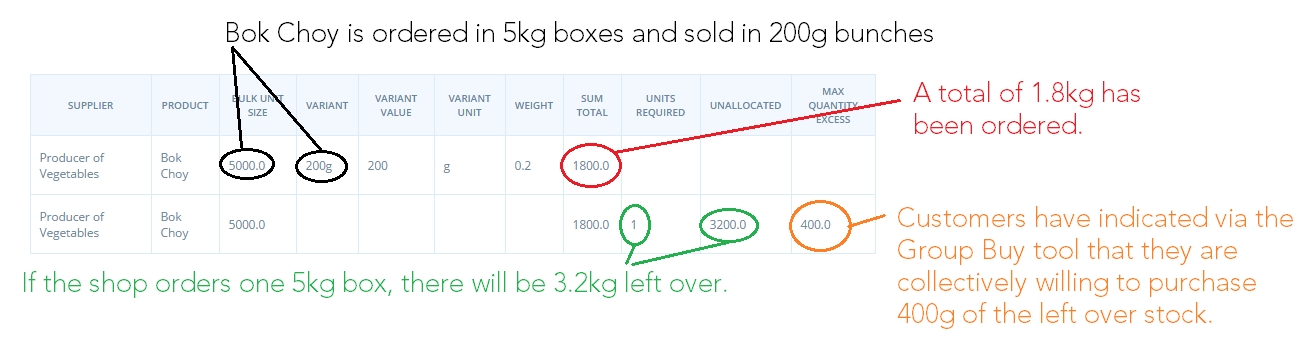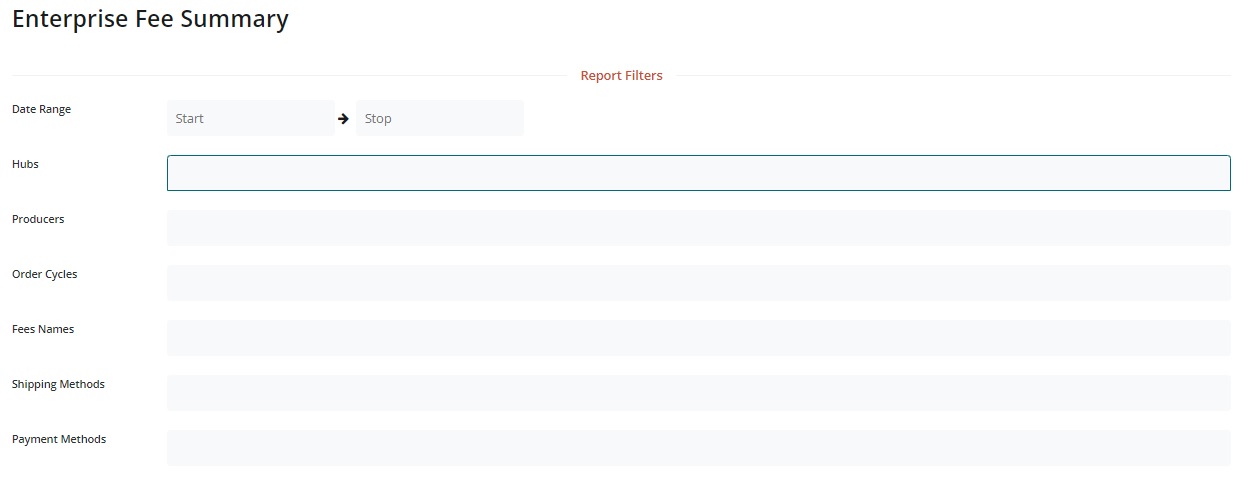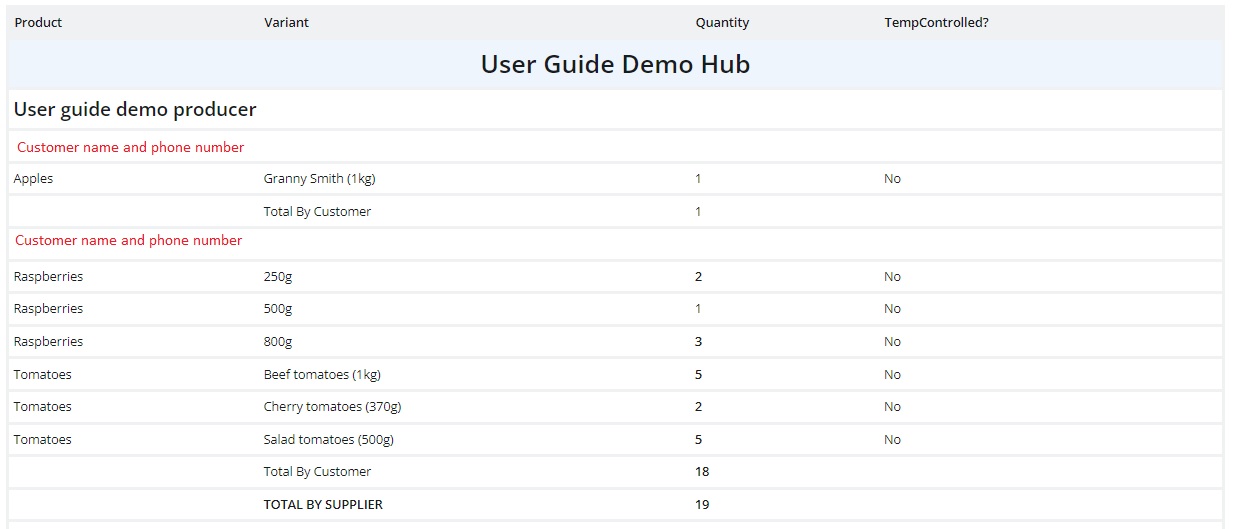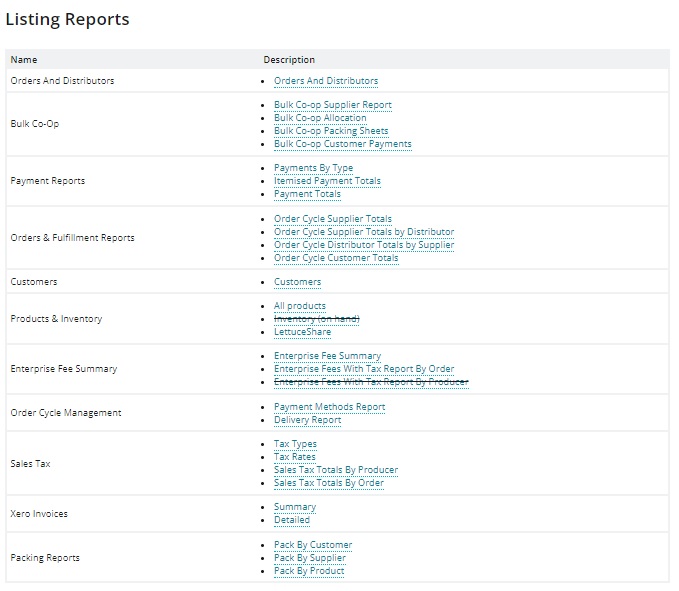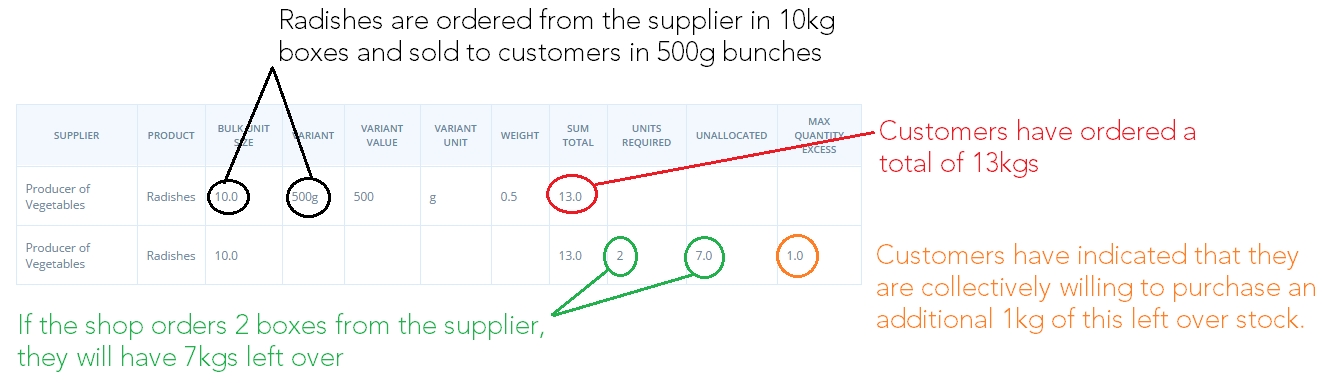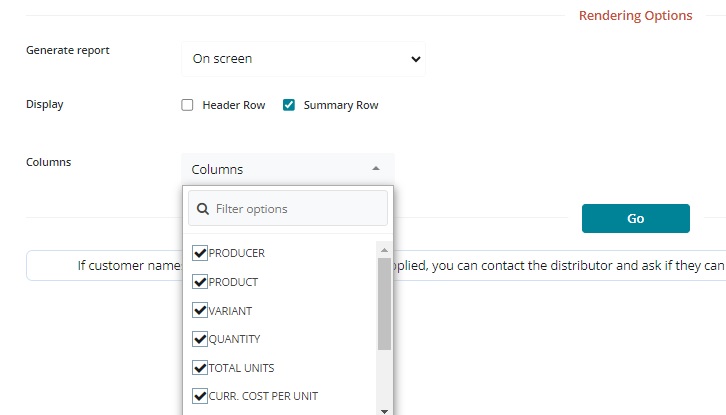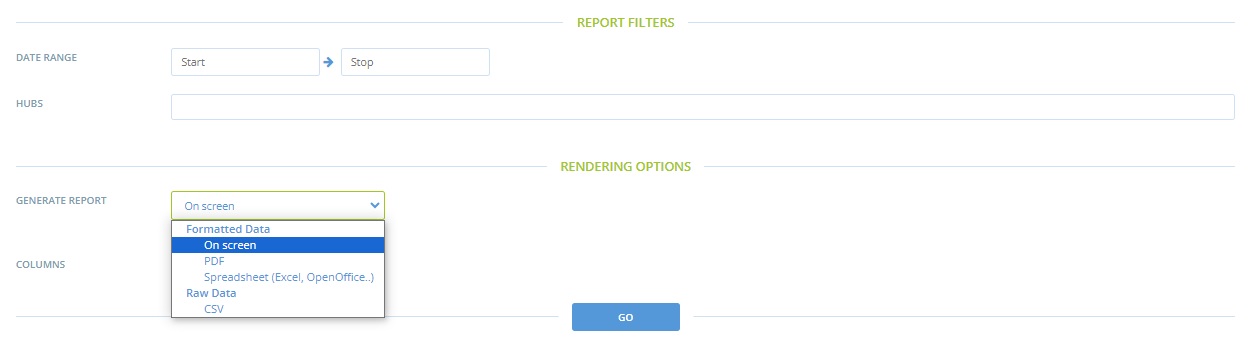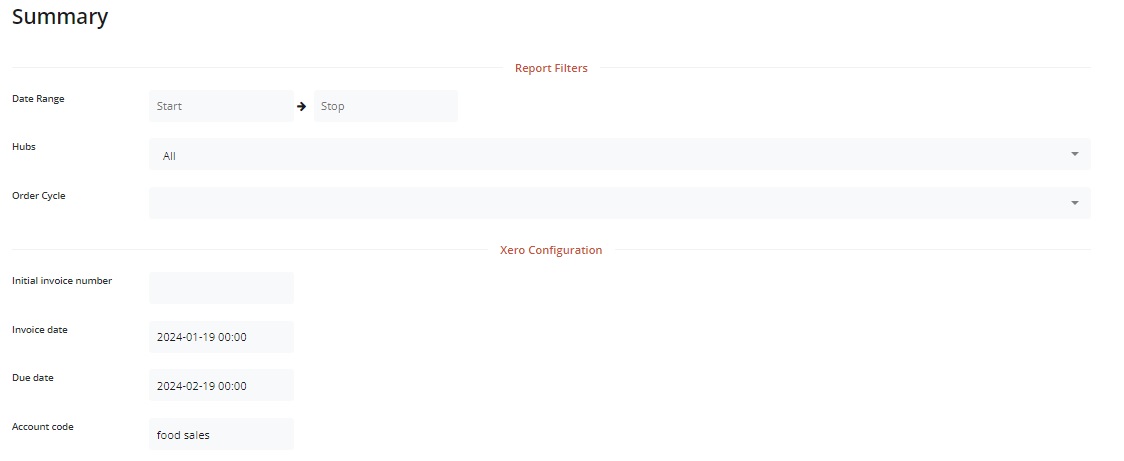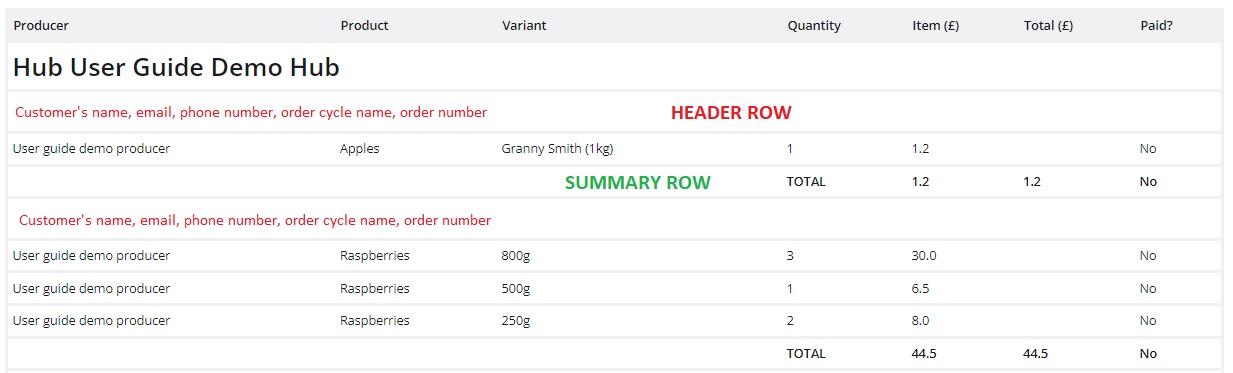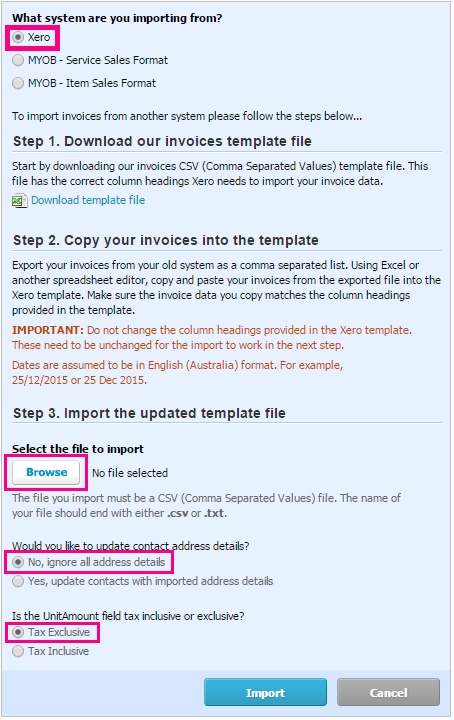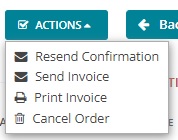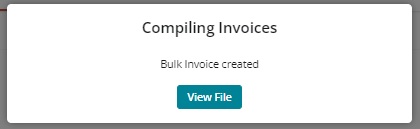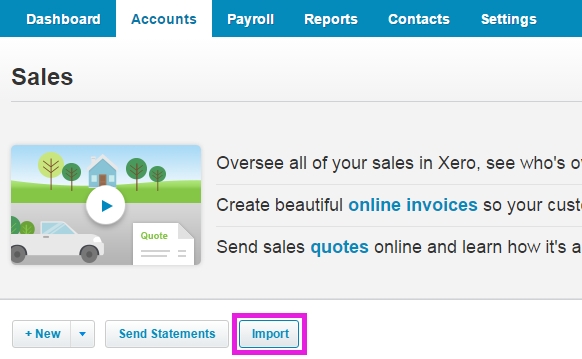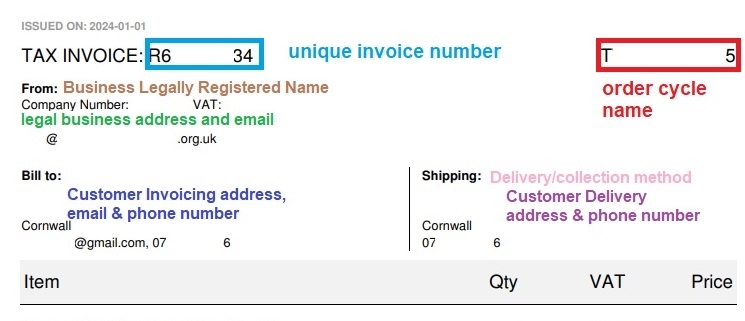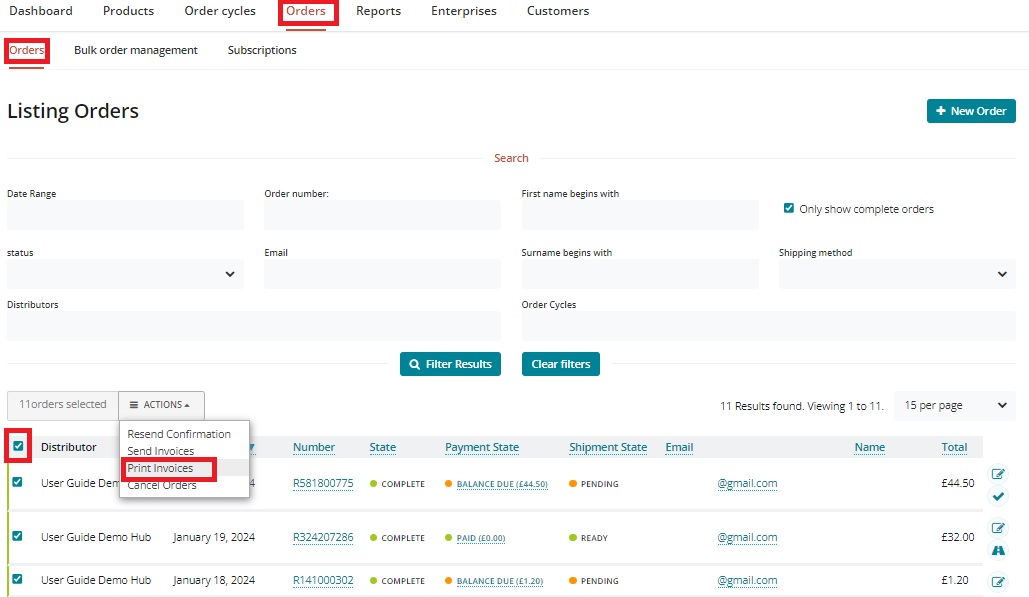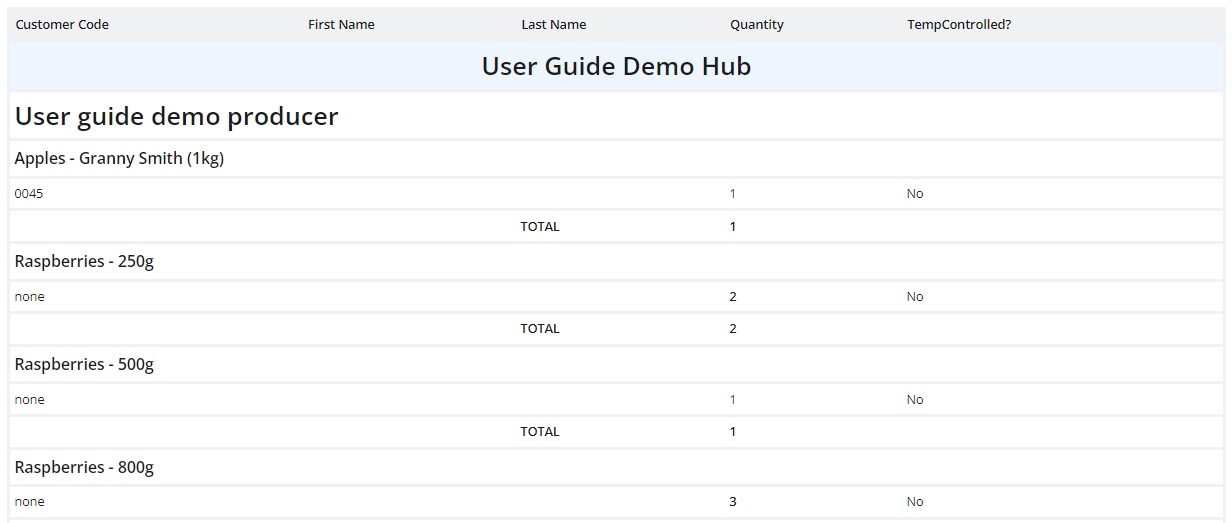
Loading...
Loading...
Loading...
Loading...
Loading...
Loading...
Loading...
Loading...
Loading...
Loading...
The reports available in the Bulk Coop section are ideal for enterprises on the OFN platform, such as buying groups, who use the Group Buy feature.
There are four reports in this section are:
Use
Supplier Report
List products by supplier.
A good place to look to see if
enough of a product has been
ordered to justify the supplier's bulk size.
Allocation
Lists products by customer.
A good place to look to
ensure you over / under
allocate bulk buy items to
customers evenly (ie. one
person is not short on all
items in their order)
Packing Sheet
Re-packing products delivered a supplier in bulk for customer
collection
Customer totals
Documents refunds to/extra
payment required by customer
after adjusting stock levels
to make up a bulk order
The data in each report is as follows:
Supplier Report
Allocation
Packing
Customer
Totals
Customer
N
Y
Y
Y
Supplier
Y
N
N
N
Product name
Y
Y
Y
N
Variant details
Y
Y
Y
N
Bulk unit
Y
Y
N
N
Quantity Purchased
Y
Y
Y
N
Units required
Y
Y
N
N
Unallocated
Y
Y
N
N
Max excess quantity
Y
Y
N
N
Date of order
N
N
N
Y
Amount paid, owing
& total cost
N
N
N
Y
Products stocked by a hub which do not have bulk buy enabled will display with Bulk Unit = 0
This report will show the following information:
Did customers order enough of a product to justify ordering the bulk size from the supplier?
How much extra product are customers willing to purchase to help the group reach the bulk size threshold (if Group Buy is enabled)
How many bulk sizes are required to meet customer demand?
If the bulk size is ordered, how much stock will be left over.
How many customers will be disappointed if this product isn’t ordered?
See the example below for an illustration of how the Bulk Co-op Totals by Supplier report can be used:
Example 1: Where the bulk ordering quantity has been reached:
Example 2: where the bulk order quantity has not been reached:
Note the ‘Bulk Co-op Allocations’ report is similar in function to this report, but shows each customer’s order individually, rather than the cumulative total across all customers.
Order Cycle, Product, Customer and Enterprise Fee Management reports
On this page you can find more information about reports listed in the following sections:
There are two reports in the Order Cycle Management section: Payment Methods and Delivery Report.
A Customer's Balance (ie. the sum of monies paid and owed across all orders they have placed with your food enterprise) is listed in both the Payment Method and Delivery reports. These are a good place to see at a glance if a customer is running up a big debt.
At a glance, the data contained in these reports can be summarised:
Payment Method
Delivery Report
Customer name
Y
Y
Customer phone no
Y
Y
Customer email
Y
N
Hub
Y
Y
Shipping Method
Y
Y
Delivery Address*
N
Y
Shipping Category**
N
Y
Payment Method
Y
Y
Order Notes
N
Y
Order Total
Y
Y
Customer Balance
Y
Y
*Delivery Address is either the hub/distributor address (for pick up) or an address submitted by the customer (for delivery)
**Shipping Category = default, frozen, refrigerated
Under Products & Inventory you will find three reports which are useful if you wish to review items stocked by your hub from different producers.
The All Products and Inventory reports differ only in that the latter (Inventory) contains only data for products with stock levels greater than zero.
The data they contain for each product is:
Supplier name and city/suburb of supplier's address
Product name, variant name and SKU
Product property and category (taxon)
Price
Group buy unit quantity (if applicable)
Stock levels (by selecting 'In Stock' from the Columns dropdown)
Below is an example of the All Products Report:
The Lettuce Share report gives more details about each product: It's name, variant name (listed under 'Description'), unit (g, l, item name etc), pack size (ie. for a product of '500g tomatoes' the unit = g, pack size = 500), price, tax included in cost, producer properties (not product properties) and product category (taxon).
You can use this report to view the number of orders placed by a customer per order cycle- particularly useful if someone orders more than once but wants to collect everything in one box.
Enterprises can set up Enterprise Fees to identify and control allocation of costs / prices for different purposes. These fees enable price transparency to customers when they visit your shopfront.
The Enterprise Fee Summary report is used to summarise the amounts of fees that were charged, and to whom.
The report can be filtered by Shopfront (Hub), Producer and Order Cycle, as well as Fee Names and Shipping and Payment methods.
Example 1: a Hub adds a mark up fee of 18% to selected suppliers. These fees are added in the 'Incoming' section of the order cycle.
Example 2: a Hub charges a transport fee which they pay to a Producer for picking up produce from other farmers and bringing it into the Hub. This fee is calculated as a percentage on every product in the order cycle. They can use the Enterprise Fee Summary report to calculate how much to pay that Producer for transport in each Order Cycle.
The data which found in an Enterprise Fee Summary Report includes:
Fee type (Enterprise fee types are admin, packing, transport, fundraising, sales), name and tax rate of the fee.
Customer name
Where in the order cycle the fee is placed (incoming/outgoing products or order cycle coordinator fee)
Name of enterprise who set the fee ('Fee Calc on Transfer though')
Total value of enterprise fee collected for the sale of the line item.
Some enterprises use their order confirmation emails as packing sheets, or download and modify the Order Cycle Customer Totals report to suit their specific needs. The two Packing Reports offer additional options for managing the packing process.
This report lists each supplier and their products. Next to each product is the name of the customers who ordered the product, and the quantity they ordered.
This report is helpful to check in items delivered by suppliers - keeping track of goods which may have been missed or are supplied damaged.
This report lists each customer who placed an order and shows each item ordered by the customer, including the quantities of each item.
This report is useful for packing all of a customer's shopping in a crate/bag/box so it is ready for them to collect or for you to deliver.
This report lists the products ordered with a list of the customers who have ordered each product and the quantity ordered.
On this page you can find more details about reports listed under the following sections:
This report is a useful way to view customer orders as they are placed in more detail than on the Order list.
The Data fields you can see in this report are:
Date & time the order was placed along with order ID
Shipping method (and cost), payment method, customer notes
Customer name, email, phone number, city (but not full address)
For each product within an order, there is the name of the product, variant name, quantity (and Max quantity for bulk order items), cost
Hub (distributor) address
Filter by date and time to enable swift download.
Under the Orders and Fulfillment Reports you will find four options: Order Cycle Supplier Totals, Order Cycle Supplier Totals by Distributor, Order Cycle Distributor Totals by Supplier and Order Cycle Customer Totals.
As a producer who supplies one or more hubs these three reports are a great way to keep track of orders of your products which coming in while an order cycle is open.
Unless you are also the coordinator or distributor of the order cycle these orders will not appear in your list of Orders but you may want to start planning your baking/picking before you receive the supplier notification email from the distributing hub.
A summary of the data found in each report is below:
Report
OC Sup Tots
OC Sup Tot by Dist
OC Dist Tot by Sup
Producer
Y
Y
Y
Hub
N
Y
Y
Product
Y
Y
Y
Variant
Y
Y
Y
Amount
Y
Y
Y
Tot Units
Y
N
N
Current unit Cost
Y
Y
Y
Total Cost
Y
Y
Y
Status
Y
N
N
Shipping Method
Y
Y
Y
Tot shipping cost
N
N
Y
Note that the Total Cost is not a simple multiple of Current cost per unit and amount.
The current cost per unit may vary over the time frame selected.
The value recorded in these reports is the current cost per unit at the time of the last order.
The Total Cost is a sum of product costs at the time when each item was purchased.
These reports are handy for calculating the amount to reimburse a producer for items supplied
Useful for:
Fulfilling orders on a individual basis
Preparing individual orders in bulk
This report which contains the most data:
Date & time the order was placed along with order ID
Customer name, email, phone number, billing and shipping addresses
For each product within an order, there is the name of the product, variant name, quantity, cost, price paid by the customer (item cost + fees), a break down of fees (Enterprise, payment method and shipping method fee associated with each product), producer
Hub name.
Payment Method and status (ie. paid, unpaid)
Shipping Method, Delivery or Pick up
The Shipping Address displayed for an order where the chosen shipping method is 'pick up' will be the address of the distributing hub.
The screenshot below shows the information contained in an Order Cycle Customer Totals report.
If you have opened an Order Cycle, you will be able to run reports to help with managing packing, processing your orders, and meet your financial reporting needs.
You can access your reports by clicking on Reports on the main horizontal menu.
This brings up a list of all the different options. For most reports you are able to filter data by date range, hub name, producer name and order cycle name.
Reports written with a line through them are no longer maintained and will be removed from the platform in future updates.
In this section of the User Guide you can find:
An explanation of the common format and options available for all Reports.
A summary of the data included in each report type.
OFN invoices and integrating with Xero invoices.
On this page we cover:
Common features of all OFN reports such as filtering and rendering options
How to permit suppliers to have access to reports of sales of their produce through your hub.
Helpful reports for different tasks.
To customise your report there are two sections: filters and rendering options, which will allow you to access the relevant data from your report.
The list of filters available varies from report to report but for most you will be able to select specific data according to date range, hub and/or supplier name and order cycle:
Hubs and shops who operate continuously open order cycles may find using the Date filter when viewing reports useful.
Filtering data by Hub and Producer name can be especially useful if you manage multiple enterprises on the platform.
Below Report Filters options you will be able to select how you would like to view the report data- Rendering Options. Here you will find a list of the pre-defined data exports that are available to view and download.
All reports are available to download as in CSV, PDF and Excel and OpenOffice format. To select which file type you would like to download click the Generate Report drop down box where you can choose between these four formats.
You can use the Columns filter to make your reports easier to read you can remove unnecessary data. To do this, just tick or untick boxes in the drop down menu (by default all columns will be ticked):
For selected reports (Packing and Orders & fulfillment) there is an additional option to select 'Header Row' and/or 'Summary Row'.
The summary row is a filter that adds totals to the bottom of each type of report and the header row gives you the name of the customer and order number (for Order and Fulfillment reports) or phone number (for packing reports) above the data.
If you have set Permissions for a Hub to sell your products, and they have opened an Order Cycle with your products listed, you will be able to run reports to pack and process your orders.
If you need to see Customer names in these reports, you can ask the Hub to make them visible in these reports.
Hubs can make this change in their Enterprise Settings.
HINTS:
If you are a producer who supplies more than one food hub you can use the 'Hub' filter when viewing reports to identify which products you will be asked to deliver to each.
As a supplying producer you may not know the names of current open order cycles. Filtering orders in your reports by date range is an easy alternative.
Task
Suggested Report(s)
Product availability
Reviewing products stocked
Reimbursing suppliers
Pack or process orders on an individual or batch basis
Checking in products delivered
by suppliers
Packing goods to be
collected by customer
Planning deliveries
View customer balance
Calculating GST/VAT
Managing total revenue
Enterprise Fee breakdown
Integrating with Xero
Bulk Order Management
for buying groups
Payment Reports
The three Payment reports are good for keeping track of total incoming and outgoing revenue for your food hub within a time frame.
The simplest payment report. This documents the total of paid, balance due and credit owing for each different type of payment a hub may employ (ie. a total for Stripe payments, a total for cash/EFT payments and one for PayPal).
Listed by payment status (paid, balance due, credit owing) rather than payment provider, this report gives a breakdown of revenue (product costs, shipping fees) as well as the total. The Outstanding balance column will be 0.0 for the payment status of 'paid'
In addition to the Itemised Payment Totals this report states revenue coming from EFT (cash or bank transfer) and Paypal separately.
Xero
Due to the current legal deficiencies of the invoices generated by the OFN platform, it may be necessary to use the data included in reports as a source for external invoicing software.
Many food enterprises use the software package Xero for invoice generating and accounting. The reports available in the 'Xero Invoices' section enable you to easily download data in a form which is compatible with automatically uploading in bulk to Xero.
Xero is a totally independent software platform to OFN and hence screenshots depicted herein are demonstrative only.
Please contact Xero directly if you would like further advice on how to use their software.
This report creates CSV files which can be imported into the accounting package ‘Xero’ to generate invoices for customers. There are two options: a summary report and a detailed report; the latter includes a line item for each item the customer purchased, including any fees and adjustments to their order.
Date range: You can filter orders by the date the order was placed.
Hub and order cycle: You can specify which Hub and Order Cycle, the orders were placed through.
Initial invoice number: To ensure compatibility with your Xero invoice numbering system, enter the first invoice number you would like new invoices to be allocated. All subsequent invoices will be numbered from this point.
Invoice date: You can select the date that you want the invoices to be marked with in Xero. This is editable once you have the invoice in Xero, but doing it here allows you to batch date all the invoices in a single report.
Due date: You can select the due date to be marked on Xero invoices. Again this is editable in Xero.
Account code: If you place a Xero account code here, all items in the invoice will be assigned to this account. This it editable in Xero.
Rendering options: These are the same as other reports (on screen, PDF, Formatted or .csv; as well as choice of columns and specific data you wish to download)
Customer name, email, billing address (no phone number)
Invoice number and date of purchase. Due date is one month after invoice date. Reference number is the same as invoice number.
Product name, quantity, cost, tax rate, SKU, fee
Payment status (paid or balance due)
currency of transaction.
In Xero go to Accounts, Sales and click Import.
Next you will select your downloaded OFN Xero report for upload. The settings you should select are shown below.
Selecting Ignore contact address details will ensure your Xero customer data is unaltered.
Selecting Tax Exclusive will ensure that products you have set to include tax in the Open Food Network will include tax, but your tax free items will remain tax free.
Please check regional regulations regarding the information legally required to be on an invoice.
Currently our invoices are not compliant to:
French law (in all circumstances)
UK law for enterprises which are VAT registered.
We hope to bring about updates to correct these aspects. In the meantime you may wish to invoice through a .
Despite their shortcomings, OFN invoices can be a handy tool to print when packing orders for customers to collect.
Unlike reports, invoices are printed in such a way as there is one document per order (or parcel to pack) with all the information relevant to the packing/collection/delivery process contained within it (items purchased, supplier the items are coming from, customer delivery/collection option, customer phone number in case of an issue etc).
Below is an example of an invoice:
On this page you can find details on:
When you visit the 'Orders' page of your Dashboard there is a drop down menu to the left of the screen 'Actions'. By checking the tick box next to the order you wish to print or send the invoice for, the Actions menu becomes active and you can opt to either send the invoice (by email) to the customer or download and print the pdf document yourself:
To save time you can print multiple invoices at once (rather than visiting each order in turn and selecting Actions-> Print Invoice). On the Listing Orders page check the box to the left of orders for which you would like to send an invoice. You can increase the number of orders per page from 15 to 100 and select all at once, if desired. Then click 'Print Invoices' from the Actions menu.
A Loading page will pop up while the invoices are generated. On completion you will be able to view (and download) a file containing all the invoices for the orders selected:
If you are batch printing invoices to aid organisation of your packing then you may find the following tips helpful:
Using the 'Order cycle' name filter to identify only the relevant invoices for batch printing.
If you have more than one Shipping Method option for the Order Cycle and need to organise your packing room into boxes/parcels for collection and boxes/parcels for delivery (for instance) then you can use the Shipping Method filter to batch print the invoices in separate batches (saves having to sort through them at a later stage).
By default, the invoices selected for batch printing will be printed in the sequence in which the orders were completed. By clicking on the 'Name' column heading in the listing Orders table you can sort the printed invoices alphabetically by customer name.
Tax reports
There are four sales tax reports:
If your enterprise is Tax Registered then it is important that the correct 'Tax Zone' is selected when prompted (for example when setting up a fee).
The Tax Type report is useful for separating total tax per order into its different component elements: tax on products, tax on shipping method fee and tax on fees- enterprise and/or payment method fees.
The tax rate report gives an order-by-order break down of tax by it's tax rate (full, reduced or zero-rated PRODUCTS and tax from delivery fees). Order totals inclusive and exclusive of tax are also given.
The exact tax rates for Full, Reduced and Zero, along with the legislation which governs which category a product belongs to, varies from instance to instance.
There are, however, three 'Tax Zones' available on the OFN platform: UK_VAT, EU_VAT and North America. UK and EU tax zones operate in the same manner (prices displayed to customers are inclusive of sales tax); the North America tax zone operates differently (prices displayed to customers are exclusive of sales tax).
As a result there will be more than three possible columns for selection when you download a Tax Rate Report.
The above screen shot was taken from a UK enterprise. The columns shown correspond to (from left to right):
5.0% : Reduced rate VAT on products
0.0% : Zero rate VAT on products
20.0% : Full rate VAT on products
20.0% : Full rate VAT on shipping methods from UK to North America
20.0% : Full rate VAT on shipping/collection methods within the UK
For the time period or order cycle used to filter results, this report gives the tax status of each supplier, and the total revenue they sold for each available tax rate. (Only tax rates for which they sold produce are shown).
For the time period or order cycle used to filter results, this report gives the contribution of products or services in each tax rate to the overall tax paid by the customer for that order.
How to print and or send
of invoices
By default the produce on each invoice will be listed alphabetically. It may be more helpful to have items listed by supplier. This way, say, if you have a large box of different vegetables supplied by Farmer A, which has been ordered by customers M-Z then you can put all of customer M's vegetables purchased from Farmer A into their collection box at once as they are all listed together; and then move onto customer N etc, etc... before repeating the process for Farmer B's produce. This option is enabled in your > Business Details.