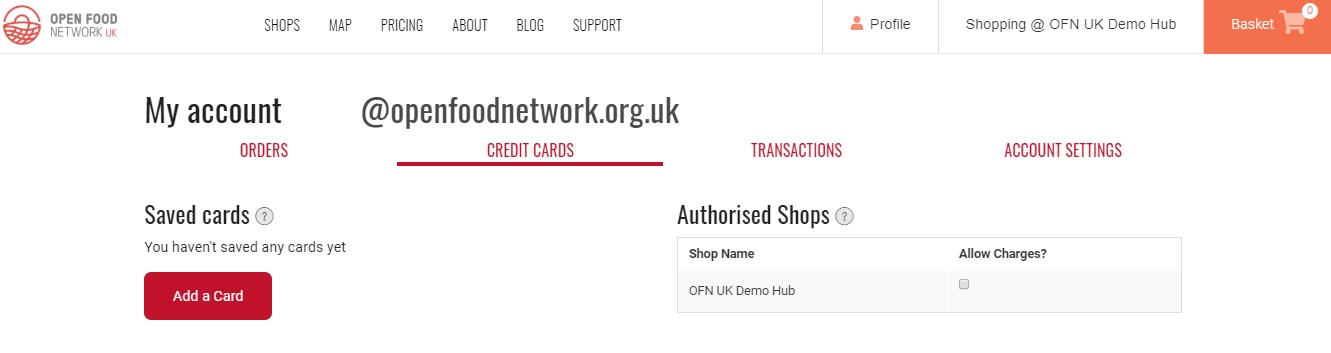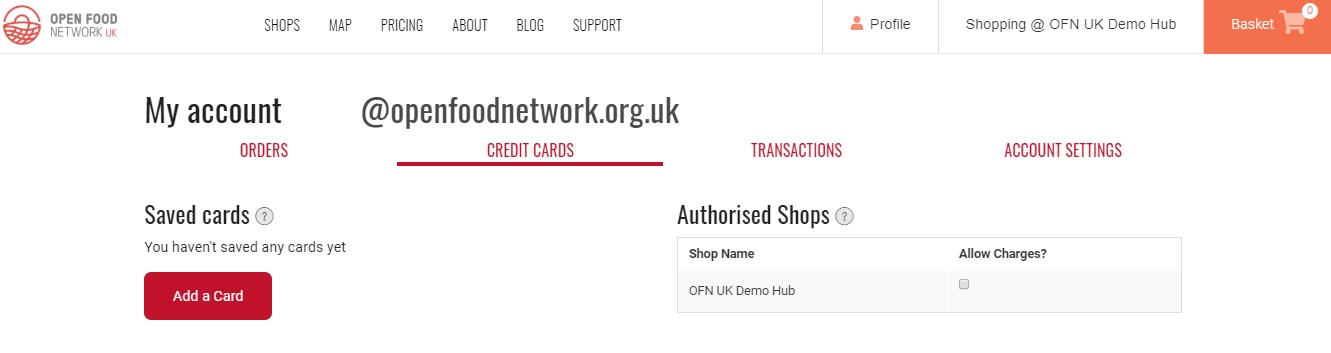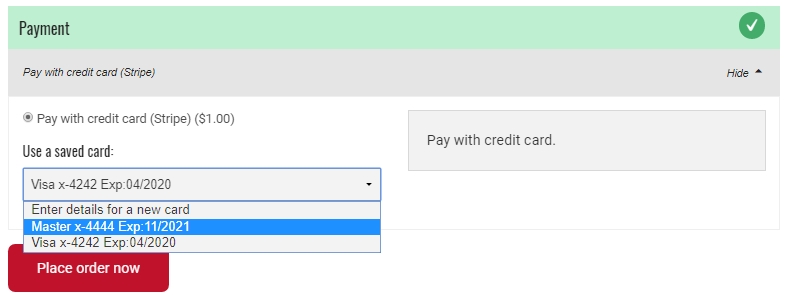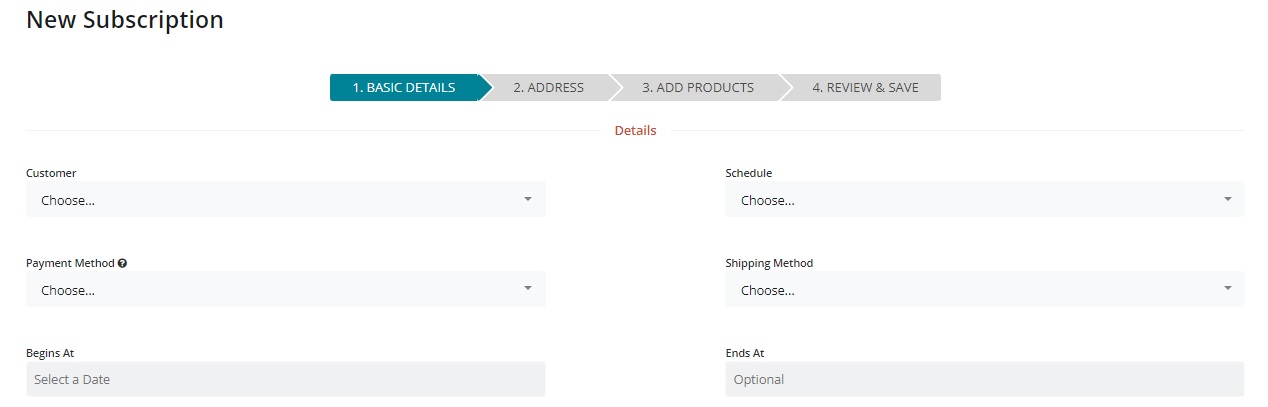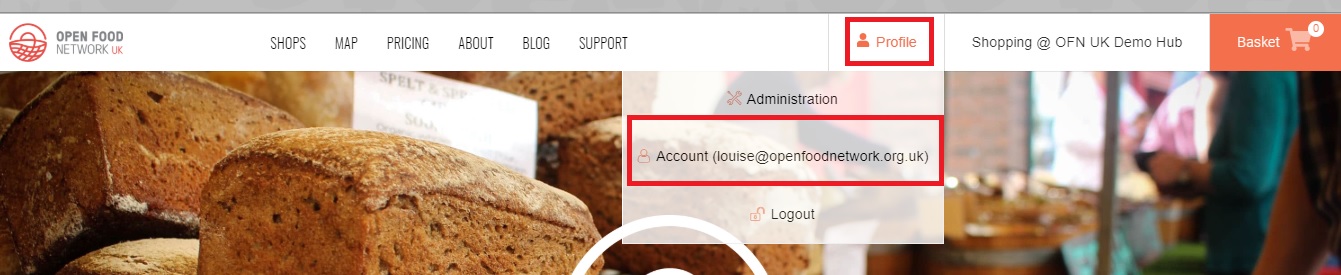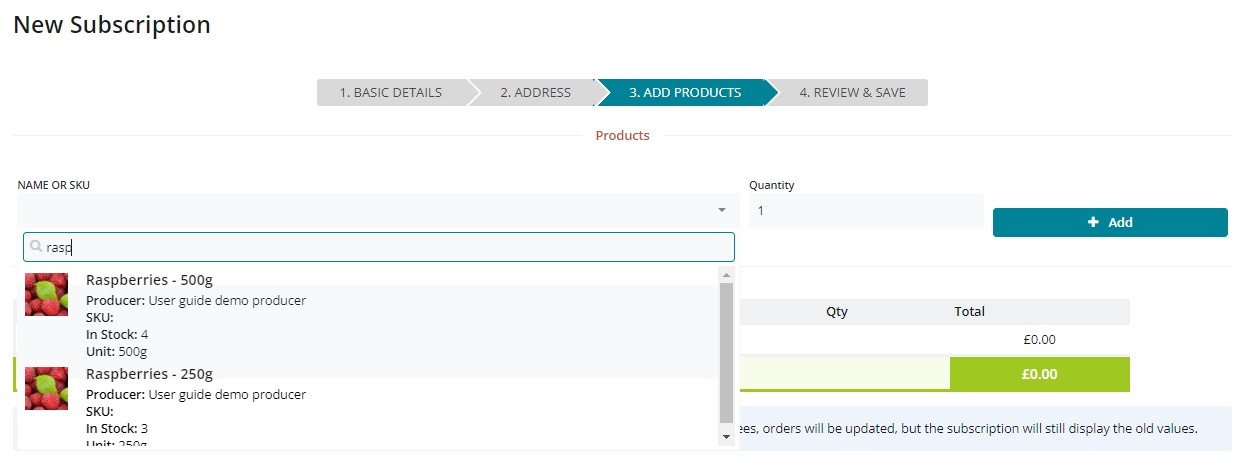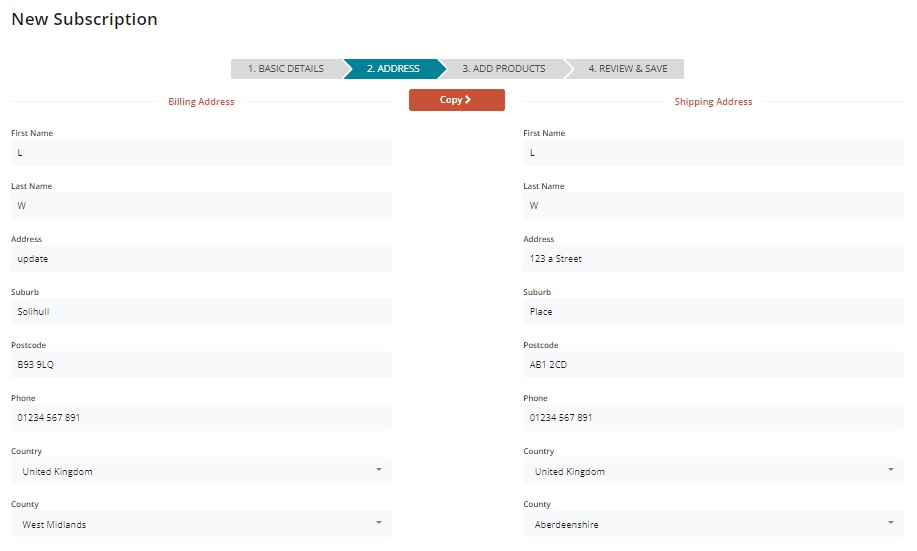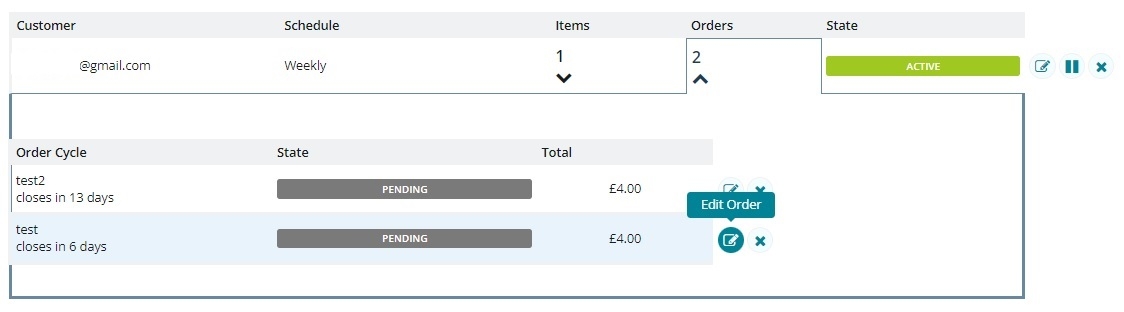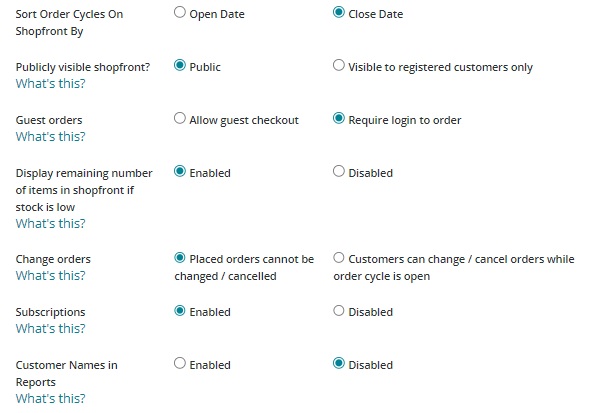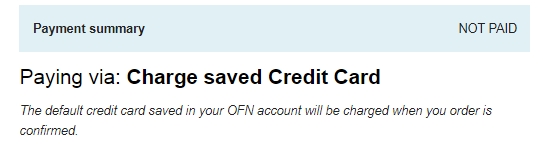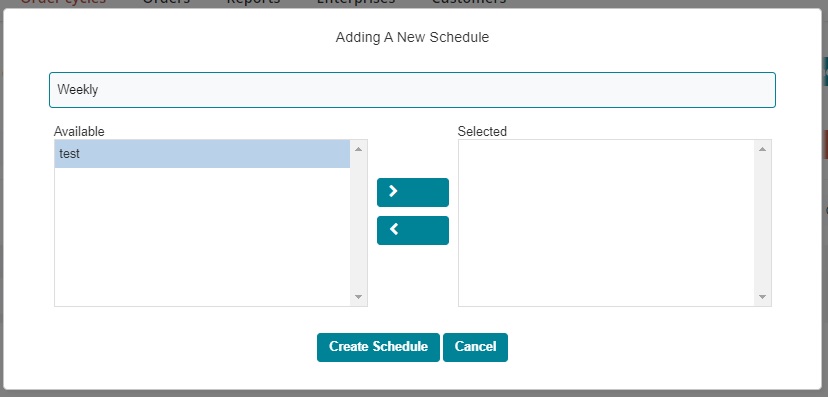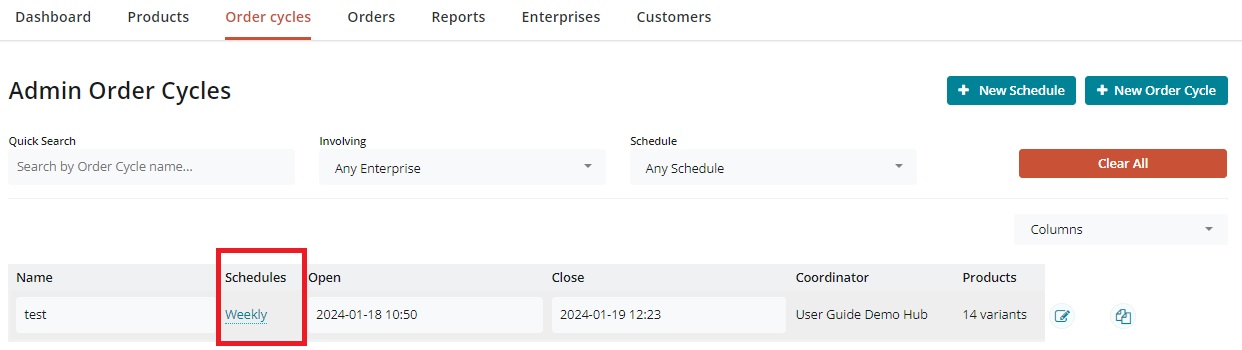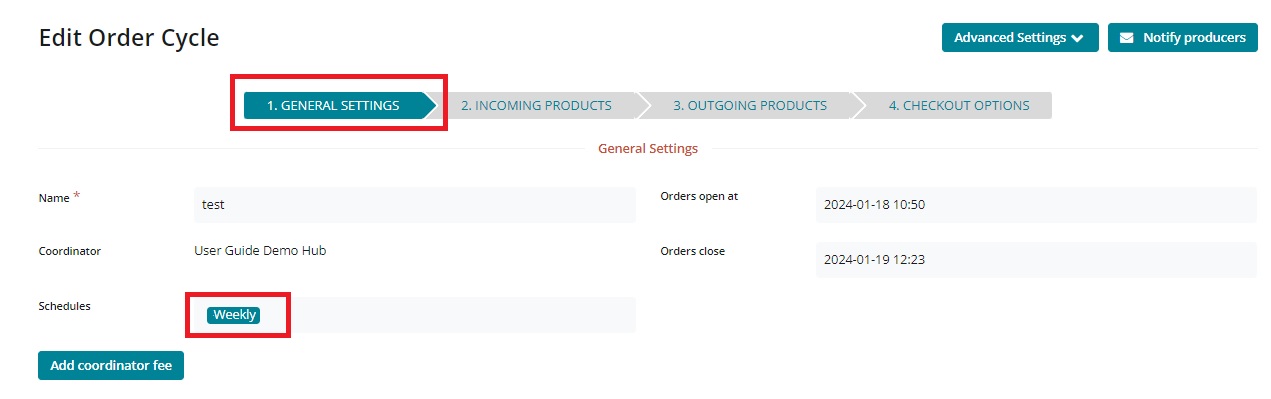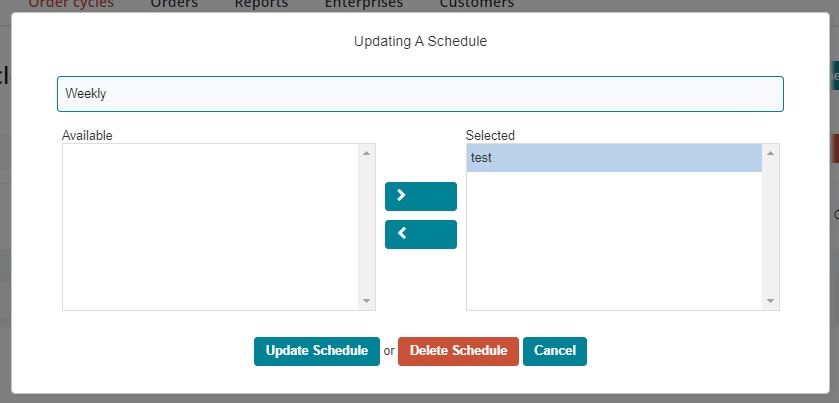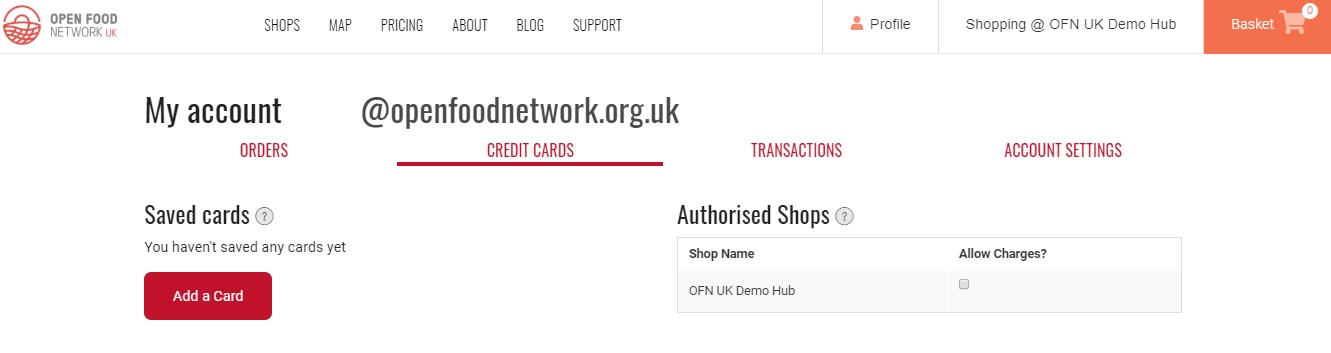
This page details what a customer with a subscription can expect. It also highlights some things that shops offering subscriptions should be aware of.
Customers must have an account with OFN before you can process subscription orders for them.
To create an account, direct the customer to the local Open Food Network home page and 'Login' at the top right hand corner. They'll be guided through registering with OFN. Customers must have an active email address to register.
After signing up they'll be sent a confirmation email. Once they click on the link in this email their account will be confirmed and they will be able to login.
Due to over zealous email filters (designed to ward off spam) sometimes customers won't receive their confirmation email from us (or it will be directed to their junk folder). If this occurs ask them to add open food network to their 'safe' list in their email account settings.
Customer who want to pay for their subscription orders via automated charges onto their credit/debit card (Stripe) need to a) save their preferred card in their OFN account and b) grant the shop permission to charge that card.
The Customer's Account page can be accessed after logging into OFN by the top right hand 'Profile' button:
Your customer can save one or more cards in their account, in the credit cards tab.
If a customer registers more than one debit/credit card, then the card which is denoted as 'default' will be the one which is charged automatically by Stripe (if they have a subscription with Stripe as the chosen payment method).
If none of their cards are selected as 'default' their credit card payments won't be processed.
If your customer saves credit cards in their account, they'll also be able to quickly select these when they shop in your shop at checkout.
You should add your customers to your Customer List before you ask them to save their credit card details and authorise your shop to bill their card. The customer will not see your enterprise under the 'Authorised Shops' list on the right if you have not done so.
For the Stripe payment method to work for a subscription the customer has with your enterprise they must check the 'Allow Charges' box:
Subscriptions is in 'beta' mode, meaning it's a new feature that may still have some glitches. Please contact us with any feedback about what works, what needs improving or how it could be better explained.
Subscriptions are recurring or standing orders that can be set up for the customers of any Enterprise with a shopfront. Once set up, these orders will be automatically processed at defined intervals (eg. weekly, fortnightly, monthly).
Subscriptions are convenient for customers, as they can know that their order will be processed without needing to remember to place their order.
Subscriptions are also a good way for an Enterprise to boost customer loyalty and make their order volumes are
more predictable.
Features of Subscriptions
Customers can choose to have their 'usual order' placed automatically.
Customers can set up an automatic credit card payment (using Stripe) for their subscription
Enterprises and/or customers can pause, cancel and/or add/remove products from their standard subscription order.
Enable Subscriptions in your Enterprise Settings.
Make sure you have Shipping and Payment methods setup for customers.
Gather information from your customers, including their contact details, which items they'd like in their subscription and which shipping and payment methods they'll use.
Add your subscription customers to your Customers list, and then ask them to signup to OFN.
Setup Schedules, which will dictate how frequently subscriptions are processed.
Create subscriptions for each customer.
Understand How subscriptions are processed (ie how they appear in your 'order list')
It can be useful to write a 'subscriptions guide' for your customers to help them through the process. You can see an example of a great subscriptions guide written by Tamar Valley Food Hub on their website here.
If you struggle with any aspect of setting up subscriptions for your enterprise you may like to have a look at our Frequently Asked Questions.
This page describes how shops can setup unique subscriptions for individual customers, including which items are included in their subscription, which schedule the subscription applies to (ie the rate at which they receive their order) and how to pause/edit their subscription.
In this first version of the subscriptions feature, enterprises must setup subscriptions on behalf of their customers. Customers cannot setup their own subscriptions.
Checklist of things to do before you create subscriptions for your customers:
Enable subscriptions in your Enterprise Settings
Create shipping and payment methods
Have made contact with your customers to get their details
Added your subscription customers to your customer list.
Have contacted your customers to request that they sign up for an account with OFN, and if they will be billed with Stripe, to request they save their card and authorise your shop to charge it.
Created at least one Schedule
Click on Orders on the main horizontal menu and then select Subscriptions in the sub-menu.
Click + New Subscription to setup a recurring order for your customer. You will first be prompted to select the shop with which you wish to create the new subscription.
You must have created a schedule of order cycles before you can create a subscription. Read more here.
Customer: Select a customer from the drop-down list. You can only choose from those people added to the Customer List for the Enterprise with which you are creating the subscription.
Schedule: Select the schedule that this customer wants to subscribe to.
Payment method: Select the customer’s preferred payment method. This must be either Stripe or a manual payment method (cash, cheque, bank transfer). See here for more information.
Shipping method: Select the customer’s preferred shipping method.
Begins at: This is the date that the customer’s first subscription generated order will be generated.
If this date is midway through an open order cycle in their schedule there will be an order generated for that order cycle. If not, their first subscription order will be placed when the next order cycle to open in their schedule begins.
Ends at: After this date the customer’s subscription orders will no longer be generated. This field is optional, if left blank the order will continue to be generate indefinitely.
If the 'Ends at' date falls in the middle of a future order cycle then no subscription order will be placed.For example:
If Ends at date is 10/01/2020 but closest order cycle in this customer's schedule is due to open 9/01/2020 and close 11/01/2020 then no order will be generated for the customer.
If Ends at date is 12/01/2020 then the above order cycle will generate a last subscription order for the customer.
Fill out the customer’s billing and shipping details. Address details for customers who have placed orders on OFN previously will load automatically.
If you update the customer's address/contact details in the Customer page, the change won't automatically carry through to their subscription. You will need to update their details here too.
Add the items the customer wishes to receive from your enterprise on a regular basis.
You can only add products which are listed in future order cycles for your enterprise which also belong to the customer's chosen subscription schedule.
Check that details are correct and then click Create Subscription or Cancel.
If the schedule for which you have just created a customer's new subscription has an open order cycle then their first order will be generated immediately unless you change the 'Begins at' date to some point in the future.
The prices of items within subscriptions will update and the customer will be charged according to the updated price. At the start of each order cycle with which their subscription is generated they will receive an email with a summary of their order, including up-to-date prices.
When an item in a subscription is not available (for example if it is a seasonal product) the customer will be alerted in their confirmation emails.
To make changes to the whole subscription (ie all orders placed from now on for the customer) then visit Orders (main menu) -> Subscriptions (sub-menu).
Select the enterprise with which the customer has a subscription from the drop-down menu.
A table listing all your customers' subscriptions will be then visible. Select the Edit (pen and paper) icon to the right of the customer:
You can change the products the customer orders via subscription, their preferred shipping and payment methods and the start/end dates of their subscription.
You can not change the schedule of the customer's subscription. Instead the subscription must be recreated in the new preferred schedule and the old version deleted.
If you want to change a single upcoming order in a subscription you can click on the number in the customers’ orders column.
This will reveal all upcoming orders in the schedule, and you can then edit a specific order.
Note that you will be able to remove items from an order in this manner, but not add them. Additional items will need to be added by creating a new order as described here.
To delete a subscription for a customer who no longer wishes to receive the goods from you on a regular basis, click the cross button to the right of the table. This will prevent any future subscriptions from being generated and delete this subscription permanently.
If you delete a subscription while there is an open order cycle you'll be asked whether you want to keep the customer's open order, or if they want to delete the current order.
A customer may want to pause their order while on holiday for instance. In this case, click on the pause button (two vertical lines) to the right hand side of the subscriptions table. This will prevent all future orders in the subscription from being generated, until it is activated again.
To un-pause (re-activate) a subscription, click on the play (arrow) button.
If you pause a subscription while an order cycle is still open, you'll be asked whether you'd like to keep the current order or not.
Subscriptions re-activated in the middle of an open order cycle will generate orders immediately.
You have set up a subscription for a customer. What happens now, each time an order cycle opens and closes?
Your customer's order will be created immediately. They will receive an email notifying them of this.
Stock levels of products ordered by the subscription will be deducted accordingly at this time.
An email will be sent to the manager of the enterprise coordinating the order cycle concerned summarising how many subscription have been placed, and how many had issues (e.g. insufficient stock).
If your enterprise is configured such that 'Orders can be changed/canceled while an order cycle is open' (see here) then customers with a subscription generated order can remove products from their order or cancel it.
Note, if you create a subscription while there's an open order cycle in the schedule, an order will be immediately created for that subscriber.
Customers are not able to add items to a subscription order once it has been generated, even if the 'Orders can be changed/canceled while an order cycle is open' button is enabled. In doing so they will create a second order and taken to the checkout as normal.
When the Order cycle closes the subscription orders will be confirmed. Customers will be sent an order confirmation email.
Customers who opted to pay for their subscription by Stripe will have their credit/debit card debited at this point.
An email will be sent to the manager of the enterprise coordinating the order cycle concerned confirming how many subscription have been processed. It will also detail possible errors (eg. a credit card that couldn't be billed).
There are several ways in which you may opt to plan future order cycles for your enterprise, now that you offer customers the option of a regular automated subscription order:
Create all order cycles for the season in advance. A quick way of doing this is to copy an order cycle and modify open/closing dates and name to span the period of time desired. Add order cycles to the subscription schedules as desired.
If you set up lots of order cycles in advance, be sure to check with your suppliers about seasonal availability of items!
Create order cycles on a weekly (or monthly) basis. On creation, make sure you also add it to the relevant subscription schedule.
Tips:
You may like to promote the fact you offer subscriptions. This may attract potential customers to purchase items from your enterprise. Veg Box schemes are very popular and can be replicated using the subscription functionality.
If you notice a number of customers order the same items regularly then offering them the option of an automated order (subscription) might be greatly appreciated.
To activate the subscription functionality for your enterprise, go to Enterprises-> Settings-> shop preferences.
At the bottom of the page change the Subscriptions setting to 'enabled'.
Guest orders: For enterprises with subscriptions enabled, we recommend that you change this setting to 'require login to order'. This ensures that customers see any active subscription orders once logged in, minimising the risk of them placing a duplicate order by mistake.
Change orders: For enterprises with subscriptions, the options for this setting affect the subscribed customer in the following ways:
Placed orders cannot be changed/cancelled: The customer will need to contact you to modify their current subscription order (e.g. alter quantities of products or cancel that week's order) as they are prevented from editing orders themselves.
Customers can change/cancel orders while order cycle is open: The customer can adjust product quantities and/or cancel that week's order by themselves, without contacting you.
Note that this setting applies to all your orders, so see further information on the 'change orders' setting here. Generally, we recommend using 'placed orders cannot be changed/cancelled'.
N.B. new items cannot be added to subscription orders during an open order cycle either by you or the customer. In all cases, if a customer with a subscription order wishes to purchase a product which is not part of their regular order they will have to make a second basket containing the extra items and checkout as normal.
When creating the customer's subscription, you'll need to select which shipping method they'll use and which payment method they'll be billed with. The options you choose when setting up the subscription will then apply to all following subscription orders placed on behalf of the customer.
You can apply any shipping/delivery method to a subscription.
You can only assign two types of payment methods to subscriptions.
Manual payment methods: Cash, cheque, bank transfer (i.e. any method which does not involve automatic validation online through the OFN platform).
Stripe: Stripe is a payment gateway that accepts payment from debit and credit cards. Details on how to configure Stripe payments for your enterprise can be found here.
With each order automatically placed by a subscription, the customer's bank card will be debited for the order (on closure of the associated order cycle). The amount debited will reflect any modifications made by you or them to the order. Customers will not be charged if they cancel their subscription order.
For the customer to be debited correctly, it is necessary for them to have an account on the Open Food Network platform. To their OFN account they must have registered a default credit card and given their authorisation for your enterprise to debit from that card. More information can be found here.
If you use Stripe as the payment method for subscriptions it is helpful to the customer if you add a clear, detailed explanation of how the payment will be processed, should they choose this option. For example, rather than calling the payment method 'Credit card' you might like to call it 'automated credit card billing for subscriptions'. A possible description could be 'Your default credit card saved in your OFN account will be charged when your subscription order is confirmed on Wednesday nights'. This name and description will show on the email confirmation to subscription customers (see example below), so it's good to make it detailed so the customer knows what to expect.
To setup a subscription for a customer you'll need to get some information from them, as detailed below:
Name, phone number and email address: Remember that any customer wishing to have an automated regular order (subscription) with your enterprise MUST have a registered and confirmed user account on the OFN platform. Customers with subscriptions must be on your enterprise Customer List. See below for more details.
Billing and shipping address
Products: Which items do they want to include in their subscription?
Shipping/Delivery method: You need to assign a shipping/delivery/collection method to their subscription order. How would they prefer to receive the goods?
Payment method: Customers can select from your manual payment methods (e.g. cash, bank transfer), or paying with their credit card through your shop's Stripe account. If the customer wishes to pay for their subscription orders by Stripe then they will need to add a default payment card and give authorisation. See here for more details.
Start and End Dates for their subscription orders: Remember, for a subscription order to be created for a given order cycle it must have a start date either before or after the order cycle opening date, and the subscription end date must be after the order cycle close date.
Before you can setup a subscription order for a customer they need to be added to your Customers list.
After you've added your customers to your customer list email them and ask them to sign up for an account on OFN. If you plan to bill customers using Stripe, you need to also request that they follow the additional steps outlined here for adding a default credit/debit card to their OFN user account and giving your enterprise authorisation to take payments.
You can add customers to your Customer list before or after they've signed up for an account with OFN. However, before a subscription order can be successfully setup the customer must have confirmed the email address to which their OFN account is registered.
If you wish to debit a customer for their subscription order by Stripe then they must be added to your Customer list BEFORE they can authorise your enterprise to take payments from their credit/debit card. Hence we recommend the following procedure:
Contact the customer and obtain all the info you require (see above)
Add them to your customer list.
Email the customer, asking them to register with OFN for an account and add their credit/debit card details to that account.
If you are new to OFN we encourage you to get familiar with setting up order cycles before setting up schedules and subscriptions
Subscriptions are setup so that every time an enterprise opens an order cycle, orders can be automatically generated for customers who have a subscription with that shop. The frequency with which a subscription order is placed for a particular customer (ie which of your active order cycles triggers their subscription) is controlled by a facility called 'Schedules'.
Schedules are groups that order cycle can be assigned to. Once a schedule has been created, customer subscriptions are applied to the schedule, so that an order for their subscription will only be generated for new order cycles in that schedule.
You may have some customers who would like a regular order every week, in which case you would add their subscriptions to a schedule which includes all of your weekly order cycles. For other groups of customers, desiring their orders only fortnightly/monthly you can create additional schedules which only include alternate/one-in-four of your weekly order cycles.
There's lots of flexibility in this arrangement and so feel free to experiment to come up with the order cycle-schedule combination which works best for your enterprise. For example you may wish to have 'odd week' and 'even week' schedules, 'wholesale' schedules, 'monthly meat' schedules....
Having completed all the steps outlined above, the +New Schedule button will appear at the top of your Order Cycles menu:
You must have at least one open or due to open order cycle to be able to create a new schedule.
Name: Give the schedule a logical name which describes this group of order cycles. E.g. ‘weekly’, ‘monthly’, ‘Tuesday Deliveries’, ‘wholesale’ or ‘retail’. This name is not visible to customers.
If you manage several OFN enterprises, with subscriptions being enabled in more than one, then naming your schedules clearly is essential eg. weekly_hubA, weekly_hubB, fortnightly_hubA, fortnightly_hubB. Each enterprise will need a different schedule but when you create a subscription for a customer the schedules for all your enterprises will be visible. Hence, the descriptive name will help you make sure the subscription is created for the correct enterprise for that particular customer.
You can add existing order cycles into and out of the new schedule by clicking the < and > buttons.
Click create when you are finished.
To edit or delete a schedule, click on the schedule’s name next to a corresponding order cycle, in the ‘schedules’ column. (The 'Schedules' column may need to be made visible by ticking it in the drop-down columns menu at the top right.)
You can change the name of the schedule, add/remove order cycles from it or delete the schedule.
You can not delete a schedule if there are subscriptions associated with it.
You can add and remove order cycles from schedules by either editing the schedule (above), or by editing the order cycle and adding/removing the schedule in the ‘schedules’ field:
Order cycles can be in more than one schedule. For example if your order cycles are weekly but you have three schedules (weekly, fortnightly-odd weeks and fortnightly-even weeks) then one order cycle might be associated with both the 'weekly' and 'fortnightly-odd' week schedules.
Those orders will remain open. At the close of the order cycle the subscription orders will be processed like normal subscription orders. If you wanted to cancel all subscription orders that were attached to that order cycle you would need to .
Yes, if you create a subscription while there is an open order cycle in that schedule, an order will be generated for that customer. If you don't want the subscription to apply to the current open order cycle you'll need to set the start date of the subscription to be after the close of that order cycle.
In the case that a product’s In Stock? value is not adequate to meet all subscription orders, the limited stock won’t be allocated evenly across customers, instead it will fulfill customers orders with available stock until it runs out. Some customers will receive their full order, others will receive none.
It is not possible to add items to the core subscription order while an order cycle part of the subscription's schedule is open. Any additional products will need to be added when order cycles are closed (ie. for weekly subscriptions assigned to the schedule 'Weekly', in the period of time between order cycle A closing and order cycle B opening, where both A and B belong to the schedule 'Weekly').
If you edit a customer's core subscription to remove products while an order cycle is open then this change will impact the order placed in the current order cycle.
No, if a customer cancels their subscription order or removes a product from it, that stock will be returned to the products's In Stock? value. It won't automatically be allocated to other customers, but you could now add this stock to another customer's order manually by .
This depends on whether you would like to add or remove products:
As enterprise manager you will be able to remove products (or cancel an order) which has been placed by the subscription system via the OFN admin panel in the .
As enterprise manager, if you add products to an order placed by the subscription system via the then this will which will not be automatically processed at the end of the order cycle.
If you enable customers to be able to while the order cycle is open then they will be able to remove items from their subscription order. To add items they will need to generate a second order and visit the checkout as normal.