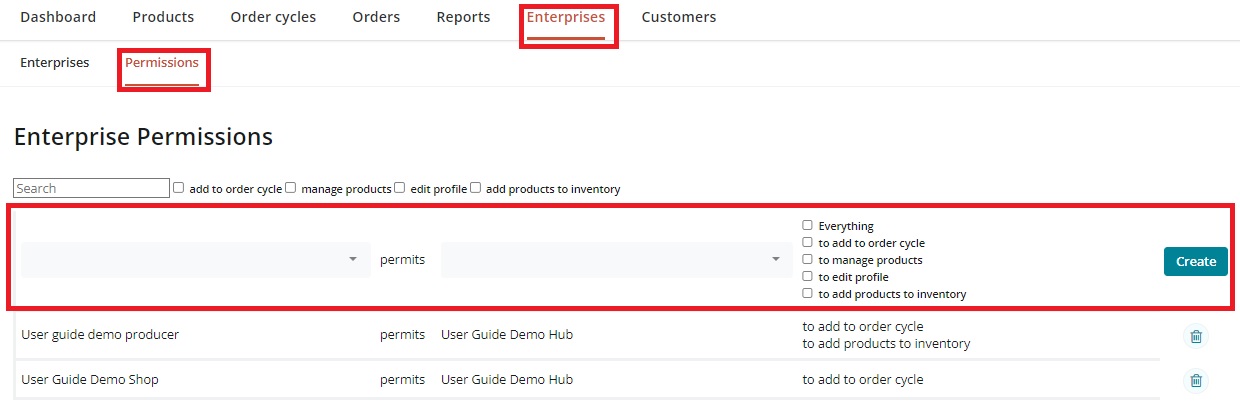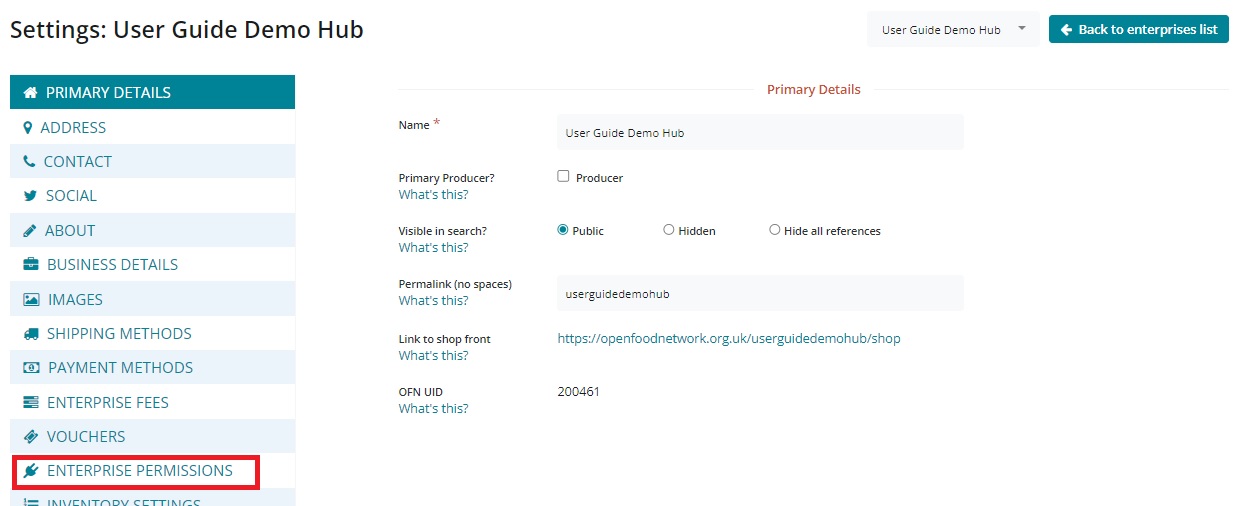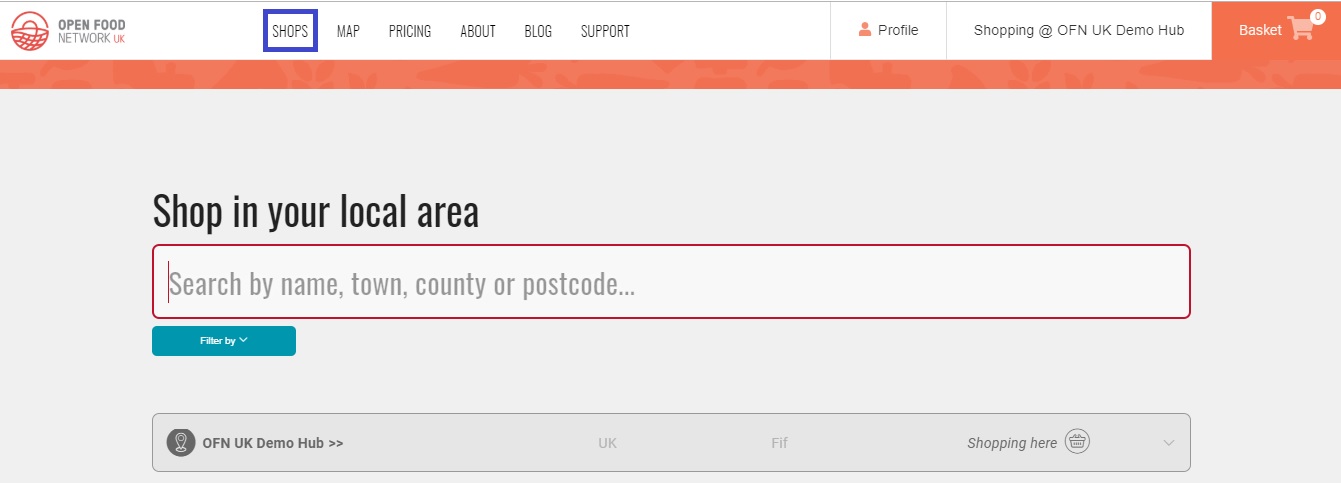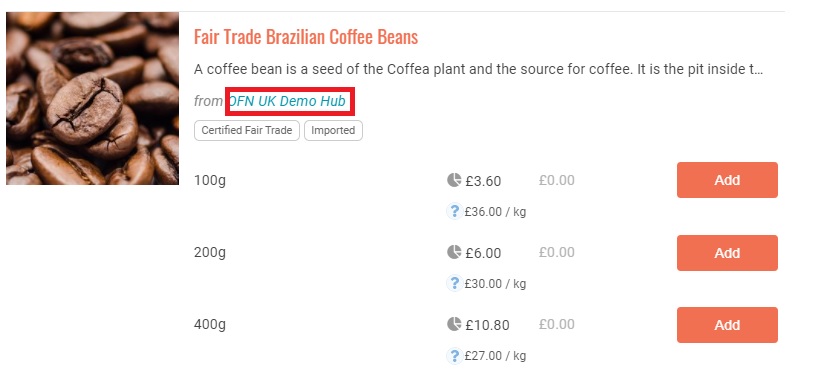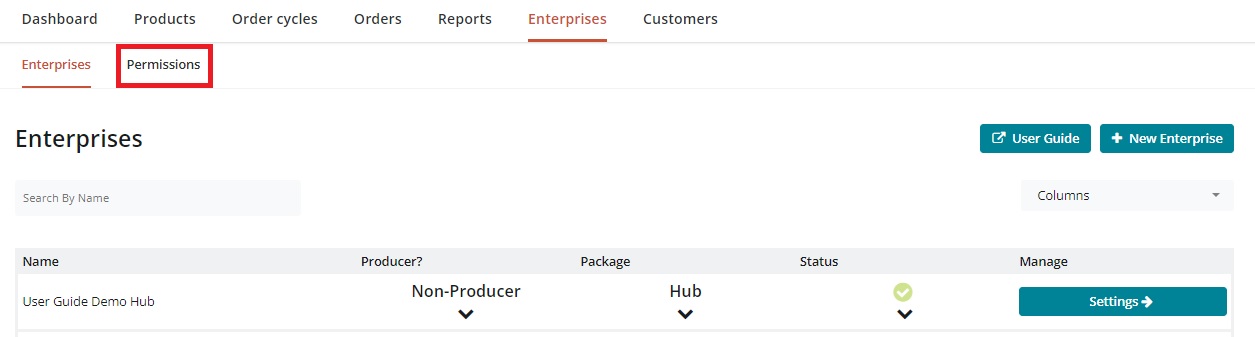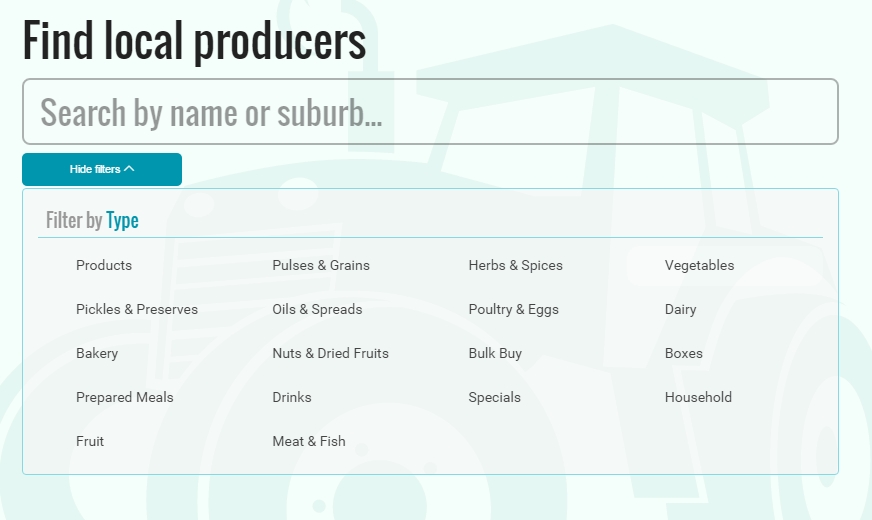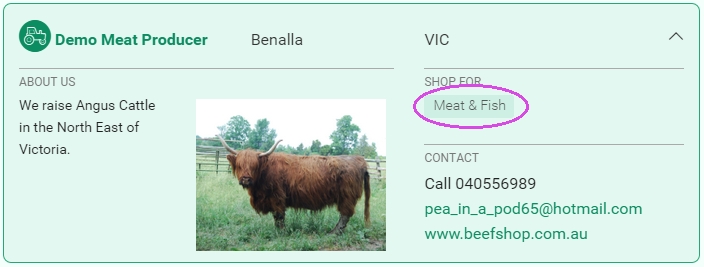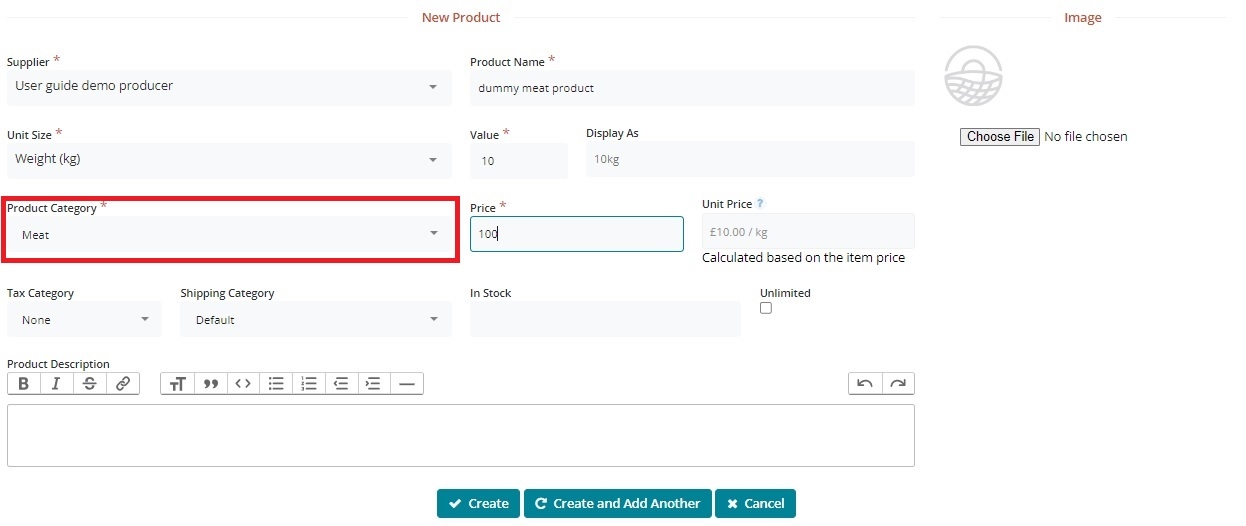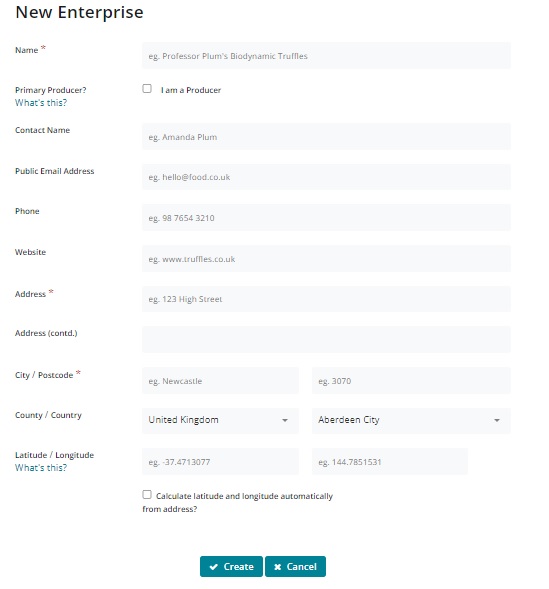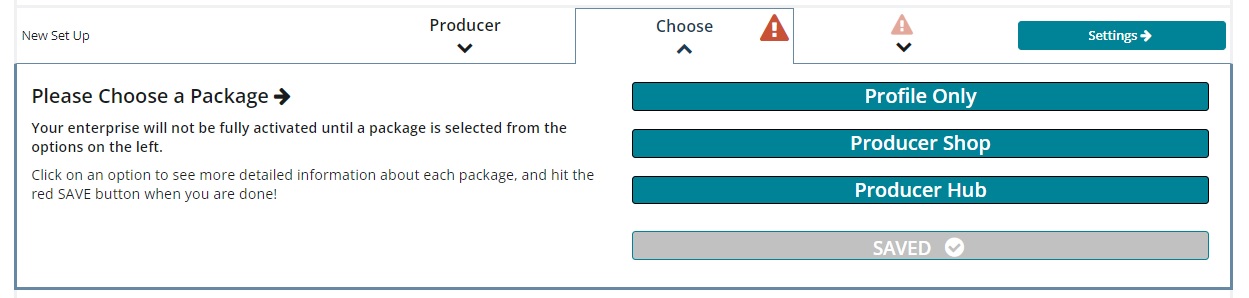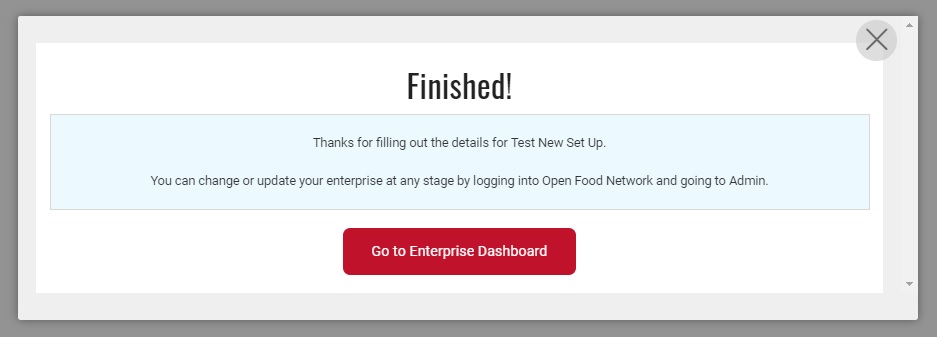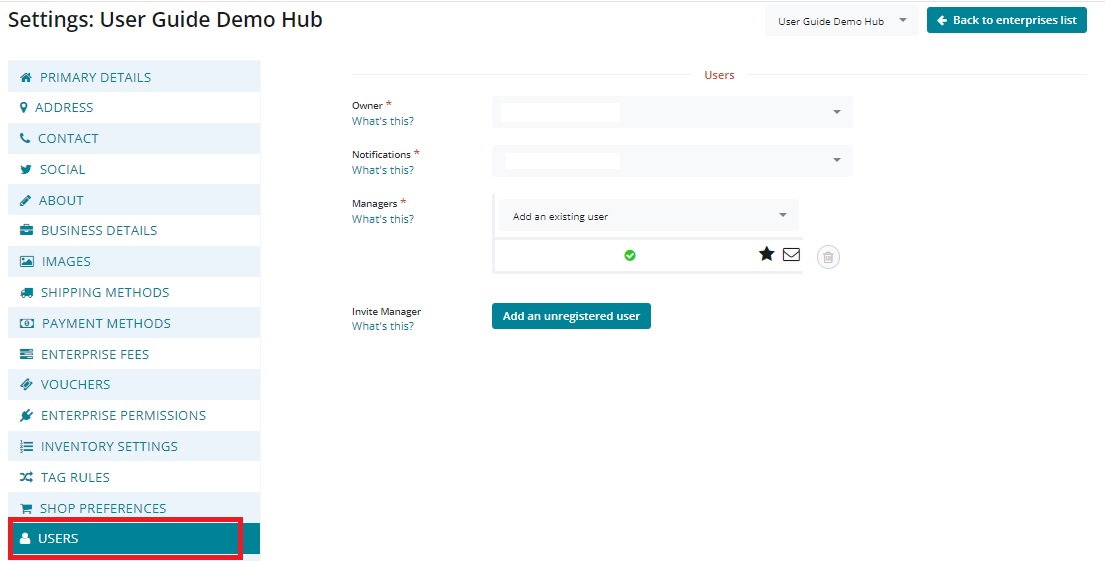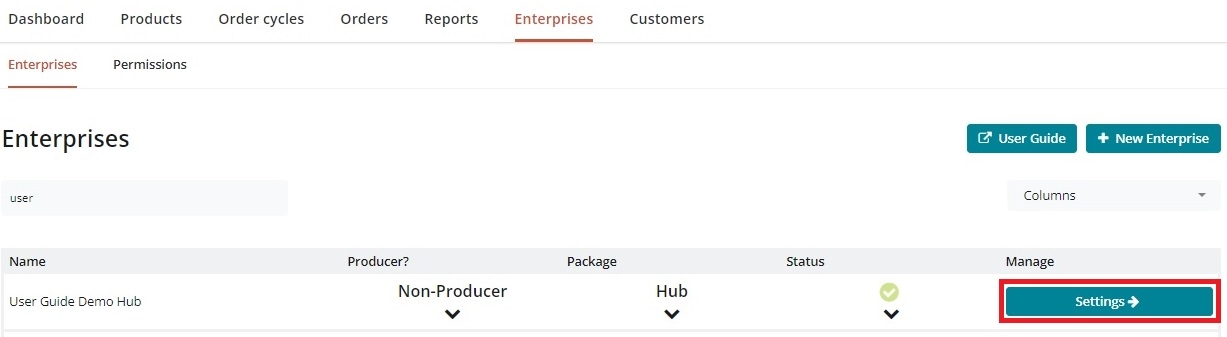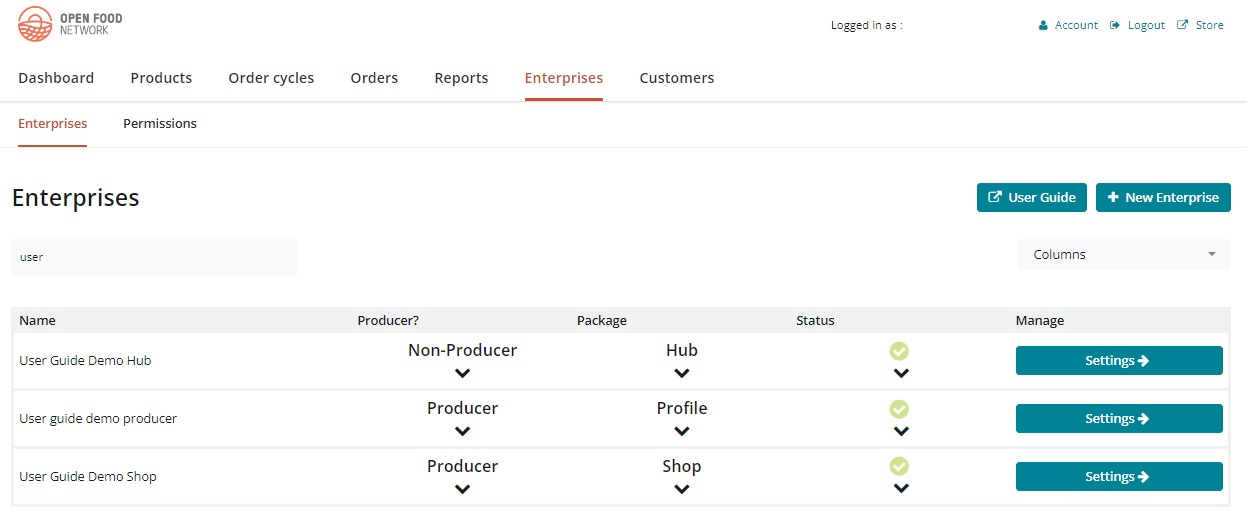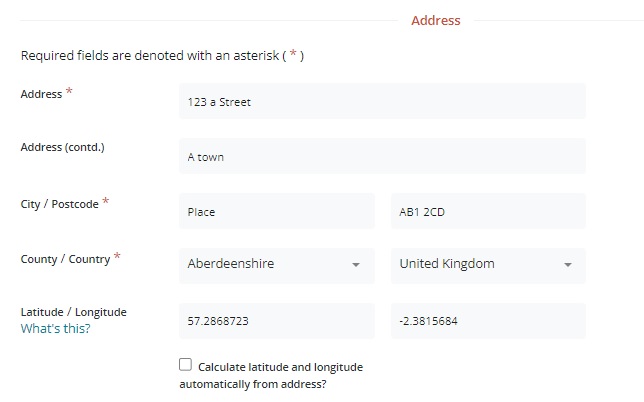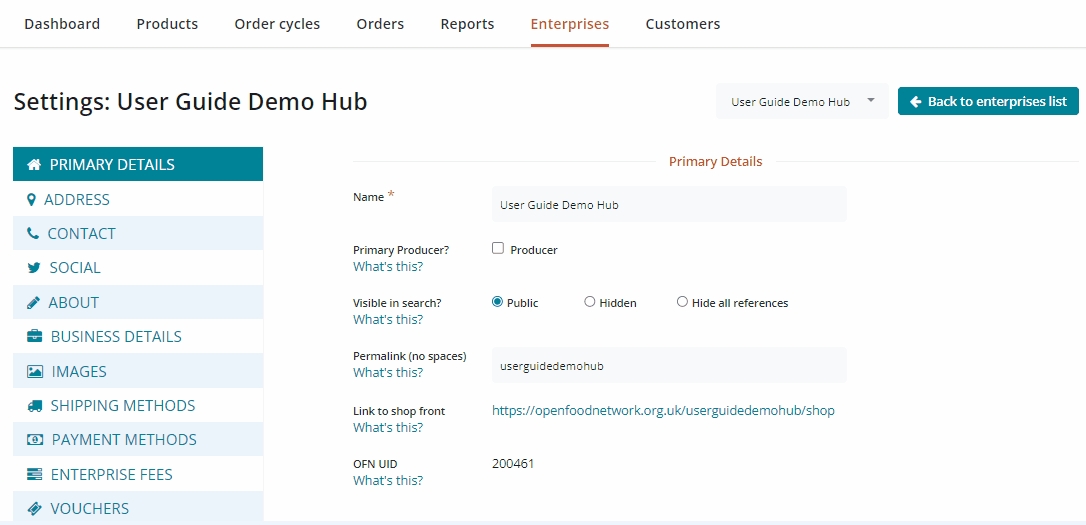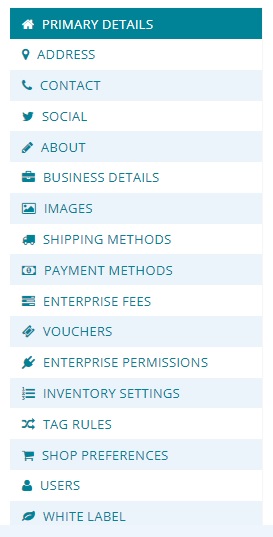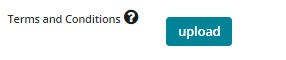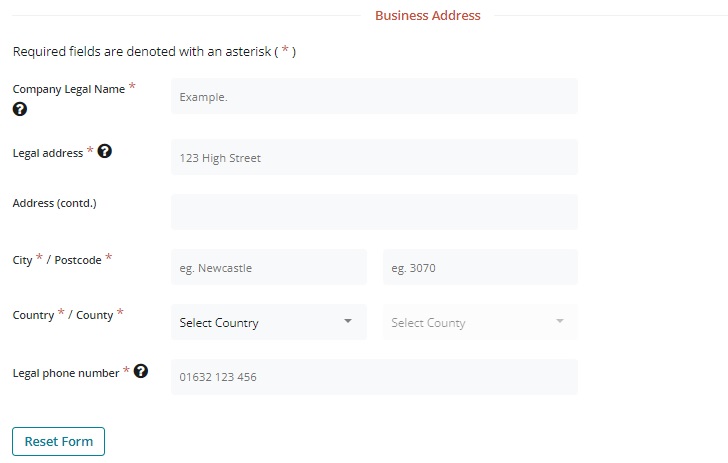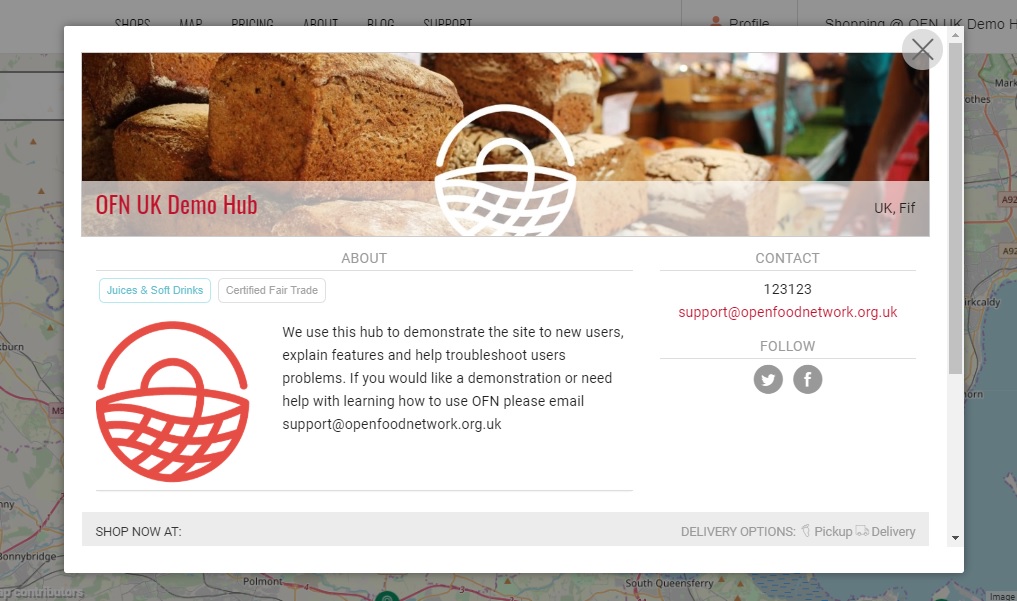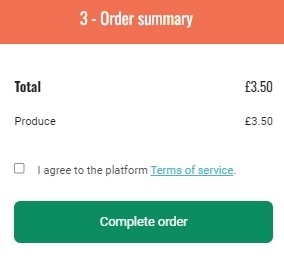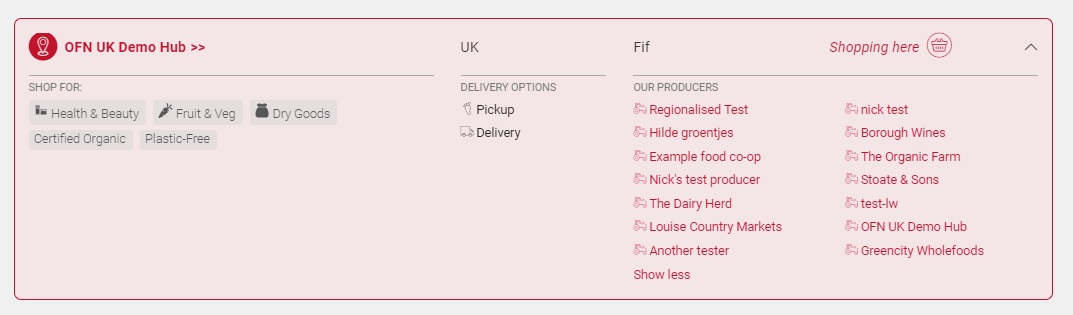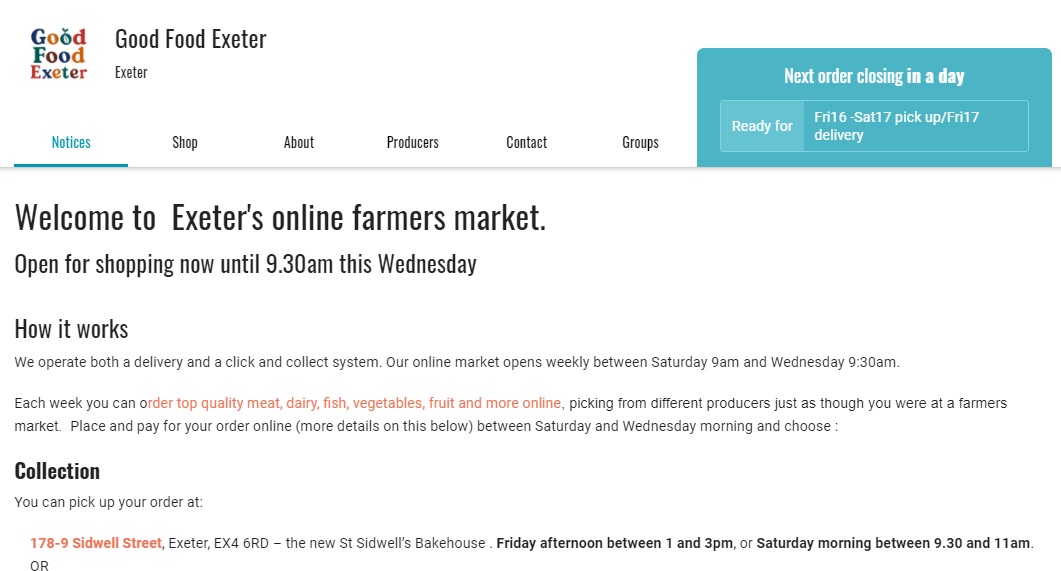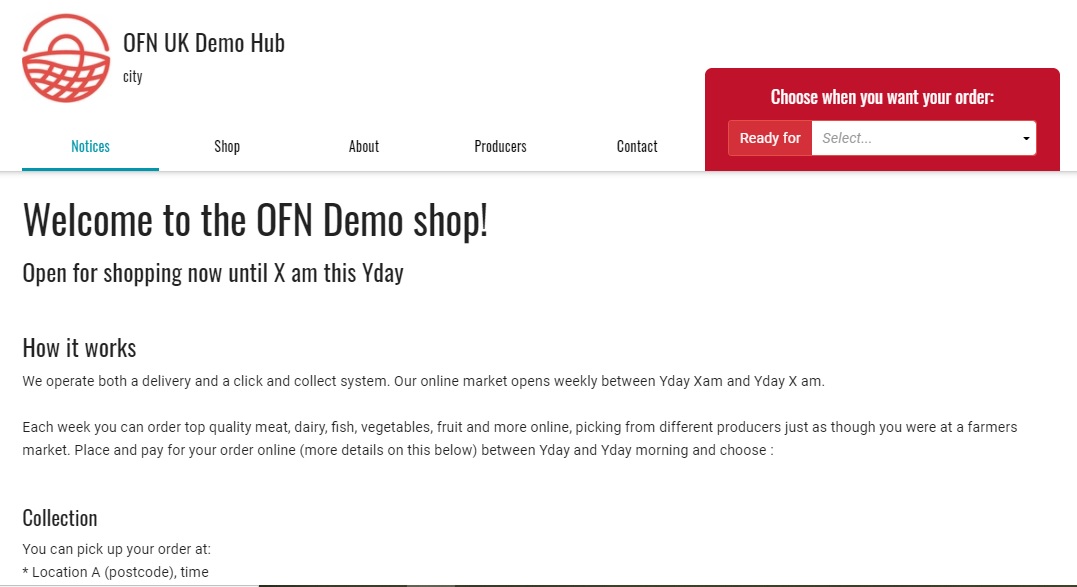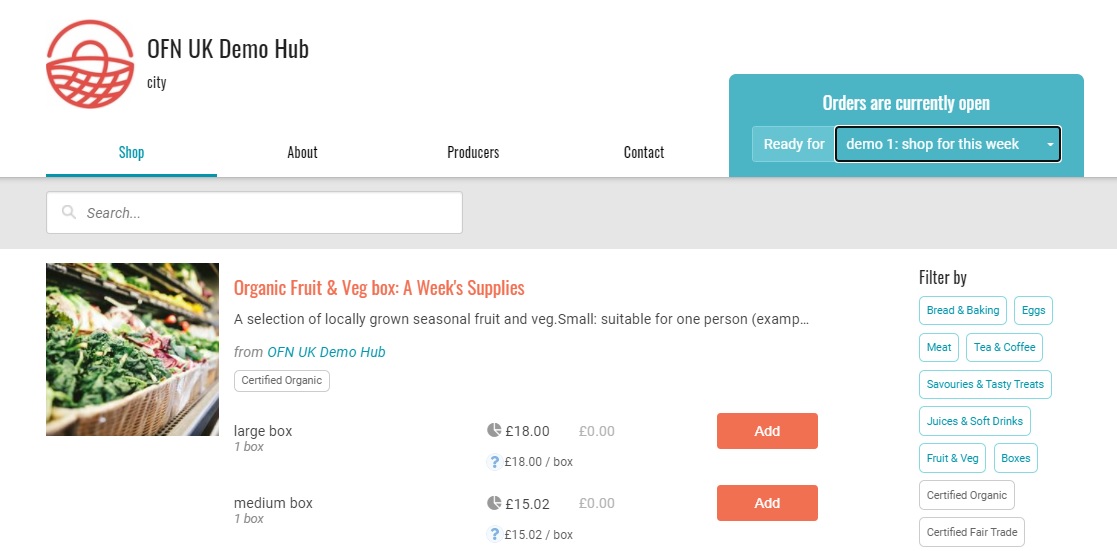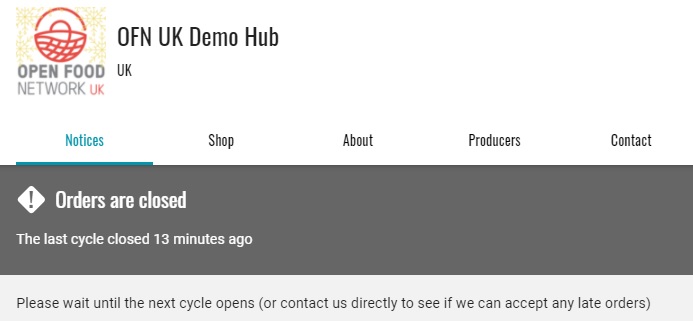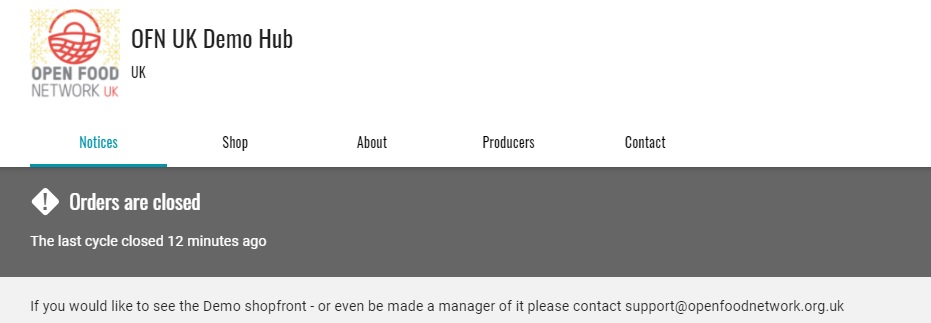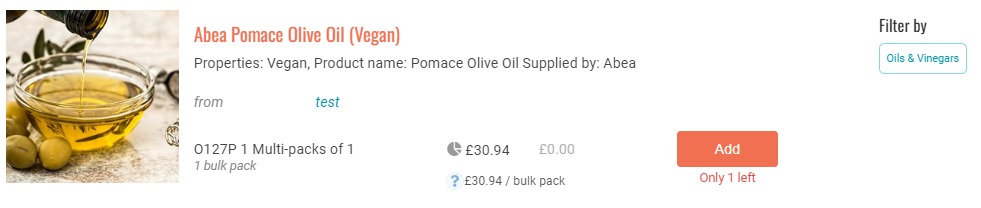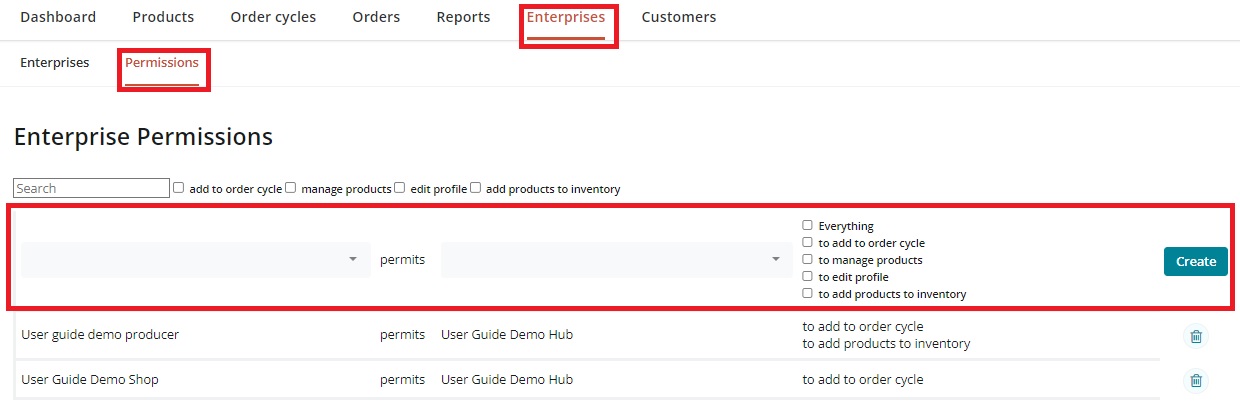
Loading...
Loading...
Loading...
Loading...
Loading...
Loading...
Loading...
Once you have created your Enterprise account, you must log in to your Administration Dashboard to continue setting up your Enterprise profile.
First you will be asked to choose the OFN package (or type of profile) that best represents your business model.
In this section we detail the different menus that you can complete to refine your enterprise profile and, by doing so, access business-specific features that you may need.
It is important to complete the whole process otherwise your enterprise might not appear on the map or appear with a partially filled in profile, which can affect your image.
Within the OFN, Enterprise Permissions are rules which govern the trading relationships between suppliers and distributors. These rules must be set up before one company (Producer Profile or Producer Shop) can become a supplier of another (Hub), or vice versa. A permission (or 'right') is granted by one company to another regarding access/modification of products and profile. This page details the different permissions and how to allocate them.
There are two ways in which to access your enterprise permissions-
By visiting Dashboard > Enterprises and then selecting 'Permissions' from the sub-menu.
OR by visiting Dashboard > Enterprises > Settings and selecting 'Enterprise Permissions' from the left hand menu.
Lastly, we explore this topic from the point of view of:
a Hub (the distributor)
a producer profile or shop (the supplier)
There are 4 different types of Enterprise permissions. They can combine in different ways to give companies more or less rights according to their profiles.
Permission to add to order cycle: the supplier (producer) allows the distributor (an OFN Hub) to add products to the latter's order cycles. Thus, products from the supplier can appear on the hub's shopfront.
Permission to manage products: the supplier authorises another OFN registered enterprise (typically a hub) to create, delete and modify products directly in its supplier catalog.
This can potentially impact all hubs which the producer supplies with goods through OFN.
For example, if Farmer Jo supplies potatoes to Hubs A and B but grants Hub A permission to manage its products then if Hub A changes the price of the potatoes then this price change (under standard settings) will be reflected on the shop fronts of both hubs A and B.
Permission to edit profile: one company allows another to modify details in their Enterprise Profile (contact details, address, description...).
Permission to add products to inventory: the supplier (producer) authorises the distributor (hub) to add its products to the shop catalog (or 'Inventory') of the hub.
If a producer supplies more than one hub with goods, then to allow each of these hubs to manage pricing and stock levels of their products independently we recommend adding this permission between the two enterprises and for the Hubs to change their Inventory settings.
To modify, add or delete permissions, go to the admin dashboard and then to 'Enterprises' on the main menu and 'Permissions' on the sub-menu.
To give permission:
Select your enterprise from the drop down menu in the first column (you are a producer who supplies others)
Select the name of the enterprise (hub) you wish to supply from the second column.
Tick the permissions you wish to grant to the distributor of your goods (hub), or to grant multiple permissions select 'everything'.
Click on 'Create'.
Note that you can delete or change these permissions at any time.
Only users listed as Managers of an enterprise can change its permissions.
If you need another enterprise to give you permissions, you need to contact them by email or phone. There is no online feature to do this.
When a user is the main manager (owner) of several enterprises on the platform, permissions are created automatically between each enterprise. This is not the case when enterprises are managed by different users.
The following common scenarios demonstrate enterprise-enterprise permissions you may need to set up for your hub.
I have created Producer Profiles for each of my suppliers. Which permissions do I need to set up before I can stock their products on my Hub shopfront?
The system is configured so that hubs creating producer profiles will have the correct permissions installed as default, so that they can start adding products and trading with these producer profiles right away.
My supplier already has an enterprise registered with OFN. I would like to add their products to my hub shopfront.
You must contact your supplier in person. Their contact details (phone number, address and email address) will be located in their OFN profile.
If you only intend to stock their products and don't wish to help them manage the rest of their OFN profile then ask the producer to grant permission to add to order cycle and permission to add to inventory.
If the supplier wishes for you, as a Hub manager, to help them organise their OFN enterprise then they may grant you all four permissions. Should this occur then you will be able to edit their profile and manage their products.
My Hub distributes through buying groups. Which permissions will the buying group need with my hub and my producers?
This is an example of where the hub managing (co-ordinating) an order cycle differs from the enterprise from which customers collect their purchases.
If Hub A manages (co-ordinates) an order cycle for a buying group (Hub B) then the order cycle will be displayed on Hub B's OFN shopfront.
The buying group (Hub B above) will need to grant the order cycle co-ordinator (Hub A above) permission to add to order cycle (and ideally permission to add to inventory).
Producers who supply Hub A with products that are also being sold by the buying group (Hub B) must grant both Hubs A and B permission to add to order cycle (and ideally permission to add to inventory).
When a producer wants to start selling their products through other enterprises (hubs or buying groups) they must establish the appropriate enterprise-to-enterprise permissions. There are different levels of permission that a producer can grant, depending on how much power they want to give the hub to manage their products and profile (see top of page).
These examples explore some common scenarios.
I am a producer and would like a local OFN hub to stock and sell my products.
Essential: For the hub to add your products to their shopfront, you’ll need to grant them 'permission to add to order cycle'.
Optional: You might also want to give the hub permission to manage your products, to edit your profile or to add to Inventory.
A hub that I supply distributes through buying groups.
In order for your products to be distributed by the buying groups you will have to add a minimum permission of 'add to order cycle' for the buying group enterprise as well as the hub you supply directly.
I am a Producer Shop who supplies a local Hub as well as running my own shopfront. The hub would like to manage the stock levels and prices of my products. I would also like to manage stock levels and prices of my products.
This scenario can be solved by granting the hub permission to add to Inventory as well as permission to add to order cycle.
This allows the hub to stock your products in their shop, but to set their own prices and inventory levels. When you stock your own shop with your products, they will continue to reflect the prices and stock levels that you have set.
This page is relevant for users who have registered Producer or Non-Producer Hub enterprises only.
For such Hub enterprises, connecting with existing OFN producers or creating accounts for your producers is a necessary precursor to adding your product range to your shop.
All producers supplying/selling products on the Open Food Network must have an enterprise account on the platform. The products are entered in the producer's catalog and then "displayed" (with potentially different prices and stocks) on the shopfront of the producer and/or shopfronts of other distributors to whom the producer has given permission. This is an important feature on the OFN, as it enables customers to trace the origin of products.
An example of how this displays in the shopfront is shown below:
As a hub, before being able to add products to your shopfront, you have two options:
Create OFN profiles for the producers who supply you (if they don't already have a profile).
Request permission to sell the products of existing OFN-registered producers.
If you are not sure if your supplier already has an OFN profile then you can find out by going to the main 'Producers' menu and searching.
If a supplier does not have an OFN profile you can create one on their behalf. You’ll be the ‘owner’ of this profile and be able to add the producer’s products, with their prices and on hand quantities, and then list them in your shop. The new producer enterprise will be visible on your dashboard when you login to your existing account. Should the producer ever wish to take ownership of their profile, ownership can be easily transferred. If the producer wants to manage their profile and catalog but is happy with you being the owner of their profile, you can invite them as managers.
Before creating a profile for your suppliers you should contact them and let them know that you are creating an account and enterprise for them on the OFN. They may wish to be involved in the process and even take some responsibility for managing the profile and their products etc. But most commonly producers will prefer that hubs own and manage their profiles for them.
Be sure to ask the producer what information they would like shared on their profile. You can often take text and images from their existing websites or social media sites, however you should always ask permission before using any of their content. Once you have their information in front of you, a profile should take you no more than 10 minutes to create.
By default you can create up to 5 enterprise profiles on the platform. This is a spam prevention method, but once we know you aren’t a robot, we’ll give you permission to make extra enterprise profiles. If you need to create more contact your local OFN entity.
You can create a new profile for a producer by clicking on Enterprises main horizonal menu, and then clicking + New Enterprise. Remember ‘enterprise’ is a general term used for any producer or hub profile on the OFN.
This will take you to this page:
A few things to note:
Name: Enter the name of the producer farm/enterprise. If you get an error message saying that this name has already been taken, it means that there is already a profile for this producer. Therefore you can jump to Supplier has a pre-existing OFN profile.
Primary Producer: Select this box, as you are adding an enterprise which makes/grows food which you will retail for them on your hub shop front.
Email and Phone: This email and phone number will be visible on the profile. If this producer does not wish to be contacted by the public, then place your hub’s contact details here.
Then you can access the same enterprise setting page as described before. Some recommendations:
Visible in Search: You should discuss with the producer whether or not they wish to be visible on the OFN. If they wish to be invisible, their name and profile will still be shown next to their products in your shop, but they will not be searchable on the map or front-page lists.
About Us: Remember the OFN is all about putting transparency into the food system and customers are increasingly interested in where their food has come from. Therefore, it pays to add plenty of details about your producers and what makes them unique.
Images: We strongly recommend that all profiles have both logo and promo images. These images make the online experience for customers more enjoyable and engaging and also lend credibility to the enterprises.
If a supplier already has an OFN profile, you will need to get their permission to add products to their profile (if they haven’t already) and to stock them in your shop. You will be able to find their contact details on their OFN profile.
Keep in mind that they may be registered as a Producer Profile but have their products and enterprise managed by another Hub. OFN can accommodate two (or more) hubs stocking the same producer’s products on their separate shop fronts through the inventory feature. If hubs work together and notify each other of any changes they make to producer enterprises which they manage, but that supply multiple hubs, then distribution problems can be avoided.
Within the OFN, Enterprise to Enterprise Permissions are used to control the nature of trading agreements between producers and hubs. Producers can grant hubs different kinds of Enterprise permissions, in different combinations, to specify exactly which elements of their account the hub can interact with. At the simplest level a producer can grant a hub permission to stock their products in the hub’s shop. They may also be happy to allow the hub to create and modify their products, or edit their profile.
This page covers all of the details of the different Enterprise permissions available and how the producer can grant them to a hub. Discuss with the producer who is going to supply your hub with goods which permissions you require.
When customers come to the Open Food Network they are able to search for producers by name or location. They are also able to filter the producer profiles according to what kinds of products the producers stock (see below).
Producers with online shops on the OFN have products in the system, which get picked up by the search filter tool. However, producers who don’t have an OFN shop (just a profile) won’t be searchable in this way unless they add some fake products into the system. By adding a dummy product for each product category that you want to be searchable under, you’ll show up when customers search for your products.
Here’s how to do this…
Click Products on the main horizontal menu, and then click + New Product to add your dummy products.
Because you don’t have an OFN shopfront, this product won’t be visible anywhere. Therefore you can call it whatever you like, and set the price and units to anything. The important thing is that you select the correct Product Category that you wish to be found under. Below is an example of a dummy meat product. This producer’s profile will now show if a customer searches for producers of meat.
Their summary profile will also indicate that they sell meat products (below).
After completing your enterprise registration you have an option to be taken directly to the enterprise settings page.
From here you will need to choose the OFN profile which best matches your business model. Without this step, your enterprise account will not be created and, hence, your enterprise will remain invisible on our map.
Open Food Network offers three types of enterprise profiles that will differ depending on whether you are a producer or not, and whether or not you want to open an online shop to sell on the Open Food Network. The profile types vary a little bit depending on if you are a producer or not, so we describe them below under two main sections: the profiles for producers and then the profiles for distributors (or "hubs" in the Open Food Network world).
There are three types of profiles for producers:
With this option not only will your enterprise be visible on the OFN map and to customers searching our platform, but you will be able to manage a product catalog. Your products can be distributed and sold through other enterprises which are part of the OFN network.
As a 'Producer Profile' you will not be able to manage your own online shop front. For more information on the quick setup guide for this type of profile, click here.
If you'd like to retail your products on an existing online sales platform and just use OFN to increase your visibility then the 'Producer Profile' package is for you!
You can put the link to your online shop in your enterprise description.
This option allows you to run a shopfront which retails only products from your own catalog. Note that 'Producer Shops' can conduct sales through their own shopfront and/or act as a supplier to other shopfronts (hubs).
For more information on the quick setup guide for this type of profile, click here.
This option allows you to manage a shop which retails both products made by yourself and those made by other local producers. You can retail products from any Producer who has given you permission to do so.
For more information on the quick setup guide for this type of profile, click here.
Two types of profiles are available to non-producers (distributors / hubs):
With this option your enterprise will be visible on the OFN map and to customers searching our platform.
For more information on the quick setup guide for this type of profile, click here.
If you'd like to retail products made by a collection of producers on an existing online sales platform and just use OFN to increase your visibility then the 'Non-Producer Profile' package is for you!
You can put the link to your online shop in your enterprise description.
This option allows you to manage a shop which retails products made by others. You can retail products from any Producer who has given you permission to do so.
For more information on the quick setup guide for this type of profile, click here.
You can change your profile type (package) at any time in the future. First log in to your OFN admin account:
Then visit your Enterprise Settings menu. From the table, select the correct option(s) from the drop down menus (you will need to be the 'Owner' of the enterprise to do this).
Once you have chosen the correct profile type for your food business you can complete any missing information and further refine your setup under the Enterprise Settings menu.
It is common for a producer's profile to be created by a hub and then for the hub to add the producer as a manager of that profile. It's also common to then transfer the "ownership" (primary manager) of the profile to the producer when the producer accepts to manage their profile and product catalog themselves.
To add a new manager and eventually transfer ownership, here is the procedure to follow:
On the admin dashboard, go to the Users menu of your Enterprise settings (Enterprise > Settings > Users):
Under "Managers", search for the email of the producer you would like to add as a manager.
Case 1: The Producer in question already has a user account with OFN: Their email will already be registered with us and so it will appear as you start to type. Select and click 'Update' (red button, bottom right) to save.
Warning: you must search for the exact full email. We recommend searching our list of users by copying and pasting the entire email address.
Case 2: The Producer in question does not yet have a user account with OFN: In this case, you cannot find their email when you type in the box 'Add an Existing User'. You must then click on "Add an Unregistered User" just below, next to the 'Invite Manager' field. The producer will then receive an email from us to confirm their registration. On following the instructions detailed in the email they will be able to complete setting up their OFN account, including adding a password.
Once the producer is a manager of the enterprise profile you created on their behalf, you can choose to name them the main manager and/or the contact to receive order notification. At this stage, as a hub manager you may wish to remove yourself from the list of managers.
Do not forget to click 'Update' to save your changes!
By default, a user cannot be a manager/owner of more than 5 enterprises. If you receive a message stating that the new user has reached their limit, contact us and we will increase their business limit.
This measure is intended to avoid the mass creation of spam profiles by robots, something that could blow our server and make the platform unavailable. It is a common preventative measure.
Enterprise settings are where you can manage details relating to your profile and/or shopfront.
Once logged in and accessing your admin dashboard, select "Enterprises" on the main horizontal menu.
Select 'Settings' next to your enterprise.
To save a change of profile type, do not forget to click on "save" at the bottom of the window on the right.
You will then access a menu with multiple options. The exact options available varies between Enterprise type. This is an example for a Hub:
To save your changes, you must click "update" at the bottom of the page. It is recommended to save each page before changing pages.
This short video gives a quick insight into the steps and options detailed below:
Name: This is the name of your enterprise. It will be the title of your profile (and shop).
Primary Producer: Select the producer box if you are a producer.
Only enterprises marked as Producers can add products to OFN. Non-Producer Hubs only need to select this option if they retail mixed boxes which they pack and contain items from multiple producers.
Visible in Search: If your profile is ready to go public, select 'public', and your business will appear in the OFN's directory and map. Selecting 'hidden' will hide your profile in search and maps but still allow references in other shop profiles. 'Hide all references' will make your enteprise completely hidden on the platform. This will mean that only people with a direct URL to your shopfront (e.g. https://openfoodnetwork.org.uk/your-shop/shop) will be able to find your shopfront.
Permalink: You can customise part of the web address which will host your shop.
Link to Shop Front: This is the web address of your shop on the OFN (if you've chosen a profile type with shopfront). You can customise part of the URL above.
OFN ID: This identifier makes it possible to recognise your enterprise even if you decide to change its name and simplifies the work of the support team if necessary.
This information is used to geolocate your enterprise on the OFN map. You can opt to manually enter the coordinates of your address if the location automatically calculated is incorrect. This is useful for very rural locations.
Your exact address won't show if you are only registered as a Producer or Non-Producer Profile. However if you are registered as a Shop or Hub your address will show in text form in your shop front's contact details tab.
Contact Name: We ask for a contact name for the OFN’s records. This name will not be displayed on your profile, but will be included in order confirmation emails if you're running a shop.
Email, Phone, WhatsApp phone number & Website: These contact points will be listed on your OFN profile and shopfront as a means for others to make contact with you. The WhatsApp phone number will automatically open 'WhatsApp' when selected.
Facebook, Instagram, LinkedIn, Twitter: Links to these pages will be created on your profile and shopfront.
Short description: This will be displayed when your profile is viewed in the producers list. It should be under 1-2 sentences which briefly describe what you do.
About Us: This is a longer description of your enterprise. It will be shown when your profile is viewed in full. It should be between half a page and 1 pages long.
These differ from country to country and they depend on local regulations and laws.
ABN: Australian Business Number
ACN: Australian Company Number
Charges GST: If you wish to charge customers the Goods and Services Tax (GST)
Display Logo on Invoices: if desired.
Add Customised Text at the end of Invoices: such as payment details
The 2 Business Number fields: These refer to business numbers of various kinds. If you intend to print invoices - you must put content here. It can be anything - your business registration number, a phone number, or anything. It will show on printed and emailed invoices. If you aren't going to print or send invoices - you do not need any content here. Charges sales tax?:If any of the products you are selling incur sales tax in your province, you should select 'yes'. If not, select 'no' Display logo on invoices: If you have uploaded a logo and you want it to display on your invoices, select the box Add customized tax at the end of invoices: Whatever you write here will appear at the end of your invoices. It might be a thank-you, or other message to customers. Terms and Conditions: see below
Siret: This information will not be public. It is important for shop owners when they want to issue invoices from the platform.
N° intra-Community VAT: This information will not be public.
In VAT scheme? If you are within the VAT scheme, select "yes".
Display the logo on the invoice: You can choose to display or not the logo of your enterprise on the invoices issued from the platform.
Add a specific mention at the bottom of the invoices: You can add a specific mention that you would have the obligation or the wish to add on your invoices.
Company Number: For businesses registered at Companies House this is your unique identifying number.
Charity Number: If your enterprise is a registered charity
Charges VAT: VAT registered businesses should select this option so that VAT is managed appropriately on invoices and reports.
For advise on selling as a VAT registered enterprise please see this document:
Display Logo on Invoices: if desired.
Add Customised Text at the end of Invoices: such as payment details (if payments are accepted by BACS) or terms and conditions.
ABN: this will not be displayed publicly. It is required for shop users who want to print invoices.
ACN: this will not be displayed publicly.
Charge GST?– If you wish to charge GST for your products select ‘yes’.
If your enterprise is Tax Registered or supplies a tax registered food hub then it is important to select the correct 'Tax Zone' when prompted (for example when setting up a Shipping Method fee).
Terms and Conditions (pdf files only) : Let your customers know any terms and conditions associated with purchasing from your business (for example your refund policy) by uploading a .pdf file here.
If you opt to add a file here, the customer will be required to check the box to say that they have read and agreed with your terms and conditions before they can submit their order.
The legally registered address and name of your community food organisation may differ from your trading address. The details added to this section must correspond to the name and address registered with the legal body within your country of trading (eg. for the UK this would be the name and address registered with Companies House).
The legally registered address, along with company registration number and tax identifying number will be printed at the top of invoices generated by OFN.
There is an option here to sort the items in each customer's invoice by supplier name. This can be helpful if you print invoices for all orders to aid with packing.
Logo image: This will be visible when your profile is viewed in brief, as a pop up window. It will also be shown on your profile. This image must be square (i.e. 100 x 100), or it will appear warped. All images inserted here will be resized to 100 x 100 pixels.
Promo image: This image will run horizontally along the top of your profile page. It should be 1200 x 260 pixels in size.
An example profile is shown below in its complete version (from the map or shopfront pages).
And now in its condensed version (from the producer listing page).
Visible to Producers only
You can add properties (such as free range or certified organic) to your enterprise. These properties will then be automatically applied to all of your products.
You can also specify properties for particular products only. This is useful if you stock both certified organic and ordinary groceries, for example. More information about this can be found here.
Visible to enterprises registered as Shops or Hubs only (i.e. invisible for Producer/Non-Producer Profiles)
The Shipping Methods, Payment Methods and Enterprise Fees are covered in greater detail in later chapters in this user manual.
At least one method of payment and delivery must be setup to be able to open your online shopfront.
Vouchers enabled by codes entered by the customer at checkout are covered in greater detail in later chapters in this manual.
These are links between suppliers and retailers enabling the latter to stock goods produced by the former. More details can be found in later chapters.
Visible to Shop and Hub registered enterprises only.
For most enterprises the recommended setting can be used.
Advanced users who need greater flexibility with product management should consult the Inventory page of this guide before changing the settings.
Visible to Shop and Hub registered enterprises only.
Under this menu are all the 'tags' which have been assigned to the customers of your enterprise.
'Tags' are labels you apply to customers, products and other settings to assign differential access, pricing or other benefits to specific groups. They are particularly useful if you wish to charge loyal customers or 'members' of your food hub preferential prices or allow them to pay by BACS rather than PayPal/Stripe.
For more information, visit the 'customer management and conditional displays/prices' section.
Visible to Shop and Hub registered enterprises only.
Shopfront Message: This message is optional. If completed the message will be visible under a 'Notices' tab on the top menu bar. Your shop (and its products) will appear under the 'Shop' tab.
The Shopfront message or 'Notice' is an opportunity to provide basic information to the customer about how your store works. For example, you may explain how your order cycles are structured, or any membership requirements. It could also be a friendly greeting, or a chance to promote specials. You can include links to external websites (perhaps to showcase where your products are grown), social media and more.
If left blank the 'Notices' tab will not appear on your shop front.
Shopfront Closed Message: This message will be displayed under both the 'Notices' AND 'Shop' tabs when your shopfront is closed (i.e. with no active order cycle). It’s a chance to tell customers when the shop will next be open and accepting orders.
TIP: Copy and paste your 'Shopfront Message' into the Shopfront Closed Message. Then you can inform customers about how your shop works, link to external websites with more information about your products and ethics etc as well as inform them of when the next order cycle will open.
Shopfront Category Ordering: By default, products are arranged alphabetically in your shop. You can also choose to display the products in a category order of your choosing. In this case, the products will be displayed in category order and then in alphabetical order within their category. E.g. you may wish to have your Meat & Fish products appear at the top, with your less important Pickles & Preserves appearing further down the shopfront.
Shopfront Producer Ordering: As an alternative to organising the products listed in your shop front into those belonging to different categories, you can list items made by the same producer together.
Sort order cycles on shopfront by: If your shopfront has more than one order cycle open at the same time you can select the order in which they appear on the shopfront. You may opt to sort them by closing date (closing soonest first) or by opening date (opening soonest first).
Publicly visible shopfront? If you select ‘public’, any shopper will be able to access your shopfront and place an order. If you select ‘visible to registered customers only’, shoppers who come to your shop will be prompted to login and only those users who are on your customers list will be given access to your shop. Learn more about the private shop feature.
Guest Orders? If you select ‘allow guest checkout’ shoppers won’t need to login to the OFN to shop with you, so they don't need to sign up and have a user account. If you want the extra security of knowing your customers must have an OFN account in order to have placed an order then select "require login to order".
In order for a customer to have an OFN account they must have confirmed the email sent to them when registering with us. Thus by selecting "require login to order" it may help limit the number of orders placed that are subsequently never collected as you know that the customer's order confirmation email will be sent to an active email account.
The 'Guest orders' setting is not applicable if you have opted for 'visible to registered customers only'.
Display remaining number of items in shopfront if stock is low: If the number of any particular product drops to 3 or less, then this will notify the customer in the shop front.
Change Orders: We recommend the default setting of 'Placed orders cannot be changed or cancelled', especially if you allow 'guest customers' (i.e. people without an OFN account) to place orders. This is so, as a shop or hub manager, you can keep track of payments received and refunds issued. If a customer wishes to change their order you can still do so on their behalf, using the 'Edit Order' functionality.
Customers can change or cancel orders while an order cycle is open is ONLY suitable if you use the 'cash/EFT/...' payment method provider.
Opting for 'customers can change or cancel orders while an order cycle is open' with an automated payment provider (Stripe/Paypal) is strongly advised against.
Opting for 'Customers can change or cancel orders while an order cycle is open' allows customers to change the quantities of products already in their basket or cancel their order altogether while the shop is open. They will not be able to add new products to their original order - doing this will generate a 2nd order.
Refunds will not be automatically issued to the customer, nor will additional funds be automatically collected.
Subscriptions: If you would like to offer to set up regular repeating orders for your customers then you can enable the subscriptions functionality here.
Customer names in reports. If you distribute products from other suppliers / producers, they will be able to run reports showing details of their products as sold through your Order Cycles. This option allows you to make the names of customers visible in these reports. Depending on the distribution model you have in place, this may be necessary for Producers to pack and distribute orders to the customers.
Owner: This is the email of the primary user responsible for this enterprise. They have the power to change all aspects of the profile. Only the owner can change the owner, choosing among the enterprise managers list. This user will have a star next to their name in the managers' field.
Notifications: This is the email of the user to whom the OFN system correspondence will be directed, i.e. order confirmations etc. Only the owner can nominate the user who will receive the notifications, among the enterprise managers list. This user will have an envelope symbol next to their name in the managers' field.
Managers: Other OFN users who have been granted permission to manage this account. Want to add a new manager? You can search for existing emails of users who have registered for an OFN account and add them as managers. If you don't find any user for the email you are looking for, the user doesn't exist yet on the OFN and you need to invite them (see next point).
Invite manager: This is for adding a manager who is not registered with OFN. When you add them they'll be sent an email confirmation, and when they confirm their email they'll be able to set a password and login to administer this enterprise.
In this menu you can customise the appearance of your OFN shop front to remove references to the platform. More details are found here.