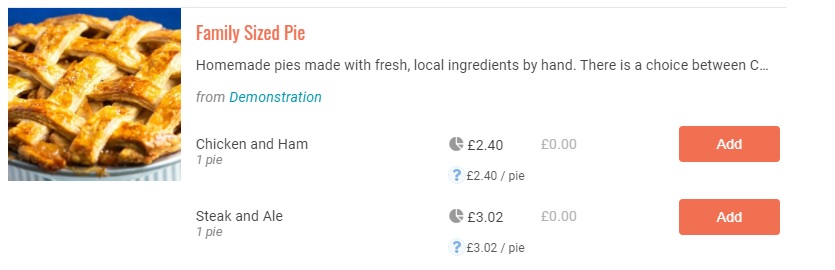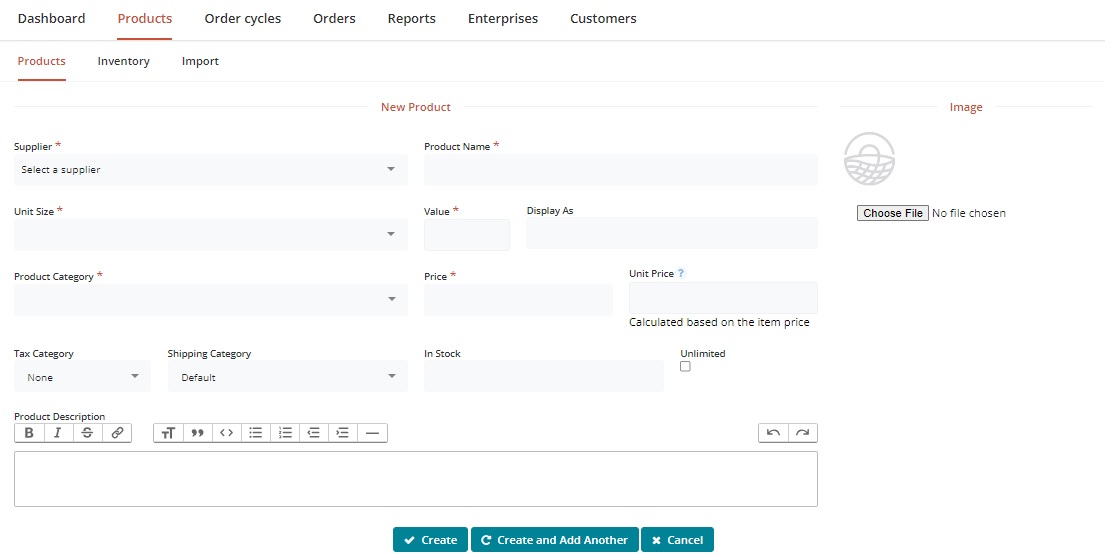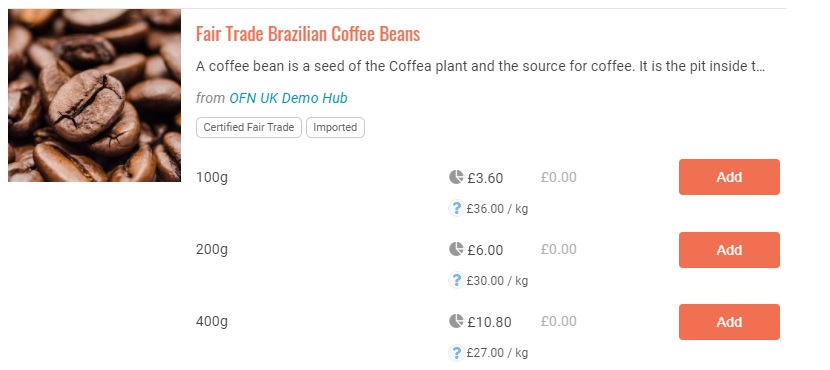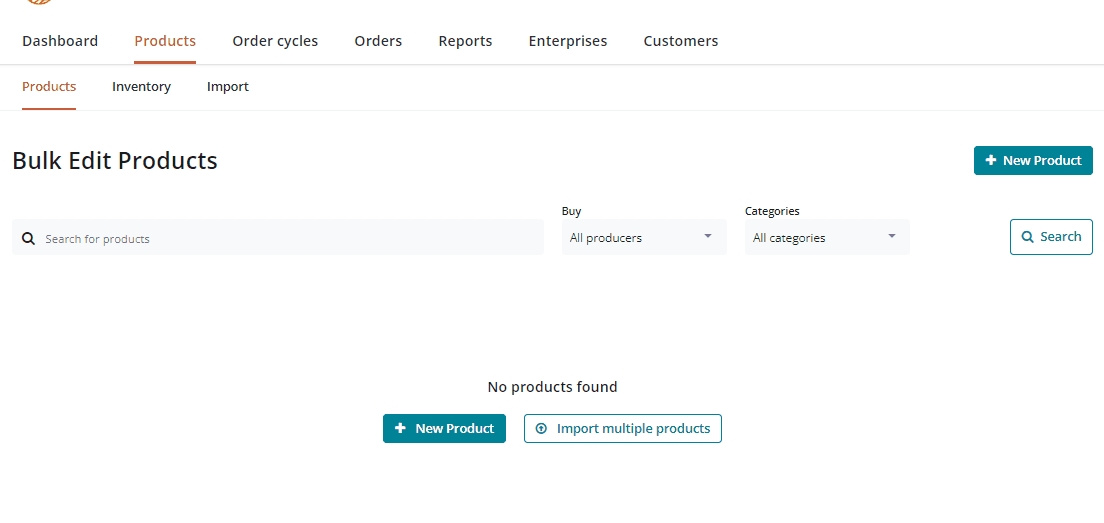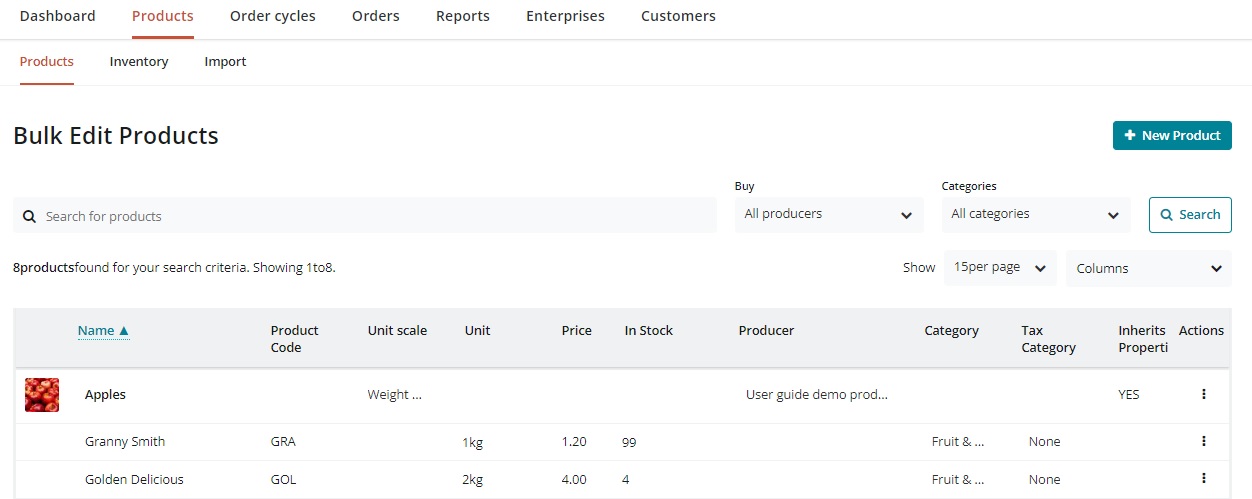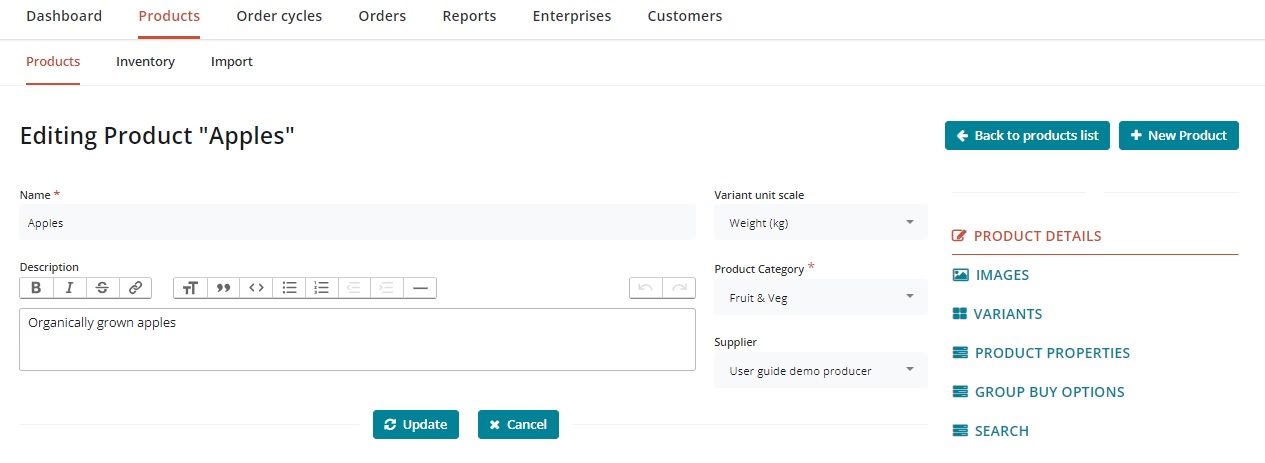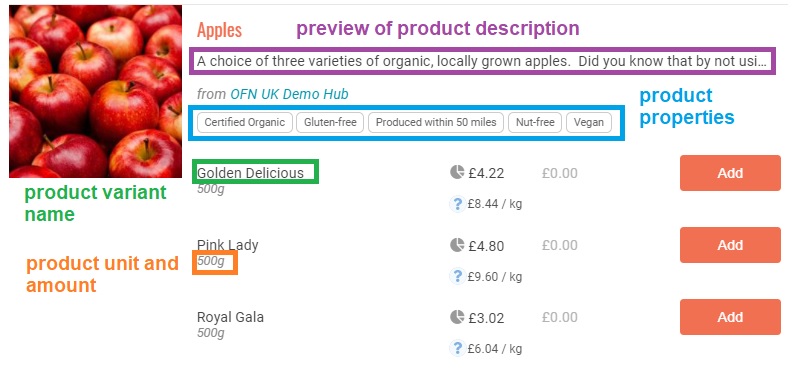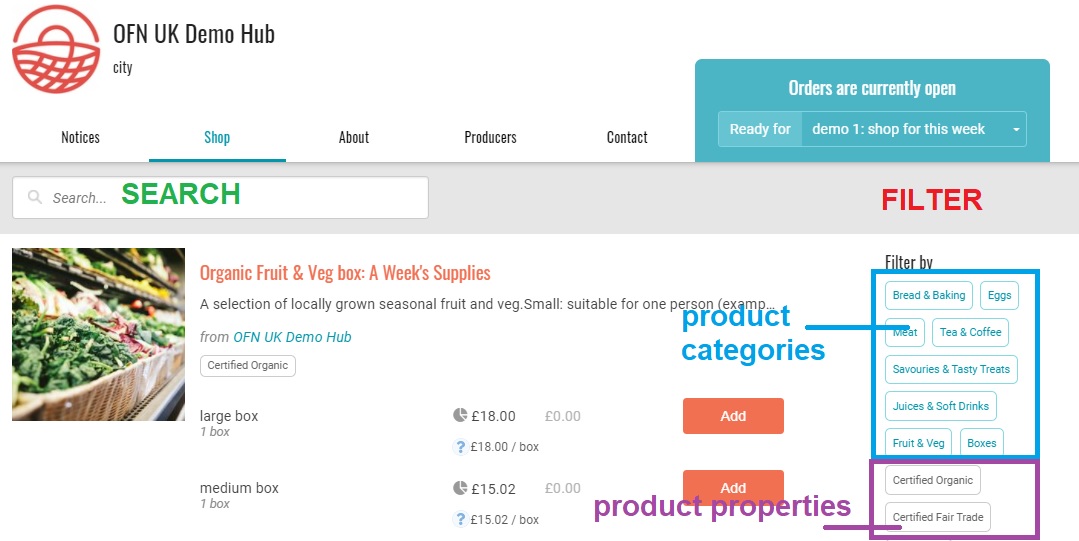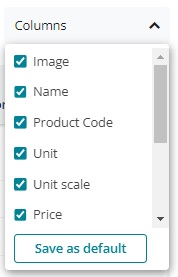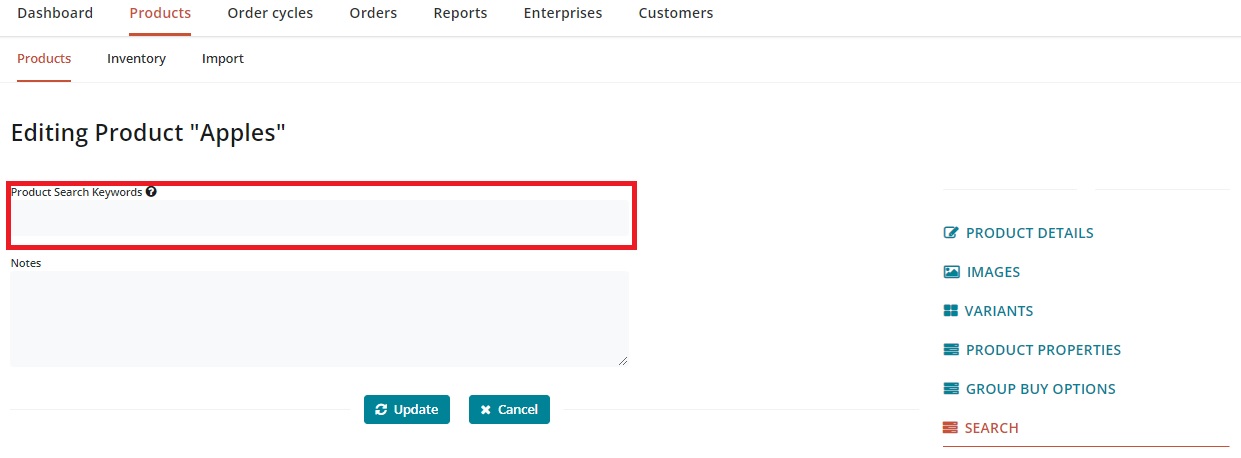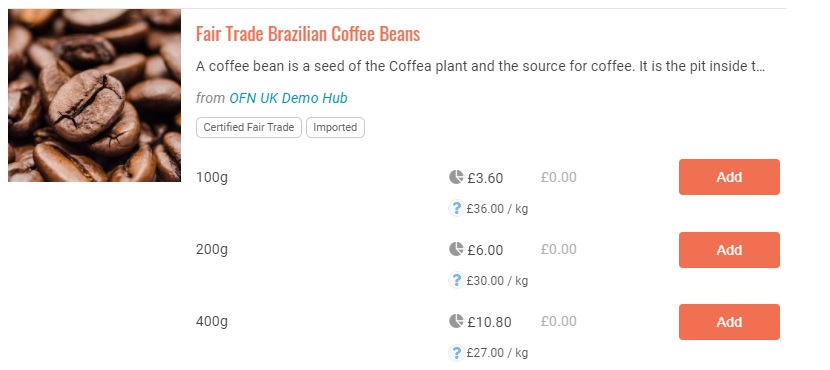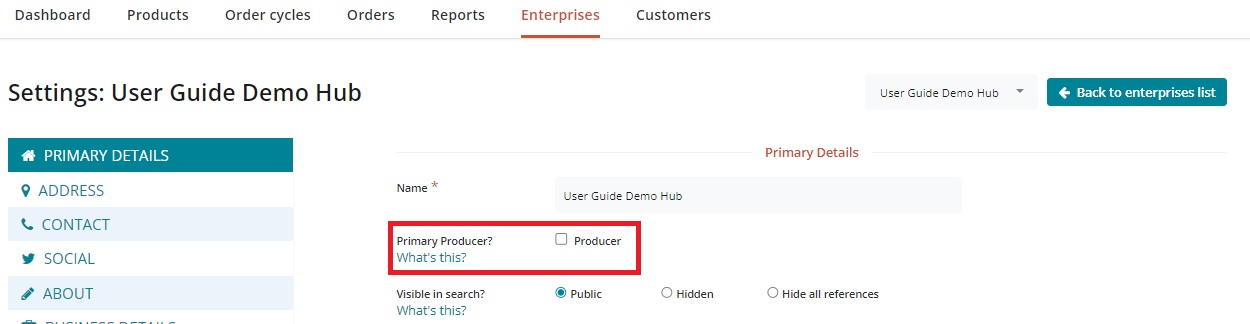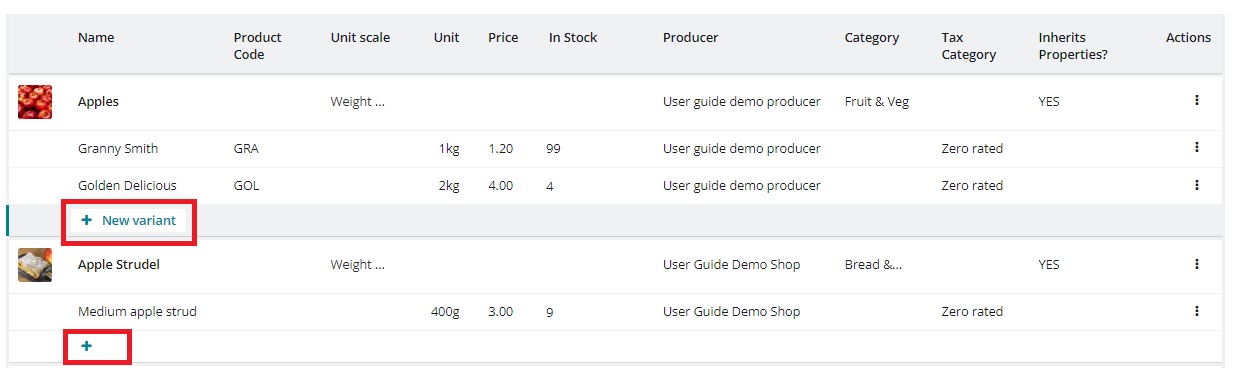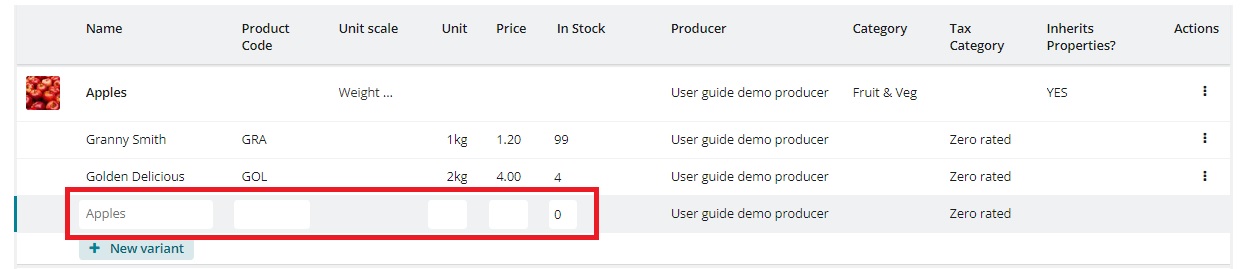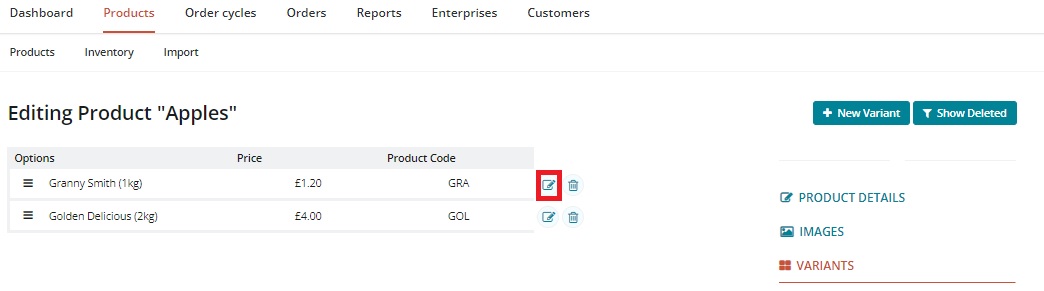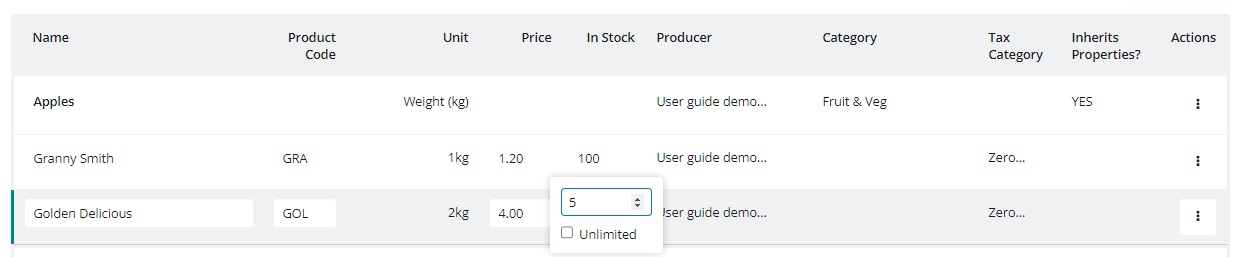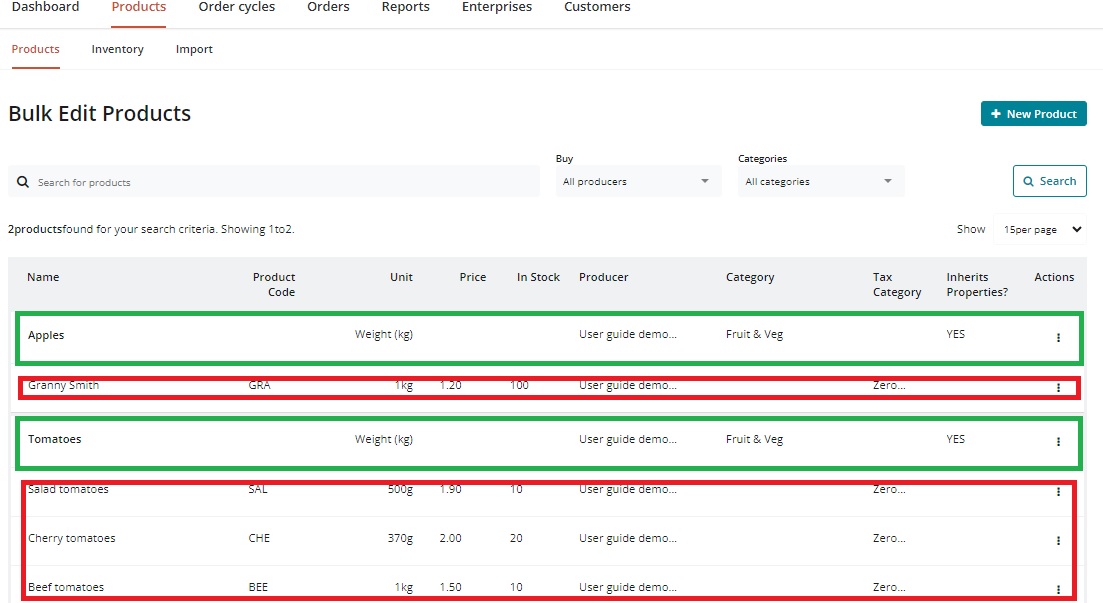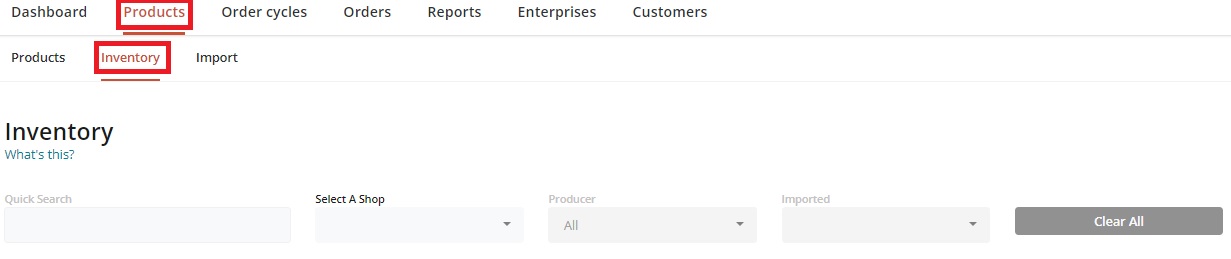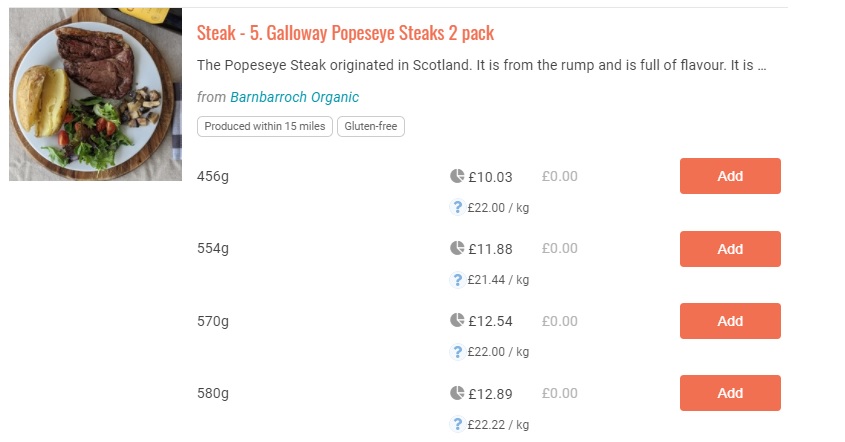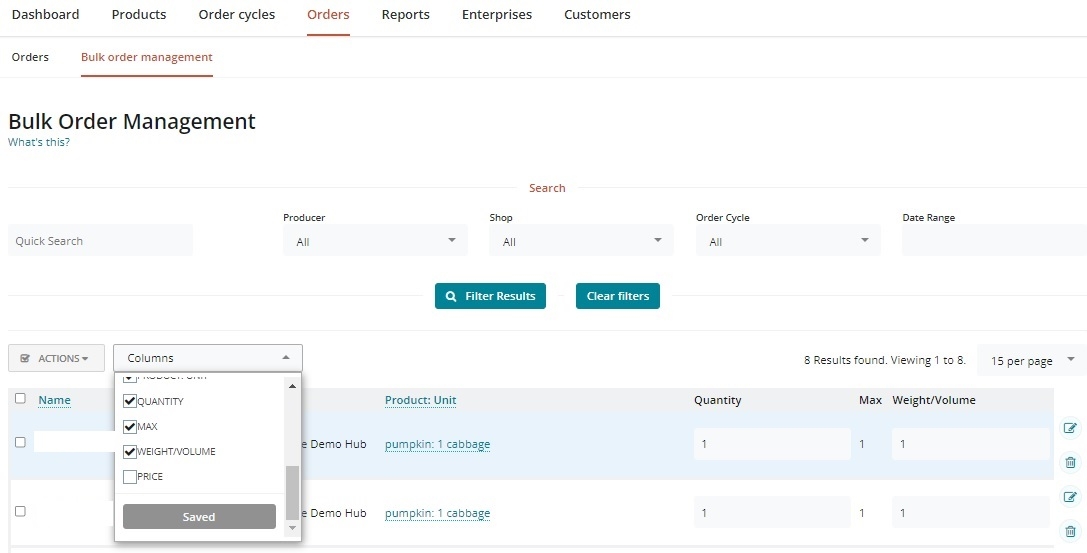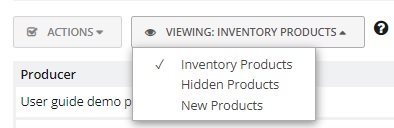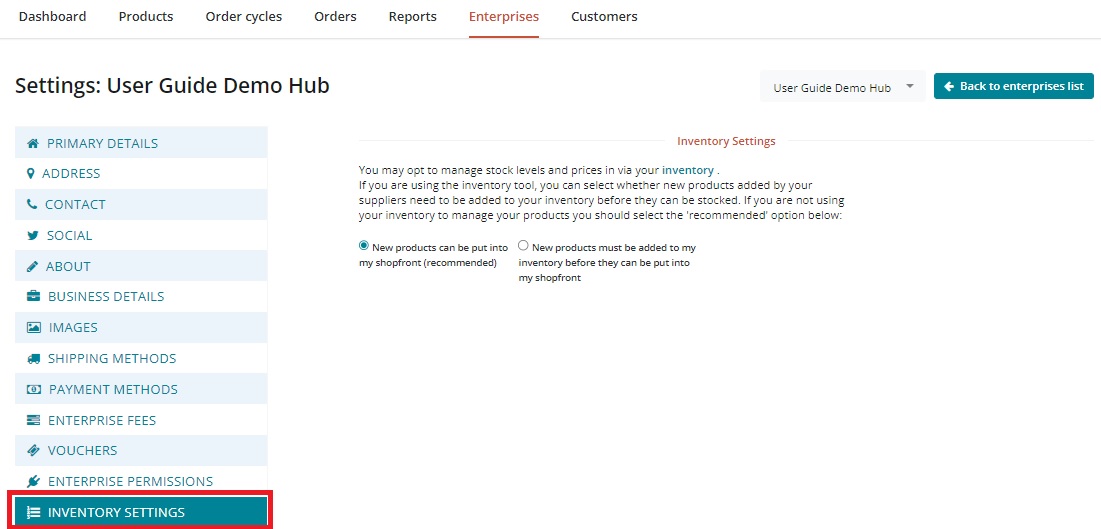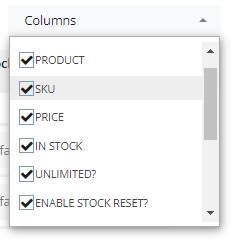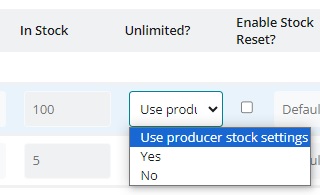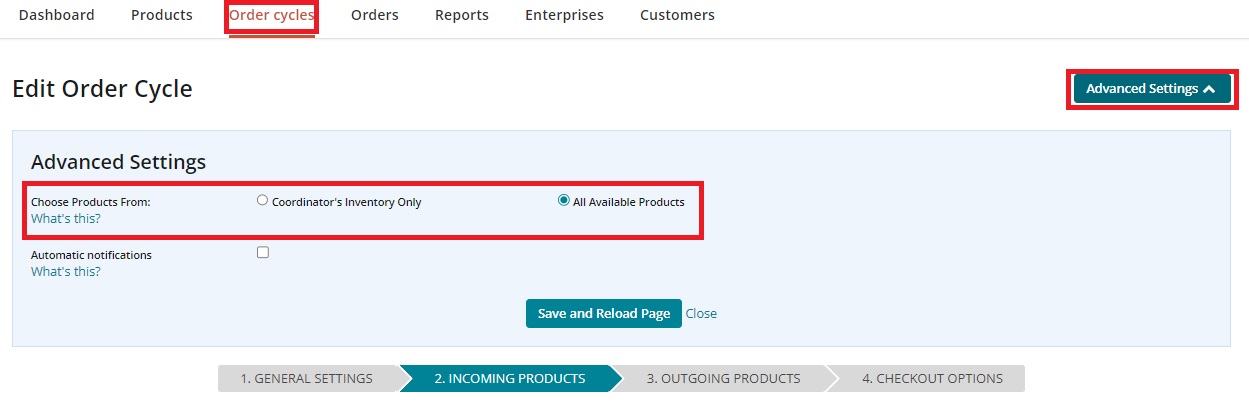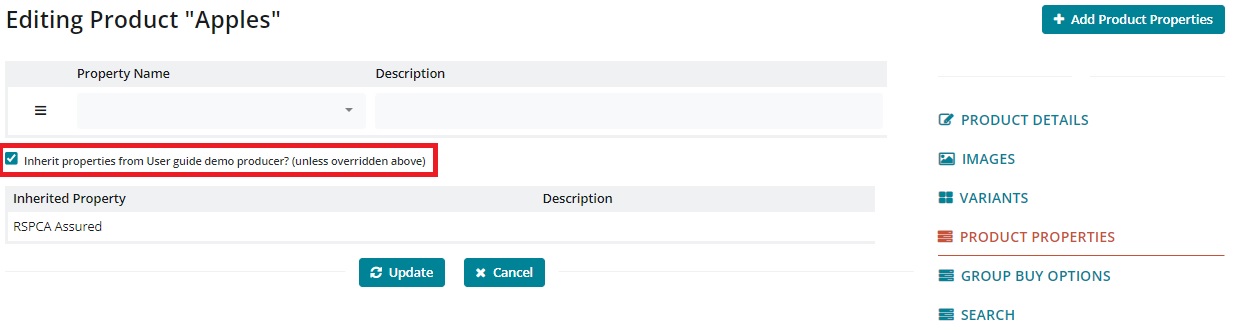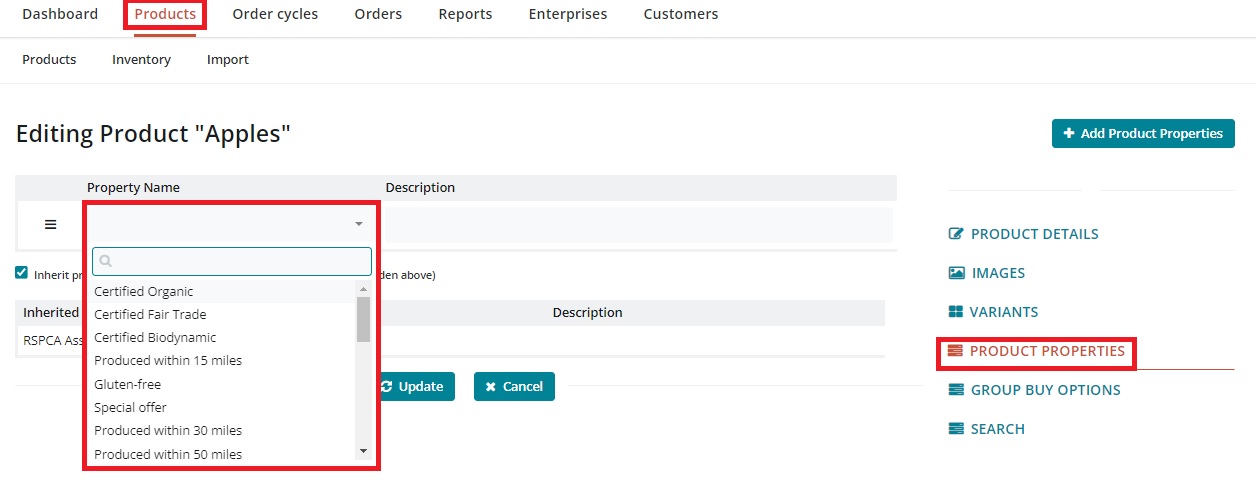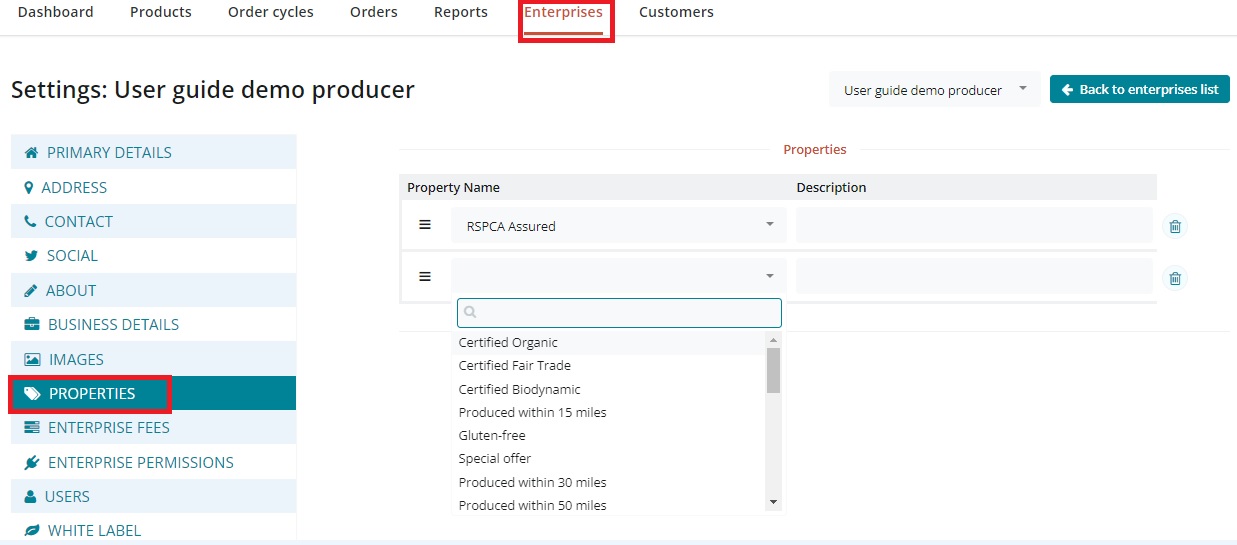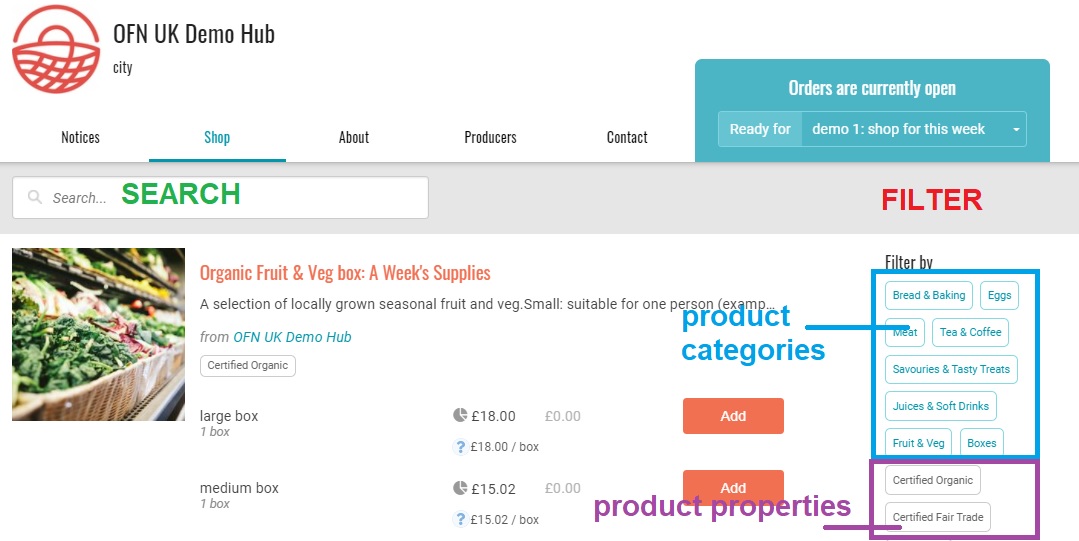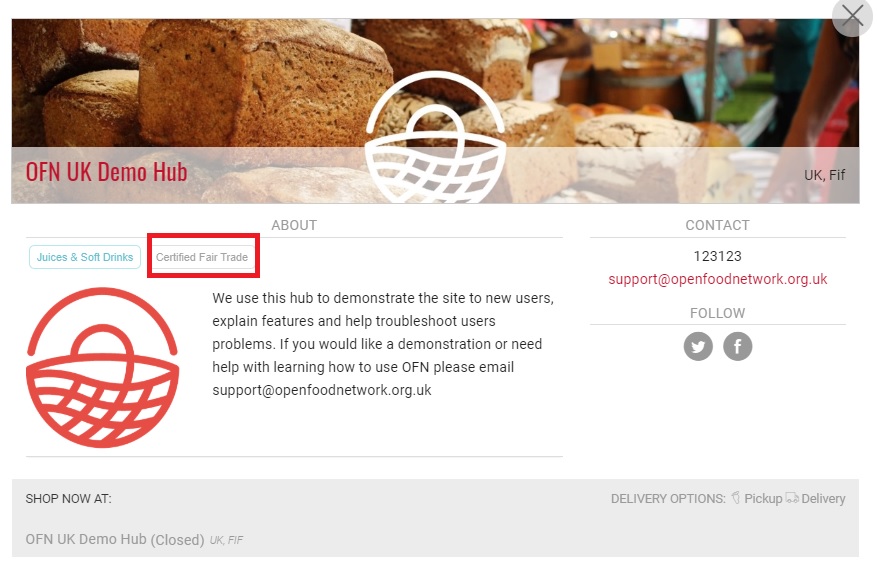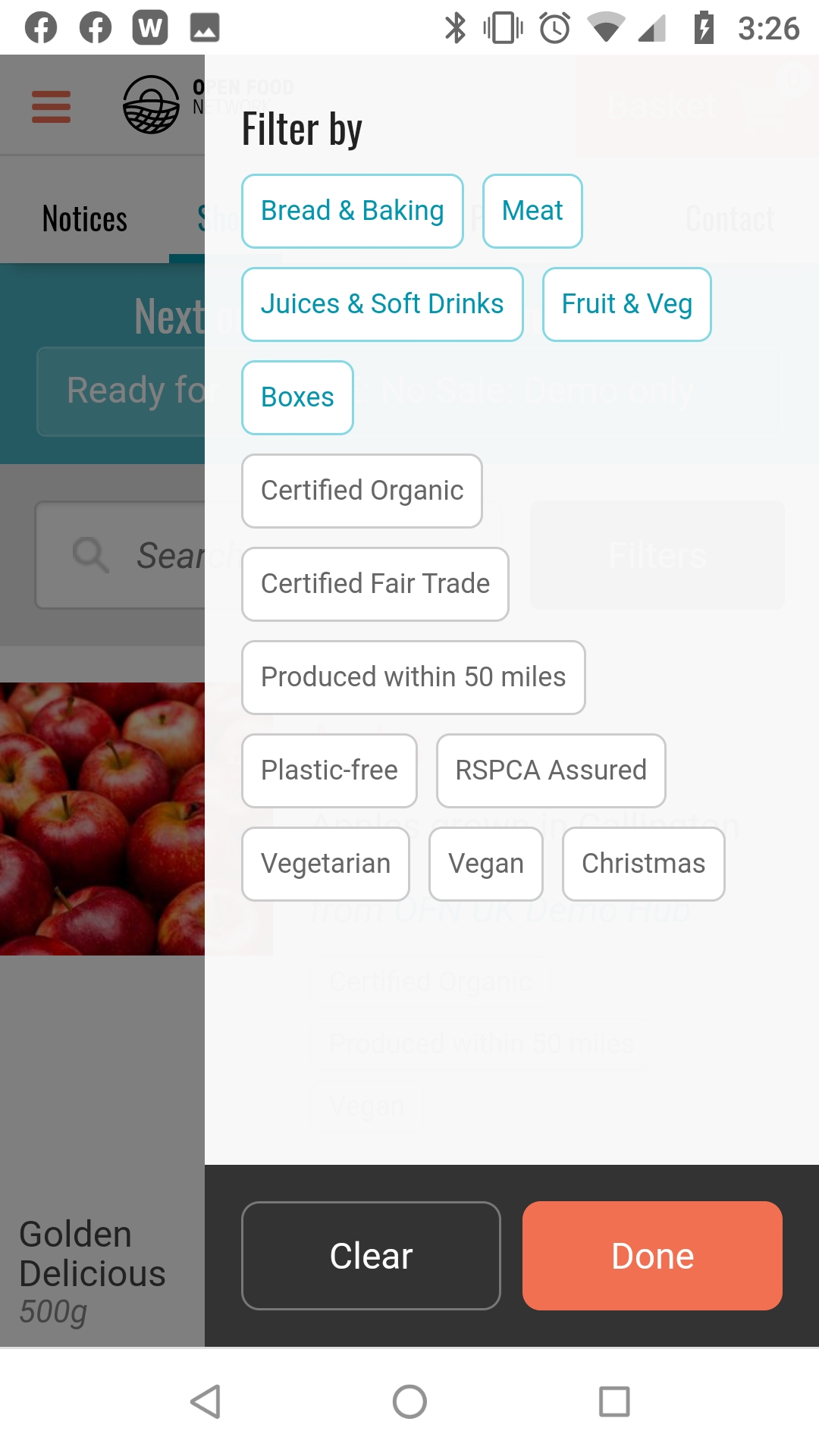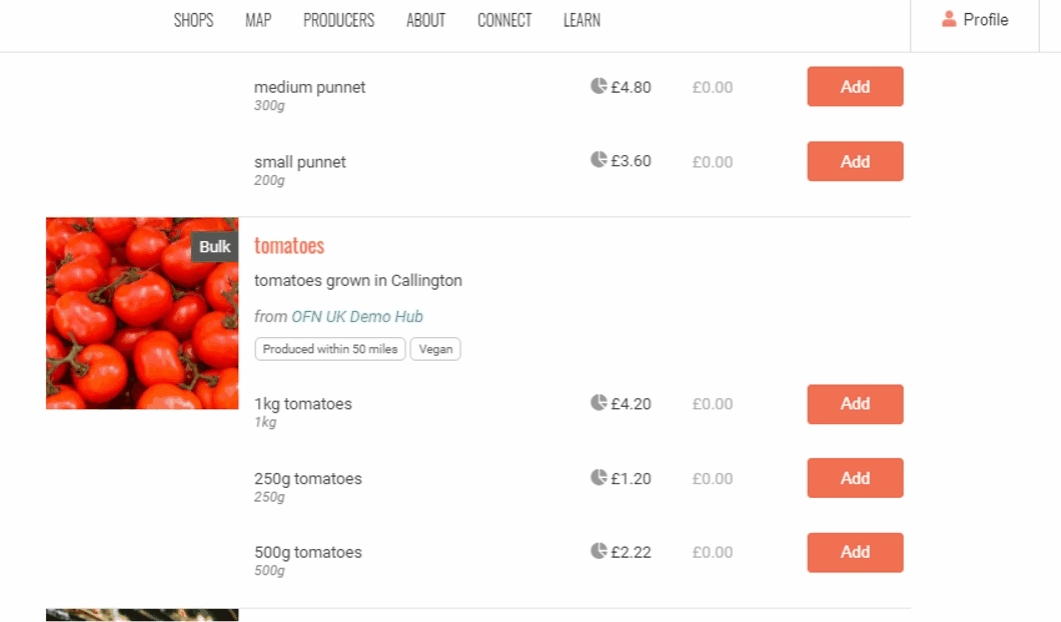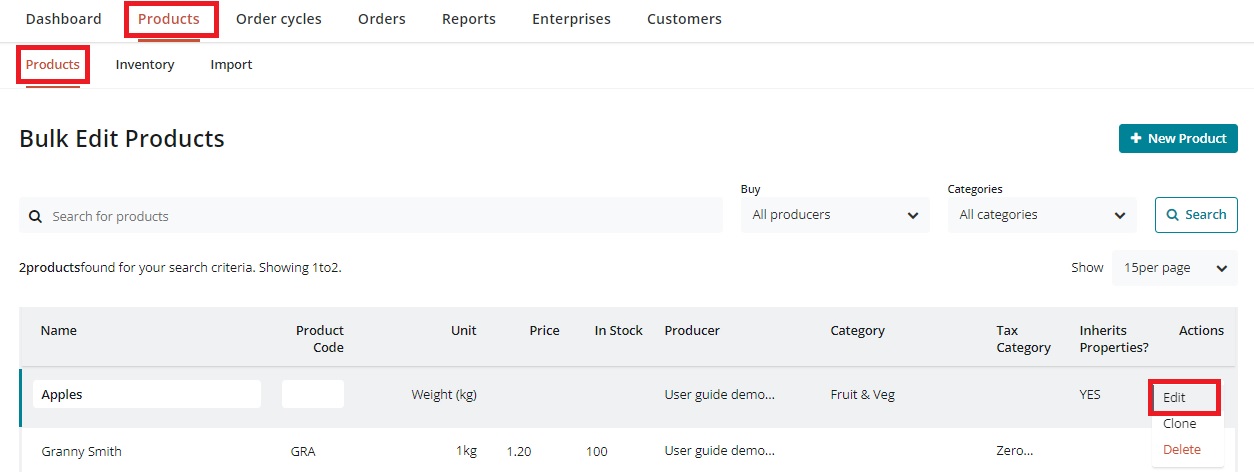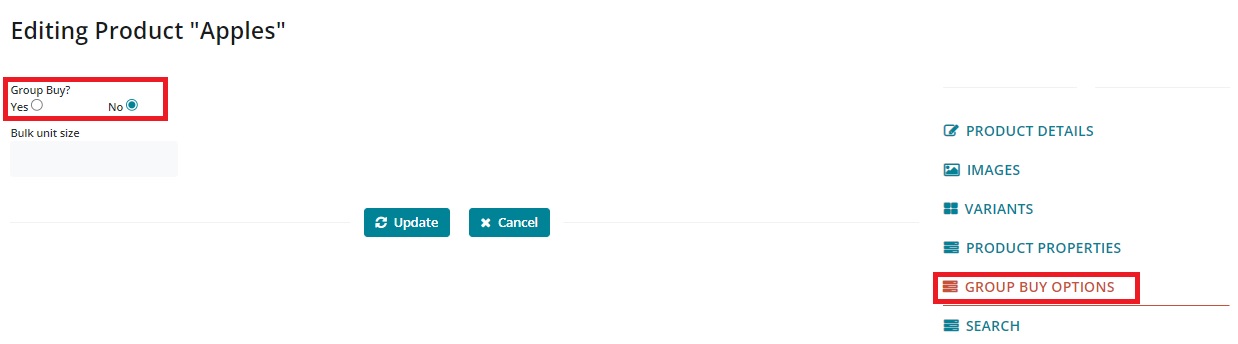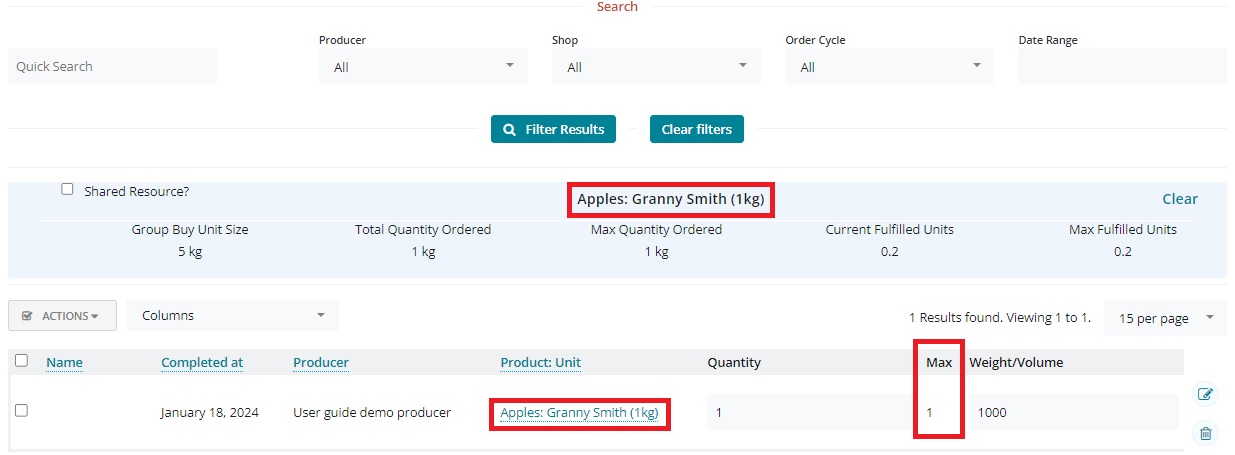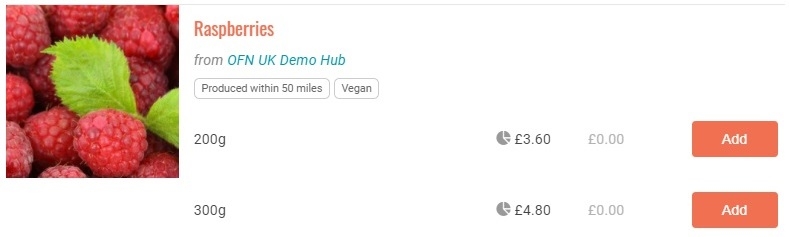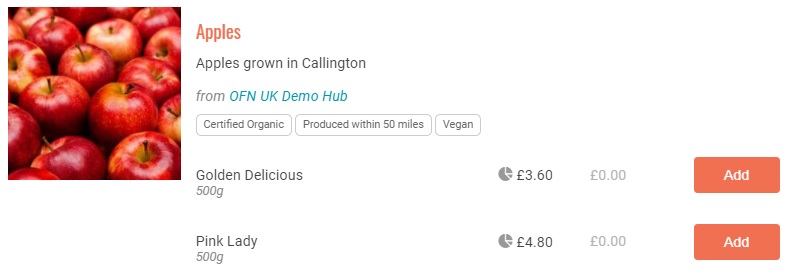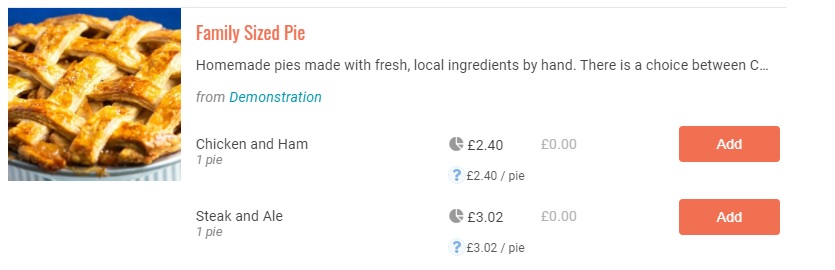
Loading...
Loading...
Loading...
Loading...
Loading...
Loading...
Loading...
Loading...
You can either add products to your catalog one by one (detailed below) or by bulk import, if you have all the relevant details in a .csv file.
Once logged into the Admin Dashboard, select Products on the main horizontal menu and then click + New Product.
This will take you to the New Product page.
Supplier
Select the enterprise who produces and supplies the product.
If you are a producer, this will be you. If you're a hub, remember you’ll only be able to add products to producer profiles which you have created, or if you have been granted permission to manage the products of a producer profile. See here for more info.
Product name: This is the title of the product when displayed on the shop front.
Products are listed on your shop front alphabetically by product name. This default ordering can be overruled using the 'Shopfront Category Ordering' field in your enterprise settings.
Units: Choose the unit the product is sold in (g, oz, lb, kg, L… or item (bunch, bag, packet))
If you choose g and then enter 1000, the product will be displayed as 1kg for the buyer. Keep in mind that some units of measurement will impact on the operation of certain enterprise fees.
For example, a fixed fee by weight can only be applied to products with units of kg. In this case, you can enter non-integer unit numbers, such as 0.2 kg, and the product will be displayed as 200 g but will be recorded in kg on the reports and when prices are calculated.
Value: Enter the value of units that this product is sold in (for example if it is sold as 100 g then enter '100' here and choose 'g' for 'units'; or if it is sold as bunches of flowers, enter '1' here and 'units= items'.
Display As: This field automatically shows you how the units and value fields will display, once you have filled the units and value fields. (i.e. units = kg, value = 2, Display as = 2kg)
Note: If you have selected ‘items’ as your unit, the display as field will change to ‘item name’. Fill this in with the type of item it is. (i.e. jar, bottle, or bunch)
Product category: Select the most appropriate category for this product. Assigning a product category makes it easier for customers to locate the items they wish to buy; shoppers can filter your product list by category on your shop front.
Price: Enter the price for the value noted above. Note that this is the base price charged by the producer and the amount they will receive for each purchase. Mark-ups and fees (for distribution admin etc) are added in Enterprise Fees, Shipping Fees and Payment Methods.
If the product is taxable then the price you put here should be inclusive of Tax (UK/EU enterprises) OR exclusive of Tax (USA and Canada enterprises). How taxes are applied depend on the tax rules for the country where you are operating, if you are unsure when to include taxes contact your local instance. If you select that this product is tax free, the price you enter will be the tax free price.
Unit Price: This will be automatically calculated for you from the unit and price supplied. If the units are in weight or volume then the unit price will be cost per kg/L etc. If the units are in 'items' then the unit price will be cost per item.
On hand: State how much/many of this product you have available and ready for sale.
Use this field if you want to track your stock levels. As customers place orders, the stock level will reduce, and when the in stock amount reaches zero, the product will no longer be visible in your shop. If you don’t want to track inventory in this way, click 'on demand'.
On demand: If you select this box, it will indicate that this product is always available. This stops the software from tracking inventory levels for products and instead it will always show that the product is in stock.
Image: Upload a photo of this product.
Product images will be displayed on the shopfront in square (1:1) format. We recommend uploading photos with these dimensions. Landscape and portrait photos will be cropped to square automatically.
High resolution images are resized (reduced in pixel dimension) automatically when displayed in your product list dependent on the customer's device.
We recommend using good quality photos, preferably a real photo of your products rather than a standard image off the internet. This makes the product more attractive to the consumer. Always take your photographs in good light.
If you use an image off the internet, check that it is free of rights.
Tax category: Select the applicable tax category from the drop-down list. Tax (VAT in the UK) depends on the nature of the product and the country in which you are retailing.
Tax will only be collected when enterprises have selected 'charges VAT = yes' under their Enterprise Settings -> Business Details.
Product description: Tell your customers a little bit about this product. You might like to include a story about the specific tomato variety, include hyperlinks to any certification it may have etc.
Don't forget to click on the "create" or "create and add new" button at the bottom of the page once all mandatory fields have been entered (those indicated by a red asterisk).
A short demonstration of the steps outlined above:
When you have finished creating a product, you are redirected to the "products" page where you will find all your products:
To customise the format of this table to only display information relevant to your organisation you can choose which columns are shown using the drop down menu under 'Columns'
SKU (or product codes) can be added in the 'Product Code' column for each item if desired (for example this may be useful if stocking dried/bulk/toiletry items from a wholesale catalogue).
This is how your products will display to your customers on the shop front:
If you are listing a product which comes in a number of different options (say different sizes or flavours, each of which may or may not have a different price), it is best to create a ‘variant’ for that product, rather than creating multiple separate products. Creating product variants is discussed fully on the next page.
Variants are useful if, for example, you sell lemons singularly as well as in 'packs' of 5. Rather than have two product listings the two options can be available for the same product.
To edit or replicate a product, simply click on the three vertical dots in the 'Actions' column for the product row in question. The two options: Edit (highlighted in green below) and Clone (highlighted in red below) become available.
Once a product is created the best place to quickly edit its attributes, such as quantity, price and stock level, is through the listing products page shown above.
To edit images, product descriptions, categories and more you can select edit, from the actions column to the right of the product in question in the table. This will bring up the following page:
From the right hand menu, you might like to add:
Properties or labels to your products. This allows customers to find your items when searching for specific criteria (e.g. certified Organic) and highlights specific qualities your products may have. Find out more here.
Group Buy: This enables you to manage and organise sales of products in bulk lots. Read more about this here.
Search terms described below.
For tips on how to manage sales of "irregular" products such as meat or large vegetables sold in units but costed by weight, please read here.
Do not edit the Permalink field. This connects your product internally to an entry in the OFN database. Editing can corrupt the product entry.
Customers can filter your products to identify what they wish to purchase based on their product category and product properties. The filters are found to the right hand side of the shop page.
Some customers will use the Search box at the top left of the page to locate their produce. The following fields are searched by this box:
Product name
Variant name
Producer name
Search keywords
Keywords can be added by visiting Edit Product -> Search. Keywords entered into the top box (in red below) are reviewed by the platform if the customer uses the 'Search' field on your shop front.
The 'Notes' section is not an active field. It is a handy box for you to 'make a note' of a seasonal search term which may be very effective/ineffective one year, so that you don't forget.
If your enterprise is a "producer" type (you checked the corresponding box in your profile settings), you can now and to your producer catalog. These products can be (Excel file saved in csv format).
The price entered for each product in the producer catalog is the full amount the producer will receive from a sale - hence a 'wholesale' price. Hubs (distributors) can add their fees for admin, transport and packing etc on top using fee options in , or .
If you are a Hub managing a producer's enterprise profile on their behalf we recommend you do not incorporate your mark up into product prices, rather use the fee methods above. This makes the product catalog more flexible for future changes.
If a hub wishes to change the price of a producer's products without using the Enterprise, Shipping or Payment Method Fees strategy then it is best to use our feature. By adding products to their shop inventory, hubs create a second catalog independent of the product catalogs of their suppliers. Prices and stock levels in the Hub Inventory can be altered by the Hub without impacting on producers' "master copies".
For , such as a whole chicken with a price that varies from chicken to chicken depending on weight, there is an option to set a price 'per chicken' which can then be adjusted at the time of delivery to the specific piece of meat/vegetable.
The "" page details how Buying Groups can use OFN to organise and record bulk purchases. For example, if a group buys rice in 25kg bags then this function can help distribute the rice between customers based on a weight range they request on purchase.
You can apply product properties to your products, as a way of letting your customers know more about how your products are produced and what their characteristics are. Current product properties that can be applied include:
This is a list of product and enterprise properties available in Australia:
Free Range
Organic - Certified
Chem-Free
Certified Naturally Farmed
Grass Fed
Biodynamic - Certified
Organic - conv
Fair Trade
MSC
Organic - Non certified
org-C
Organic
Australian Certified Organic
Biodynamic - In Conversion
Pasture Raised
Nitrate Free
No Artificial Colours or Flavours
Preservative Free
Plastic Free
Raw
Vegan
Vegetarian
Gluten Free
Nut Free
Refined Sugar Free
Dairy Free
Organic - certified
Organic - not certified
Fair trade
Local - within 100 km
GMO free
Gluten free
Vegan
Ethically sourced
Biodegradable
No spray
Integrated pest management
Rainforest alliance certified
Fgh
Free-range
My Pick Verified local farmer
Coupon
This is a list of product and enterprise properties available in the UK:
Certified Organic / Fair Trade / Biodynamic / Grassfed
Produced within 15 / 30 / 50 miles
RSPCA assured
Grown in Polycultures
Gluten-free
Nut-free
Plastic-free
Dairy-free
Special Dietary Requirements
Vegan
Vegetarian
Special Offer
Green Coffee Shop Scheme
Certified Kosher
Certified Halal
Christmas
Imported
Chocolate
AB
Certified Organic
Grass Fed and Finished
Pasture Raised
Biodynamic
Certified Naturally Grown
Chemical-Free
Animal Welfare Approved
Non-GMO
Verified FSMA Compliant
Plastic-free
Certified Organic Ingredients
Conventionally Grown
Organically grown or raised, not certified
Hand crafted
AB
EU bio
Demeter
Raisonné
Elevé sous la mère
Bio cohérence
Nature & Progrès
Paysans de nature
Autre bio
MSV
Conversion
Tinda
If you'd like to apply a property which is not listed above then please get in touch. We consider any new properties which might have widespread appeal.
There are two ways to assign properties to your products:
1) You can assign a property to an enterprise, so that all products belonging to that enterprise will carry this property (unless it’s manually removed, which is covered in the “Inherited Properties” section below).
2) You can assign properties to particular products, on an individual basis.
When you assign a property to an enterprise, all products belonging to that enterprise will, by default, carry that product property. For instance, if all of your products are ‘Certified Organic’, you can assign this property to your enterprise, to save you from needing to manually apply this property to every product. If a property only applies to a few of your products, it’s better to apply it to the product, instead of the enterprise (instructions below).
You can access enterprise properties in your Enterprise Settings: in your Admin dashboard go to Enterprises -> Settings -> Properties
Properties only apply to Producer profiles, shops and hubs. This option will not be available to Non Producer Hubs.
Next, there are 2 fields when applying an enterprise property:
Property Name: You can select a pre-defined product property from the drop-down list. This is the name of the property that your products will be tagged with, and which customers will be able to filter for in your shop.
Description: You can add a small description to give more information about your label. For example you may wish to add a certificate number.
You can add as many properties as you wish to your enterprise.
Don't forget to save your changes by clicking 'Update' in the red box, bottom right.
To assign a property to a single product, rather than an enterprise’s entire product range, click on Products on the main horizontal menu, and then edit an existing product (you cannot apply a product property when you are first creating a product).
To edit a product, click on 'Edit' under 'Actions' in the right hand column.
Once editing the product you can add or change its properties by selecting 'Product Properties' from the right hand menu.
There are 2 fields when applying a product property:
Property Name:You can select a pre-defined product property from the drop-down list. This is the name of the property that your product will be tagged with, and which customers will be able to filter for in your shop.
Description: You can add a small description to give more information about your label. For example you may wish to add a certificate number.
You can apply multiple product properties by clicking “+ Add Product Properties“
Remember to click update when you are finished.
As discussed above, when an enterprise is assigned a property, all products belonging to that enterprise will ‘inherit’ this property. However, it is possible to override this automatic inheritance.
When editing a product’s properties you will see a checkbox titled “Inherit properties from (Enterprise Name)(Unless Overridden Above)”. By default, when an enterprise has a property, this box will be checked for all products belonging to the enterprise. Unchecking this box will remove any enterprise properties that have been inherited.
If you left the box checked and you add a property to the product, which already exists at the enterprise level, the description of the property added at the product level will be preferred to the description at the enterprise level.
This is useful if you would like to modify only the description of a label on selected products. (For example, if all your products are 'Certified Organic', but two products have a different certificate number to the rest then you can add the main certificate number to the enterprise property description and the other number to the two products which are different using these product property descriptions.)
By clicking on the profile of a producer, Enterprise Properties appear on the pop out page:
Customers can also filter products in a shop based on their properties:
If you are listing two or more products which are very similar, but only vary on price, or size, or something like flavour, it is best to create a ‘variant’ for that product, rather than creating multiple, separate products. This will make the listing clearer to customers and prevent your store from becoming cluttered.
First of all, it is necessary to create a product, which will automatically be also the first variant of this product. For more details on adding simple products, click here.
In your admin dashboard, go to the products page where you will find the list of products (highlighted in green below) and their associated variants (highlighted in red below) for companies of "producer" nature that you manage.
The variants of all products are shown. If a product has only one variant (option) then there will be only one line underneath the product row.
To add or delete variants, the simplest way is to click on the '+' sign at the bottom of the product row in question.
This will bring up a new variant row which can be edited for the specific properties of the item in question.
Properties of a variant which can be edited:
Display name: name of the variant. For example, for a product of 'Apples' the display names may be 'Granny Smith', 'Golden Delicious', .... or you may opt for a product named 'Granny Smith Apples' and name the variants 'small bag full', 'medium bag full'....
Product code: Often enterprises may add an SKU code here for management purposes.
Display as/Unit: the unit of a variant is always inherited from it's parent product. Hence if the unit of the product 'Apples' is in kg, then the variants will all have units of kg.
Price and Stock Level
NOTE:
Tax and shipping categories of a variant must always be the same as those of its parent product.
To avoid errors when reading reports, we strongly recommend that you always name each variant differently.
At the moment, stock levels can only be defined at the level of the variant.
We know this might be a problem if you have a fixed amount of an item but wish to retail in bulk quantities as well as singularly. (eg if you have only 5 kg of tomatoes in total but wish to sell as variants of 100 g and 1 kg you will have to manage your stock levels between the two variants manually.)
There is no maximum number of variants for a product. You can add as many as you need.
When you are finished always select 'save changes' in the red box at the bottom right of the screen.
To edit stock levels, prices and variant names it is easiest to do this from your main Products page which lists all products and their variants:
To edit other properties of a variant (such as its weight), choose 'Edit' from the 'Actions' column of the associated product and then visit the 'Variants' page from the right hand menu.
By selecting the pen and paper symbol next to a variant (highlighted in red below) you can edit the variant. To delete it, select the 'bin' symbol:
Here we refer to products as 'irregular' if they are sold according to weight/volume but the exact quantity is not known until time of harvest/distribution.
For example joints of meat, slices of cheese, large vegetables.
There are a number of different tools available on the OFN platform to help manage and organise these sales.
You can charge the average price of the product, and then reimburse or charge the customer extra, if the actual weight deviates from the mean.
When you know the true weight of the products (ie. when you are preparing orders for collection by customers), log into "Bulk Order Management" (Orders -> Bulk Order Management) and add the Weight / Volume column to the table.
You can then change the weight shown for each buyer for a given order and a given product. The price will be recalculated automatically according to the quantity entered.
Don't forget to resend an order confirmation email to the customer to notify them of the price difference and any monies they may subsequently owe.
Same logic as Option One, but simply instead of displaying an average price initially, indicate a price range. This solution has the advantage of clearly indicating to the buyer that the final price is likely to be modified.
Variants can also be utilised to create different ranges.
Example 1 (single product and one variant): Product = Chicken (between 8 and 12 kg with price according to weight, £10 / kg)
Example 2 (two variants for one product): Product = Chicken (£10 / kg) Variant 1 = Small chicken (between 8 and 12 kg, price according to actual weight) Variant 2 = Large chicken (between 13 and 20 kg, price according to actual weight) ...
A slightly simpler version of Option Two is to create variants for your products based on weight ranges but charge a fixed price for all items that fall within the range. For example if butternut squash costs £1/kg then you could list the variants with the following fixed prices:
Small (0.7 - 0.9 kg) £0.80
Medium (0.9 - 1.1 kg) £1.00
Large (1.1 - 1.3 kg) £1.20
Extra Large (1.3 - 1.5 kg) £1.40
If you know the weight of all your steaks, for example, in advance you can use the variant functionality to directly display the precise price for each item. Example:
It may be difficult for meat producers to know in advance about product availability or prepare their packaging accordingly. (Until slaughter the weight of a chicken or a leg of lamb maybe unknown.)
This is not a problem since orders can be modified (by adding, modifying or deleting products) if necessary. For more information, see Orders.
If a customer pays for their goods on their collection or delivery, then the hub manager will have been able to modify the order before payment according to the actual weight and the products actually delivered. Hence in this instance there will be no need to reimburse or re-bill customer.
If an order is paid online before delivery, then you must refund or invoice for the the difference between monies already received and that owing for the precise products to be delivered. Click here to see how.
An alternative is to use an online payment system to temporarily store the amount "pending" until the order has been validated.
This feature is not yet implemented in Open Food Network. We are also working on the automated implementation of "credits" allowing a hub to reimburse in the form of a credit note which could be used by the customer as part payment for their next order.
You can notify your customers about your pricing policies for variable weight items (such as meat) in the message box displayed at the top of your shop front. This is found in the Enterprise Settings -> Shop Preferences.
It might be useful to also add a reminder of these pricing policies in the description box of Payment Methods. For example, you may wish to add : "Remember that the final price may vary by 10% depending on weight if you have purchased non-divisible items such as meat or large vegetables.".
The 'inventory' gives enterprises increased control and flexibility with their product management, if they require it. The feature will mainly be of interest to Hubs and Hub managers.
By using the Inventory, Hub A can modify the price and stock levels of the items it has permission to retail. The feature can also allow Hub A to make only a sub-selection of goods from its supplying producers available for sale on its shop front if they don't wish to distribute entire product ranges. All this can be done without modifying the master copy of the products. Hence if both Hubs A and B stock the same products, then by using the inventory tool Hub A can alter price and other fundamental information about the items it sells, without impacting on Hub B.
To access the Inventory, go to Enterprises (on the main horizontal menu) and then 'Settings'. From the menu bar on the left hand side, select 'Inventory Settings'
You have two options:
New products can be put into my shopfront (recommended): Your supplier's products can be added to your online shop-front without you having to add them in your shop/hub inventory beforehand. When you create an order cycle, all products from the selected producers will be available for you to add to the 'incoming' portion of it (the order cycle). This is the default option and is recommended for hubs who do not wish to modify price or stock levels of the items they retail
BE CAREFUL- if you keep your inventory settings in this default 'off' mode but at the same time upload products to your hub inventory and modify their prices or stock levels, then the modified information will be displayed on your shop front, not that in the master copy.
New products must be added to my inventory before they can be added to my shopfront: When you create an order cycle, only those products which you previously added to the hub inventory will be visible for selection in the 'incoming' portion of the order cycle.
Click the Products menu on the top of your the admin dashboard, and then click Inventory on the sub menu. If you manage multiple enterprises, you will be asked to select one because each inventory is managed independently.
If new products have been added by your suppliers between each visit to your shop/hub inventory then you will see the following message:
Until you have added these products to the inventory they will remain in the 'New Products' category and invisible for selection when creating an order cycle. By clicking on 'Review Now' you will be redirected to the list of new products.
New products can be either Added to your inventory list or Hidden. If there is a product in the list for which you would like to override details, or apply a recurring stock level to, you’ll need to add it to your inventory list. If there is a product which you never want to sell in your shop, or at least don’t want to stock in the near future, you can choose to hide it (see Hidden Products section below).
Remember, if your Inventory Settings are set so that ‘new products must be added to my inventory before they can be put in my shopfront’, any products you leave in the New Product list will effectively be hidden. If your Inventory setting is ‘new products can be put in my shopfront’ then products in your New Products list will still show in your order cycle.
Your inventory products list is where you can override product details, set up stock level resetting, and hide products.
Via the columns button on the right of the table, you can choose which settings you would like to see and modify.
Any changes you make here will be visible on your shop and will hence override details set by the supplier. You can modify the following fields:
SKU – if you wish to use an alternative SKU (reference number) for a product, you can over-ride the producer’s SKU here by typing in an alternative.
Price – You can set a different price to show in your shop. Keep in mind the units of the product will remain the same. Hence if the product is priced per kg then you can only modify its cost per kg and not change it to a fixed cost per item.
In Stock – If your stock of this product differs from the available stock offered by the producers, you can indicate your stock. Your products will no longer be visible in the shop once the inventory stock level reaches zero.
This might be handy if you receive a bulk purchase of say 50 items per month and need to keep track of their sales before the next delivery.
Unlimited? – You can select whether to 'use producer stock settings' (in which case the number in the 'in stock' column will remain grey and producer stock levels are inherited), to have unlimited stock by selecting 'yes' (where the item will never run out and will always be available, if added to an active order cycle) or to define your own stock levels by selecting 'no' (in which case the number in the 'in stock' column will be on a white background).
Refresh yourself about 'in stock' and 'unlimited' here.
It is not possible to alter product name, properties, description or image in the inventory.
The enable stock level reset column allows you to reset the 'In Stock' amount to a default value, for example at the start of each new order cycle. The default amount is the number entered in this column next to the check box. The checkbox allows you to select only those items that you want to reset at any give time.
To reset the default stock for these products, click 'Actions' at the top left of the inventory table and then 'Reset stock levels to defaults'. Only products for which the enable stock reset box has been checked will be affected by this action.
In this example the default stock level of Granny Smith apples is 50. There are currently 30 left in stock. If the user, at the beginning of an order cycle wishes to reset to 50 then they must click on 'Reset stock levels to defaults' under 'Actions'
This is a useful feature for hubs who may receive deliveries of specific products once a month or on a regular schedule.
If you have not changed any of the values in the Inventory table for a product, the check box "inherit?" will be, by default, checked. This means that the information entered by the producer and visible in grey will be displayed on your shopfront.
By modifying one or more of the fields, this check box will be automatically de-selected. To reset values (price, stock, SKU etc) to the producer's master copy values, you can re-select this box at any time.
As in the New Products list, you can also hide products from your Inventory List. Clicking on the hide button will move the product to your Hidden Products list. If you have your inventory profile set up as 'New products must be added to my inventory before they can be added to my shopfront' (see here) then the product you just hid will no longer be available for selection in your hub's order cycle and thus will not be visible on your shopfront.
When viewing your list of hidden products you can choose to make them visible once more by clicking the 'Add' button to the right of the item.
When setting up order cycles you can on a case by case basis choose between selecting from all available products or only those which are in your shop/hub inventory.
This is controlled by visiting 'Advanced Settings' (top right of order cycle page):
This option has the same effect as changing our enterprise profile settings for your inventory, but unlike the latter it applies only to the order cycle in question.
After making any changes always remember to click 'Update' or 'Save' before moving on!
The Group Buy function is designed for enterprises who purchase some of their incoming stock in bulk quantities and resell them in smaller units (for example, purchasing a 25 kg bag of rice and retailing to customers per kg).
Bulk purchasing is a common practice for buying groups, who, by buying large volumes, can benefit from wholesale prices in the same way as conventional distributors. By doing so, members can access food much cheaper than they might be able to from high street retailers.
For such enterprises, the decision of whether to order a certain product is dependent on whether customers have collectively ordered enough to justify a bulk purchase. This may be due to volume discounts, or delivery fees. The group buy function makes it easier for the hub to achieve bulk buying efficiencies.
When a product is allocated to group buy it will display with the label 'Bulk' across the photo on your shop front. When a customer chooses to add the product to their basket, a pop-up screen will prompt them to enter minimum and maximum quantities as shown below:
Customer are asked to indicate:
Their minimum quantity- this is the amount of the product they ideally want.
Their maximum quantity- this is the maximum amount they would be willing to buy.
Essentially this is a way for the customer to say ‘you have my permission to increase my order up to this point, if it means that as a group, we can achieve the bulk order quantity’.
The group buy function can not be applied to products listed with units = items.
On the admin dashboard, go to 'Products' on the main horizontal menu. Select to Edit a product under the 'Actions' column to the right of the product in question:
Then select Group Buy Options in the menu to the right.
Select Yes under Group Buy? to activate this feature for the product.
The Bulk Unit Size is the amount that the group’s collective order needs to reach.
The units for the Bulk Unit Size quantity depend on the units selected for retailing the product to customers.
If the product is sold by:
Weight: units are in g (so if collective total must equal 5 kg then enter '5000' in this field)
Volume: units are in litres (so if collective total must be 10 l then enter '10' in this field)
Items: eg. selling bunches of flowers but must purchase 100 bunches in total then enter '100' in this field.
Select the order cycle or date range of interest.
Search for the product (Apples in the example below).
Make sure the ‘Max’ column is displayed so you can see the upper limit each customers is prepared to purchase.
Next, click on the value ('Apples: Granny Smith' in the example below) in the Product : Unit column, to display the orders total box (in blue) for the product in question.
Using the information in the column Max, you can increase the quantities ordered to reach the threshold for a complete batch.
Click update to save changes to customer orders.
Current Fulfilled Units divides your total quantity ordered by the group buy unit size. If this figure is greater than 1, it tells you that the existing customer orders satisfy or exceed your required group buy unit size. If this figure is less than 1, existing customer orders don’t meet that threshold. As you raise the quantity of customer orders, this figure will raise.
Max Fulfilled Units takes the sum of all of the customer’s MAX order quantities and divides this by the Group Buy Unit Size. If this figure is greater than 1, then you know that the total of your MAX orders exceeds the required group buy quantity. If this figure is less than 1, it means that even the MAX order quantities won’t reach the threshold.
This page explains how both producers can import product details, and distributors can set up their hub inventory, in bulk.
The product and inventory import tool lets you upload a .csv file to add and update your stock. This can be much quicker and efficient than adding or updating products one by one. For producers who already update a catalogue of their products in an Excel spreadsheet regularly, this can save a lot of time!
The product and inventory import tool can be found by clicking Products in the horizontal blue menu, and product import in the green menu.
There's four main ways you can use the tool:
Import new
Update existing product details
Import products to a new shop/hub
Update products in a shop/hub inventory
In all cases the process involves downloading a CSV template, filling in the fields and then uploading your CSV file back into OFN.
Important note on CSV files: Microsoft Excel does not open .csv files directly. If you can, we suggest you download the free Libre Office suite With Libre Office Calc, you will be able to open and edit CSV very easily and save them in the right encoding format UTF-8. If you can't use Libre Office, then in order to open a CSV file in Microsoft Excel, you need to follow the following steps:
Not all fields can be captured and uploaded/updated using this tool. Currently , and Settings must be uploaded manually for each product.
We hope to include these in future developments.
Use these instructions if you want to add new products to a producer's profile.
You can simultaneously upload new products and update existing products with a single CSV upload. The instructions in this guide are separated for clarity but you can combine new products and updates in the same spreadsheet.
Firstly, download the Product List Template CSV file from the page and open it with Libre Office, Excel or equivalent.
You'll see that the template gives all the column headings required to successfully import a product. Each row is for a new product or variant. Below is a description of how to fill in each column.
N.B. All fields are case sensitive e.g. you must use mL and Dairy, not ml or dairy.
In the import process, variants are distinguished by the units (such as raspberries sold in 200g and 500g packs) or display_name fields (such as apples sold in multiple varieties). As long as the product name is the same, the rows will be imported as variants. For products sold as items, the unit_type must be the same across variants (e.g. rolls below).
The image below shows how these products will display in the shop. Note that the 'name' field becomes the primary heading, and the 'display_name' field and/or the units becomes the secondary heading.
Below are some examples to show how products with different units (g, ml, kg and items) should be uploaded.
Once you have filled out the Product List Template CSV you are ready to upload it into OFN.
Go to Products > Product Import.
Select import type: Product List
Select a spreadsheet to upload: select the CSV file you've updated with your product info.
Because you are uploading new products, you can leave the 'Set stock to zero for all exiting products not present in the file' checkbox unchecked (see next section for an explanation of this feature).
Click Upload.
You'll be shown a summary of your upload, including any errors. You'll also be told how many products you are creating and how many you are updating. If you're happy with the upload results, click save.
It's good practice to check that the products uploaded/updated as you intended.
You can then upload another spreadsheet or go to the products page to view your new products.
The instructions below relate to updating the details of an existing product. This tool is intended as a quick way to update product prices and stock levels.
You can simultaneously upload new products and update existing products with a single CSV upload. The instructions in this guide are separated for clarity but you can combine new products and updates in the same spreadsheet.
The system requires seven fields to correctly identify the product you want to update. There are four fields which can be updated and four fields which cannot using this tool.
^ if you try to update these fields you'll see an error message
*If you try to update these fields you'll actually create new products or variants, rather than update an existing product.
Set stock to zero for all exiting products not present in the file: If you select this tickbox the system will set the 'In Stock' value to zero for all products already in your product list that are not in the product import file. If a product was 'Unlimited', removing it from the import will mark the item as 0 in stock.
Firstly, download the Inventory Template CSV file from the Product Import page.
You'll see that the template gives all the column headings required to successfully import a product. Each row is for a new product or variant. Below is a description of how to fill in each column.
N.B. that all fields are case sensitive e.g. you must use mL not ml , or Dairy not dairy.
Once you have filled out the Inventory Template CSV you are ready to upload it into OFN.
Go to Products > Product Import.
Select import type: Select Inventories
Select a spreadsheet to upload
Click Upload.
You'll be shown a summary of your upload, including any errors. You'll also be told how many products you are creating and how many you are updating. If you're happy with the upload results, click save.
It's good practice to check that the products uploaded/updated as you intended.
N.B. All fields are case sensitive so you must use the exact category and unit_type names, e.g. 'mL' and 'Dairy' instead of 'ml' or 'dairy'.
In you can view the total minimum and maximum order quantities for the product, from all of your customers. Then you can either raise customer orders, within their acceptable range, to achieve the bulk quantity, or if the maximum order quantity falls short, you can delete all orders for this product.
Under Orders-> you can view and edit customer orders for Bulk Buy products to make the combined order from all customers reach your required threshold.
The process for updating product details is similar to . The first step is to download the Product List Template and fill in the product names and the supplier names. If you have this spreadsheet on hand from a previous upload even better.
Once complete, the .csv can be in the same manner as for new products.
Use these instructions if you want to add or update new products to your .
producer
Y
The name of the producer profile that this product will be assigned to
Four Mile Farm
sku
N
The SKU code for this product
AD001265
name
Y
The name of the product
Yoghurt
display_name
N
You can use this field to give unique names to different variants. If you're not creating a variant, leave this field blank.
Raspberry Yoghurt
category
Y
The product category of the item. Categories are listed on the Product Import page
Dairy
description
N
An optional description of the product
This Yoghurt is made from local raspberries
units
Y
The weight, volume or quantity value
500
unit_type
Maybe
The unit the product is sold in (g, kg, T, mL, L). If sold as an item, (e.g. bunch) leave this blank
g
variant_unit_name
Maybe
If the product is sold as an item (e.g loaf, bunch, pumpkin) write the item type here
Bunch
price
Y
The price of the product. If the item carries tax, this must be the tax inclusive price.
3.70
on_hand (stock count)
Maybe
If you have limited stock for the product, type the stock level here. If you have unlimited stock available, leave this blank
40
available_on
N
Leave this blank
on_demand (unlimited stock)
Y
If you have unlimited stock available for this product, type 1. If you enter a number in on_hand and 1 in unlimited, the product will be marked as unlimited.
1
shipping_category
Y
The shipping category of the product. Categories are listed on the Product Import page
tax_category
N
The tax category of the product. Categories are listed on the Product Import page
Full Rate
Raspberries
3.60
200
g
Raspberries
4.80
300
g
Apples
Golden Delicious
3.60
500
g
Apples
Pink Lady
4.80
500
g
Wholemeal rolls
0.40
2
rolls
Wholemeal rolls
1.00
5
rolls
producer
name
category
price
units
unit_type
variant_unit_name
Sue's Salads
Salad Bag
Vegetables
3.50
500
g
Henry Orchards
Fruit Juice
Drinks
3.50
300
ml
Fernwell Produce
Potatoes
Vegetables
9.50
5
kg
Tom's Bakery
Wholemeal Bread
Baked goods
3.00
1
loaf
Required fields (you can't update)
Fields you can update
Fields that won't update and aren't required
*producer
sku
^variant_unit_name
*name
price
^tax_category
^category
in_stock
^shipping_category
*units
unlimited
^description
^unit_type (if applicable)
^variant_unit_name (if applicable)
*display_name
Column Title
Required?
Description
Example
producer
Y
This is the name of the producer profile that this inventory item will be assigned to
Four Mile Farm
distributor
Y
This is the name of the hub profile the inventory item will be assigned to
Demo Hub
name
Y
This is the name of the product
Yoghurt
display name
N
This field applies if you are creating variants (see instructions below). If you're not creating a variant leave this field blank.
Rasberry Yoghurt
variant_unit_name
Y
If the product is sold as an item (e.g loaf, bunch, pumpkin) write the item type here
Bunch
units
Y
The weight, volume or quantity value
500
unit_type
Y
What unit is it sold in (g, kg, T, mL, L)? If sold as an item (e.g. bunch) leave blank
g
price
Y
The price of the product. If the item carries tax, this must be the tax inclusive price.
3.70
On_Hand (in_stock)
Y
Please check the rules for unlimited below
leave blank as unlimited is set to 1
On_demand (unlimited)
Y
If blank - Read as "Use producer stock settings", so "in_stock" should be blank. If you set it to "1" - Read as unlimited of "Yes", so "in_stock" should be blank. If you set it to "0" - Read as unlimited of "No", so "in_stock" is required.
1
sku
N
The SKU code for this product
AD001265