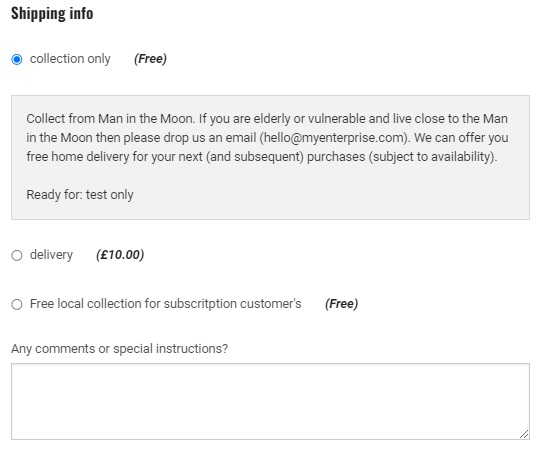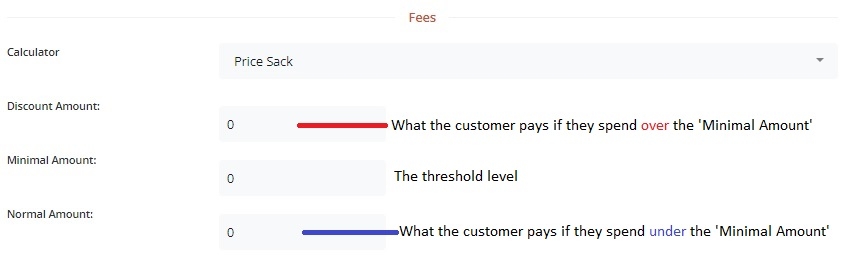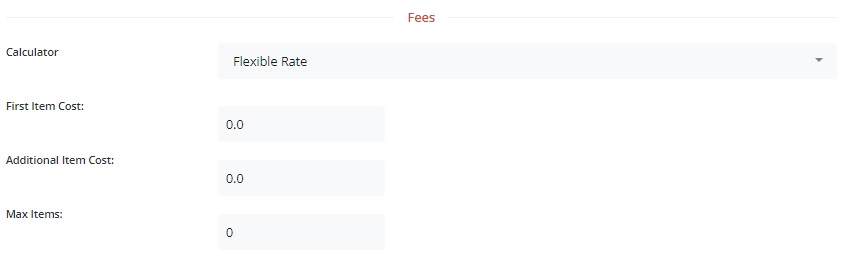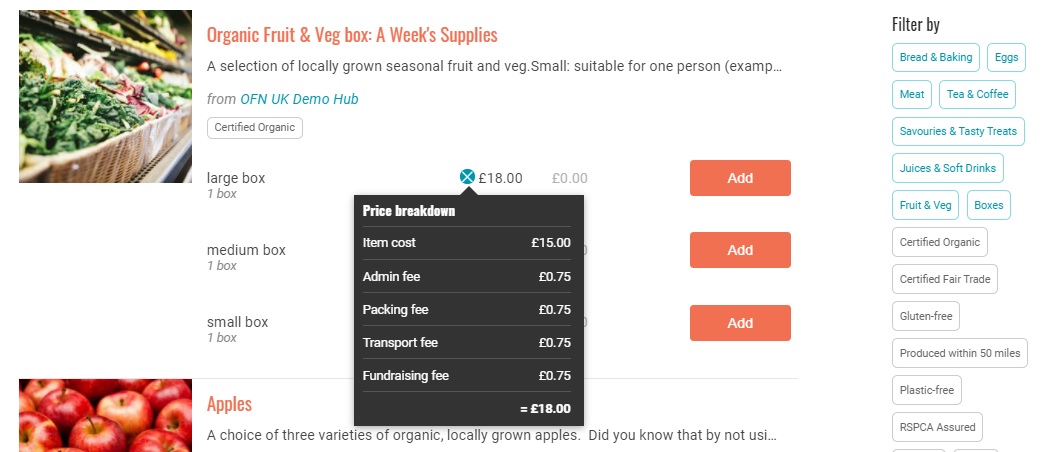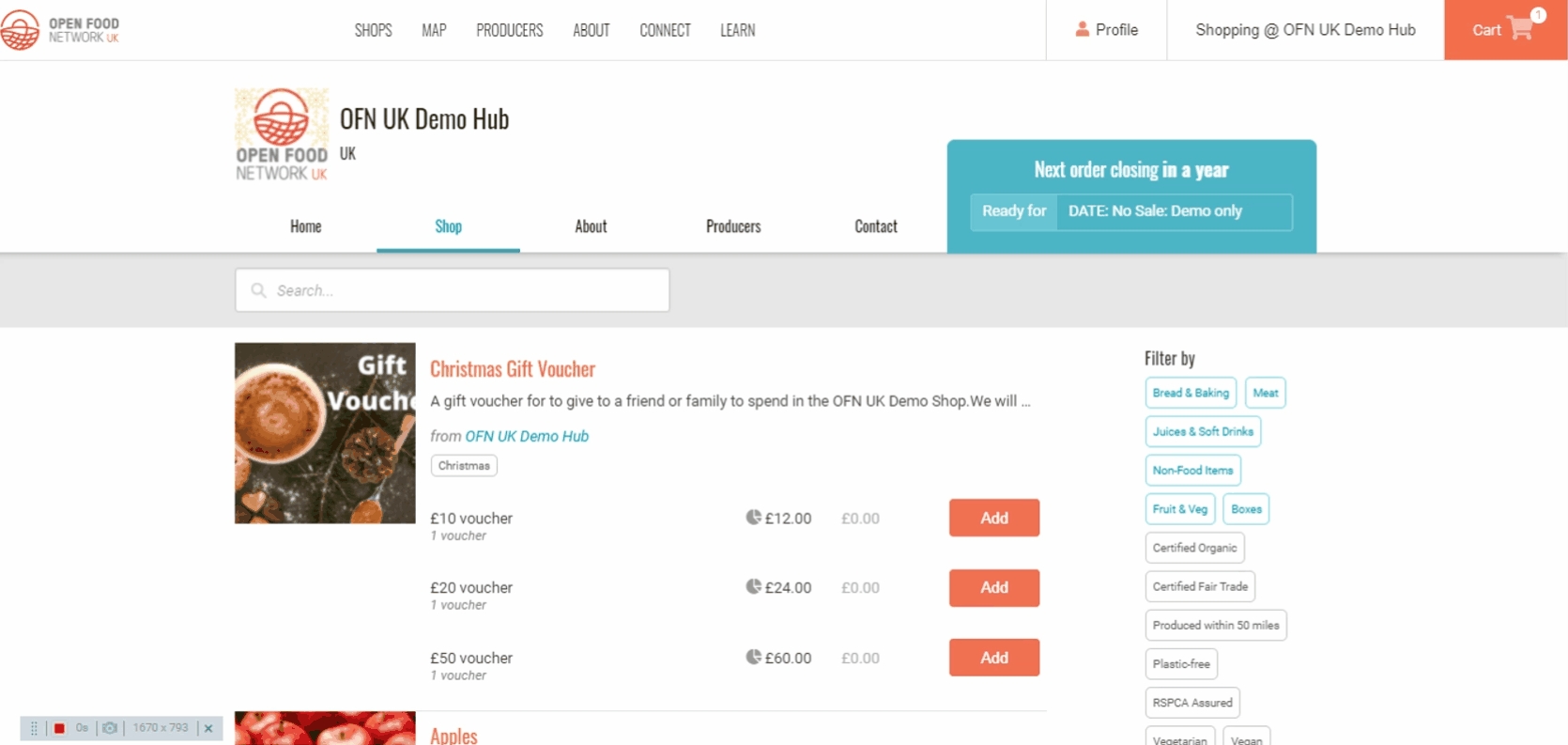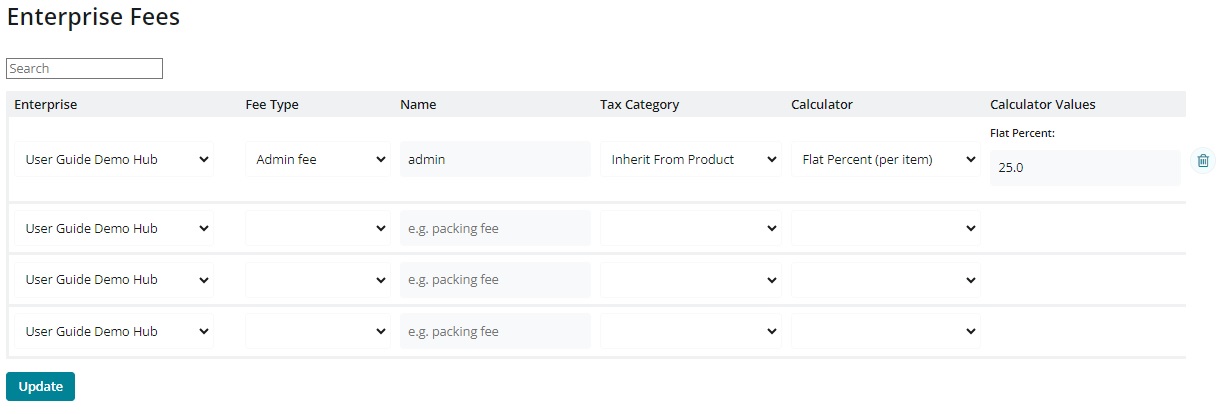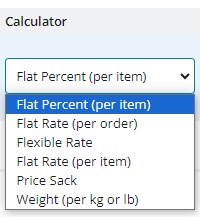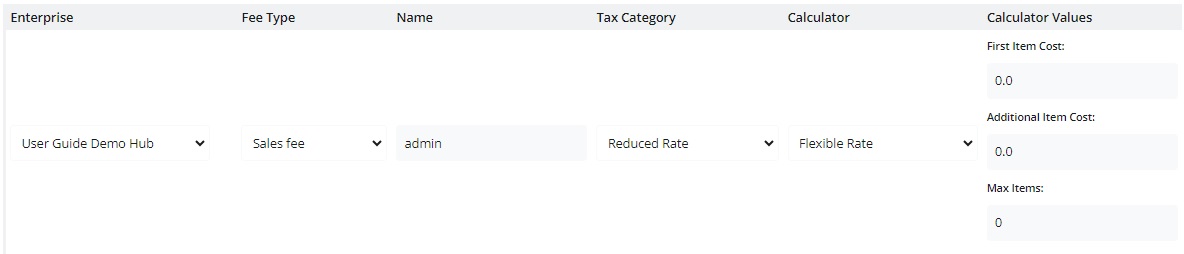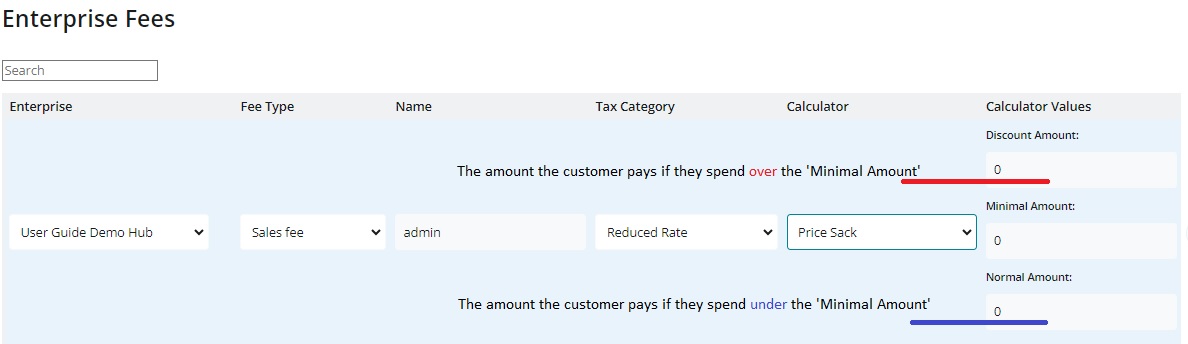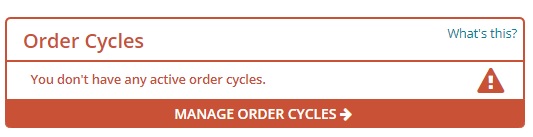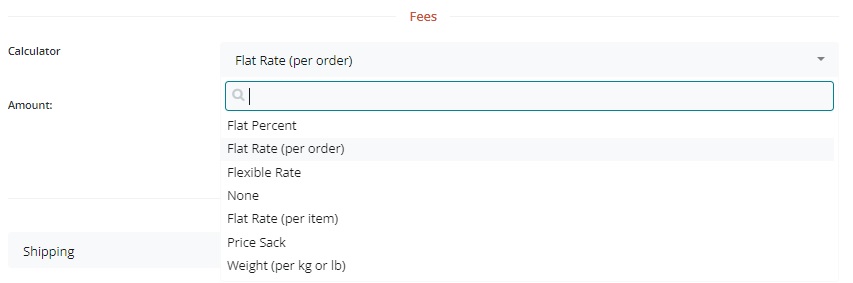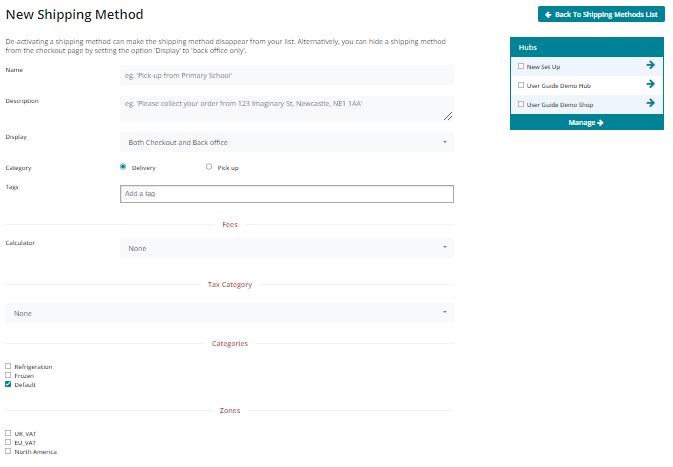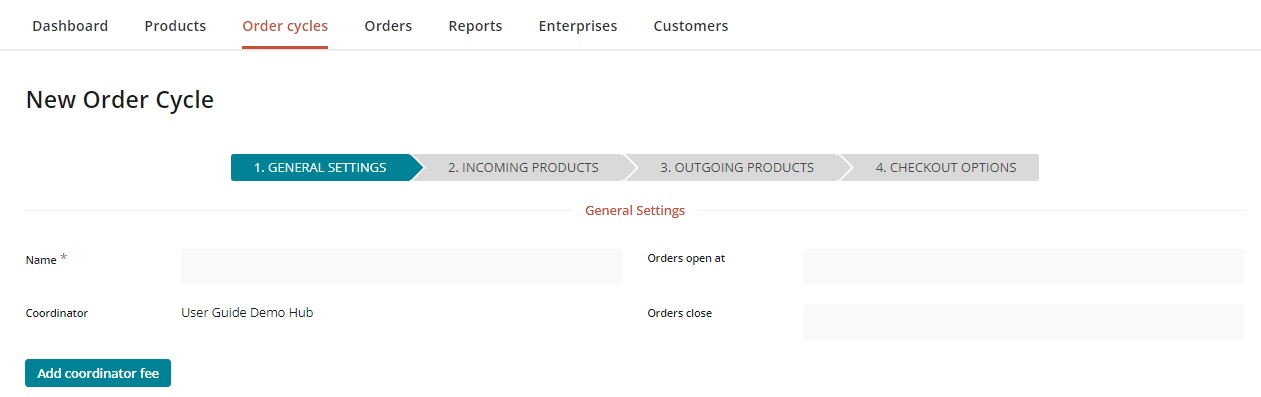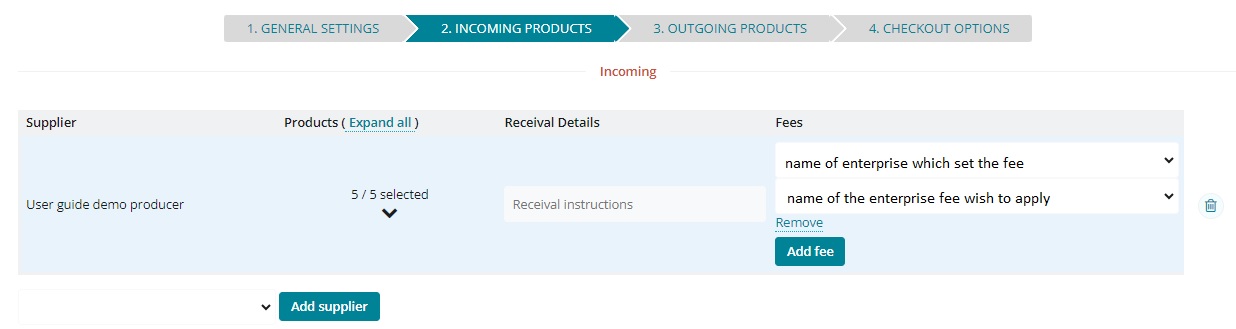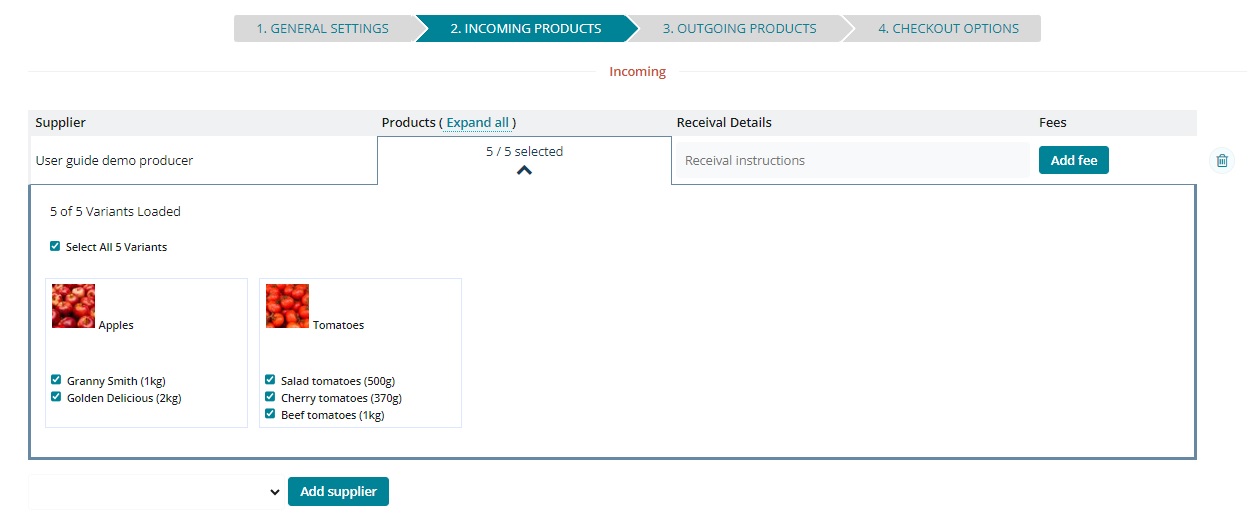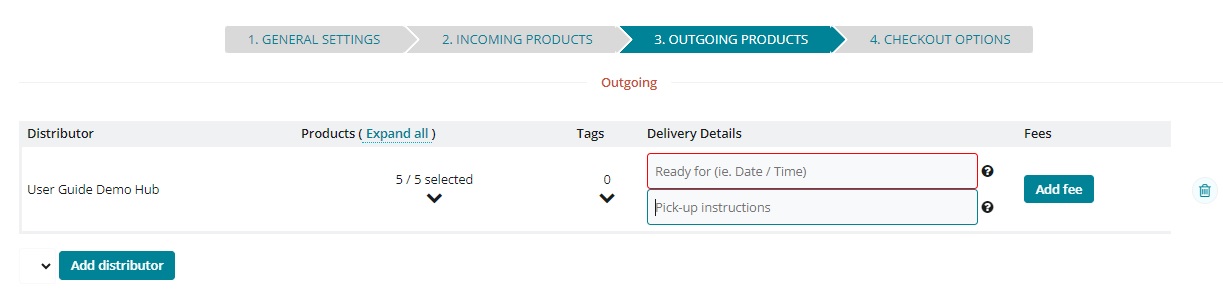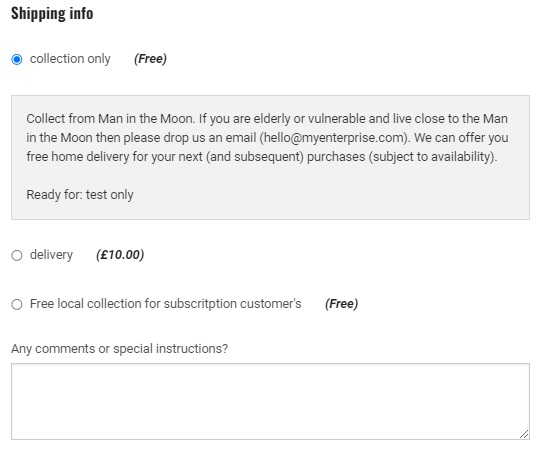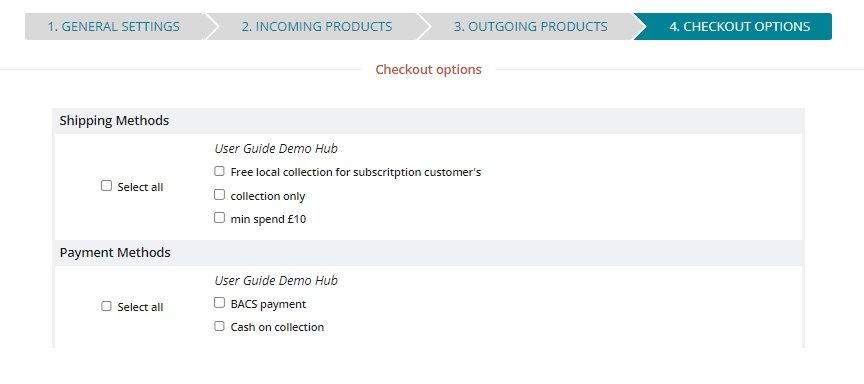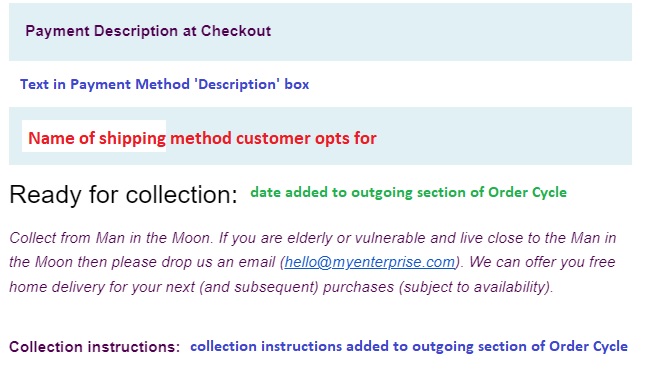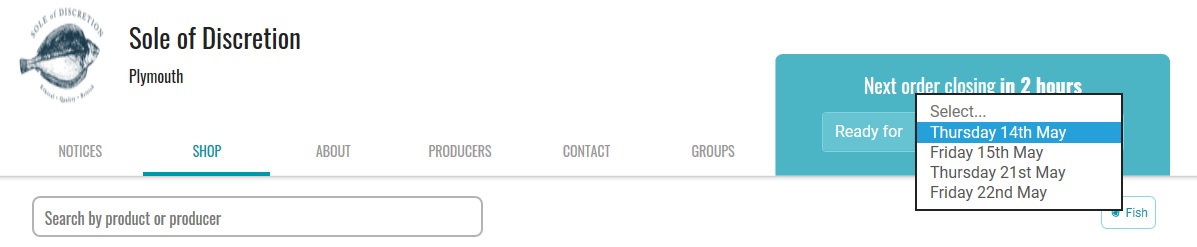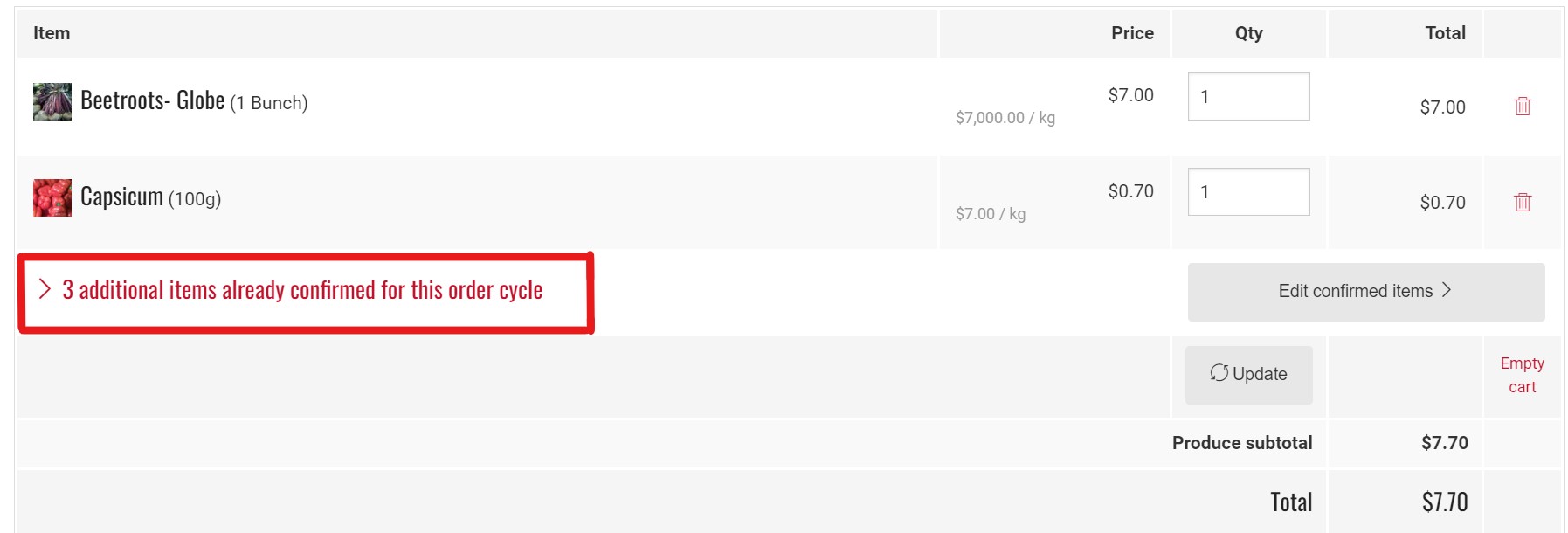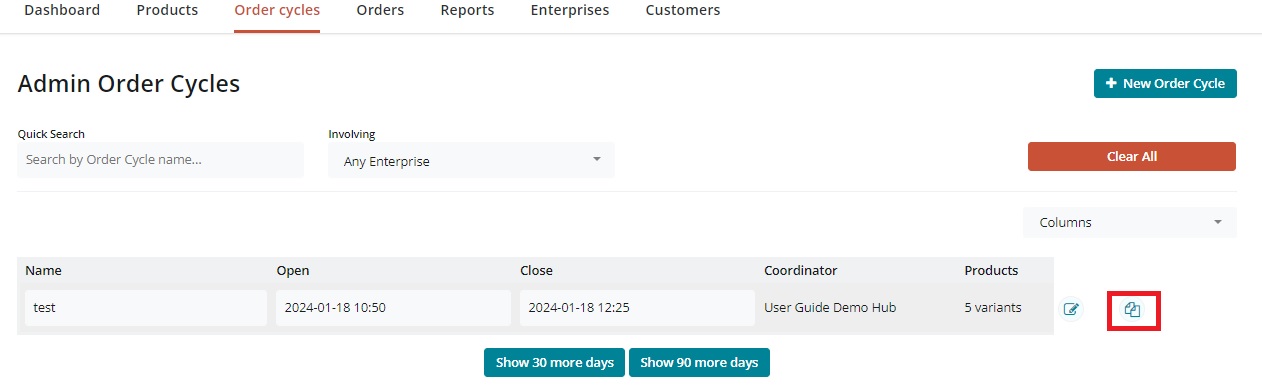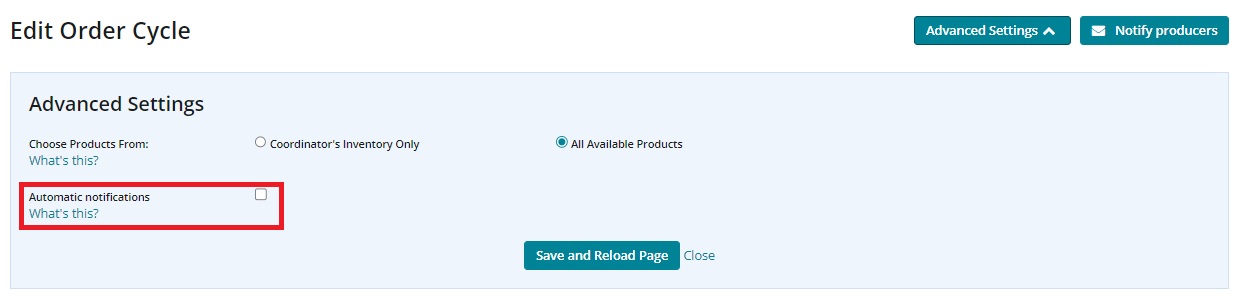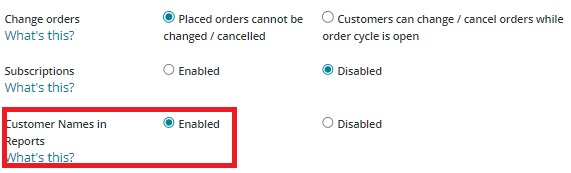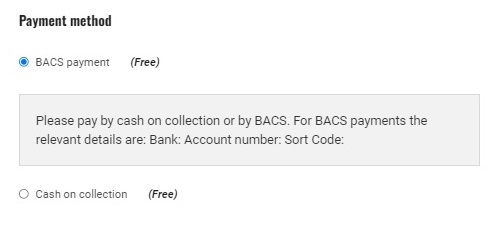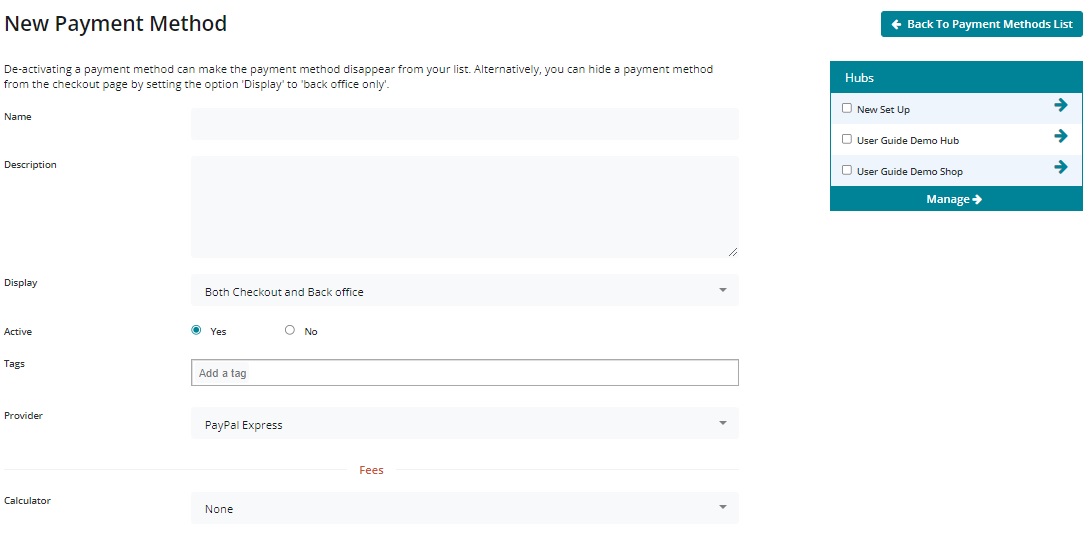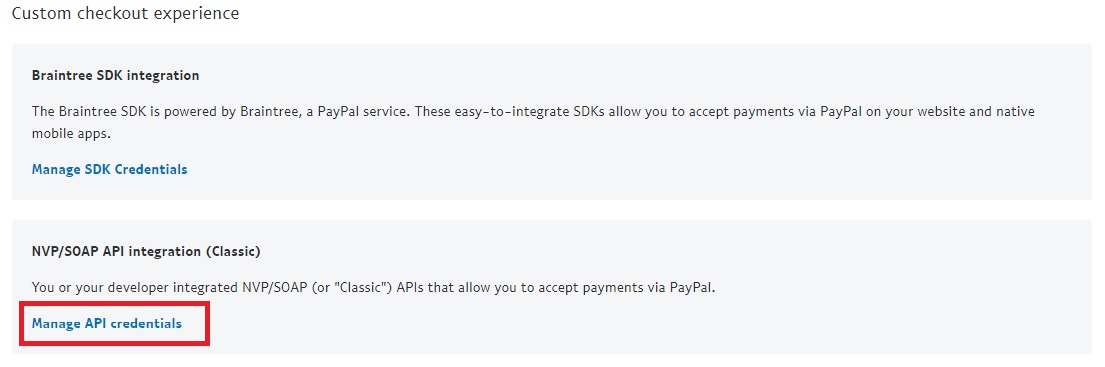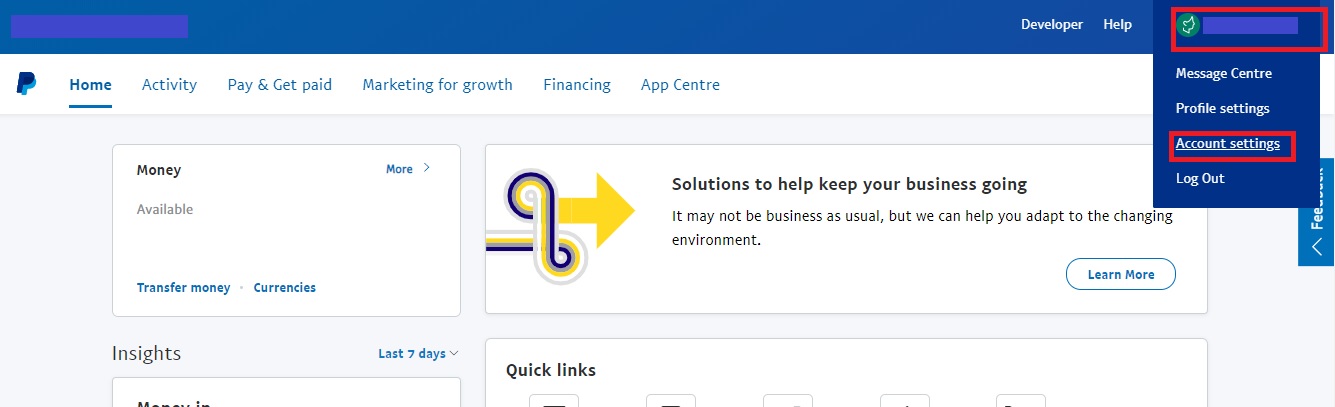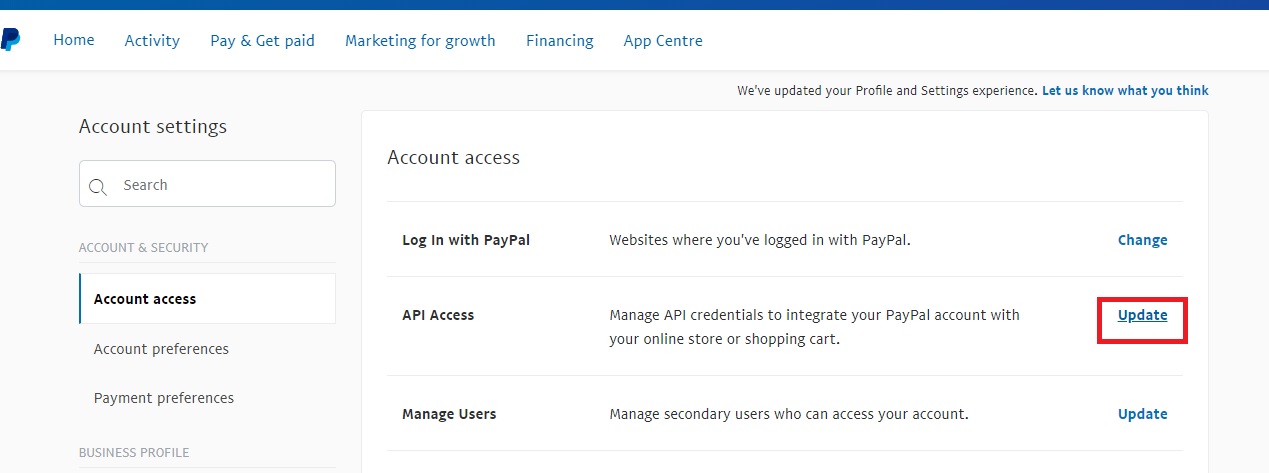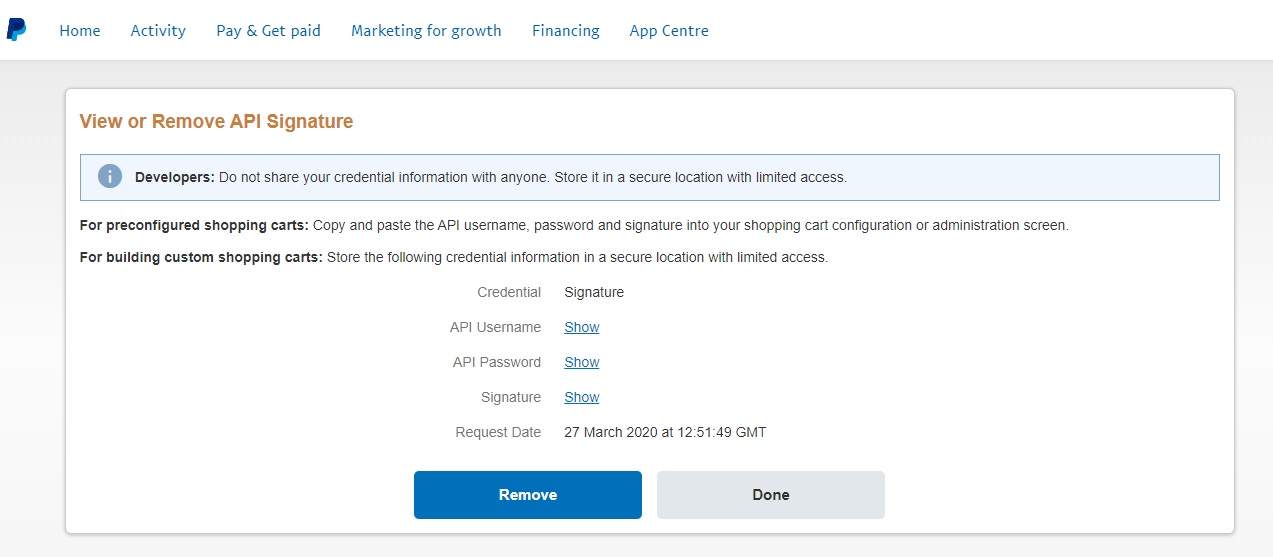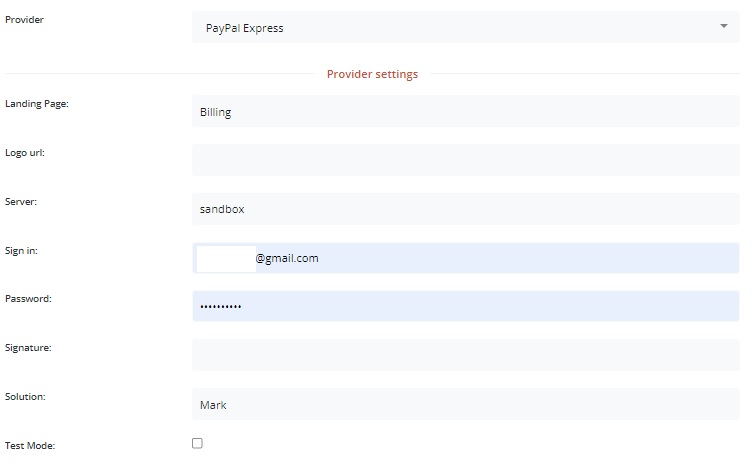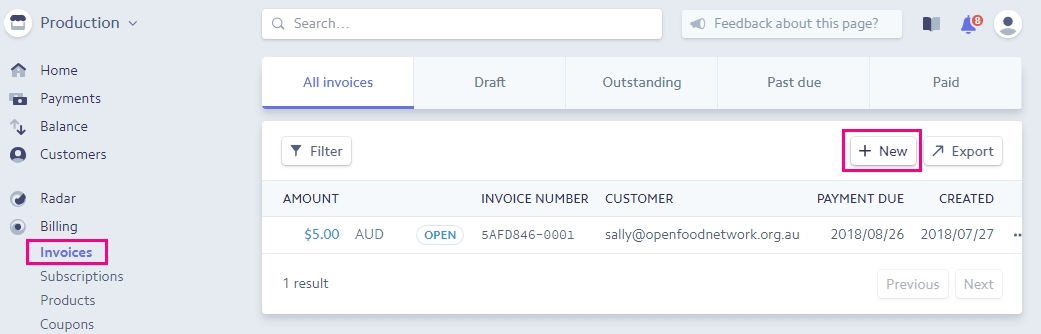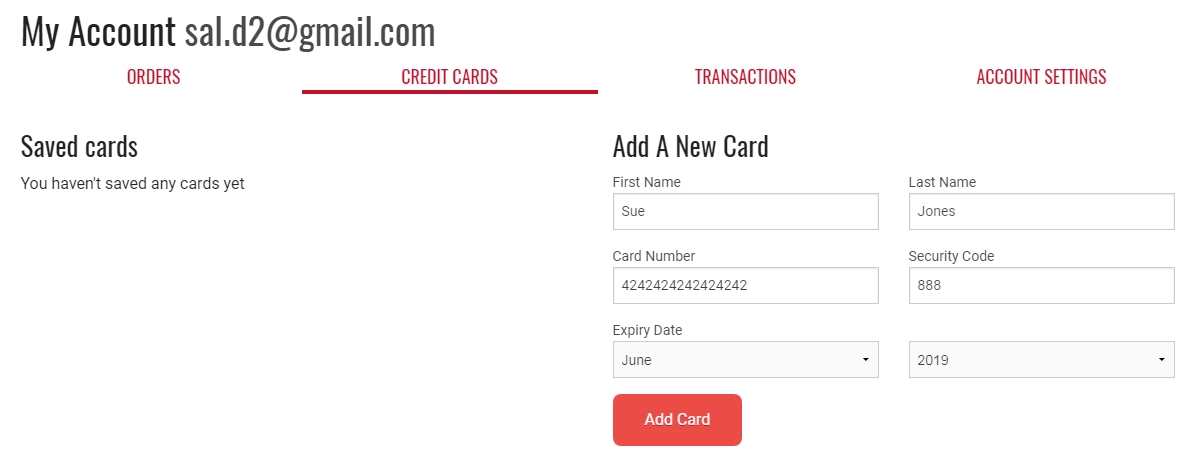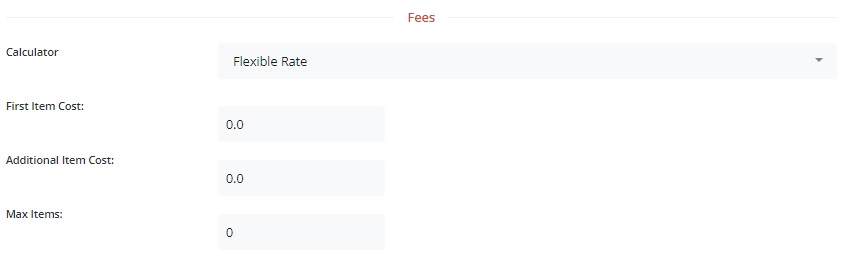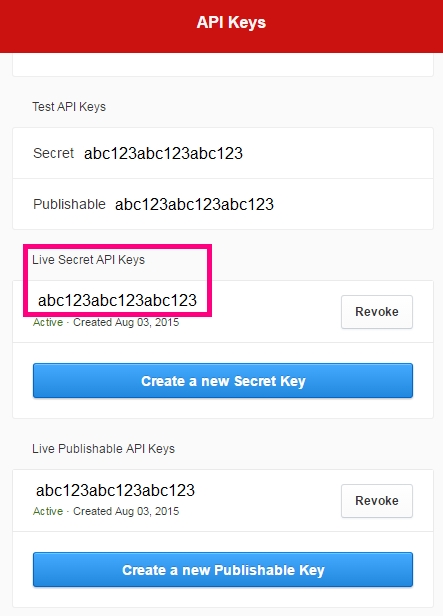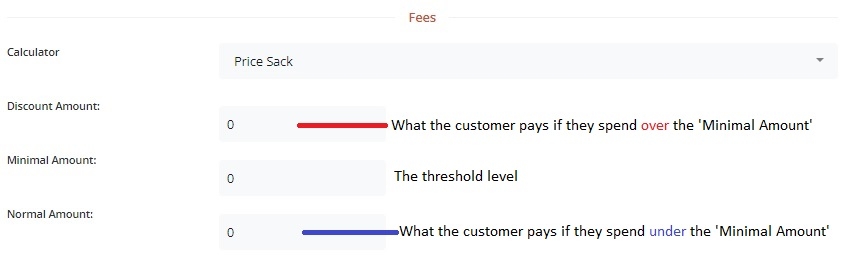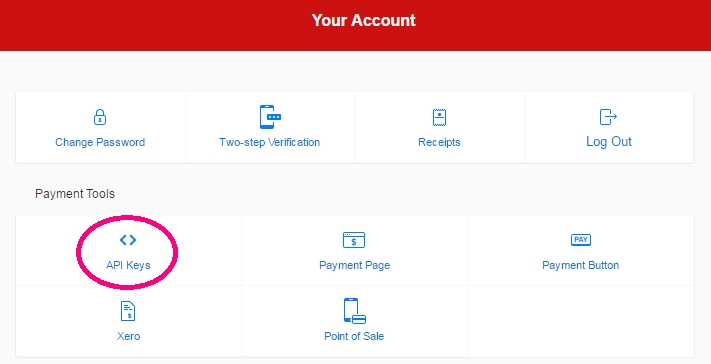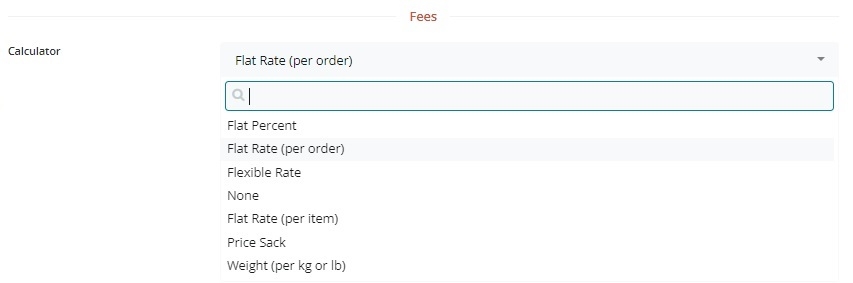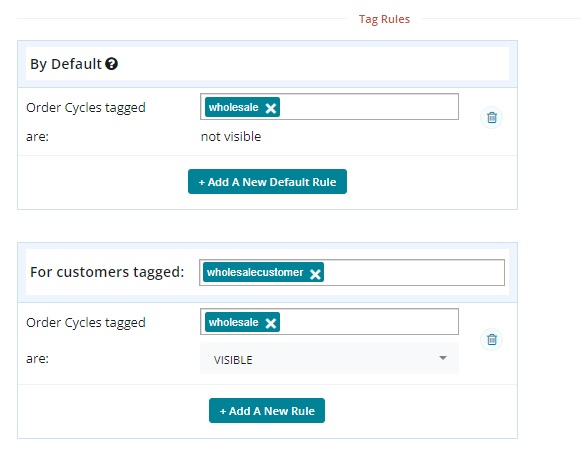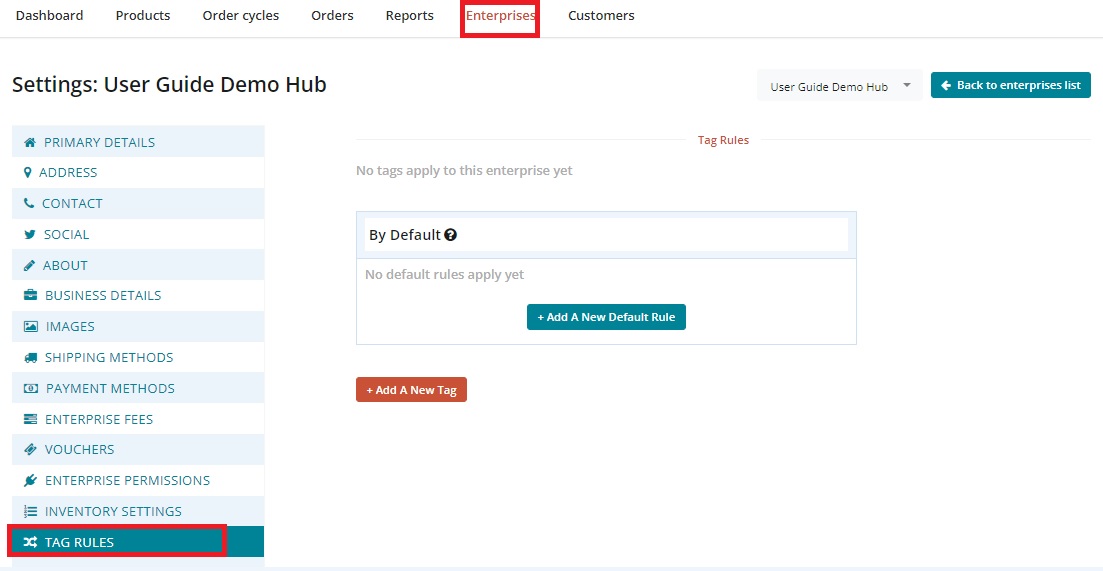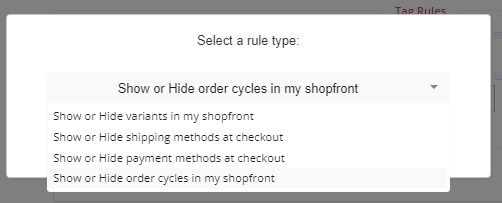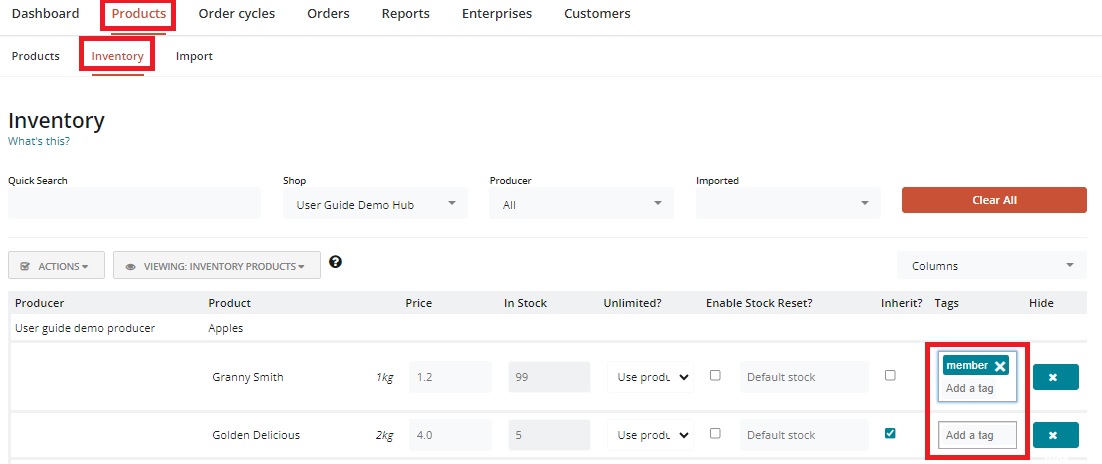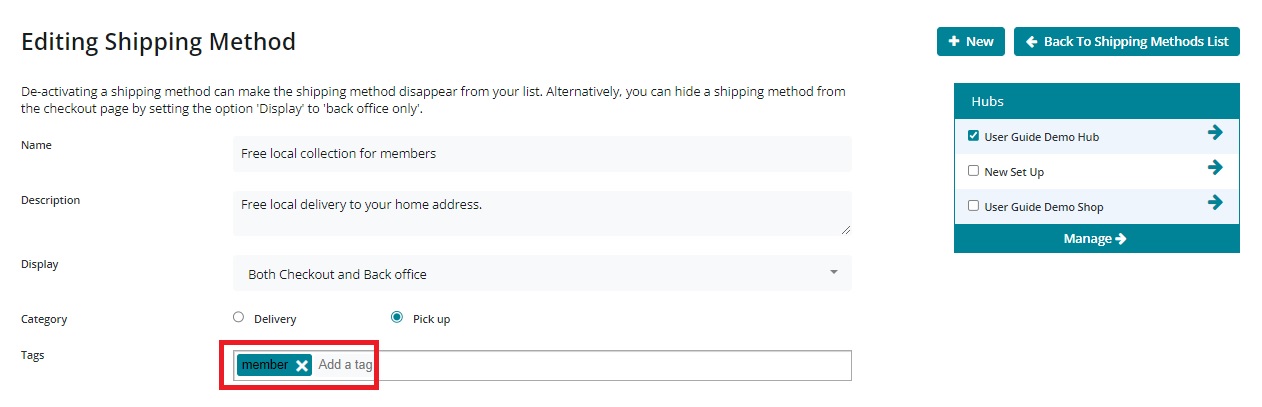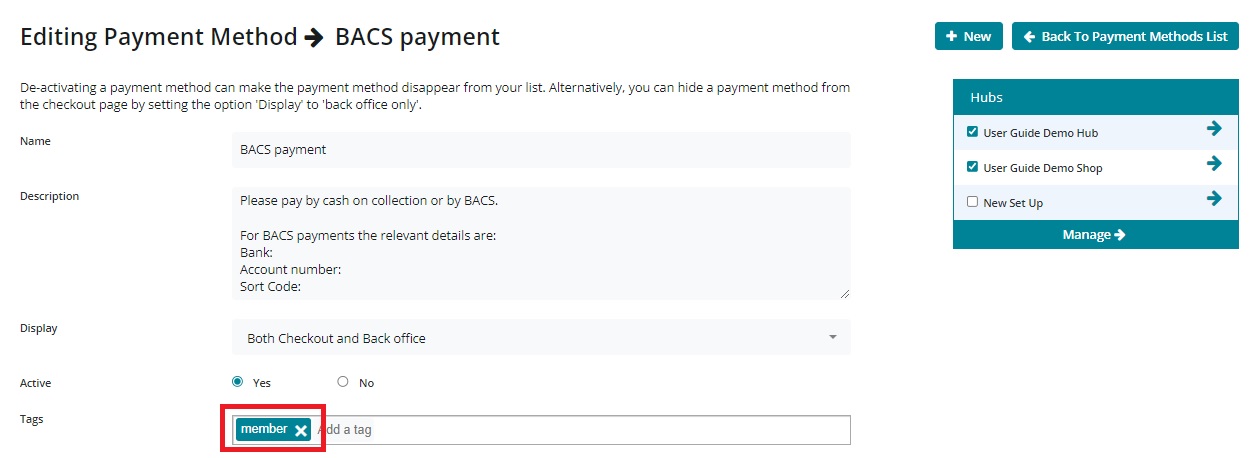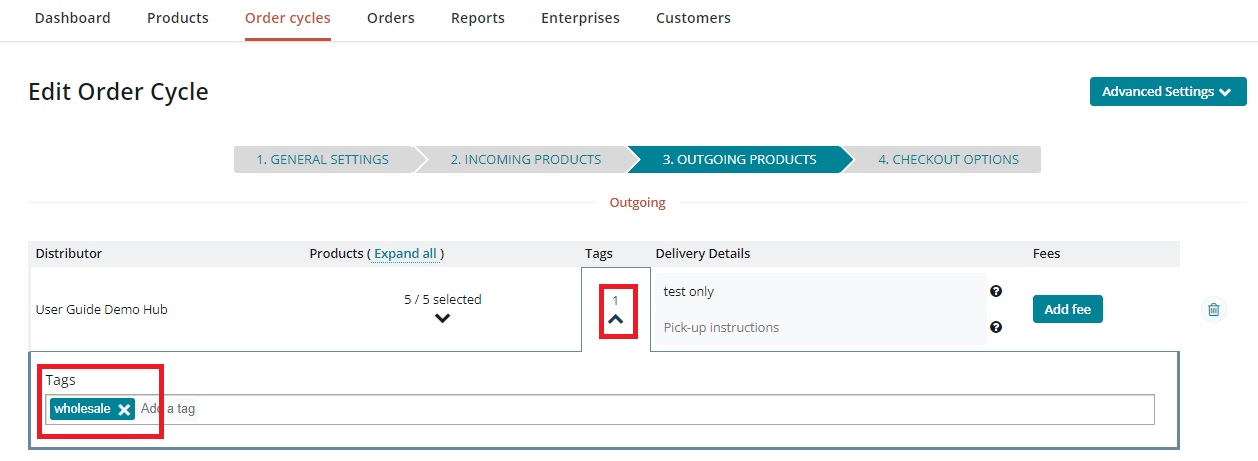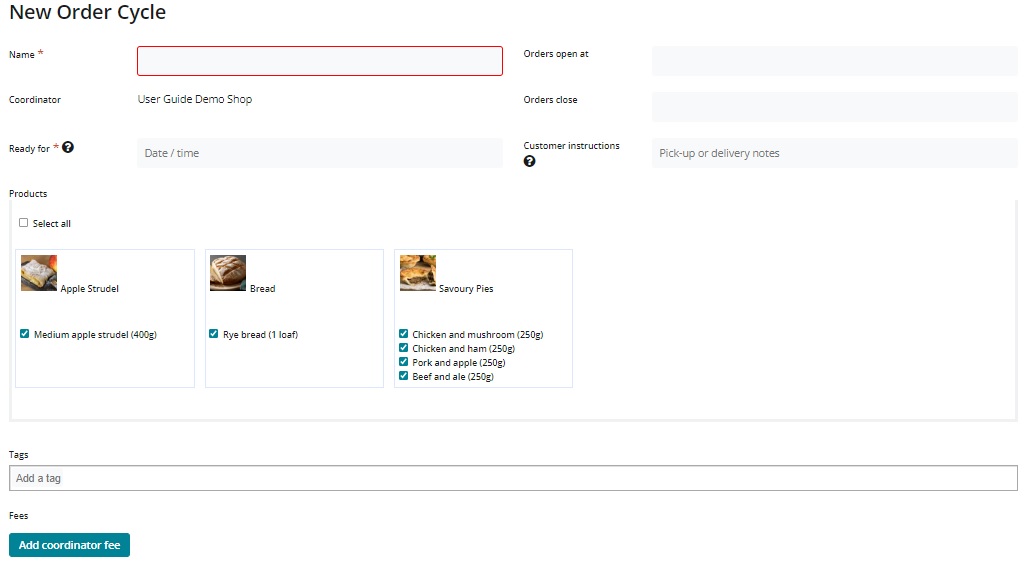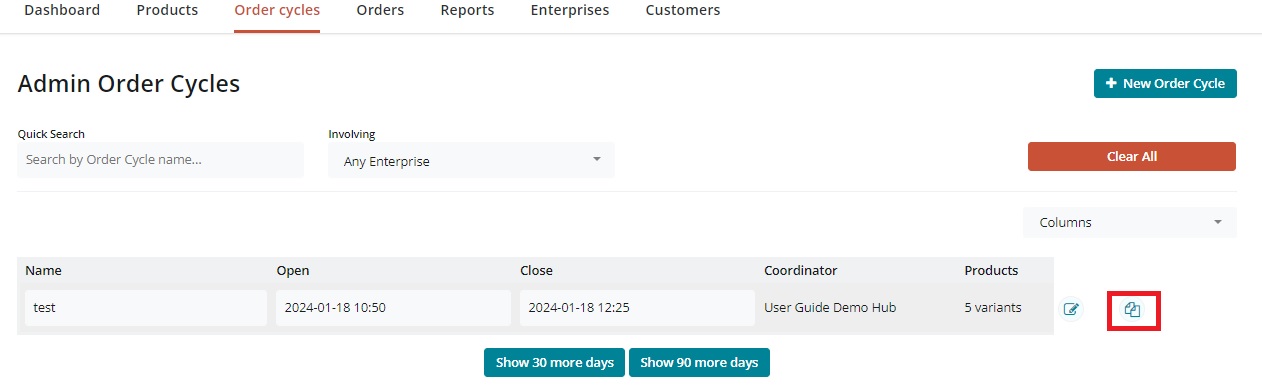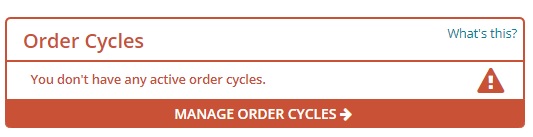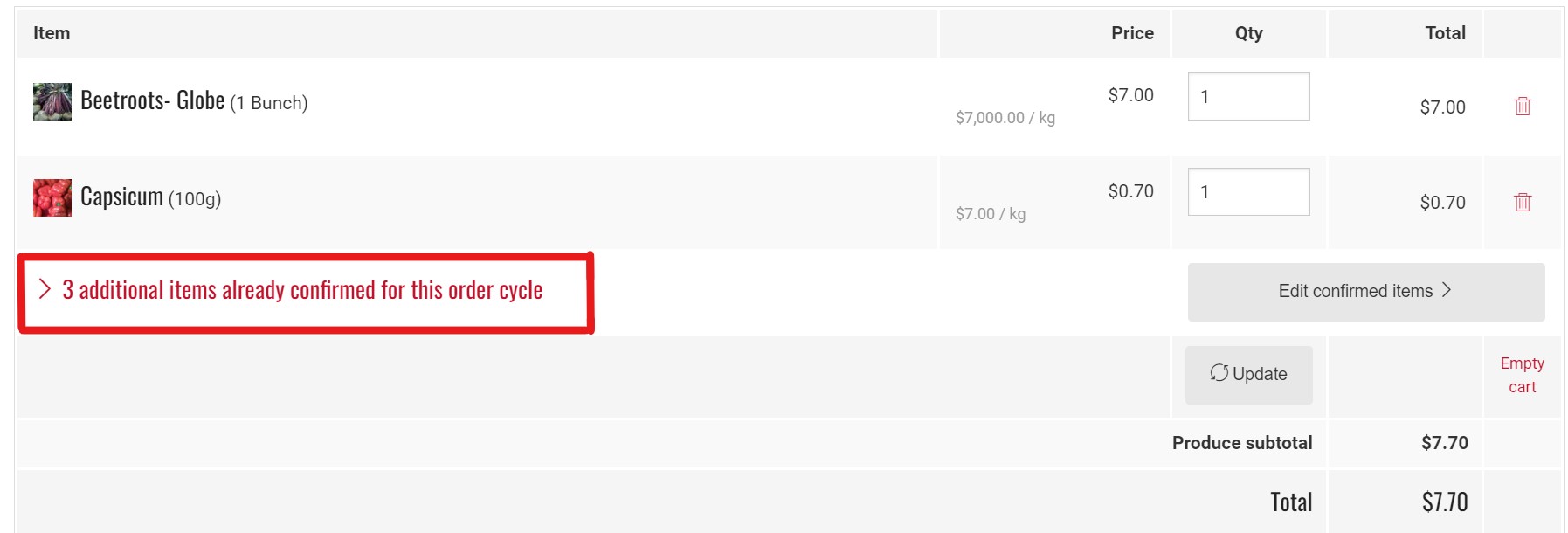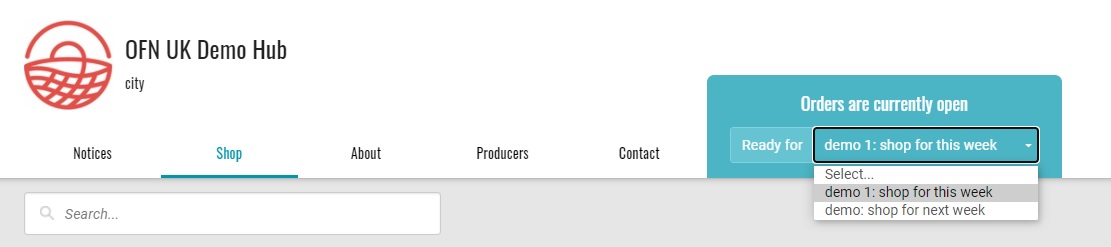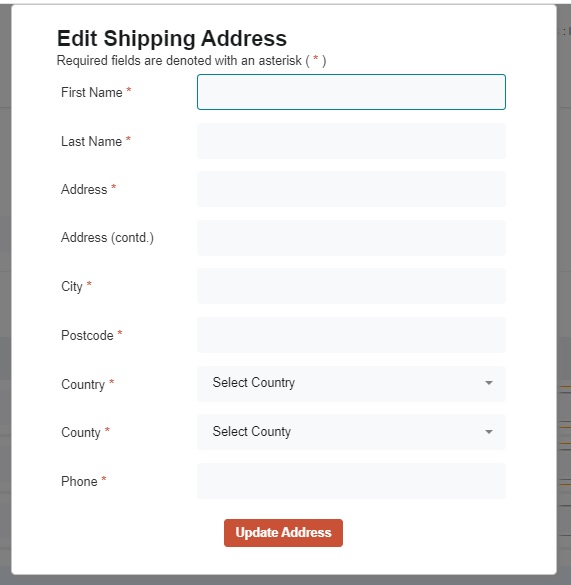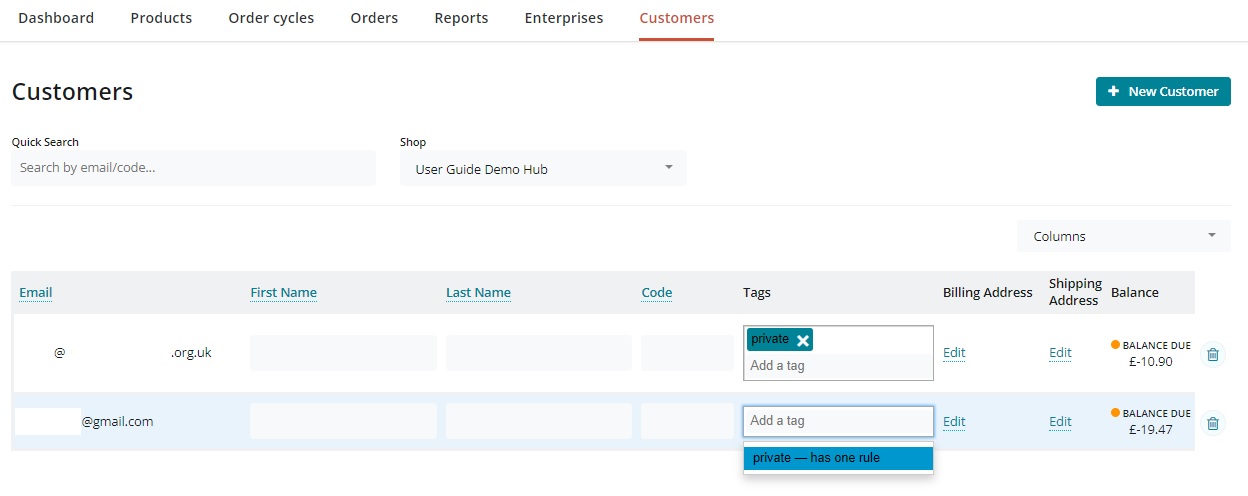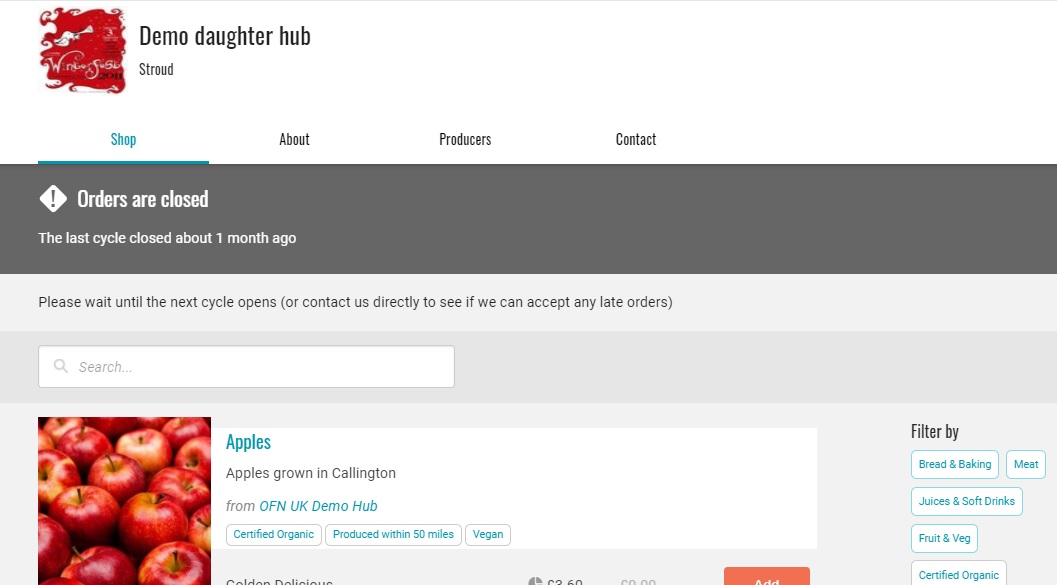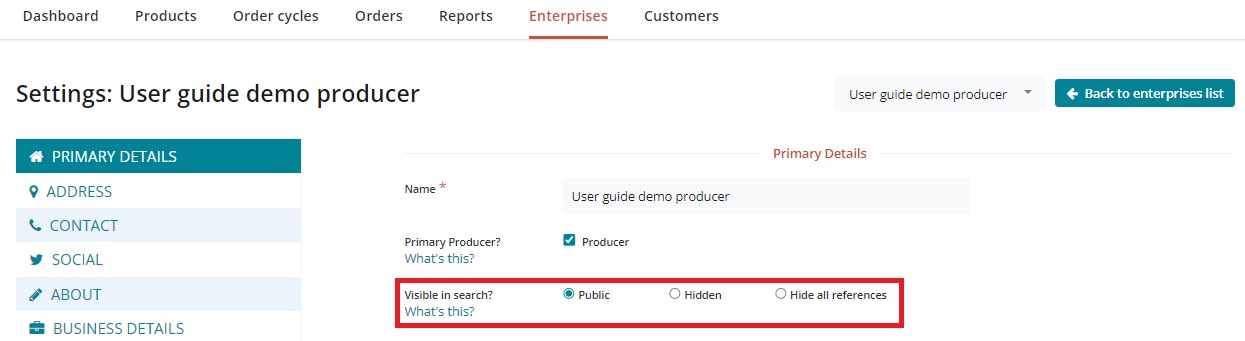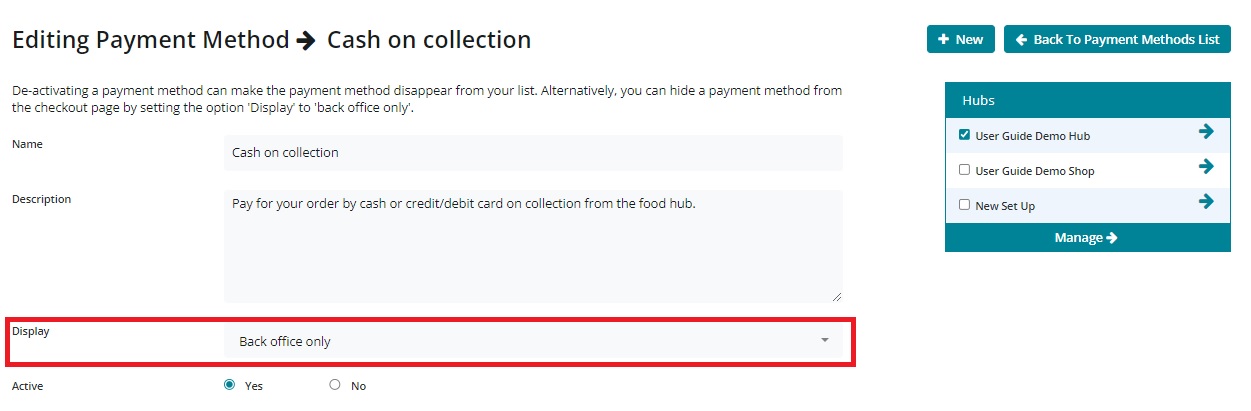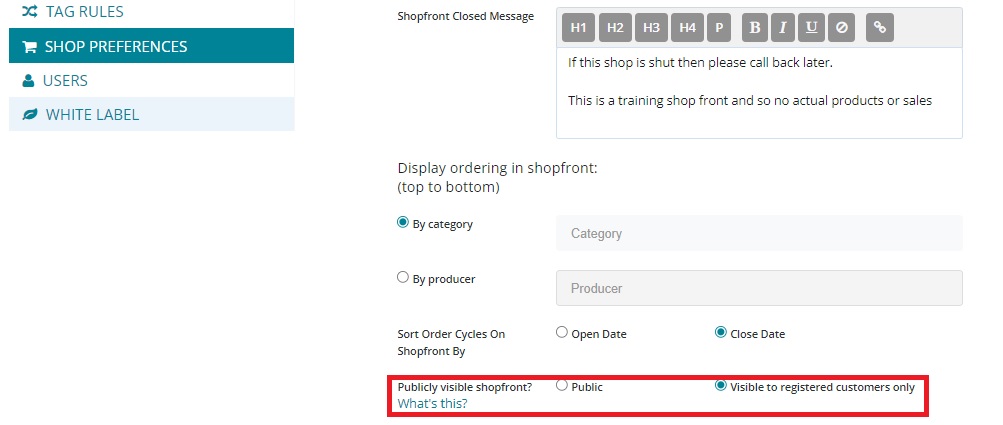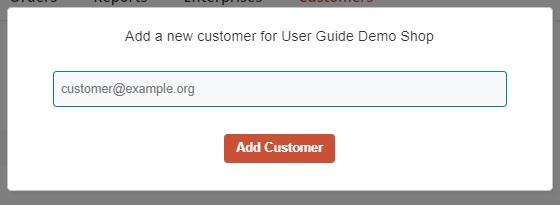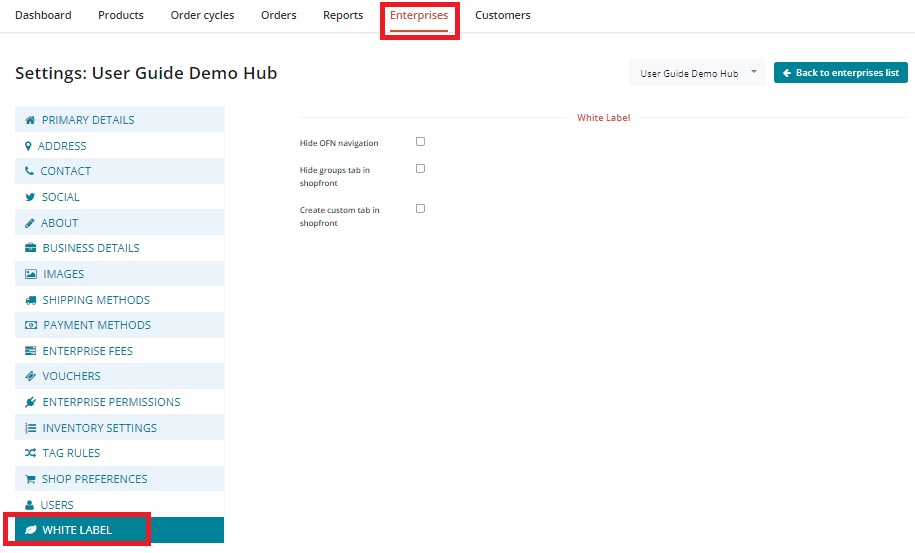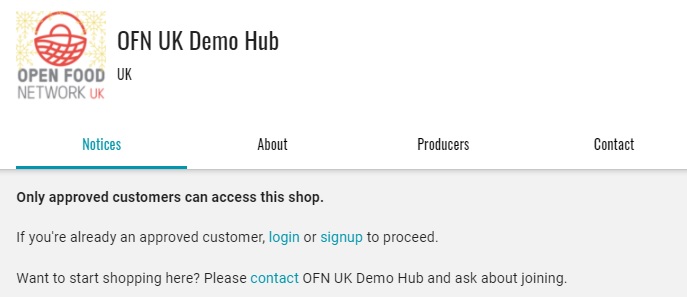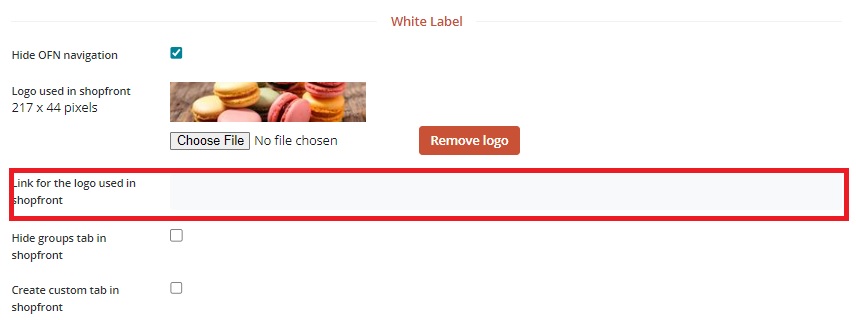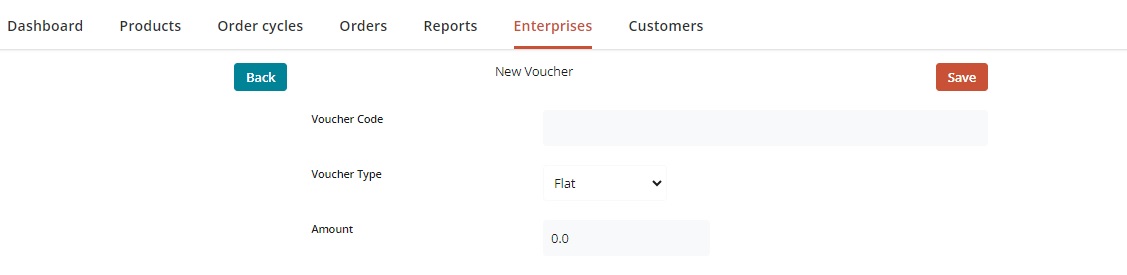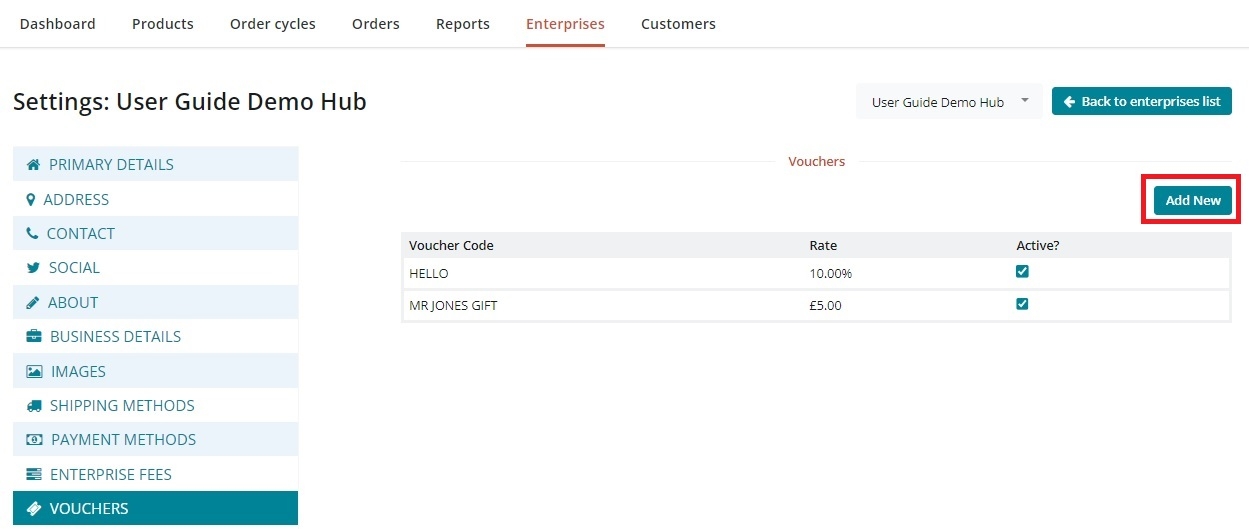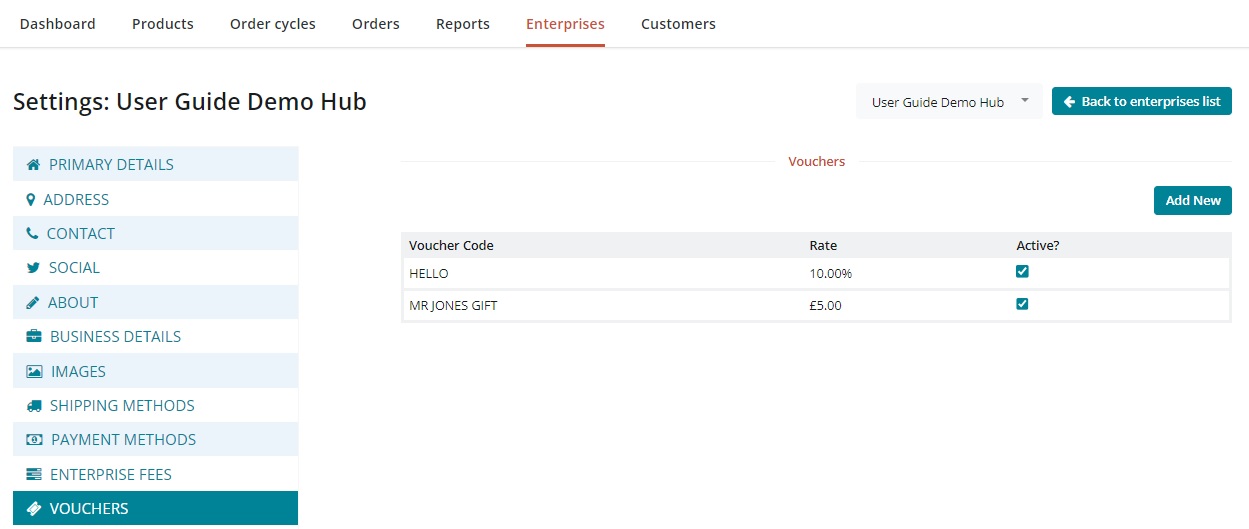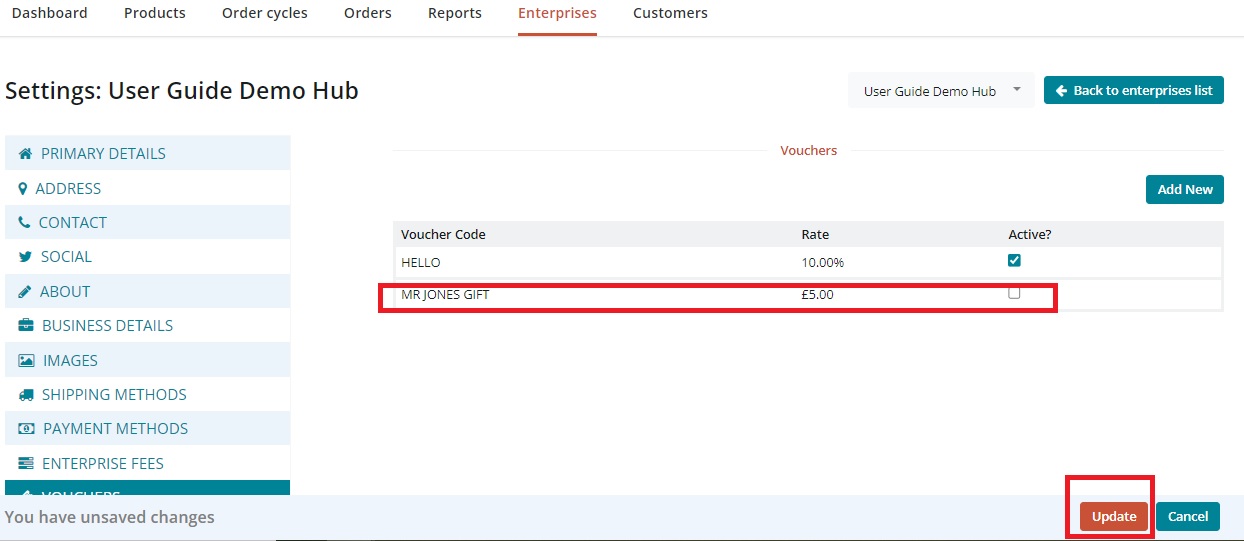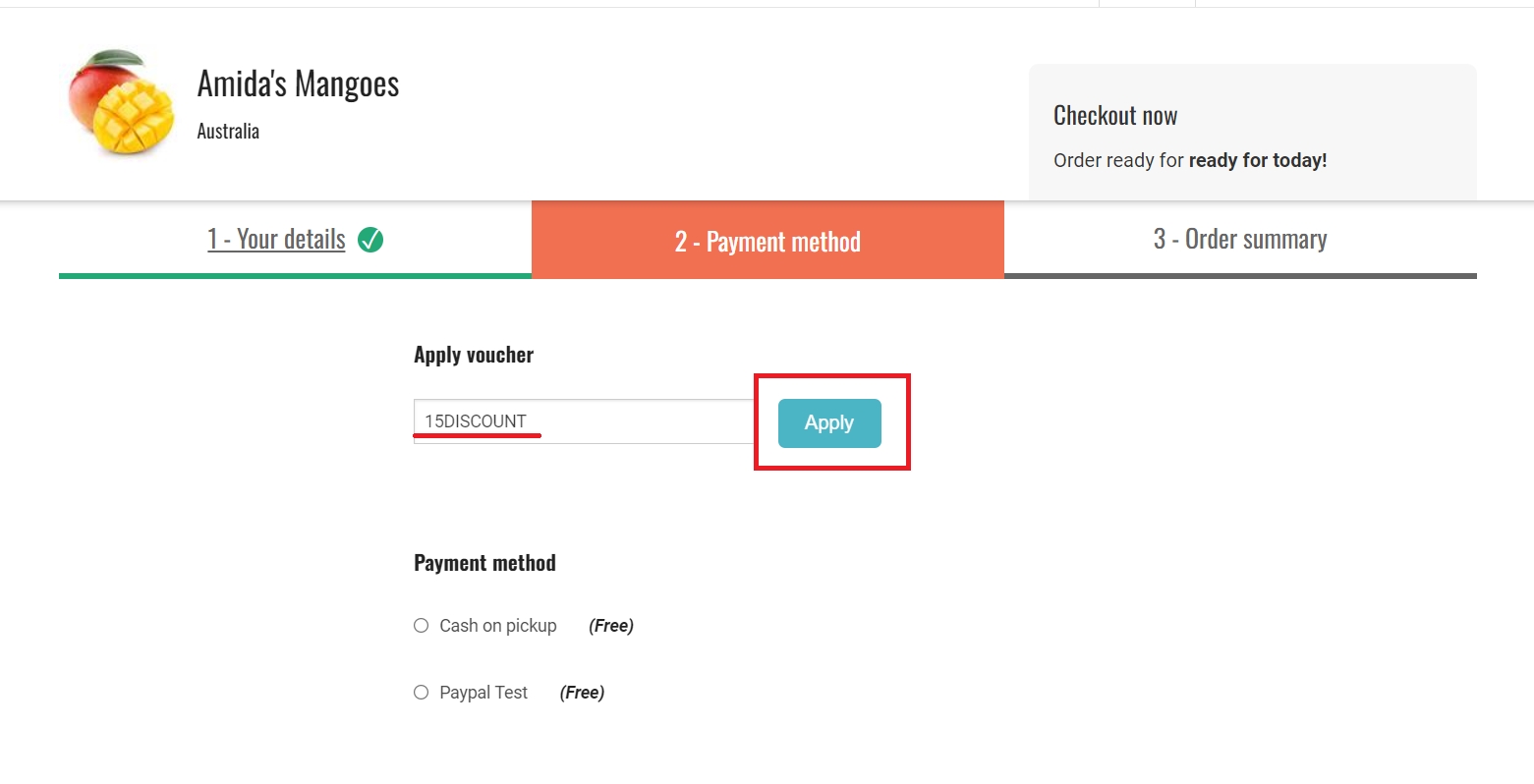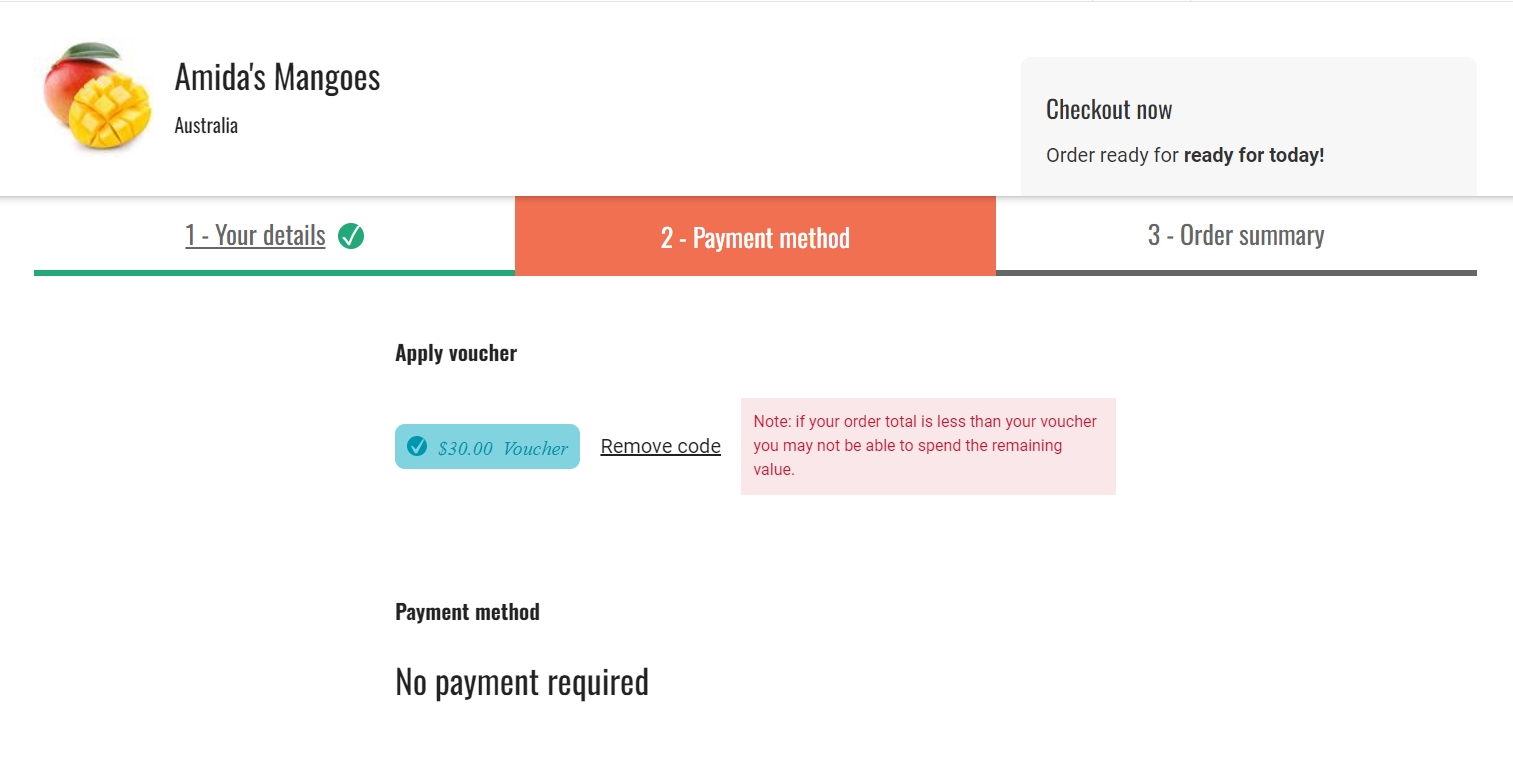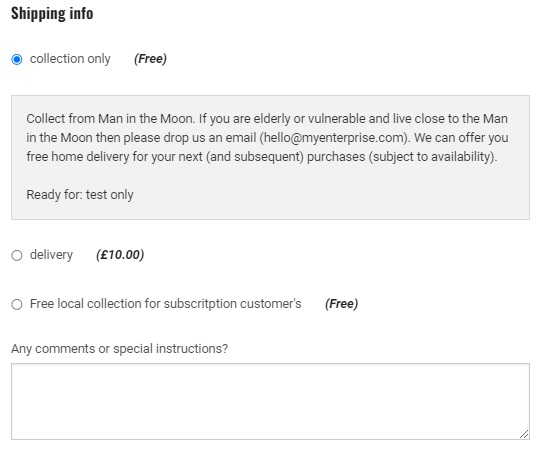
Loading...
Loading...
Loading...
Loading...
Loading...
Loading...
Loading...
Loading...
Loading...
Loading...
Loading...
Loading...
Loading...
Loading...
Loading...
Loading...
Online stores can be opened and closed by creating 'order cycles' on the Open Food Network platform.
The OFN web address for your shop will only display your list of products for purchase when an order cycle is open.
The format of setting up an order cycle for a 'hub' (multi producer shop) differs slightly from that for a 'shop' (single producer shop).
It's possible to offer multiple order cycles simultaneously, for example to allow a purchase for delivery in 1, 2 or 3 weeks.
You must create at least one shipping method before you can open your shop.
Go to the Shipping Methods page by clicking on Enterprises in the main horizontal menu, and then click Settings next to your enterprise. The Shipping Methods page is found in the menu on the left hand side.
Click Create new shipping method + . You will be directed to a page like this:
Check the box next to your enterprise on the right hand side of the page under 'Hubs'. This indicates that the shipping method you are about to create will apply to that enterprise. You can select multiple enterprises, if desired.
Name: Choose a name for the method. This name will be displayed to the customer during their purchase process and on order confirmation emails. Example:
Description: Add additional details, such as the precise address of the collection point. These details will be visible to customers in grey next to the name (see screenshot above) and in their order confirmation email.
Display: Opt for either 'Back Office Only' or 'Both Checkout and Back Office'
If you want to inactivate a shipping method for a while but might want to offer it again in the future (perhaps a summer only collection point that you don't want to be available to customers in the winter) then change it to 'Back Office Only'.
Category: Is this method a delivery or pick-up?
Tags: enter labels here if you wish to differentiate between customers. Tags could be useful if you want to offer free shipping to a sub set of customers or only offer delivery to those who have a registered address which is close by. Read more here.
Calculator: Select the way that shipping fees will be added to this shipping method. Note that a shipping fee may be zero. See below for more details.
Tax Category: This enables you to set the tax associated with your shipping method/collection fee independently to that assigned to tax-eligible products owned by your enterprise. The options are: none, full rate, zero rated, reduced rate or shipping.
Categories: Transport conditions (refrigeration, frozen, default) associated with this shipping method.
Under 'Categories' tick all boxes which apply to your food enterprise ie. if you sell products listed with a shipping category of 'frozen' then in order for the customer to be able to successfully checkout their shopping, the 'frozen' category will need to be checked in their desired shipping method.
Zones: Select the appropriate zone (this is to enable correct tax calculations).
By clicking Create, the shipping method will be created, and you will then be provided with new fields, to add details of the shipping method charges. The fields presented will depend upon which shipping fee calculator you have selected.
If you change the calculator type for a shipping method, you must save first before you can edit the calculator settings.
Flat Percent – This fee is charged as a percentage of the total amount spent in the order.
All percentage fees are calculated on a percentage of product costs only.
If your business adds a flat percent Enterprise Fee to all products then in order to make the 'Flat Percent' Amount your desired percentage of a customer's basket is
eg. for a business with an enterprise fee of 20% who would like to charge a fee of 5% of a customer's total basket for shipping, the amount to enter in the flat percent of this shipping method is:
Weight (per kg) – this fee is applied to products on a per kg basis. The fee will only be applied to products which are priced at a per kg rate, not products listed as items (e.g. A product listed as ‘1 bunch of parsley’ will not contribute to the overall fee a customer is charged for shipping)
Flat Rate (per order) – This fee is applied as standard fee to all orders, regardless of the size of the order.
Flat Rate (per item) – This fee is a constant fee, applied to products listed as ‘items’. (It is not applied to products sold by weight or volume. Hence there will be no associated shipping cost charged to a customer who, for example, buys rice by kg).
Flexible Rate – This fee calculator is especially useful if you'd like to encourage customers to place large orders: the cost of shipping can be reduced or zero when the threshold number of items has been reached.
‘First Item Cost’: The fee charged for the first item in the order.
‘Additional Item Cost’: The fee charged for items beyond the first item.
‘Max Items’: The maximum number of items on which the fee will be applied. Items purchased beyond this amount will be not be charged the fee.
For example: If the shipping fee for the 'First item cost' is £2, 'Additional Item Cost' = £1 and 'Max items' = 3. A customer who purchases 5 items, will be charged £4 shipping (£2 for the first item, £1 for items two and three, and £0 for items four and five).
Price Sack – This is a flexible shipping fee method charged by total monetary sale, rather than number of items purchased (Flexible Rate above)
‘Minimum Amount’: Monetary value of the threshold between Normal shipping fee and Discounted shipping fee.
'Normal Amount': Shipping fee applied to sales below the threshold stated in 'Minimum Amount'.
‘Discount Amount’: Shipping fee applied to sales above the threshold stated in 'Minimum Amount'.
The Minimum Amount is the total cost of the products in a customer's basket and does not include any enterprise fees.
For example, if a business adds an Enterprise Fee of 20% to all products and they wish to set the threshold between free delivery (Discount Amount = 0) and, say, £5 delivery (= Normal Amount) to be a basket of £30 then the Minimum amount is
To open your online shop on Open Food Network and start selling, your enterprise must be registered as either a Producer Shop or Producer/Non-Producer Hub. Read more about the different Enterprise profiles here and here.
The next essential steps are to set up Shipping and Payment Methods for your enterprise. At this stage we also suggest creating Enterprise Fees (a mark up added to the price each product charged by the supplying producer to cover admin and distribution costs).
Opening and closing times of shop fronts on OFN, as well as the option to sub-select products for different dates and times of collection, are controlled by Order Cycles.
Shop fronts on OFN are highly flexible. Read more if you are interested in:
Would like only registered members to be able to place orders (Private Shop)
Would like a 'dummy' display only shop front
When you have opened your shop front with an active Order Cycle, customers can view your products listed, search using the top left hand 'Search Box' and/or filter products by their categories or properties:
To add products to their basket, customers can click on 'Add' and then toggle the quantity of the item in their basket using the '+' and '-' keys.
Customers can view the items they have added to their basket by the drop down menu which appears when clicking on the basket in the top right corner.
Enterprise fees are useful for producers and hubs who are working together. They allow costs associated with admin, packing, transport, sales and fundraising to be allocated to different parties.
For example, a hub may choose to add an enterprise fee of 10% to all the products they sell to cover their administration costs (storage of products prior to distribution, staff costs etc).
For producers selling their own products directly, these costs are already present in the price of the product so applying Enterprise Fees may not be necessary.
One of the many benefits to OFN customers is price transparency. Shoppers can see the percentage of an item's price assigned to admin, packing etc. This information is displayed by clicking on the pie chart next to the price of a product on the shop front:
Go to 'Enterprise Fees' by clicking on Enterprises in the main menu at the top of the page and then click Settings next to your enterprise. The Enterprise Fee page is found in the menu on the left hand side.
Click Create One Now (or Manage Enterprise Fees if you have already set one up). You will be directed to a page like this:
Enterprise: In the first column, select the enterprise to which the fee applies.
Fee Type: Select the service that the fee applies to. The options are Packing Fee, Transport Fee, Admin Fee, Sales Fee or Fundraising Fee.
Name: Choose a name for your fee.
Tax Category: Select the appropriate tax category. In most cases, the VAT rate for the enterprise fee will be inherited from the product. If the enterprise fee is associated with a service added to the product, the fee may be subject to VAT but the product itself not. In this case, choose between 'Reduced Rate', 'Full Rate' or 'Zero rated' VAT.
Calculator: The fee can be calculated in a number of ways. Select the calculator which best applies.
Note: if the Tax Category for an Enterprise Fee is set to 'Inherit from product' then the only two fee calculators which can be used are 'Flat Percent (per item)' and 'Flat Rate (per item)'
Click Update to save your enterprise fee. The 'calculator values' column will now contain input fields relevant to the calculator.
You will only be able to specify rates or values (in the 'calculator values' column) after the Enterprise Fee has been saved. Don't forget to click Update after entering a calculator value to save your changes.
Flat Percent – This fee is charged as a percentage of the total amount charged in the order.
Weight (per kg) – this fee is applied to products on a per kg basis. The fee will only be applied to products which are priced at a per kg rate, not products listed as items (e.g. a product listed as ‘1 bunch of parsley’ will not have an associated enterprise fee with this option).
Flat Rate (per order) – This fee is applied as a standard fee to all orders, regardless of order size.
Flexible Rate – This fee calculator is especially useful if you'd like to encourage customers to place large orders: the enterprise fee can be reduced or zeroed when the threshold number of items has been reached.
First Item Cost - the fee charged for the first item in the order.
Additional Item Cost - the fee charged for items beyond the first item.
Max Items - the maximum number of items on which the fee will be applied. Items purchased beyond this amount will not be charged the fee.
For example, if the 'First Item Cost' is set to £0.20, 'Additional Item Cost' to £0.10 and 'Max Items' to 3, then a customer who purchases 5 items will be charged £0.40 in enterprise fees. This is comprised of £0.20 for the first item, £0.10 for the second and third, and £0.00 for the fourth and fifth.
Flat Rate (per item) - This fee is a constant fee, applied to products listed as ‘items’. (It is not applied to products sold by weight or volume, hence there will be no associated enterprise fee charged to a customer who buys rice by the kg for example).
Price Sack - This is a flexible shipping fee method that allows you to reward shoppers who spend over a ‘minimal amount’ by applying a shipping discount. If the shopper spends less than the ‘minimal amount’, you can set what shipping fee they pay. This feature can also be used to create a fee for minimum spend too, so if the customer spends below a certain amount they will be charged a fee to compensate for it.
Minimal Amount - If the order total is below this amount, no discount is applied. If the order is above this amount, the discount will be applied at checkout.
Normal Amount - This is the shipping fee applied to sales below the 'Minimal Amount'.
Discount Amount - This is the shipping fee applied to orders above the 'Minimal Amount'. You can set this to 0 for free shipping, or use a minus symbol to apply a discount, eg. -5 for $5 cheaper.
Often an enterprise may want to offer individual customers and wholesale retailers different prices (or even different products- such as bulk buys).
For some enterprises (such as community food groups) 'members' may be eligible to reduced rates in comparison to 'non members'.
'Tags and Tag rules' are the mechanism on the OFN platform whereby differential pricing and other benefits can be imparted to specific customer groups, if desired.
For step-by-step guides on how to implement tags and tag rules to provide specific functionalities view the How To section here.
You may find it especially helpful to read this comparison of vouchers and tags and tag rules before you start. It highlights our recommended method to achieve the functionality you are looking for.
This page explains the varying rights each enterprise has in the context of complex multiple enterprise order cycles. Be it:
a hub which distributes goods only,
or a hub which coordinates the order cycle (and may or may not also supply or distribute goods).
For more details about simple order cycles involving a single producer selling their own stock only (producer shop), see here.
The coordinator has the highest degree of control over an order cycle. Other enterprises can view the order cycles they are involved in, but only edit settings which affect them.
Once an order cycle has been created it is not possible to change the coordinator.
The Coordinator of an Order Cycle can:
Create the order cycles
Set and edit the name of the order cycle as well as the opening and closing dates.
The coordinator can add enterprises as suppliers. However, to do this the supplying enterprise (registered as a Producer with OFN) must have granted the coordinating hub permission to add their products to an order cycle.
The coordinator can select all or a subset of products from their suppliers that they wish include in the order cycle.
The coordinator can apply differential enterprise fees to each supplier. For example, they may wish to charge a supplying butcher a higher rate (to cover the extra cost of refrigerated transport) than a baker.
The coordinator can choose which enterprises the products listed in an order cycle are distributed through (including themselves).
To do this each potential distributor must be:
Registered as a Hub.
Have granted the coordinating hub permission to add products to an order cycle.
If a potential distributing enterprise appears in the list of possible options in the outgoing section of the order cycle but can not be selected then it is probable that they haven't set up shipping and/or payment methods yet.
The coordinator can choose from the complete list of incoming products, which will be displayed on each distributing Hub's shopfront. The supplier (producer profile or shop) must have set up an enterprise permission of 'add to order cycle' between themselves and the specific distributing hub (as well as the coordinator).
The coordinator can apply differential enterprise fees to each distributing hub if desired. This might be advantageous if one hub is further away from the coordinator than another, and hence would have a higher transport overhead associated with it.
The supplier (producer) can view all the order cycles they’re involved with by visiting the order cycle summary page (from the top horizontal main menu), even if they haven't created the order cycles themselves. By clicking on the order cycle an incoming producer can see their details only, not the products or details of others involved in the order cycle. They can edit items relating to themselves: for example they can remove a product which is out of stock from an order cycle. A supplying enterprise can not alter the name nor dates of an order cycle.
In the Reports section (top horizontal main menu) an incoming supplying producer can view the orders they have received for the order cycle
An incoming supplying enterprise does not automatically see the names of customers who bought their products if they are not also the order cycle coordinator. This setting can be changed by the order cycle coordinator (enterprise that manages the order cycle). If you need to see customer names to facilitate packing and fulfilment of orders, you can contact your order cycle coordinator and ask them to select the Customer Names in Reports checkbox in Enterprise Settings under Shop Preferences.
A supplier can view, add and remove their products from the 'Incoming Products' section of an order cycle.
A supplier can add/remove enterprise fees which are applied to their products in the 'Incoming Products' section of the order cycle. This might be useful for producers who supply several hubs, some of which are much further away from them than others. They may wish to add an extra levy to more distant hubs to cove transport costs.
The degree of influence a supplier has over their products in the 'Outgoing Products' section of an order cycle depends on the specific enterprise permissions they granted the distributing hub and vice versa.
If the distributing hub granted the supplying producer (profile, shop or hub) the right to 'add to [the hub's] order cycle' then the supplier can view, add and remove products from the list in the 'Outgoing Products' section of the order cycle.
If the distributing hub did not grant the supplying producer (profile, shop or hub) the right to 'add to [the hub's] order cycle' then the supplier can view but NOT add and remove products from the list in the 'Outgoing Products' section of the order cycle.
A supplier is never able to change the pickup/delivery details, or the enterprise fees applied to the distributor.
A distributor can view Order Cycles they’re involved with in their Order Cycle summary page, even if they did not create them themselves (ie. they are not the order cycle coordinator). By clicking on an order cycle, the outgoing distributing enterprise can see the details of an order cycle which relate to them only. (For example, if they are not the sole distributor of the order cycle they will not be able to see who the other distributing enterprises are nor the products they will offer on their shop front.) The outgoing distributing hub can view and edit details of their distribution- delivery dates and methods, and enterprise fees for distribution- but no the name nor period of the order cycle itself.
In the 'Reports' menu, a order cycle distributor can view the orders which have been placed (along with customer names) to aid delivery/dispatch of goods.
A distributor can view the incoming products of supplier who have granted them the enterprise permission 'add to order cycle' but they can not edit stock levels/availability nor apply/remove producer specific enterprise fees.
At present, only the coordinator of an order cycle can add extra suppliers (producers) to it.
The degree of influence the distributing hub has over the products in the 'outgoing products' section of an order cycle, depends on the enterprise permissions between them and the supplying producer.
The distributing hub can add/remove products from its outgoing exchange. This only applies to product from producers who been added to the order cycle by the coordinator, and have granted the distributor the enterprise permission 'add to order cycle'.
Can change the pickup/delivery details
Can add/remove their enterprise fee
Read on if you selected the Enterprise Profile 'Producer or Non Producer Hub'.
Visit this page if you registered as a 'Producer Shop' and want to set up an order cycle for your shop front.
You open your shop by creating an Order Cycle. When you create an order cycle you select when your shop is open (from and until), which products will go into the shop, and any fees that you'll apply.
Why Order Cycles? Some hubs may wish to have an online store which is perpetually open and to fulfil orders on a one by one basis, as they are received. However, many hubs operate on a periodic ordering system which allows them to process orders in bulk, making their production, packing and distribution activities more efficient (and reducing associated overhead costs).
For example, an order cycle might be open for two weeks. At the end of the fortnight, all orders will be packed and delivered at the same time on the following Wednesday. Once this batch of orders has been delivered, a new order cycle may reopen.
You can create an order cycle, and view previous order cycles by clicking on Manage Order Cycles on your dashboard.
Or from the horizontal menu at the top of the page.
The first step is to select a coordinator for your order cycle. Only the enterprise who coordinates an order cycle has permission to modify and manage all aspects of the order cycle. Other enterprises involved in an order cycle (as suppliers or distributors only) will have restricted access. For more information on cross-enterprise management in the context of order cycles, click here.
Once the order cycle coordinator has been chosen, the process of setting up your cycle can be broken down into four steps:
Name (required): Give the order cycle a name which is meaningful to you. We recommend that you follow a consistent naming protocol e.g FoodHub_Week27_2014. We also recommend that you include the name of your hub in the order cycle name, so that OFN support can identify your order cycles if you need assistance.
Orders Open at: This is the date and time when your OFN store will be open, visible and able to accept orders from customers.
Orders Close: This is the date and time when your OFN store will close and stop accepting orders. If you intend to have an order cycle which is continuously open, select a close date well into the future.
Add Coordinator Fee: As a hub, the coordinator is most likely you. Here you can apply your Enterprise Fee which acts as the markup. The fee will be calculated according to the calculator selected in Enterprise Fees. You can only apply an enterprise fee which has previously been created.
On this page you can select the producers, and their produce, which will be available in this order cycle. In the dropdown menu you will see all producers who have granted you permission to add their produce to your order cycle (See Enterprise Permissions section). After selecting a supplier and clicking Add Supplier, all of the products associated with that supplier will be visible. Check those products you wish to add to the store, or click select all.
Products which are out of stock (i.e. their 'in stock' value is zero) are shown in this list but if added to an order cycle they will not appear on your shop front. It is always good to double check stock levels.
The Receival Details field is optional. Information added to this field will automatically added to any email sent to producers at the end of an order cycle (after clicking 'Notify Producers'). It might be a good idea to include an exact delivery address for produce prior to distribution to customers here.
The Add Fee button in this section, at the end of each producer's entry in the table, allows you to add different enterprise fees to different suppliers. For example, transporting flour or heavy goods to customers may be more expensive for a hub than salad. Hence, a hub can, in a transparent manner, add a slightly higher enterprise fee to all goods supplied by the flour miller than the salad farmer.
Select the name of the enterprise which sets the fee in the first dropdown box, then click the name of the enterprise fee in the second dropdown box.
This fee will be applied to all of 'User guide demo producer’s products which are purchased. The fee is calculated according to the fee calculator which was selected when the Enterprise Fee was created.
Here you can select one or more hub-distributors. All hubs chosen to be a distributor in this order cycle will have an open shop front for the duration of the order cycle. In a simple model, only one hub is listed as the sole distributor for the order cycle. Select the hub, and check the box 'Select all' to add all incoming products to the shop front. For more flexibility, the same order cycle may have multiple hub distributors. In this case you may wish to select a different subset of the available incoming products for each distributor, and/or add different delivery dates for each.
The Tags column is where you can tag your order cycles to customise whether they are visible/invisible to certain customers. See tags and tag rules for more information.
The ‘Ready for (i.e. Date/Time)’ (required): This box tells the customer when their order will be ready for either collection or delivery. If your order cycle is a perpetual one, which fulfils orders on an individual basis rather than in bulk, you should enter something like ‘Two days after order is received’. The example below shows how a customer can toggle between different order cycles to select the date which suits them best.
If you operate with a continuously open shop front (i.e. you set your 'order cycle close date' further than 3 months away) then the blue 'Ready For' text box on your shop front (shown in above screenshot) will read 'Orders are currently open'.
Add Fee: Again, a previously created enterprise fee can be assigned to this distributor. For simple models (with one hub distributor, who also is the coordinator of the order cycle) adding a fee at this stage is the same as adding a 'Coordinator Fee' (it will apply to all products). For complex models, the coordinator may wish to add different fees to all products sold though each distributor. The best place to implement this functionality is here.
Your enterprise may have several order cycles open at once, each with a different collection/delivery options or payment methods. For example, you may wish to have two concurrent order cycles:
Products available for collection at a physical location at a specific time and date. You will be there in person and so can offer cash on collection as a payment method for this.
Products which can be sent my courier or through the post (ie. non perishable goods). You would prefer that customers pay for these items before they are dispatched and so only wish to allow the payment option of 'card payment' to be visible.
In order to do this, your enterprise will need to have both collection and delivery shipping methods set up, plus two different payment methods (cash on collection and a card payment).
You can then assign the shipping and payment methods you wish to use for specific order cycles (and hence the products they contain) during the fourth stage of setting up an order cycle simply by completing the check boxes:
By default the 'Select all' box will be checked.
The options will appear to the customer like this as they go through checkout:
And all the relevant information relating the shipping/delivery and payment will be summarised in the customer’s order confirmation email:
Click Save to schedule the order cycle. If the opening date has already passed, your shop is instantly open! If you are not ready to open right away, enter dates in the future, which you can change later.
For periodic, repetitive order cycles, you can copy an existing order cycle and change the dates to make the process quicker. Click the button with two sheets of paper to the right of the table as highlighted below:
Order cycles will display as green when they are active, yellow when scheduled for a future date, and grey when they have closed. If an order cycle closed over one month ago, it will no longer display on this list. To view all of your past order cycles click show 30 more days or show 90 more days at the bottom of the list.
Re-opening an order cycle to re-open a shopfront can cause confusion at customer checkout, see the warning shown below. For periodically opening shopfronts, duplicate or create new order cycles each time you open the shop rather than editing the open and close dates of one order cycle.
Customers will be advised when they have already ordered in an order cycle, even if the order cycle was closed for some time before being reopened:
By using this button at the top of the page, all the Producers linked to the order cycle will receive an email containing a list of the products ordered for that particular order cycle thus far.
When the Notify Producers button is selected there will be a confirmation prompt. Once confirmed, an email will be automatically sent to all relevant Producers. The email will include Delivery instructions (if this field is completed in the incoming products section) as well as the following product information:
SKUs (if relevant)
Name of Supplier
Product name
Quantity ordered
Price per unit
Subtotal per product
Included Tax (if relevant)
If you would like the producer emails to be automatically sent when an order cycle closes, you can do this from the 'Advanced settings' menu in the edit order cycle screen:
From the menu that appears, select the checkbox for 'automatic notifications' and click 'save and reload page' to save your changes:
To also show customer names in these reports, for example to help your producers to pack items by customer, ensure you have the setting 'customer names in reports' enabled from the shop preferences menu of your enterprise settings:
By default, 'customer names in reports' is disabled. Ensure you have this enabled for your producers if you would like them to receive reports grouped by customer to help them pack their orders.
Once you have the automatic notifications set up for an order cycle, your producers will automatically be sent an email after the order cycle closes. Enabling 'customer names in reports' will help them to pack the orders by customer.
If your Order Cycle includes products from linked Producers / Suppliers they will be able to log in to their OFN account and view reports about the Order Cycle. By default they will not be able to see any Customer Details in these reports. If you would like your suppliers to access Customer Names in their reports, you can adjust these settings in Shop Preferences in your Enterprise Settings.
You must create at least one payment method before you can open your shop.
Go to the Payment Methods page by clicking on Enterprises on the main horizontal menu, and then click Settings next to your enterprise. The Payment Methods page is found in the menu on the left hand side.
Click Create new payment method + . You will be directed to a page like this:
Tick your enterprise, in the box on the right hand side of the page titled Hubs. This indicates which enterprise the payment method you are about to create will apply to. You can select more than one enterprise.
Name: Choose a name for this payment method. (eg 'Pay with credit card using Paypal'). This name is displayed at checkout and on customers' order confirmation emails.
Description: provide further details about the payment method. For example, for a bank transfer, you would enter the bank account details in this box into which you would like a customer to make the BACS payment. This description is displayed at checkout and in order confirmation emails.
Display: Opt for either 'Back Office Only' or 'Both Checkout and Back Office'
If you want to inactivate a payment method for a while but might want to offer it again in the future (perhaps due to a COVID outbreak you temporarily need to stop offering cash on collection) then change it to 'Back Office Only'.
Changing all your enterprise's payment methods to 'Back Office Only' will result in a Display Only Shopfront for active order cycles.
Active: Select whether this payment method is currently visible and available, or not.
Tags: Use tag rules if you want to make certain payment methods available/unavailable for specific customers (for example you may wish to allow only wholesale customers to pay by BACS but 'force' domestic customers to pay by Credit Card or PayPal.). For more information read here.
Payment providers: Select the option which is relevant to the payment method you are creating. There are three options:
PayPal Express
Stripe SCA
Cash / EFT / etc. (Cash, cheque or bank transfer. These payments do not go through an online payment portal and do not involve automatic validation)
Remember! If your enterprise has 'Customers can change or cancel orders while an order cycle is open' enabled (found in Enterprises -> Settings -> Shop Preferences) then the only recommended payment provider which is compatible with this feature is 'Cash, EFTs, ...)
Calculator: Select how you would like any charges associated with the payment method to apply to an order. Note that payment method fees can be set to zero. See below for more information about Payment Method Fees.
By clicking Create, the payment method will be created and you will have new fields to define payment method fees. These fields visible depend on which 'Calculator' you selected.
If you change the Payment Method fee 'Calculator' field you must first save your changes (Update) for the new associated fields to become visible.
For Paypal, MasterCard, Stripe and Pin Payments (Australia only) additional instructions are below.
To setup a PayPal payment method, you need a PayPal business or merchant account. You can create one here. Once you have that, you can set up ‘API access’ within PayPal, which will enable OFN to connect customers directly with your PayPal account.
Login to your PayPal Account
Under your account name on the top right there is a drop down menu with 'Account Settings'
3. Select 'Update' from API Access
4. Select 'Manage API credentials' from the custom checkout experience option.
From here you will be able to access your API username, password and signature.
In OFN, make sure you are logged in as your Enterprise User. Go to an Enterprise and create a Payment Method. Select PayPal and fill in the details from the PayPal site.
Server: Change the ‘server’ field to ‘live’ – this is case sensitive.
Login:Type the API Username.
Password:Type the API Password.
Signature:Type the API Signature in this field.
Solution: Solution determines whether or not a user needs a PayPal account to check out.
Type “Mark” if you do want users to have a paypal account, or “Sole” if they can checkout without a Paypal account (with credit card).
Landing Page: You can select which page to show customers once they’re redirected to PayPal.
Type “Login” to direct customer to the login form for PayPal (if you selected “Mark” above). Or type “Billing” to show show customers a form where they can enter their credit card data and possibly sign up for a PayPal account (if you selected “Sole” above).
MasterCard Internet Gateway Service (MIGS)
Set up of this service needs to be done through your bank. So far it has been tested with Bendigo Bank.
Stripe is an online payment platform similar to Paypal. It will allow you to accept credit card payments from your customers. Stripe is a global platform, but is only available on certain OFN instances. Contact your local OFN team to see whether it’s available on your OFN.
Stripe is simple to setup for shop owners and is reasonably priced. The fees charged by Stripe vary in each country; Australia, Canada, France, UK, USA.
Stripe is also easy for customers to use. Unlike Paypal, when the customer checks out, they don’t need to login with Paypal to place their order, rather they just need to enter their card details and then complete their order.
Stripe is the recommended payment method for shops who wish to use subscriptions on OFN, as Stripe allows customers to give permission to a shop to automatically bill their credit card for subscription orders. This isn’t offered by Paypal, Pin or MIGS payment platforms.
Connect with Stripe
Before you can setup a payment method that uses Stripe, you’ll need to Connect with Stripe. To do this, click on the ‘Connect with Stripe’ button.
You’ll be taken to a form to fill in your details. If you already have an account with Stripe, you can login, if not, fill in the form to create a Stripe account.
The information you’ll be asked for includes: country, a description of your business, your Business address and ABN, your personal details and your bank account (where received payments will be deposited).
Create a New Payment Method
Once you’ve connected with Stripe, you can then create a payment method which will work with your connected account.
Treat the Name, Description, Active and Tags fields as you would with any payment method.
Provider: Select Stripe.
Once you select Stripe, ‘Provider Settings’ will be shown.
Stripe Account Owner:
Select the enterprise that has a Stripe account connected.
If you select an enterprise that is not Connected to Stripe (see above) , you will get the error shown below. Either click ‘Connect One’ or return to your Payment Methods tab to Connect with Stripe. See instructions above.
When customers checkout in a shop and pay with a Stripe payment method, they’ll have the options of selecting a tickbox allowing their credit card details to be stored against their account (if they are logged in).
Customer can also save a credit card in their Account, or delete saved ones.
When the customer next shops with an OFN shop offering Stripe as a payment method, they’ll be able to select from their saved credit cards.
Viewing and redeeming your payments via Stripe
When a customer pays for their order with Stripe, the funds (minus Stripe's fees) will go to your stripe account. Depending on your setting in Stripe the funds will be automatically transferred to your chosen bank account periodically.
Taking further payment
If you need to take additional payment from a customer because they have further balance due, you can create an invoice in Stripe. The customer will get sent an email asking for them to pay with Credit/Debit card. This won't be communicated to OFN, so you'll need to mark the payment off manually.
For Pin Payments you only require your API key. You need to set up an account with Pin Payments first, and can get a discount by signing up as an OFN member (https://pinpayments.com/partners/openfoodnetwork/signup)
API Key:Enter your “Live Secret API Key’ here – you can find this in your PinPayments account (see below). First from your account, select API Keys. Then once you have generated an API key, copy the ‘Live Secret API Key’ and paste it into the API key field in OFN.
Server:Type ‘live’ – this is case sensitive.
You can attach a fee to payment methods. Most commonly this is used to pass on a payment portal's fees to the customer. For example, you may wish to charge the customer for the convenience of paying by PayPal to cover the fee charged by PayPal.
Payment Method Fees DO NOT include tax (VAT)
Flat Percent: This fee is charged as a percentage of the total amount charged in the order.
All percentage fees are calculated on a percentage of product costs only.
If your business adds a flat percent Enterprise Fee to all products then in order to make the 'Flat Percent' Amount your desired percentage of a customer's basket is
eg. for a business with an enterprise fee of 20% who would like to charge a fee of 5% of a customer's total basket for payment, the amount to enter in the flat percent of this payment method is:
Flat Rate (per order): This fee is applied as standard fee to all orders, regardless of the size of the order.
Flexible Rate – This fee calculator is especially useful if you'd like to encourage customers to place large orders: the cost of payment can be reduced or zero when the threshold number of items has been reached.
‘First Item Cost’: The fee charged for the first item in the order.
‘Additional Item Cost’: The fee charged for items beyond the first item.
‘Max Items’: The maximum number of items on which the fee will be applied. Items purchased beyond this amount will be not be charged the fee.
For Example: if the 'First Item Cost' is set to £0.20, 'Additional Item Cost' is £0.10 and 'Max Items' is 3 then a customer who purchases 5 items will be charged £0.40 in payment fees (£0.20 for the first item, £0.10 for items two and three, and £0.00 for items four and five).
Flat Rate (per item): This fee is a constant fee, applied to products listed as ‘items’. (It is not applied to products sold by weight or volume. Hence there will be no associated payment method fee charged to a customer who, for example, buys rice by kg.)
Price Sack: This is a flexible shipping fee method that allows you to reward shoppers who spend over a ‘minimal amount’ by applying a discount. If the shopper spends less than the ‘minimal amount’ you can set what shipping fee they pay.
Minimal Amount: If the order total is below this amount, no discount is applied. If the order is above this amount, the discount will be applied at checkout.
‘Normal Amount’: This will be the shipping fee applied to sales below the ‘Minimal Amount’.
‘Discount Amount’: This will be the shipping fee applied to sales above the ‘Minimal Amount’.
The Minimum Amount is the total cost of the products in a customer's basket and does not include any enterprise fees.
For example, if a business adds an Enterprise Fee of 20% to all products and they wish to set the threshold between no fee for payment (Discount Amount = 0) and, say, a £0.50 fee (= Normal Amount) to be a basket of £30 then the Minimum amount is
Payment portals often charge businesses a fixed amount per transaction plus a small % of the total cost. Thus fees encountered by a Hub or Shop for customers who purchase the same total amount in multiple small sales will be higher than if the customer did all their shopping at once.
The Flexible Rate and Price Sack calculators, applied to payment method fees, may prove useful to counter balance this.
Issuing and managing refunds depends on how a customer originally paid for their order. More details are found here.
Once customers have been grouped into categories with tags, you will be able to customise their shopping experience in the following ways:
Making particular variants visible/invisible
Making certain shipping methods visible/invisible
Making certain payment methods visible/invisible
Making order cycles visible/invisible
Most often this feature is required by enterprises who have different shop setups for members/non-members or different groups of customers such as wholesale/retail customers. More examples can be found in our How To section.
To access Tag Rules go to Enterprises -> Settings -> Tag Rules
By default, all items will be visible to all customers whether they are tagged or not. You can change the default display rules by selecting +add new default rule. Int the example below, by default, all Order Cycles which are tagged 'wholesale' will be invisible. (For this example, only those customers who are tagged with the label 'wholesalecustomer' can view (and hence purchase from) Order Cycles tagged 'wholesale'.)
Once you have defined default rules, you can then set up exceptions to these rules for specific customer groups.
First define the customer group to which the exception will occur. In the example above, the exception was applied to all customers with the tag 'wholesalecustomer'.
Then, for this customer group, you can choose to customise their shopping experience in one of four ways:
Remember to add the relevant tags to variants, shipping or payment methods, or order cycles, as well as to customers after you have set up a default or conditional tag rule!
We now look at each option, one-by-one:
This rule lets you make particular variants visible/invisible to tagged customers. For this rule to operate you need to have tagged the customer and the product variant in your inventory (not in the producer's product list) with the same tag.
In the example below the Granny Smith variant of the product 'Apples' has been tagged 'member'. It would thus be possible to set up tag rules such that by default only the Golden Delicious (non-tagged) variant of apples appears on the shop front unless the customer belongs to a group of buyers all tagged 'member' (in which case they would be able to view both the Granny Smith and Golden Delicious options).
This rule lets you make particular shipping methods specifically available or unavailable to certain customers. For this rule to operate you need to have tagged the customer and the shipping method with the same tag. To tag a shipping method, go to edit shipping method and apply the relevant tag.
In this example, the shipping method 'Free local collection for members' has been assigned to customers with the tag 'member'. One could then set up the following:
a default tag rule: shipping methods tagged 'member' are invisible
a conditional tag rule: for customers tagged 'member' the shipping method tagged 'member' is visible
Thus, only members would be able to opt to collect their purchases for free.
This rule lets you make particular payment methods specifically available or unavailable to particular customers.
This tag rule might be useful if you only wish to offer members the option to pay by cash on collection (but make non-members pay upfront by card or PayPal), or if you would like to offer your wholesale customers only the option to pay by BACS.
For this conditional tag rule to operate you first need to have tagged the customer and the payment method with the same tag. To apply a tag to a payment method visit go to Enterprises-> Settings -> Payment methods and select edit.
In this example, the payment method 'BACS payment' has been assigned to customers with the tag 'member'. One could then set up the following:
a default tag rule: payment methods tagged 'member' are invisible
a conditional tag rule: for customers tagged 'member' the payment method tagged 'member' is visible
Thus, only members would be able to opt to pay for their purchases by BACS.
This rule lets you make certain order cycles visible only to certain customers.
This tag rule might be useful if you wish to open two order cycles concurrently with different enterprise fees associated to each. For example, one might be for wholesale customers- displaying bulk buy goods and lower enterprise fees, while another would be visible to the public and list products in smaller quantities but with a higher margin.
For this rule to operate you need to have tagged the customer and the order cycle with the same tag. To tag an order cycle, see the Tags tab in the outgoing section of an order cycle (page 3 of the Order Cycle).
In this example, the above Order Cycle has been assigned to customers with the tag 'wholesale'. One could then set up the following:
a default tag rule: order cycles tagged 'wholesale' are invisible
a conditional tag rule: for customers tagged 'wholesale' an order cycle tagged 'wholesale' is visible
Thus, only wholesale customers would be able to purchase goods from this order cycle.
Sometimes our users want to charge different prices for different customers, often based on their member vs non-member (or wholesale vs retail) status. Currently, there’s no way to automatically charge different prices for members vs non-members, but there are some round about ways of achieving the same thing.
You can use customer tagging, with tag rules to achieve this by:
Make certain variants available only to specific customer groups: for example 'bulk buys' at a reduced rate per weight available only to customers with a wholesale tag.
Run more than one Order Cycle concurrently with only members (or wholesale customers) able to view and purchase from the order cycle carrying a lower enterprise fee.
You could use shipping method fees to charge different prices to different customers. To ensure that only members select the reduced 'member rate' you would need to add a tag to this shipping method (else anyone could 'cheat' and select the lower cost shipping rate).
If you make a payment method is cash on collection available to members only then you would add a mark up to all other payment methods, such that non-members are charged more for their goods.
Beyond the use of tags, some enterprises opt to set up two hubs: one for wholesale customers/members only (see Private Shop front) and one for everyone else.
By using the Inventory feature the two shops could offer the same products but you can set the pricing for each independently.
This method offers the most flexibility: prices can be fine-tuned for customer groups on a case-by-case basis rather than a blanket percentage or fixed price difference.
Read on if you're registered as a Producer Shop and wish to open your own store.
Visit this page if you wish to open an online store for a multi-producer shop front (hub).
In Open Food Network, Order Cycles are where shop managers open their shop. This involves selecting which of their products are in stock, what fees are applied and what dates the shop will open and close.
Why use Order Cycles? Many producers, who are selling small quantities of products, may find it useful to have an order cycle that is perpetually open, and to fulfill orders individually, as they are placed. Other producers, who sell large quantities of products, to multiple customers, find it useful to establish periodic order cycles, which are collectively fulfilled at the end of a period. For instance, a farmer may have an order cycle which is open (accepting orders) for two weeks. At the end of this order cycle, all of the orders are packed, sorted and distributed at the same time. Once this batch of orders has been fulfilled, a new order cycle is opened. Structuring order cycles in this way can make the tasks of packing and delivering orders more efficient.
When logged into your admin dashboard you can access order cycles from this button:
Or 'Order Cycles' on the main horizontal menu across the top of the page. Then click on +New Order Cycle
Note you cannot create an order cycle until you have set up at least one shipping and one payment method.
You will now be redirected to a new screen:
Name (required): Choose a name for this order cycle. This will only be visible to you, so it can be named anything which is meaningful for you. We recommend that you follow a consistent naming protocol e.g FoodHub_Week27_2014.
Orders Open: This is the date at which your OFN store will be open, and start to accept orders.
Orders Close: This is the date when your OFN store will close, and stop accepting orders. If you intend to have an order cycle which is continuously open, select a close date which is well into the future.
Ready for (ie Date/Time) (required): This box tells the customer when their order will be ready for either collection or delivery.
If your order cycle is constantly open, rather than periodic, then use this box to enter something like 'Two days after ordering'
If you have product or location specific order cycles running concurrently you may like to 'hack' this text field by adding extra information eg. 'Meat for Tues'
Customer Instructions: This message will be included in the customer’s order confirmation email, below the message that corresponds to their chosen shipping method (see below). This note is designed to only be visible to customers, so you can include more sensitive information like addresses, or phone numbers etc.
Products: You must select the products which will be visible in your online store during this order cycle.
Remember, if you add new products after an order cycle is underway, you will need to select them here else they won't appear online!
Add Coordinator Fee: There is the option of adding a coordinator fee. Here you can apply an enterprise fee that has been created for your enterprise.
Click Create to save this order cycle.
If the opening date of your order cycle has already lapsed then your shop front will be live immediately! If you are not quite ready to open the shop, set the 'Opens At' date to a time in the future.
For periodic, repetitive order cycles, you can copy an existing order cycle and change the dates, to make the process quicker. Select the icon with two sheets of paper to the right of the table as highlighted below:
Order cycles will display as green when they are active, yellow when scheduled for a future date, and grey when they have closed. If an order cycle closed over one month ago, it will no longer display on this list. To view all of your past order cycles click show 30 more days or show 90 more days at the bottom of the list.
Re opening an order cycle to re open a shopfront can cause confusion at customer checkout, see the warning shown below. For periodically opening shopfronts, duplicate or create new order cycles each time you open the shop rather than editing the open and close dates of one order cycle.
Customers will be advised when they have already ordered in an order cycle, even if the order cycle was closed for some time before being reopened:
It is possible to have more than one order cycle open at the same time. This has the effect of creating two (or more) open shopfronts, which the customer can choose between from the one website address (URL). This feature is helpful when you want to have different ‘conditions’ in the two shopfronts such as different products (wholesale or retail), different enterprise fees (such a non-member mark-ups) or different order cycle opening and closing dates (for different deliver runs).
When the customer first lands on your shopfront page they will be requested to choose an order cycle before products are visible:
When the customer selects an order cycle, the shopfront will load with the specific products, fees and opening and closing dates of that order cycle.
Tags can also be used to make order cycles visible or invisible to specific customers. For example, if you tag your wholesale customers as 'pro', then you can make an order cycle with wholesale pricing visible only to 'pro'.
You can choose whether you want your order cycles to be listed in the dropdown menu by closing date (closing soonest first) or by opening date (opened earliest first).
This is setup in your enterprise settings -> Shop Preferences -> Sort Order Cycles On Shopfront By
Customers can navigate between order cycles:
A list of all customers who have placed an order with your enterprise can be viewed from the Customers menu in the admin dashboard.
You can also manually add a customer by the +New Customer button.
Only people who are in your customer list can be assigned a Tag and hence be assigned to a category. Hence if you have a private shop front you will have to manually add all new customers and assign them the correct tag before they can shop.
Each customer can have a default billing and shipping address. If a customer has a registered OFN account and has completed their details fully their addresses will be copied to this section automatically. Storing a default billing and shipping address can make online purchases quicker for the customer.
You can assign your customers to groups and then offer group-specific pricing and/or product listings.
On the OFN platform this is achieved by assigning all customers belonging to a common group (ie all your wholesale customers) the same tag. To add a tag, simply type its name in the 'Tags' column on the Customers page. A customer can have several tags and of course the same tag can be linked to several people.
Careful when you are adding the same tag to multiple customers (so that they belong to a common group) to select the identical word (tags are case sensitive) from the drop down menu on offer.
Tags also appear in reports. You can use them during csv / excel exports to quickly filter data.
In some cases, shop owners may want to be able to display products in their shop but not actually allow customers to checkout. For example to show their full product range (which may vary seasonally), or to give potential customers an idea of the products which will be on offer in the next order cycle, before it opens.
To setup a display only order cycle:
Open an as usual, with the products you wish to display and date range for the order cycle to remain open.
Change the 'Display' state of all your to 'Back Office Only'. This can be done from Enterprises -> Settings -> Payment Methods -> Edit:
Your shop will now be in the ‘display only’ state. Below is an example of how the shop appears to customers. It’s clearly marked as closed, but customers can see the product range.
If you don’t want your shopfront to be visible to the public (ie. you would like to host a shop front from which only members can place orders), there are two ways that you can make your shop more private:
make your shop 'invisible' and only share the shop website address (URL) with your desired customer base
make your shop 'private' and only visible to registered customers.
In your , under Primary Details, you can set your profile to 'hidden' (your enterprise will not appear on the OFN map or in OFN searches but can be referenced by other OFN hubs which you supply) or ''Hide all refences' (whereby your enterprise will not be visible under any circumstances other than if someone has the direct URL).
When the Visible in Search? option is set to 'Hidden' your OFN enterprise will be hidden in both all searches within the platform and in external web the search engines. Your enterprise will not appear in the "shops" menu nor on the OFN map page.
The benefit of this method for making your OFN shop front invisible is that you can invite (by email, perhaps), customers by sending them the direct link to the store. It is also a simple and effective way to manage your enterprise.
However, access to the store is not restricted: anyone who knows the website address of your shop (URL) will be able to visit the shop and place an order.
Hence, if someone on your mailing list forwards an email from you to a friend, the friend can place an order without being a registered customer. You will need to manually double check that all orders came from registered customers, posteroiri.
A stricter, but potentially more time consuming approach, is to let your OFN enterprise remain visible in the enterprise settings above but change the Publicly Visible Shopfront option (under Enterprises-> Settings-> Shop Preferences) to Visible to Registered Customers Only.
Whilst your enterprise will be visible in a search of the OFN platform, your customers would need to log into their OFN account in order to view your shop front and the products on offer. Other registered OFN shoppers, who are not on your customer list, will not be able to see your shop front once logged into their OFN accounts.
You can also delete customers who you no longer want to be able to see your shop or place an order.
When visitors to your shop arrive at the shop, if they're not logged in yet, they'll see the message below.
From here there's 2 pathways:
a) If the customer logs in, or signs up with an email address that is on the shop's customer list, they'll be taken to the shopfront as usual.
b) If the customer logs in or signs up with an email that is not on the shop's customer list they'll see the message below. They can then contact the shop to request access.
The White Label function allows users to customise their shopfront branding to replace the Open Food Network defaults. These changes will apply across shopfront and checkout screens.
Access White Label functions through the Enterprise Settings menu in your Dashboard
Check the ‘Hide OFN navigation’ box to remove the header links to other parts of the Open Food Network site on your shopfront.
OFN Navigation visible:
OFN Navigation hidden:
To replace the Open Food Network header logo with your own logo:
Enterprise settings -> White label
Check 'Hide OFN Navigation'
Choose a file to upload and click 'update' at the bottom of the screen.
The image will be resized to 217 x 44.
When you revisit 'White Label' from your Enterprise settings you will now be able to add a URL to which you wish the bespoke logo to link
Note: The field to add the link for the logo to be used in the shop front only becomes available AFTER a logo image has been uploaded. It is necessary to select 'Update' after adding the image to reveal this option.
Click Update to save.
Voucher codes can be created to offer shopping discounts to new or existing customers. Voucher functionality is still relatively limited, please read through .
Vouchers is in 'beta' mode, meaning it's a new feature that may still have some glitches. Please with any feedback about what works, what needs improving or how it could be better explained.
Visit these pages for a step-by-step guide to using the Vouchers feature to:
offer a percentage discount via a
Set up and manage vouchers in the Vouchers tab in your .
Go to 'Vouchers' by clicking on Enterprises in the main menu at the top of the page and then click Settings next to your enterprise. The Vouchers page is found in the menu on the left hand side
Click Add New in the top right of the vouchers page to be taken to the new vouchers page
Voucher Code - the code customers will enter to receive a discount. Code is string matched, so double check the spelling, spaces and numbers.
Voucher Type- There are two options here: Flat (for a flat rate discount) and Percentage (so someone can have a percentage discount).
Amount - The numeric percentage or flat rate you wish the discount to apply.
Click save to create the voucher.
New vouchers will be created as active. If you do not want your voucher to be active, switch it off using the steps below
Vouchers can be turned off and on as needed by enterprise managers.
Voucher codes will not automatically switch off after customer use
In the Vouchers page in Enterprise Settings, use the checkbox against each voucher code to deactivate or reactive your vouchers.
Click update to save changes
Customers will need the exact code as entered in the Voucher Code field of set up (above).
In step 2 of check out, Payment method, customers can enter the voucher code to have it applied to their order.
Only 1 voucher code can be applied per order
After applying the code, continue through check out to finalise the order
If the voucher brings the order total cost to zero, or below, the customer will not be prompted to enter payment method or details. See screenshot below
If only part of the voucher is used (order total becomes negative), the remaining credit will not be carried over to the customers next order.
When you next open a live order cycle from which you wish to sell produce, you will need to change the Display state of at least one to 'Checkout and Back Office' or 'Checkout only'.
You'll need to maintain your list and manually add all new customers, before they can place their first order.
Follow the to add a bespoke image.