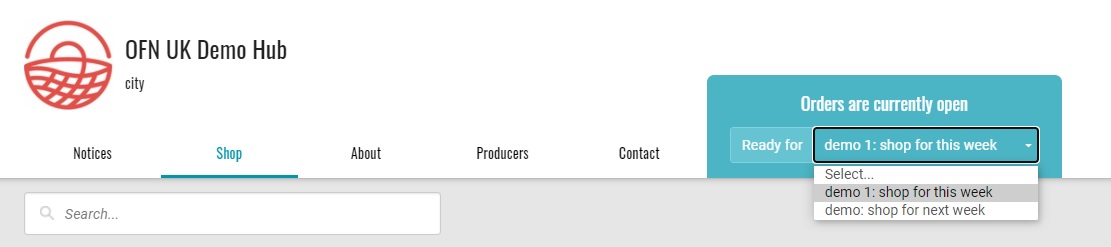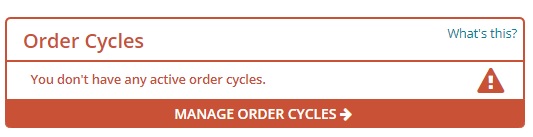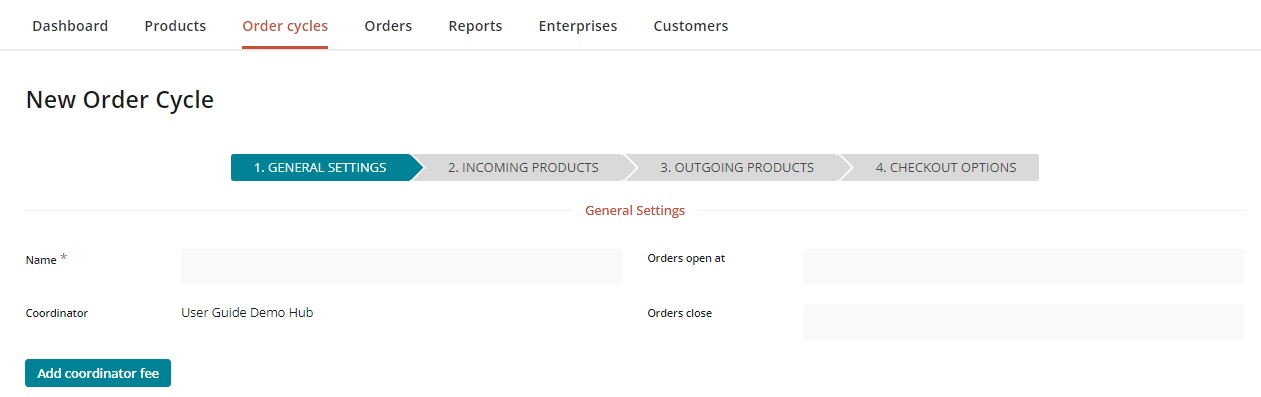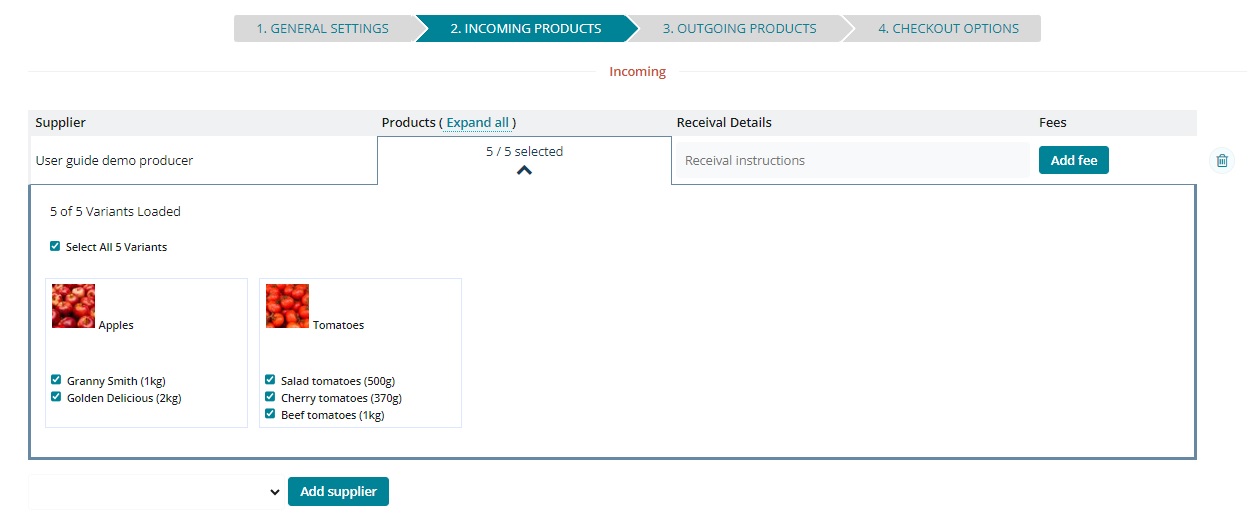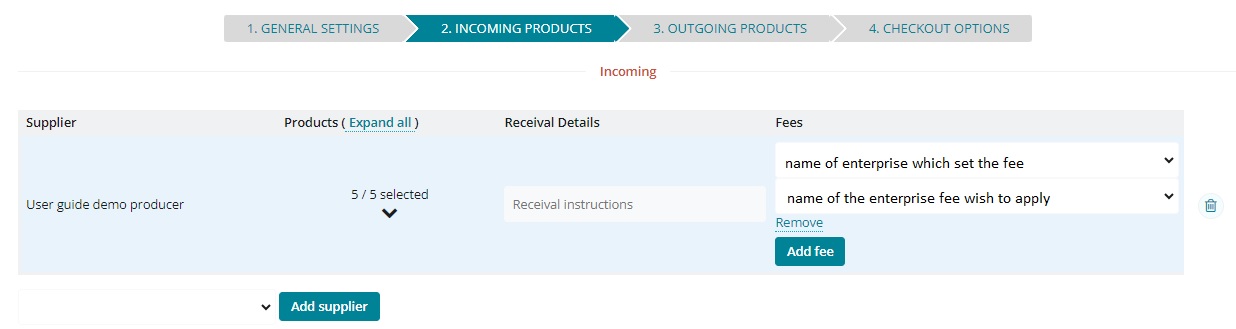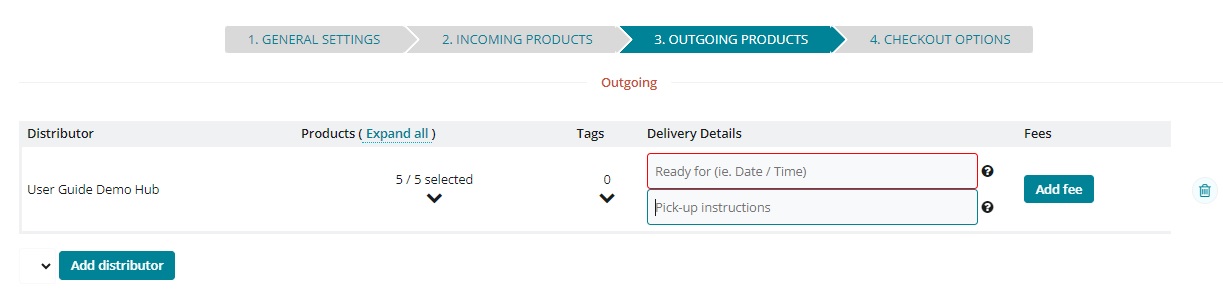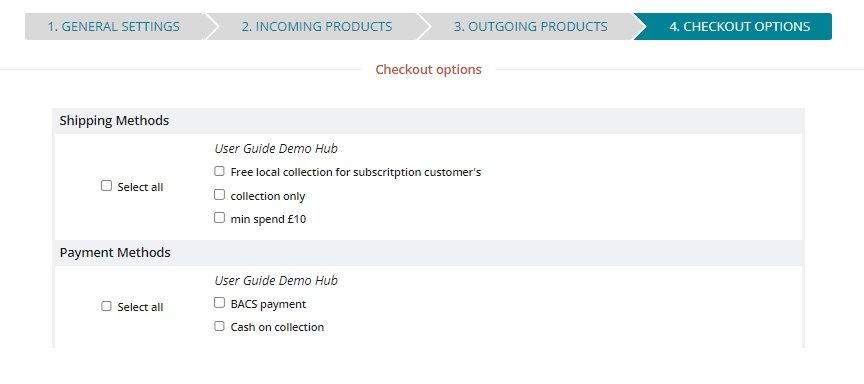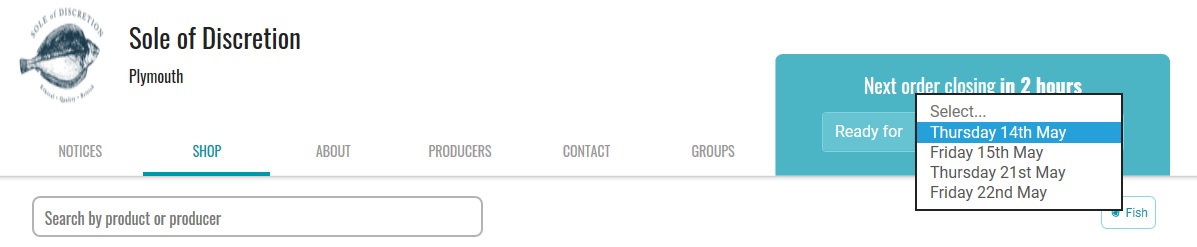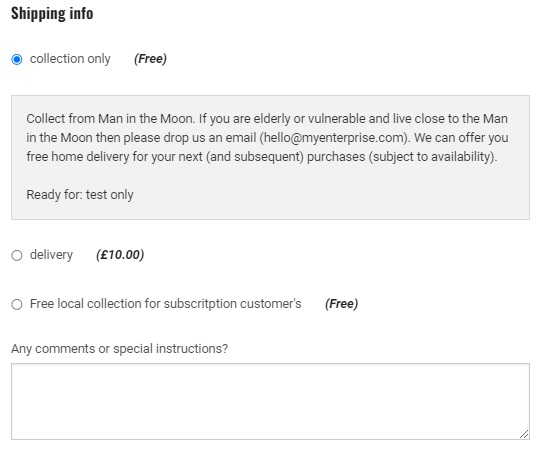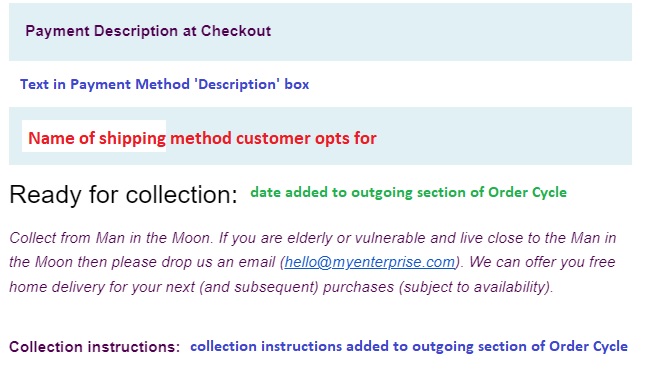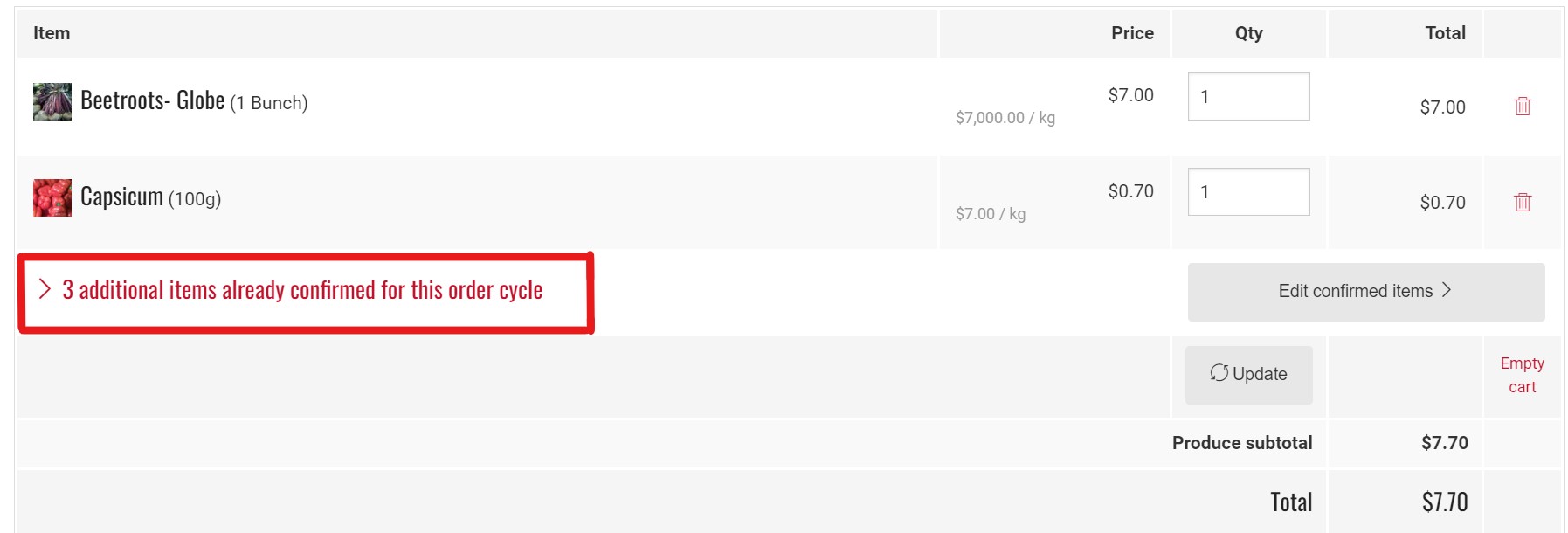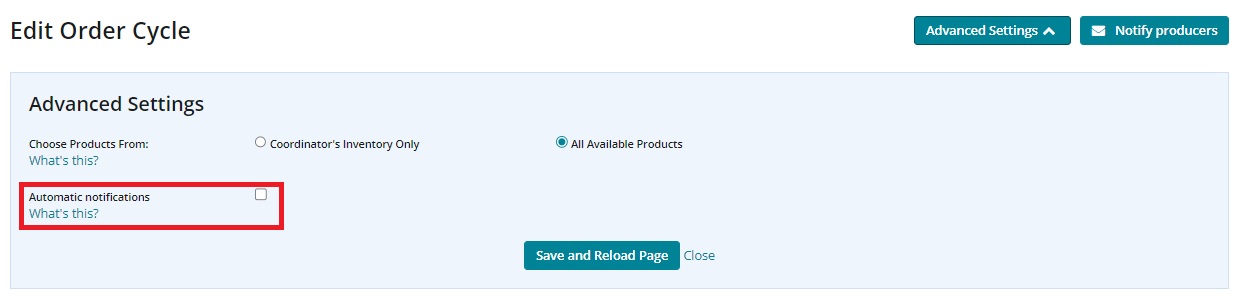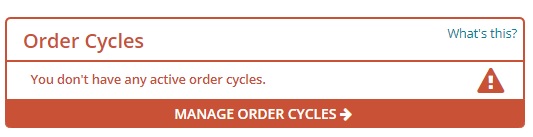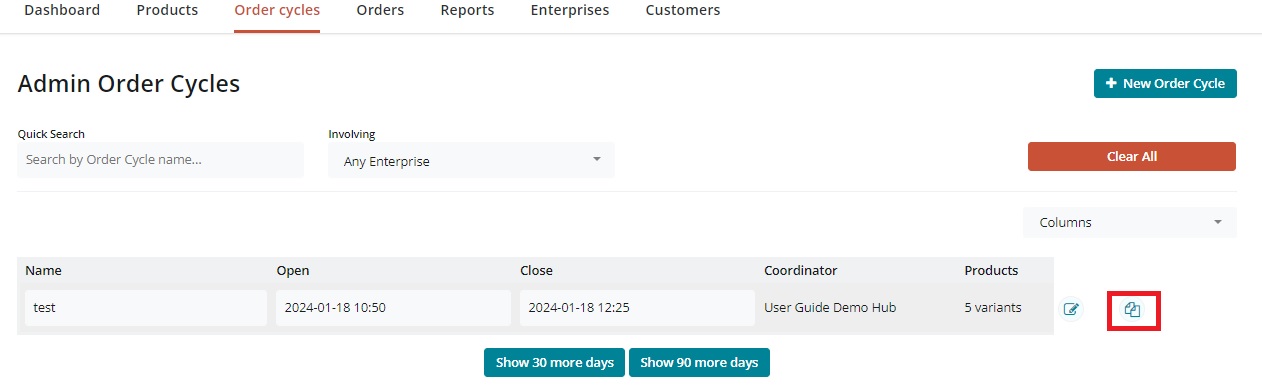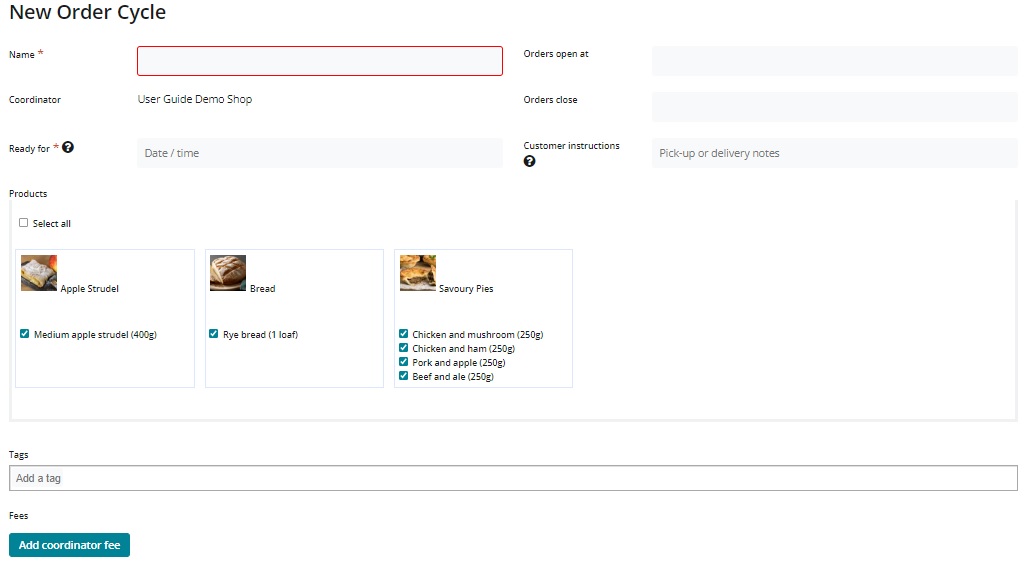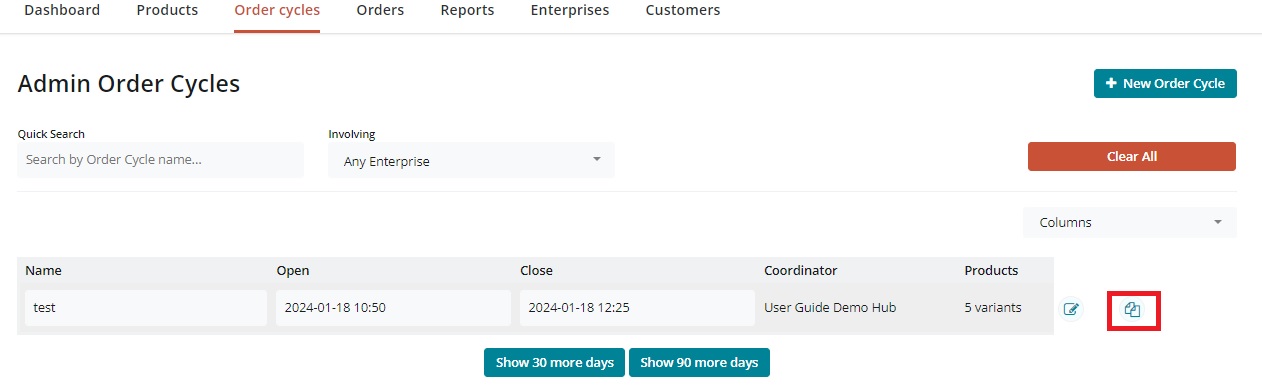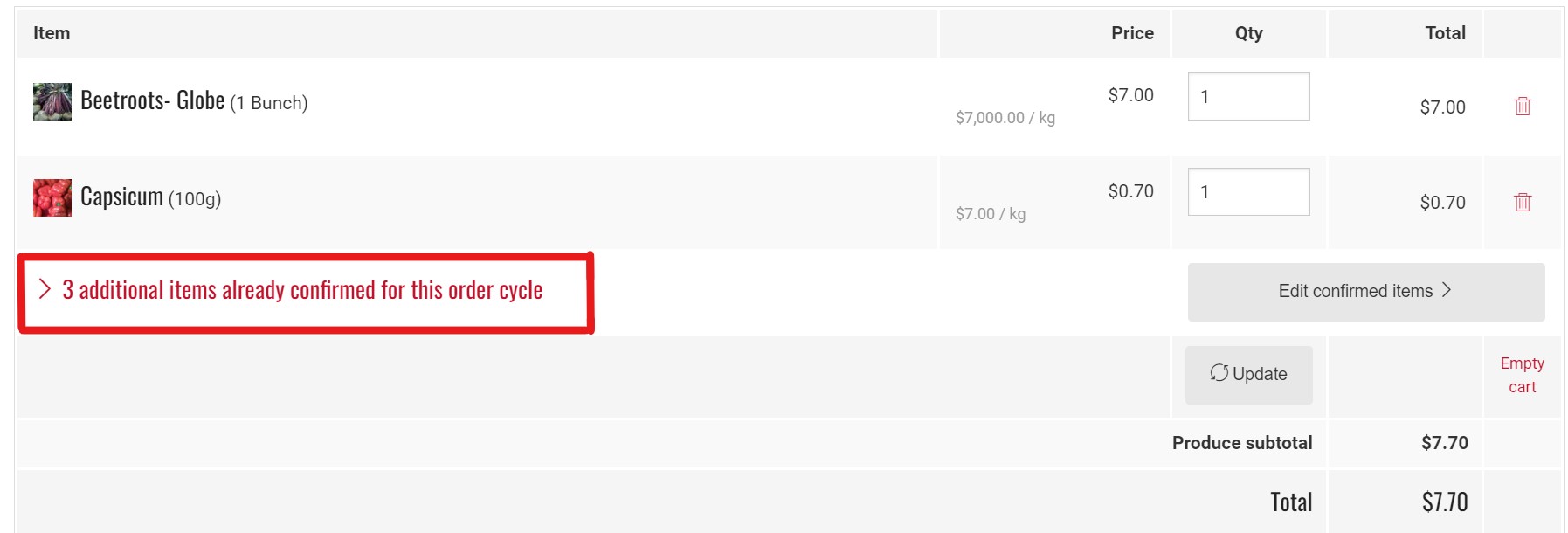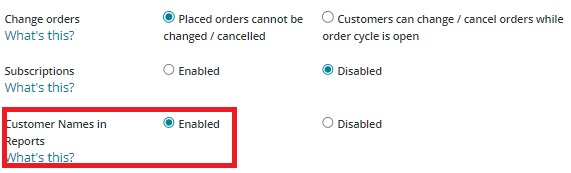This page explains the varying rights each enterprise has in the context of complex multiple enterprise order cycles. Be it:
a hub which distributes goods only,
or a hub which coordinates the order cycle (and may or may not also supply or distribute goods).
For more details about simple order cycles involving a single producer selling their own stock only (producer shop), see here.
The coordinator has the highest degree of control over an order cycle. Other enterprises can view the order cycles they are involved in, but only edit settings which affect them.
Once an order cycle has been created it is not possible to change the coordinator.
The Coordinator of an Order Cycle can:
Create the order cycles
Set and edit the name of the order cycle as well as the opening and closing dates.
The coordinator can add enterprises as suppliers. However, to do this the supplying enterprise (registered as a Producer with OFN) must have granted the coordinating hub permission to add their products to an order cycle.
The coordinator can select all or a subset of products from their suppliers that they wish include in the order cycle.
The coordinator can apply differential enterprise fees to each supplier. For example, they may wish to charge a supplying butcher a higher rate (to cover the extra cost of refrigerated transport) than a baker.
The coordinator can choose which enterprises the products listed in an order cycle are distributed through (including themselves).
To do this each potential distributor must be:
Registered as a Hub.
Have granted the coordinating hub permission to add products to an order cycle.
If a potential distributing enterprise appears in the list of possible options in the outgoing section of the order cycle but can not be selected then it is probable that they haven't set up shipping and/or payment methods yet.
The coordinator can choose from the complete list of incoming products, which will be displayed on each distributing Hub's shopfront. The supplier (producer profile or shop) must have set up an enterprise permission of 'add to order cycle' between themselves and the specific distributing hub (as well as the coordinator).
The coordinator can apply differential enterprise fees to each distributing hub if desired. This might be advantageous if one hub is further away from the coordinator than another, and hence would have a higher transport overhead associated with it.
The supplier (producer) can view all the order cycles they’re involved with by visiting the order cycle summary page (from the top horizontal main menu), even if they haven't created the order cycles themselves. By clicking on the order cycle an incoming producer can see their details only, not the products or details of others involved in the order cycle. They can edit items relating to themselves: for example they can remove a product which is out of stock from an order cycle. A supplying enterprise can not alter the name nor dates of an order cycle.
In the Reports section (top horizontal main menu) an incoming supplying producer can view the orders they have received for the order cycle
An incoming supplying enterprise does not automatically see the names of customers who bought their products if they are not also the order cycle coordinator. This setting can be changed by the order cycle coordinator (enterprise that manages the order cycle). If you need to see customer names to facilitate packing and fulfilment of orders, you can contact your order cycle coordinator and ask them to select the Customer Names in Reports checkbox in Enterprise Settings under Shop Preferences.
A supplier can view, add and remove their products from the 'Incoming Products' section of an order cycle.
A supplier can add/remove enterprise fees which are applied to their products in the 'Incoming Products' section of the order cycle. This might be useful for producers who supply several hubs, some of which are much further away from them than others. They may wish to add an extra levy to more distant hubs to cove transport costs.
The degree of influence a supplier has over their products in the 'Outgoing Products' section of an order cycle depends on the specific enterprise permissions they granted the distributing hub and vice versa.
If the distributing hub granted the supplying producer (profile, shop or hub) the right to 'add to [the hub's] order cycle' then the supplier can view, add and remove products from the list in the 'Outgoing Products' section of the order cycle.
If the distributing hub did not grant the supplying producer (profile, shop or hub) the right to 'add to [the hub's] order cycle' then the supplier can view but NOT add and remove products from the list in the 'Outgoing Products' section of the order cycle.
A supplier is never able to change the pickup/delivery details, or the enterprise fees applied to the distributor.
A distributor can view Order Cycles they’re involved with in their Order Cycle summary page, even if they did not create them themselves (ie. they are not the order cycle coordinator). By clicking on an order cycle, the outgoing distributing enterprise can see the details of an order cycle which relate to them only. (For example, if they are not the sole distributor of the order cycle they will not be able to see who the other distributing enterprises are nor the products they will offer on their shop front.) The outgoing distributing hub can view and edit details of their distribution- delivery dates and methods, and enterprise fees for distribution- but no the name nor period of the order cycle itself.
In the 'Reports' menu, a order cycle distributor can view the orders which have been placed (along with customer names) to aid delivery/dispatch of goods.
A distributor can view the incoming products of supplier who have granted them the enterprise permission 'add to order cycle' but they can not edit stock levels/availability nor apply/remove producer specific enterprise fees.
At present, only the coordinator of an order cycle can add extra suppliers (producers) to it.
The degree of influence the distributing hub has over the products in the 'outgoing products' section of an order cycle, depends on the enterprise permissions between them and the supplying producer.
The distributing hub can add/remove products from its outgoing exchange. This only applies to product from producers who been added to the order cycle by the coordinator, and have granted the distributor the enterprise permission 'add to order cycle'.
Can change the pickup/delivery details
Can add/remove their enterprise fee
Read on if you selected the Enterprise Profile 'Producer or Non Producer Hub'.
Visit this page if you registered as a 'Producer Shop' and want to set up an order cycle for your shop front.
You open your shop by creating an Order Cycle. When you create an order cycle you select when your shop is open (from and until), which products will go into the shop, and any fees that you'll apply.
Why Order Cycles? Some hubs may wish to have an online store which is perpetually open and to fulfil orders on a one by one basis, as they are received. However, many hubs operate on a periodic ordering system which allows them to process orders in bulk, making their production, packing and distribution activities more efficient (and reducing associated overhead costs).
For example, an order cycle might be open for two weeks. At the end of the fortnight, all orders will be packed and delivered at the same time on the following Wednesday. Once this batch of orders has been delivered, a new order cycle may reopen.
You can create an order cycle, and view previous order cycles by clicking on Manage Order Cycles on your dashboard.
Or from the horizontal menu at the top of the page.
The first step is to select a coordinator for your order cycle. Only the enterprise who coordinates an order cycle has permission to modify and manage all aspects of the order cycle. Other enterprises involved in an order cycle (as suppliers or distributors only) will have restricted access. For more information on cross-enterprise management in the context of order cycles, click here.
Once the order cycle coordinator has been chosen, the process of setting up your cycle can be broken down into four steps:
Name (required): Give the order cycle a name which is meaningful to you. We recommend that you follow a consistent naming protocol e.g FoodHub_Week27_2014. We also recommend that you include the name of your hub in the order cycle name, so that OFN support can identify your order cycles if you need assistance.
Orders Open at: This is the date and time when your OFN store will be open, visible and able to accept orders from customers.
Orders Close: This is the date and time when your OFN store will close and stop accepting orders. If you intend to have an order cycle which is continuously open, select a close date well into the future.
Add Coordinator Fee: As a hub, the coordinator is most likely you. Here you can apply your Enterprise Fee which acts as the markup. The fee will be calculated according to the calculator selected in Enterprise Fees. You can only apply an enterprise fee which has previously been created.
On this page you can select the producers, and their produce, which will be available in this order cycle. In the dropdown menu you will see all producers who have granted you permission to add their produce to your order cycle (See Enterprise Permissions section). After selecting a supplier and clicking Add Supplier, all of the products associated with that supplier will be visible. Check those products you wish to add to the store, or click select all.
Products which are out of stock (i.e. their 'in stock' value is zero) are shown in this list but if added to an order cycle they will not appear on your shop front. It is always good to double check stock levels.
The Receival Details field is optional. Information added to this field will automatically added to any email sent to producers at the end of an order cycle (after clicking 'Notify Producers'). It might be a good idea to include an exact delivery address for produce prior to distribution to customers here.
The Add Fee button in this section, at the end of each producer's entry in the table, allows you to add different enterprise fees to different suppliers. For example, transporting flour or heavy goods to customers may be more expensive for a hub than salad. Hence, a hub can, in a transparent manner, add a slightly higher enterprise fee to all goods supplied by the flour miller than the salad farmer.
Select the name of the enterprise which sets the fee in the first dropdown box, then click the name of the enterprise fee in the second dropdown box.
This fee will be applied to all of 'User guide demo producer’s products which are purchased. The fee is calculated according to the fee calculator which was selected when the Enterprise Fee was created.
Here you can select one or more hub-distributors. All hubs chosen to be a distributor in this order cycle will have an open shop front for the duration of the order cycle. In a simple model, only one hub is listed as the sole distributor for the order cycle. Select the hub, and check the box 'Select all' to add all incoming products to the shop front. For more flexibility, the same order cycle may have multiple hub distributors. In this case you may wish to select a different subset of the available incoming products for each distributor, and/or add different delivery dates for each.
The Tags column is where you can tag your order cycles to customise whether they are visible/invisible to certain customers. See tags and tag rules for more information.
The ‘Ready for (i.e. Date/Time)’ (required): This box tells the customer when their order will be ready for either collection or delivery. If your order cycle is a perpetual one, which fulfils orders on an individual basis rather than in bulk, you should enter something like ‘Two days after order is received’. The example below shows how a customer can toggle between different order cycles to select the date which suits them best.
If you operate with a continuously open shop front (i.e. you set your 'order cycle close date' further than 3 months away) then the blue 'Ready For' text box on your shop front (shown in above screenshot) will read 'Orders are currently open'.
Add Fee: Again, a previously created enterprise fee can be assigned to this distributor. For simple models (with one hub distributor, who also is the coordinator of the order cycle) adding a fee at this stage is the same as adding a 'Coordinator Fee' (it will apply to all products). For complex models, the coordinator may wish to add different fees to all products sold though each distributor. The best place to implement this functionality is here.
Your enterprise may have several order cycles open at once, each with a different collection/delivery options or payment methods. For example, you may wish to have two concurrent order cycles:
Products available for collection at a physical location at a specific time and date. You will be there in person and so can offer cash on collection as a payment method for this.
Products which can be sent my courier or through the post (ie. non perishable goods). You would prefer that customers pay for these items before they are dispatched and so only wish to allow the payment option of 'card payment' to be visible.
In order to do this, your enterprise will need to have both collection and delivery shipping methods set up, plus two different payment methods (cash on collection and a card payment).
You can then assign the shipping and payment methods you wish to use for specific order cycles (and hence the products they contain) during the fourth stage of setting up an order cycle simply by completing the check boxes:
By default the 'Select all' box will be checked.
The options will appear to the customer like this as they go through checkout:
And all the relevant information relating the shipping/delivery and payment will be summarised in the customer’s order confirmation email:
Click Save to schedule the order cycle. If the opening date has already passed, your shop is instantly open! If you are not ready to open right away, enter dates in the future, which you can change later.
For periodic, repetitive order cycles, you can copy an existing order cycle and change the dates to make the process quicker. Click the button with two sheets of paper to the right of the table as highlighted below:
Order cycles will display as green when they are active, yellow when scheduled for a future date, and grey when they have closed. If an order cycle closed over one month ago, it will no longer display on this list. To view all of your past order cycles click show 30 more days or show 90 more days at the bottom of the list.
Re-opening an order cycle to re-open a shopfront can cause confusion at customer checkout, see the warning shown below. For periodically opening shopfronts, duplicate or create new order cycles each time you open the shop rather than editing the open and close dates of one order cycle.
Customers will be advised when they have already ordered in an order cycle, even if the order cycle was closed for some time before being reopened:
By using this button at the top of the page, all the Producers linked to the order cycle will receive an email containing a list of the products ordered for that particular order cycle thus far.
When the Notify Producers button is selected there will be a confirmation prompt. Once confirmed, an email will be automatically sent to all relevant Producers. The email will include Delivery instructions (if this field is completed in the incoming products section) as well as the following product information:
SKUs (if relevant)
Name of Supplier
Product name
Quantity ordered
Price per unit
Subtotal per product
Included Tax (if relevant)
If you would like the producer emails to be automatically sent when an order cycle closes, you can do this from the 'Advanced settings' menu in the edit order cycle screen:
From the menu that appears, select the checkbox for 'automatic notifications' and click 'save and reload page' to save your changes:
To also show customer names in these reports, for example to help your producers to pack items by customer, ensure you have the setting 'customer names in reports' enabled from the shop preferences menu of your enterprise settings:
By default, 'customer names in reports' is disabled. Ensure you have this enabled for your producers if you would like them to receive reports grouped by customer to help them pack their orders.
Once you have the automatic notifications set up for an order cycle, your producers will automatically be sent an email after the order cycle closes. Enabling 'customer names in reports' will help them to pack the orders by customer.
If your Order Cycle includes products from linked Producers / Suppliers they will be able to log in to their OFN account and view reports about the Order Cycle. By default they will not be able to see any Customer Details in these reports. If you would like your suppliers to access Customer Names in their reports, you can adjust these settings in Shop Preferences in your Enterprise Settings.
Online stores can be opened and closed by creating 'order cycles' on the Open Food Network platform.
The OFN web address for your shop will only display your list of products for purchase when an order cycle is open.
The format of setting up an (multi producer shop) differs slightly from that for (single producer shop).
It's possible to offer simultaneously, for example to allow a purchase for delivery in 1, 2 or 3 weeks.
It is possible to have more than one order cycle open at the same time. This has the effect of creating two (or more) open shopfronts, which the customer can choose between from the one website address (URL). This feature is helpful when you want to have different ‘conditions’ in the two shopfronts such as different products (wholesale or retail), different enterprise fees (such a non-member mark-ups) or different order cycle opening and closing dates (for different deliver runs).
When the customer first lands on your shopfront page they will be requested to choose an order cycle before products are visible:
When the customer selects an order cycle, the shopfront will load with the specific products, fees and opening and closing dates of that order cycle.
Tags can also be used to make order cycles visible or invisible to specific customers. For example, if you tag your wholesale customers as 'pro', then you can make an order cycle with wholesale pricing visible only to 'pro'.
You can choose whether you want your order cycles to be listed in the dropdown menu by closing date (closing soonest first) or by opening date (opened earliest first).
This is setup in your enterprise settings -> Shop Preferences -> Sort Order Cycles On Shopfront By
Customers can navigate between order cycles:
Read on if you're registered as a Producer Shop and wish to open your own store.
Visit this page if you wish to open an online store for a multi-producer shop front (hub).
In Open Food Network, Order Cycles are where shop managers open their shop. This involves selecting which of their products are in stock, what fees are applied and what dates the shop will open and close.
Why use Order Cycles? Many producers, who are selling small quantities of products, may find it useful to have an order cycle that is perpetually open, and to fulfill orders individually, as they are placed. Other producers, who sell large quantities of products, to multiple customers, find it useful to establish periodic order cycles, which are collectively fulfilled at the end of a period. For instance, a farmer may have an order cycle which is open (accepting orders) for two weeks. At the end of this order cycle, all of the orders are packed, sorted and distributed at the same time. Once this batch of orders has been fulfilled, a new order cycle is opened. Structuring order cycles in this way can make the tasks of packing and delivering orders more efficient.
When logged into your admin dashboard you can access order cycles from this button:
Or 'Order Cycles' on the main horizontal menu across the top of the page. Then click on +New Order Cycle
Note you cannot create an order cycle until you have set up at least one shipping and one payment method.
You will now be redirected to a new screen:
Name (required): Choose a name for this order cycle. This will only be visible to you, so it can be named anything which is meaningful for you. We recommend that you follow a consistent naming protocol e.g FoodHub_Week27_2014.
Orders Open: This is the date at which your OFN store will be open, and start to accept orders.
Orders Close: This is the date when your OFN store will close, and stop accepting orders. If you intend to have an order cycle which is continuously open, select a close date which is well into the future.
Ready for (ie Date/Time) (required): This box tells the customer when their order will be ready for either collection or delivery.
If your order cycle is constantly open, rather than periodic, then use this box to enter something like 'Two days after ordering'
If you have product or location specific order cycles running concurrently you may like to 'hack' this text field by adding extra information eg. 'Meat for Tues'
Customer Instructions: This message will be included in the customer’s order confirmation email, below the message that corresponds to their chosen shipping method (see below). This note is designed to only be visible to customers, so you can include more sensitive information like addresses, or phone numbers etc.
Products: You must select the products which will be visible in your online store during this order cycle.
Remember, if you add new products after an order cycle is underway, you will need to select them here else they won't appear online!
Add Coordinator Fee: There is the option of adding a coordinator fee. Here you can apply an enterprise fee that has been created for your enterprise.
Click Create to save this order cycle.
If the opening date of your order cycle has already lapsed then your shop front will be live immediately! If you are not quite ready to open the shop, set the 'Opens At' date to a time in the future.
For periodic, repetitive order cycles, you can copy an existing order cycle and change the dates, to make the process quicker. Select the icon with two sheets of paper to the right of the table as highlighted below:
Order cycles will display as green when they are active, yellow when scheduled for a future date, and grey when they have closed. If an order cycle closed over one month ago, it will no longer display on this list. To view all of your past order cycles click show 30 more days or show 90 more days at the bottom of the list.
Re opening an order cycle to re open a shopfront can cause confusion at customer checkout, see the warning shown below. For periodically opening shopfronts, duplicate or create new order cycles each time you open the shop rather than editing the open and close dates of one order cycle.
Customers will be advised when they have already ordered in an order cycle, even if the order cycle was closed for some time before being reopened: