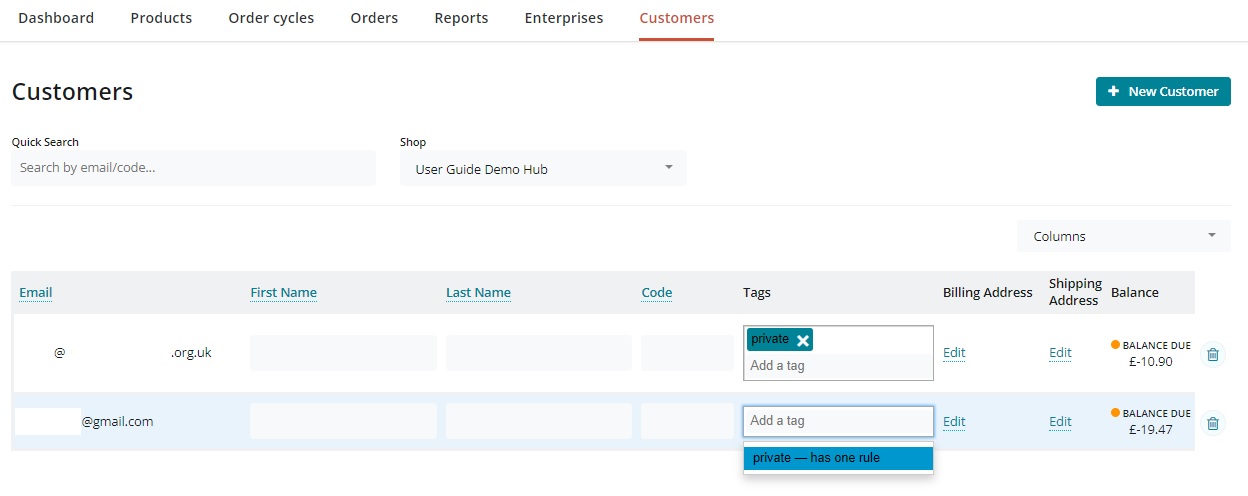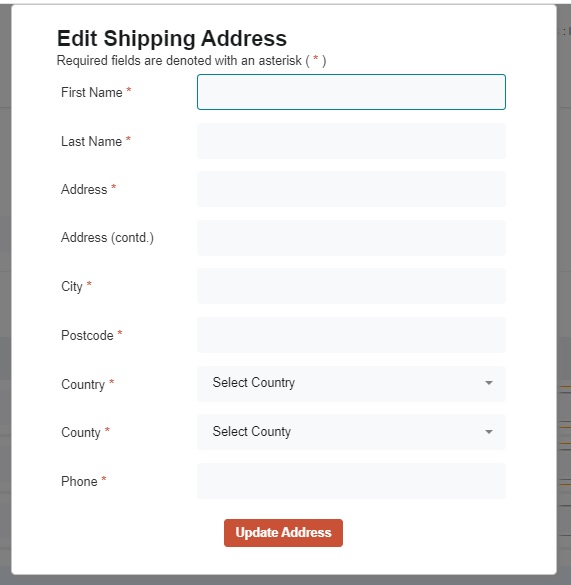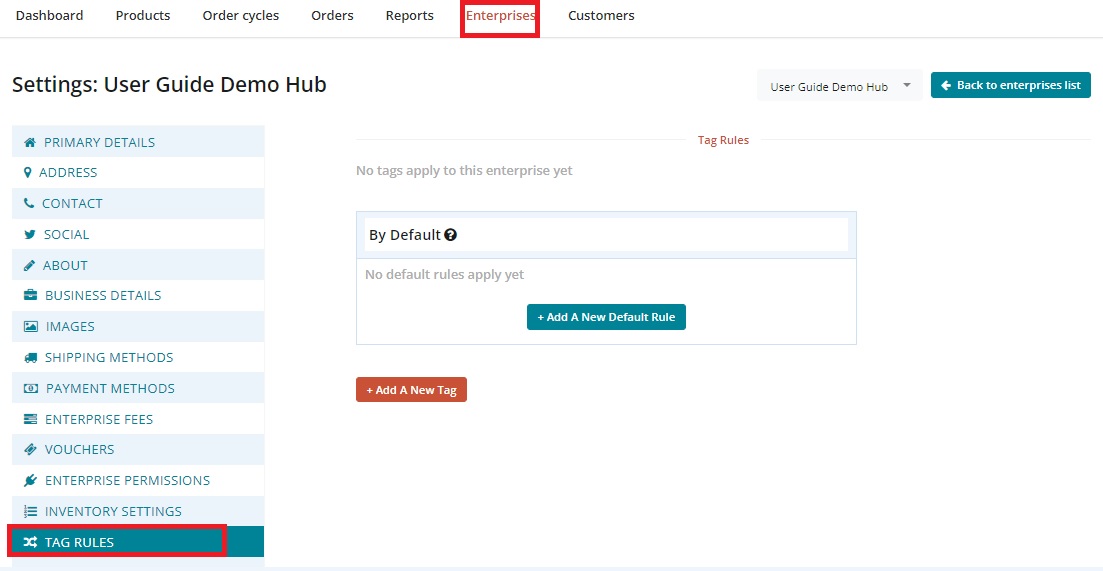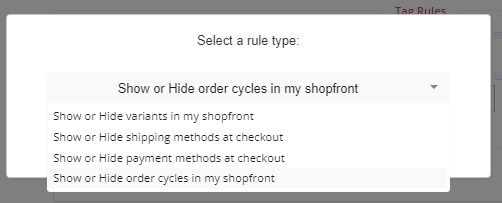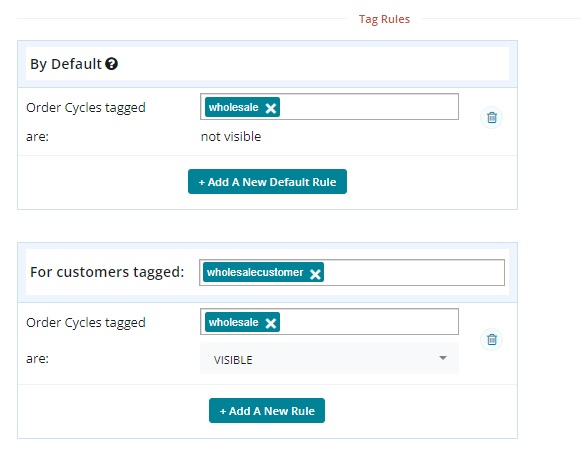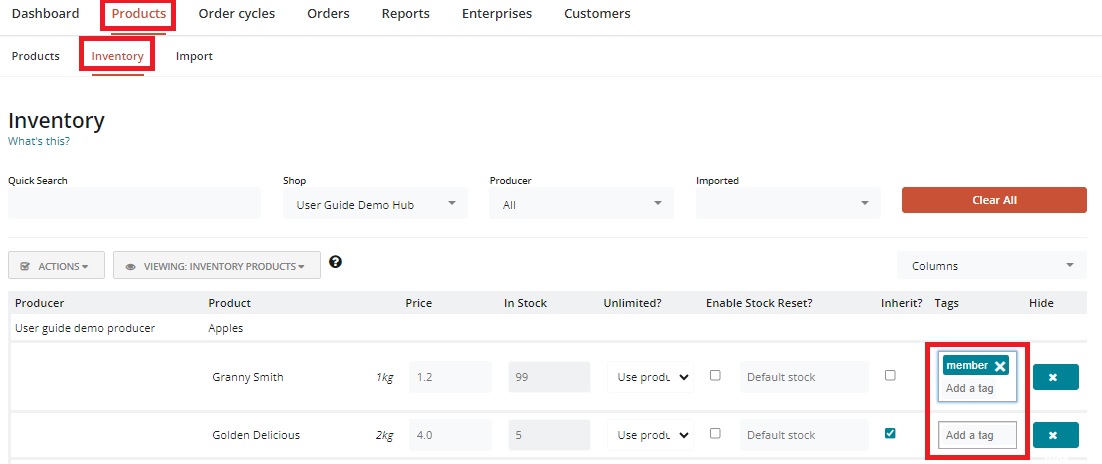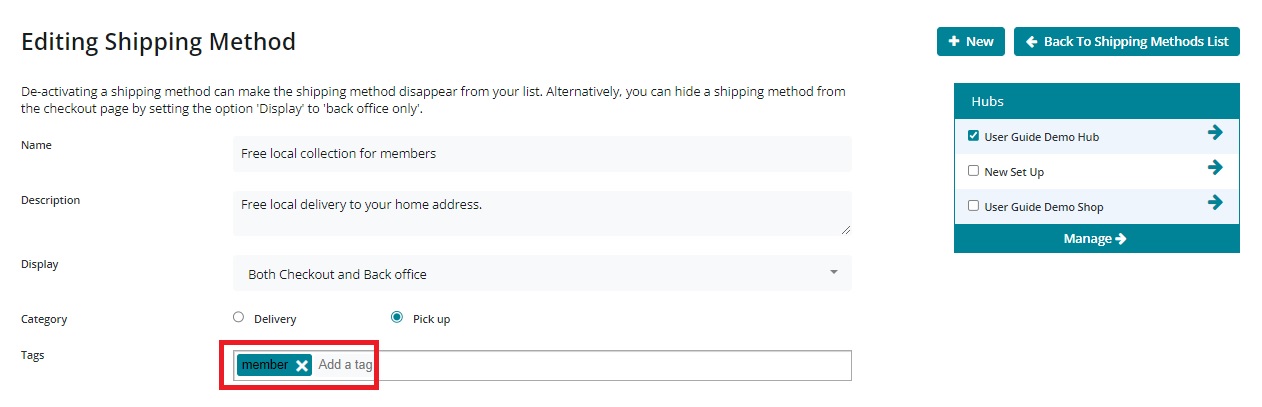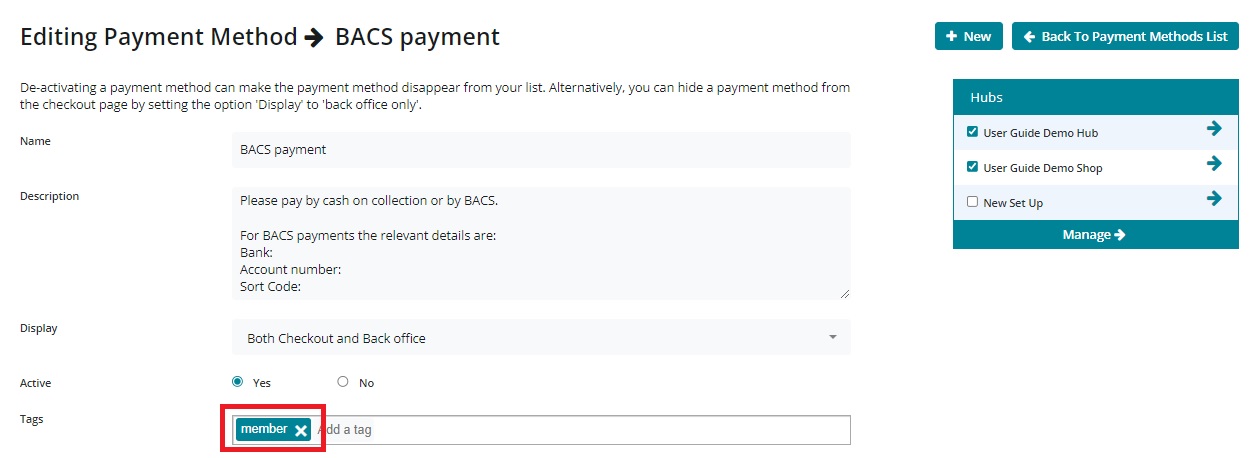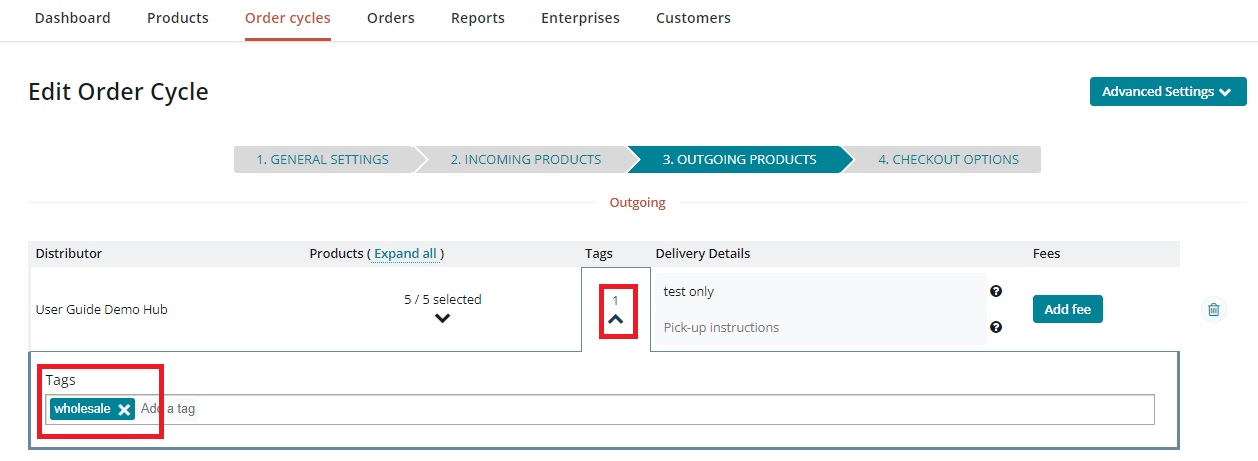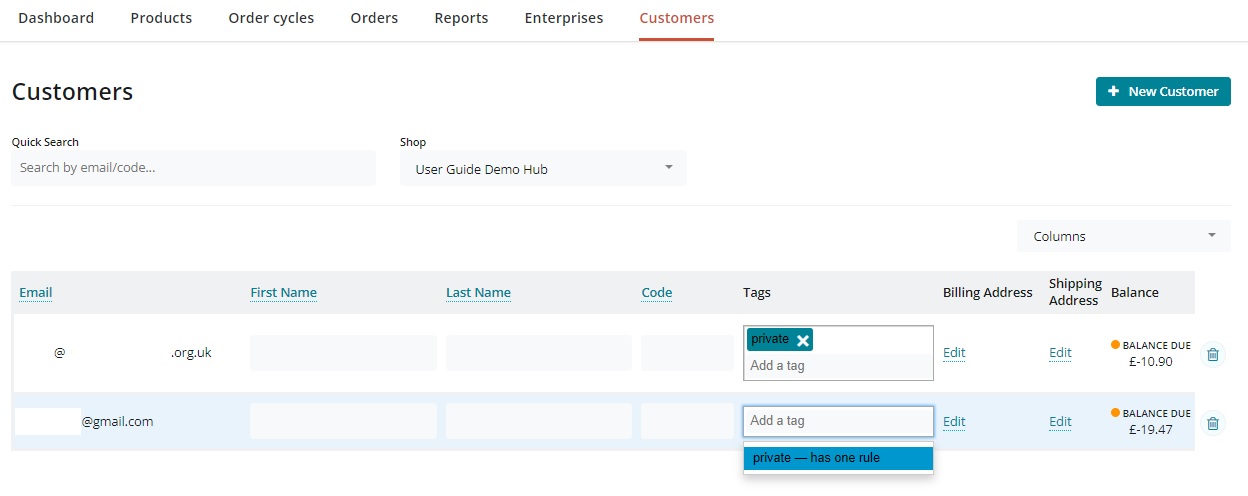
Once customers have been grouped into categories with tags, you will be able to customise their shopping experience in the following ways:
Making particular variants visible/invisible
Making certain shipping methods visible/invisible
Making certain payment methods visible/invisible
Making order cycles visible/invisible
Most often this feature is required by enterprises who have different shop setups for members/non-members or different groups of customers such as wholesale/retail customers. More examples can be found in our How To section.
To access Tag Rules go to Enterprises -> Settings -> Tag Rules
By default, all items will be visible to all customers whether they are tagged or not. You can change the default display rules by selecting +add new default rule. Int the example below, by default, all Order Cycles which are tagged 'wholesale' will be invisible. (For this example, only those customers who are tagged with the label 'wholesalecustomer' can view (and hence purchase from) Order Cycles tagged 'wholesale'.)
Once you have defined default rules, you can then set up exceptions to these rules for specific customer groups.
First define the customer group to which the exception will occur. In the example above, the exception was applied to all customers with the tag 'wholesalecustomer'.
Then, for this customer group, you can choose to customise their shopping experience in one of four ways:
Remember to add the relevant tags to variants, shipping or payment methods, or order cycles, as well as to customers after you have set up a default or conditional tag rule!
We now look at each option, one-by-one:
This rule lets you make particular variants visible/invisible to tagged customers. For this rule to operate you need to have tagged the customer and the product variant in your inventory (not in the producer's product list) with the same tag.
In the example below the Granny Smith variant of the product 'Apples' has been tagged 'member'. It would thus be possible to set up tag rules such that by default only the Golden Delicious (non-tagged) variant of apples appears on the shop front unless the customer belongs to a group of buyers all tagged 'member' (in which case they would be able to view both the Granny Smith and Golden Delicious options).
This rule lets you make particular shipping methods specifically available or unavailable to certain customers. For this rule to operate you need to have tagged the customer and the shipping method with the same tag. To tag a shipping method, go to edit shipping method and apply the relevant tag.
In this example, the shipping method 'Free local collection for members' has been assigned to customers with the tag 'member'. One could then set up the following:
a default tag rule: shipping methods tagged 'member' are invisible
a conditional tag rule: for customers tagged 'member' the shipping method tagged 'member' is visible
Thus, only members would be able to opt to collect their purchases for free.
This rule lets you make particular payment methods specifically available or unavailable to particular customers.
This tag rule might be useful if you only wish to offer members the option to pay by cash on collection (but make non-members pay upfront by card or PayPal), or if you would like to offer your wholesale customers only the option to pay by BACS.
For this conditional tag rule to operate you first need to have tagged the customer and the payment method with the same tag. To apply a tag to a payment method visit go to Enterprises-> Settings -> Payment methods and select edit.
In this example, the payment method 'BACS payment' has been assigned to customers with the tag 'member'. One could then set up the following:
a default tag rule: payment methods tagged 'member' are invisible
a conditional tag rule: for customers tagged 'member' the payment method tagged 'member' is visible
Thus, only members would be able to opt to pay for their purchases by BACS.
This rule lets you make certain order cycles visible only to certain customers.
This tag rule might be useful if you wish to open two order cycles concurrently with different enterprise fees associated to each. For example, one might be for wholesale customers- displaying bulk buy goods and lower enterprise fees, while another would be visible to the public and list products in smaller quantities but with a higher margin.
For this rule to operate you need to have tagged the customer and the order cycle with the same tag. To tag an order cycle, see the Tags tab in the outgoing section of an order cycle (page 3 of the Order Cycle).
In this example, the above Order Cycle has been assigned to customers with the tag 'wholesale'. One could then set up the following:
a default tag rule: order cycles tagged 'wholesale' are invisible
a conditional tag rule: for customers tagged 'wholesale' an order cycle tagged 'wholesale' is visible
Thus, only wholesale customers would be able to purchase goods from this order cycle.
Sometimes our users want to charge different prices for different customers, often based on their member vs non-member (or wholesale vs retail) status. Currently, there’s no way to automatically charge different prices for members vs non-members, but there are some round about ways of achieving the same thing.
You can use customer tagging, with tag rules to achieve this by:
Make certain variants available only to specific customer groups: for example 'bulk buys' at a reduced rate per weight available only to customers with a wholesale tag.
Run more than one Order Cycle concurrently with only members (or wholesale customers) able to view and purchase from the order cycle carrying a lower enterprise fee.
You could use shipping method fees to charge different prices to different customers. To ensure that only members select the reduced 'member rate' you would need to add a tag to this shipping method (else anyone could 'cheat' and select the lower cost shipping rate).
If you make a payment method is cash on collection available to members only then you would add a mark up to all other payment methods, such that non-members are charged more for their goods.
Beyond the use of tags, some enterprises opt to set up two hubs: one for wholesale customers/members only (see Private Shop front) and one for everyone else.
By using the Inventory feature the two shops could offer the same products but you can set the pricing for each independently.
This method offers the most flexibility: prices can be fine-tuned for customer groups on a case-by-case basis rather than a blanket percentage or fixed price difference.
A list of all customers who have placed an order with your enterprise can be viewed from the Customers menu in the admin dashboard.
You can also manually add a customer by the +New Customer button.
Only people who are in your customer list can be assigned a Tag and hence be assigned to a category. Hence if you have a private shop front you will have to manually add all new customers and assign them the correct tag before they can shop.
Each customer can have a default billing and shipping address. If a customer has a registered OFN account and has completed their details fully their addresses will be copied to this section automatically. Storing a default billing and shipping address can make online purchases quicker for the customer.
You can assign your customers to groups and then offer group-specific pricing and/or product listings.
On the OFN platform this is achieved by assigning all customers belonging to a common group (ie all your wholesale customers) the same tag. To add a tag, simply type its name in the 'Tags' column on the Customers page. A customer can have several tags and of course the same tag can be linked to several people.
Careful when you are adding the same tag to multiple customers (so that they belong to a common group) to select the identical word (tags are case sensitive) from the drop down menu on offer.
Tags also appear in reports. You can use them during csv / excel exports to quickly filter data.
Often an enterprise may want to offer individual customers and wholesale retailers different prices (or even different products- such as bulk buys).
For some enterprises (such as community food groups) 'members' may be eligible to reduced rates in comparison to 'non members'.
'Tags and Tag rules' are the mechanism on the OFN platform whereby differential pricing and other benefits can be imparted to specific customer groups, if desired.
For step-by-step guides on how to implement tags and tag rules to provide specific functionalities view the How To section here.
You may find it especially helpful to read this comparison of vouchers and tags and tag rules before you start. It highlights our recommended method to achieve the functionality you are looking for.