Product and Inventory import
This page explains how both producers can import product details, and distributors can set up their hub inventory, in bulk.
The product and inventory import tool lets you upload a .csv file to add and update your stock. This can be much quicker and efficient than adding or updating products one by one. For producers who already update a catalogue of their products in an Excel spreadsheet regularly, this can save a lot of time!
The product and inventory import tool can be found by clicking Products in the horizontal blue menu, and product import in the green menu.
There's four main ways you can use the tool:
Import new products
Update existing product details
Import products to a new shop/hub inventory
Update products in a shop/hub inventory
In all cases the process involves downloading a CSV template, filling in the fields and then uploading your CSV file back into OFN.
Important note on CSV files: Microsoft Excel does not open .csv files directly. If you can, we suggest you download the free Libre Office suite https://www.libreoffice.org/download/download/ With Libre Office Calc, you will be able to open and edit CSV very easily and save them in the right encoding format UTF-8. If you can't use Libre Office, then in order to open a CSV file in Microsoft Excel, you need to follow the following steps: https://support.office.com/en-gb/article/import-or-export-text-txt-or-csv-files-5250ac4c-663c-47ce-937b-339e391393ba
Not all fields can be captured and uploaded/updated using this tool. Currently Images, Properties and Group Buy Settings must be uploaded manually for each product.
We hope to include these in future developments.
Import New Products
Use these instructions if you want to add new products to a producer's profile.
You can simultaneously upload new products and update existing products with a single CSV upload. The instructions in this guide are separated for clarity but you can combine new products and updates in the same spreadsheet.
Prepare the CSV file for import
Firstly, download the Product List Template CSV file from the Product Import page and open it with Libre Office, Excel or equivalent.
You'll see that the template gives all the column headings required to successfully import a product. Each row is for a new product or variant. Below is a description of how to fill in each column.
N.B. All fields are case sensitive e.g. you must use mL and Dairy, not ml or dairy.
producer
Y
The name of the producer profile that this product will be assigned to
Four Mile Farm
sku
N
The SKU code for this product
AD001265
name
Y
The name of the product
Yoghurt
display_name
N
You can use this field to give unique names to different variants. If you're not creating a variant, leave this field blank.
Raspberry Yoghurt
description
N
An optional description of the product
This Yoghurt is made from local raspberries
units
Y
The weight, volume or quantity value
500
unit_type
Maybe
The unit the product is sold in (g, kg, T, mL, L). If sold as an item, (e.g. bunch) leave this blank
g
variant_unit_name
Maybe
If the product is sold as an item (e.g loaf, bunch, pumpkin) write the item type here
Bunch
price
Y
The price of the product. If the item carries tax, this must be the tax inclusive price.
3.70
on_hand (stock count)
Maybe
If you have limited stock for the product, type the stock level here. If you have unlimited stock available, leave this blank
40
available_on
N
Leave this blank
on_demand (unlimited stock)
Y
If you have unlimited stock available for this product, type 1. If you enter a number in on_hand and 1 in unlimited, the product will be marked as unlimited.
1
shipping_category
Y
The shipping category of the product. Categories are listed on the Product Import page
tax_category
N
The tax category of the product. Categories are listed on the Product Import page
Full Rate
Import Product Variants
In the import process, variants are distinguished by the units (such as raspberries sold in 200g and 500g packs) or display_name fields (such as apples sold in multiple varieties). As long as the product name is the same, the rows will be imported as variants. For products sold as items, the unit_type must be the same across variants (e.g. rolls below).
Raspberries
3.60
200
g
Raspberries
4.80
300
g
Apples
Golden Delicious
3.60
500
g
Apples
Pink Lady
4.80
500
g
Wholemeal rolls
0.40
2
rolls
Wholemeal rolls
1.00
5
rolls
The image below shows how these products will display in the shop. Note that the 'name' field becomes the primary heading, and the 'display_name' field and/or the units becomes the secondary heading.
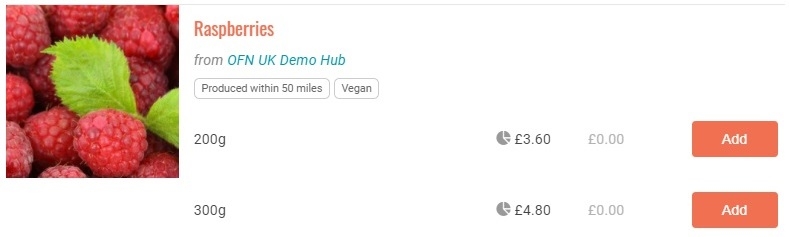
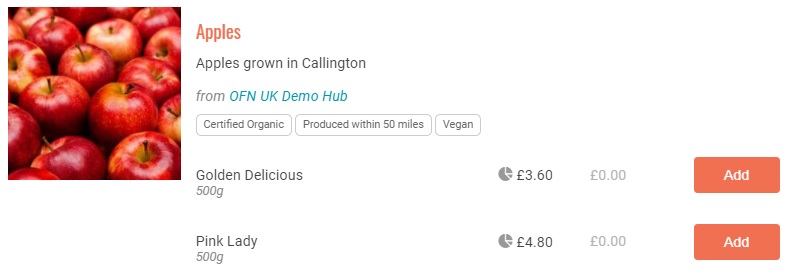
Unit type examples
Below are some examples to show how products with different units (g, ml, kg and items) should be uploaded.
producer
name
category
price
units
unit_type
variant_unit_name
Sue's Salads
Salad Bag
Vegetables
3.50
500
g
Henry Orchards
Fruit Juice
Drinks
3.50
300
ml
Fernwell Produce
Potatoes
Vegetables
9.50
5
kg
Tom's Bakery
Wholemeal Bread
Baked goods
3.00
1
loaf
Import the CSV
Once you have filled out the Product List Template CSV you are ready to upload it into OFN.
Go to Products > Product Import.
Select import type: Product List
Select a spreadsheet to upload: select the CSV file you've updated with your product info.
Because you are uploading new products, you can leave the 'Set stock to zero for all exiting products not present in the file' checkbox unchecked (see next section for an explanation of this feature).
Click Upload.
You'll be shown a summary of your upload, including any errors. You'll also be told how many products you are creating and how many you are updating. If you're happy with the upload results, click save.
It's good practice to check that the products uploaded/updated as you intended.
You can then upload another spreadsheet or go to the products page to view your new products.
Update Existing Product Details
The instructions below relate to updating the details of an existing product. This tool is intended as a quick way to update product prices and stock levels.
Prepare the CSV file for import
The process for updating product details is similar to uploading new products. The first step is to download the Product List Template and fill in the product names and the supplier names. If you have this spreadsheet on hand from a previous upload even better.
The system requires seven fields to correctly identify the product you want to update. There are four fields which can be updated and four fields which cannot using this tool.
Required fields (you can't update)
Fields you can update
Fields that won't update and aren't required
*producer
sku
^variant_unit_name
*name
price
^tax_category
^category
in_stock
^shipping_category
*units
unlimited
^description
^unit_type (if applicable)
^variant_unit_name (if applicable)
*display_name
^ if you try to update these fields you'll see an error message
*If you try to update these fields you'll actually create new products or variants, rather than update an existing product.
Once complete, the .csv can be imported in the same manner as for new products.
Import New Inventory or update your inventory
Use these instructions if you want to add or update new products to your inventory.
Prepare the CSV file for import
Firstly, download the Inventory Template CSV file from the Product Import page.
You'll see that the template gives all the column headings required to successfully import a product. Each row is for a new product or variant. Below is a description of how to fill in each column.
Column Title
Required?
Description
Example
producer
Y
This is the name of the producer profile that this inventory item will be assigned to
Four Mile Farm
distributor
Y
This is the name of the hub profile the inventory item will be assigned to
Demo Hub
name
Y
This is the name of the product
Yoghurt
display name
N
This field applies if you are creating variants (see instructions below). If you're not creating a variant leave this field blank.
Rasberry Yoghurt
variant_unit_name
Y
If the product is sold as an item (e.g loaf, bunch, pumpkin) write the item type here
Bunch
units
Y
The weight, volume or quantity value
500
unit_type
Y
What unit is it sold in (g, kg, T, mL, L)? If sold as an item (e.g. bunch) leave blank
g
price
Y
The price of the product. If the item carries tax, this must be the tax inclusive price.
3.70
On_Hand (in_stock)
Y
Please check the rules for unlimited below
leave blank as unlimited is set to 1
On_demand (unlimited)
Y
If blank - Read as "Use producer stock settings", so "in_stock" should be blank. If you set it to "1" - Read as unlimited of "Yes", so "in_stock" should be blank. If you set it to "0" - Read as unlimited of "No", so "in_stock" is required.
1
sku
N
The SKU code for this product
AD001265
Import the CSV
Once you have filled out the Inventory Template CSV you are ready to upload it into OFN.
Go to Products > Product Import.
Select import type: Select Inventories
Select a spreadsheet to upload
Click Upload.
You'll be shown a summary of your upload, including any errors. You'll also be told how many products you are creating and how many you are updating. If you're happy with the upload results, click save.
It's good practice to check that the products uploaded/updated as you intended.
N.B. All fields are case sensitive so you must use the exact category and unit_type names, e.g. 'mL' and 'Dairy' instead of 'ml' or 'dairy'.