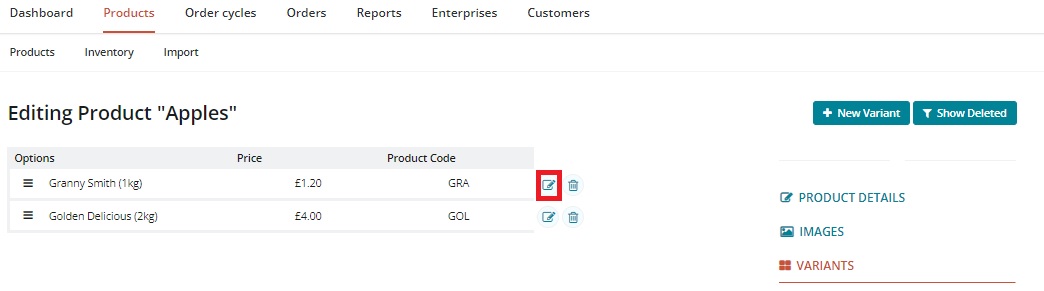Product variants
If you are listing two or more products which are very similar, but only vary on price, or size, or something like flavour, it is best to create a ‘variant’ for that product, rather than creating multiple, separate products. This will make the listing clearer to customers and prevent your store from becoming cluttered.
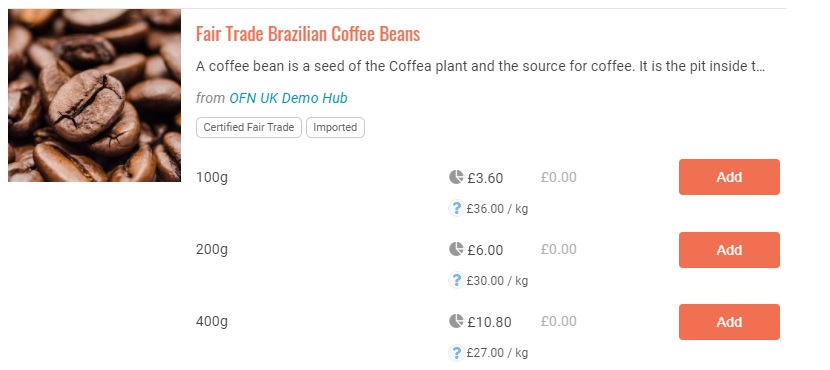
How do I create a Product Variant?
First of all, it is necessary to create a product, which will automatically be also the first variant of this product. For more details on adding simple products, click here.
In your admin dashboard, go to the products page where you will find the list of products (highlighted in green below) and their associated variants (highlighted in red below) for companies of "producer" nature that you manage.
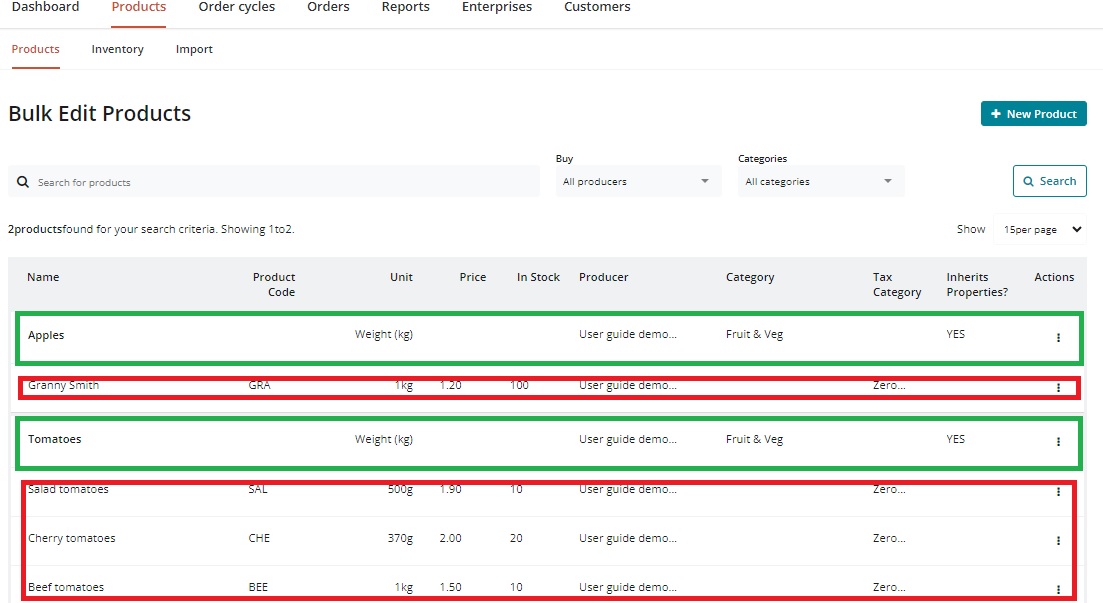
The variants of all products are shown. If a product has only one variant (option) then there will be only one line underneath the product row.
To add or delete variants, the simplest way is to click on the '+' sign at the bottom of the product row in question.
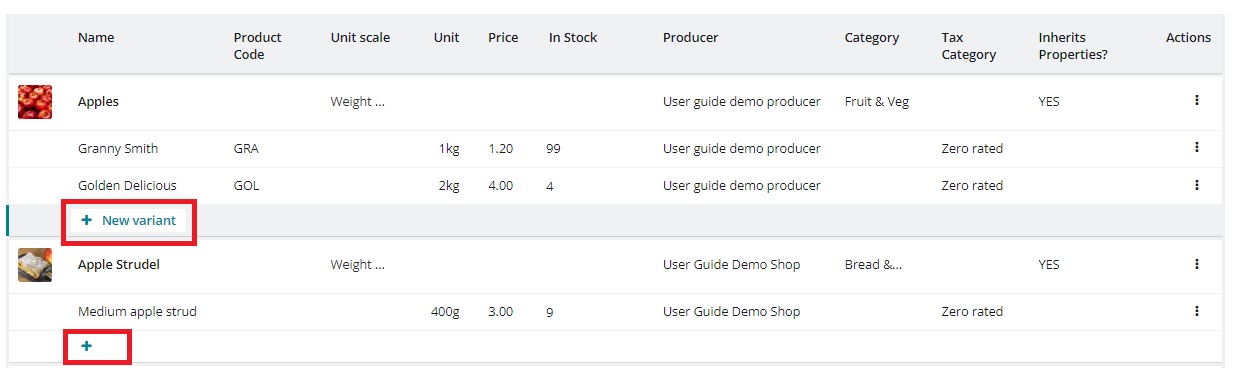
This will bring up a new variant row which can be edited for the specific properties of the item in question.
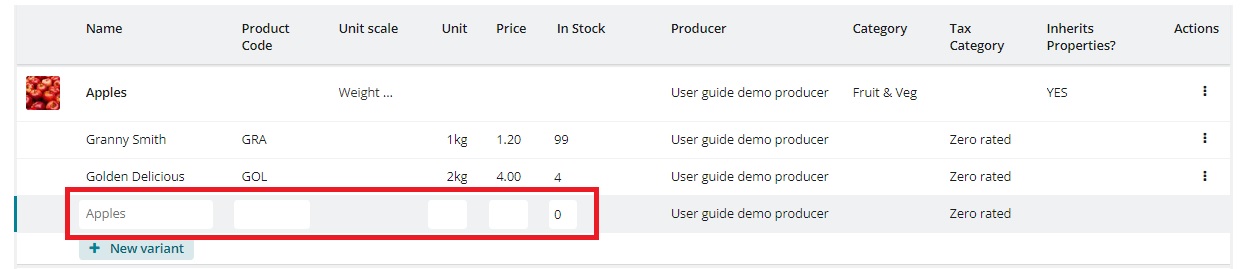
Properties of a variant which can be edited:
Display name: name of the variant. For example, for a product of 'Apples' the display names may be 'Granny Smith', 'Golden Delicious', .... or you may opt for a product named 'Granny Smith Apples' and name the variants 'small bag full', 'medium bag full'....
Product code: Often enterprises may add an SKU code here for management purposes.
Display as/Unit: the unit of a variant is always inherited from it's parent product. Hence if the unit of the product 'Apples' is in kg, then the variants will all have units of kg.
Price and Stock Level
NOTE:
Tax and shipping categories of a variant must always be the same as those of its parent product.
At the moment, stock levels can only be defined at the level of the variant.
We know this might be a problem if you have a fixed amount of an item but wish to retail in bulk quantities as well as singularly. (eg if you have only 5 kg of tomatoes in total but wish to sell as variants of 100 g and 1 kg you will have to manage your stock levels between the two variants manually.)
There is no maximum number of variants for a product. You can add as many as you need.
Edit an existing variant
To edit stock levels, prices and variant names it is easiest to do this from your main Products page which lists all products and their variants:
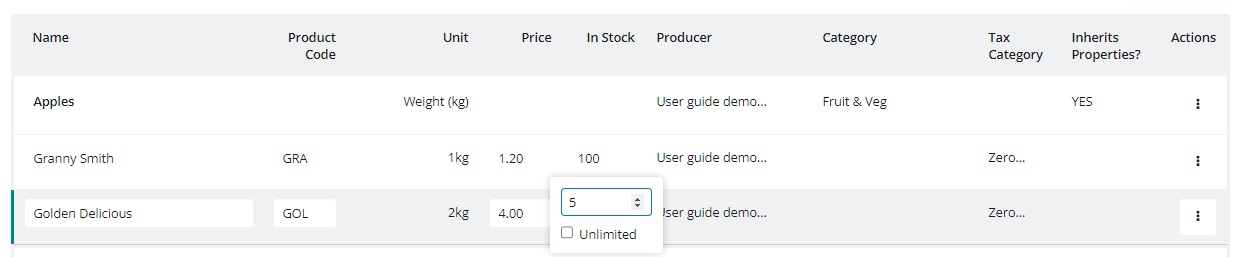
To edit other properties of a variant (such as its weight), choose 'Edit' from the 'Actions' column of the associated product and then visit the 'Variants' page from the right hand menu.
By selecting the pen and paper symbol next to a variant (highlighted in red below) you can edit the variant. To delete it, select the 'bin' symbol: