Group Buy - for bulk ordering
The Group Buy function is designed for enterprises who purchase some of their incoming stock in bulk quantities and resell them in smaller units (for example, purchasing a 25 kg bag of rice and retailing to customers per kg).
Bulk purchasing is a common practice for buying groups, who, by buying large volumes, can benefit from wholesale prices in the same way as conventional distributors. By doing so, members can access food much cheaper than they might be able to from high street retailers.
For such enterprises, the decision of whether to order a certain product is dependent on whether customers have collectively ordered enough to justify a bulk purchase. This may be due to volume discounts, or delivery fees. The group buy function makes it easier for the hub to achieve bulk buying efficiencies.
When a product is allocated to group buy it will display with the label 'Bulk' across the photo on your shop front. When a customer chooses to add the product to their basket, a pop-up screen will prompt them to enter minimum and maximum quantities as shown below:
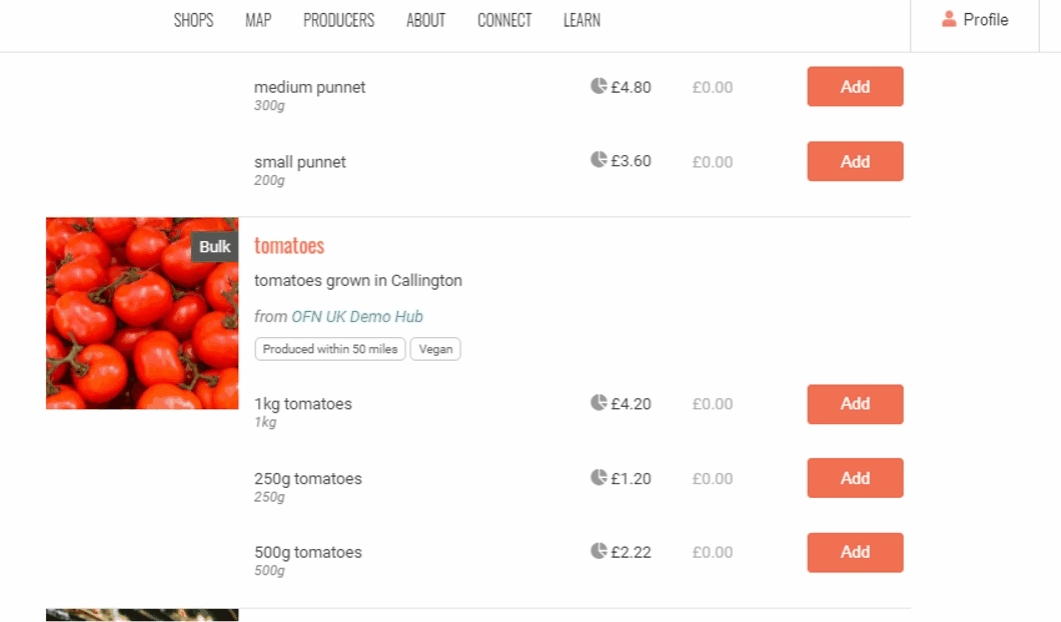
Customer are asked to indicate:
Their minimum quantity- this is the amount of the product they ideally want.
Their maximum quantity- this is the maximum amount they would be willing to buy.
In Bulk Order Management you can view the total minimum and maximum order quantities for the product, from all of your customers. Then you can either raise customer orders, within their acceptable range, to achieve the bulk quantity, or if the maximum order quantity falls short, you can delete all orders for this product.
The group buy function can not be applied to products listed with units = items.
Enabling Group Buy for a product
On the admin dashboard, go to 'Products' on the main horizontal menu. Select to Edit a product under the 'Actions' column to the right of the product in question:
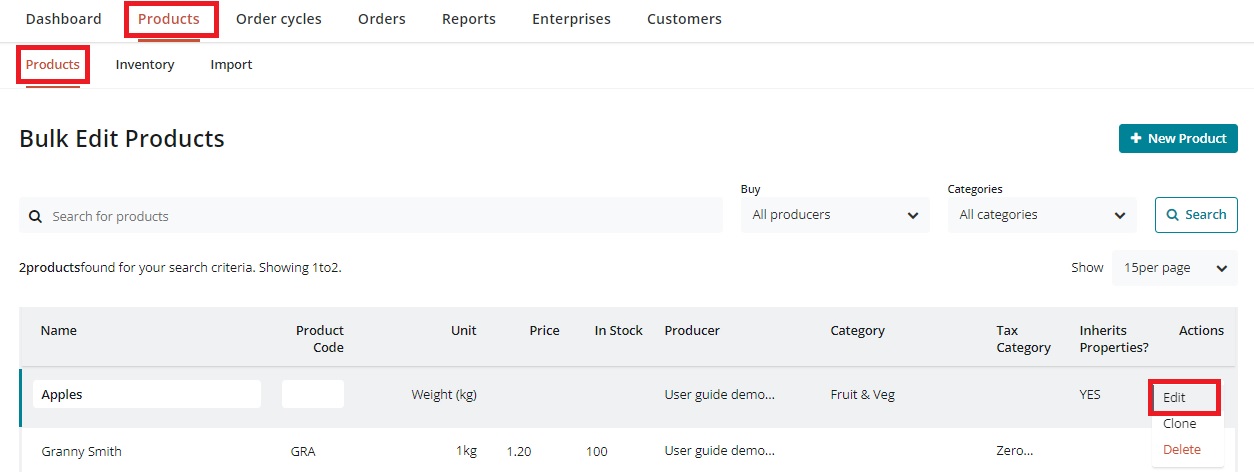
Then select Group Buy Options in the menu to the right.
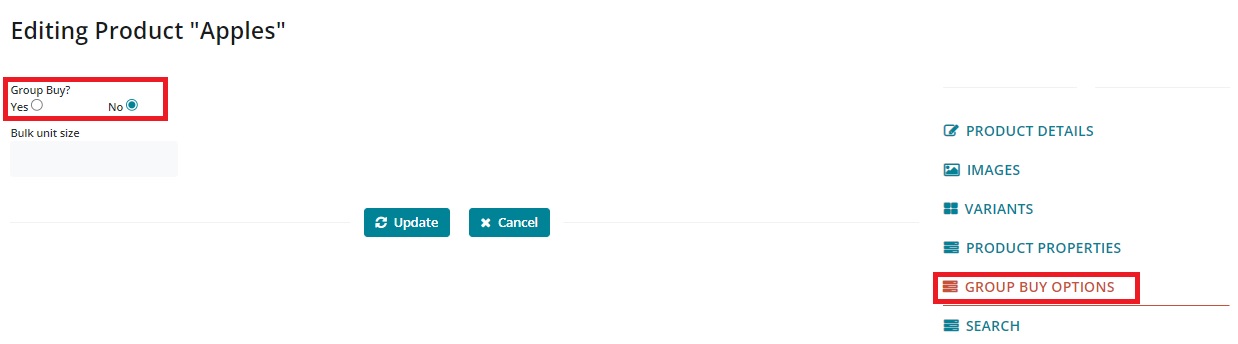
Select Yes under Group Buy? to activate this feature for the product.
The Bulk Unit Size is the amount that the group’s collective order needs to reach.
The units for the Bulk Unit Size quantity depend on the units selected for retailing the product to customers.
If the product is sold by:
Weight: units are in g (so if collective total must equal 5 kg then enter '5000' in this field)
Volume: units are in litres (so if collective total must be 10 l then enter '10' in this field)
Items: eg. selling bunches of flowers but must purchase 100 bunches in total then enter '100' in this field.
Adjusting Orders to make complete Batches
Under Orders-> bulk order management you can view and edit customer orders for Bulk Buy products to make the combined order from all customers reach your required threshold.
Select the order cycle or date range of interest.
Search for the product (Apples in the example below).
Make sure the ‘Max’ column is displayed so you can see the upper limit each customers is prepared to purchase.
Next, click on the value ('Apples: Granny Smith' in the example below) in the Product : Unit column, to display the orders total box (in blue) for the product in question.
Using the information in the column Max, you can increase the quantities ordered to reach the threshold for a complete batch.
Click update to save changes to customer orders.
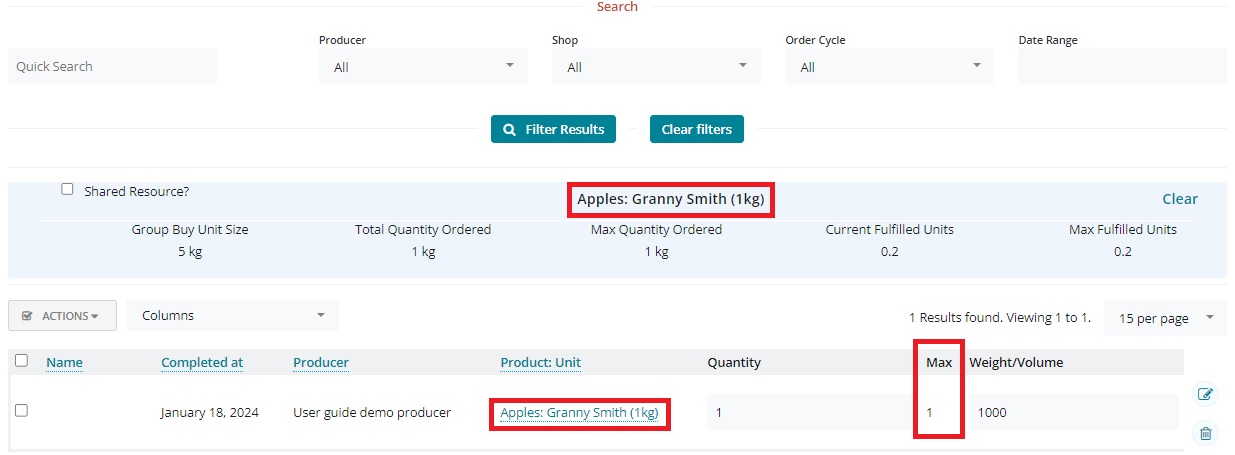
Current Fulfilled Units divides your total quantity ordered by the group buy unit size. If this figure is greater than 1, it tells you that the existing customer orders satisfy or exceed your required group buy unit size. If this figure is less than 1, existing customer orders don’t meet that threshold. As you raise the quantity of customer orders, this figure will raise.
Max Fulfilled Units takes the sum of all of the customer’s MAX order quantities and divides this by the Group Buy Unit Size. If this figure is greater than 1, then you know that the total of your MAX orders exceeds the required group buy quantity. If this figure is less than 1, it means that even the MAX order quantities won’t reach the threshold.