Customise your shop appearance
There are a number of ways you can manipulate the appearance of your shop to suite your customer base. These primarily come in two broad groups:
Overall shop appearance
Your overall shop appearance can be customised using the 'White Label' feature of the platform. This is found from visiting Enterprises -> Settings -> White Label.
Currently the two main options you can take advantage of are:
Removing OFN branding (highlighted in red below)
Customising menu tabs on your shop front (highlighted in green below)

Removing OFN branding
While for some enterprises being a member of the OFN family is part of their food enterprise's story, for others it can be confusing- especially for customers. (For instance, a customer may think they placed an order with OFN and hence get in touch with your local OFN support team asking to cancel or add items, rather than contacting you directly.)
By visiting the White Label menu via your Enterprise settings, the first option ('Hide OFN navigation') allows you to manipulate which part of the OFN branding you would like to remove.

To just remove the top menu (highlighted above in red) then simply check the box as below but do not add an alternative logo for your organisation.

Your shop front will now appear as:

Uploading a new image to replace the top right-hand OFN logo will also allow you to add a custom link to an external website. The OFN logo at the top of your shop front will, for most instances, link to their main OFN landing page. You may have a website which tells your food hub story etc. It would, therefore, perhaps be good to direct customers to this.
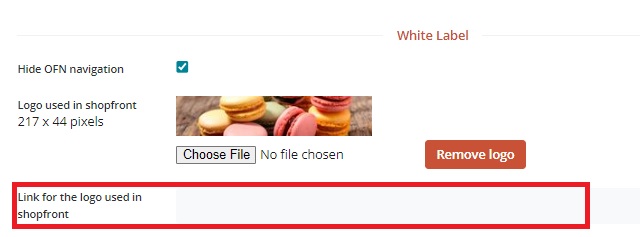
The option to add a hyperlink will only become available after an image has been uploaded and saved.
Your edited shop front will now appear as:

Customising menu tabs
The standard menu tabs which will appear under your shop name, logo and location are:
Notices: This will only be visible if you have entered text into the Shopfront Message and Shopfront Closed Message found under Enterprise -> Settings -> Shop Preferences.
Shop: This is only visible for enterprises listed as Producer Shops or Hubs.
About: This is visible for all enterprises. The image and text can be edited from Enterprise -> Settings -> Images/About respectively.
Producers: This is a list of all the producers with whom you share enterprise permissions which means your shop front can retail their products.
Contact Us: This is visible for all enterprises. The image and text can be edited from Enterprise -> Settings -> Address/Contact/Social.
Groups: If your food enterprise is part of a larger group on the OFN network then this tab will be visible. You can opt to remove it using the White Label feature.
Those highlighted above in red will be visible for all enterprises and can not, at present, be removed. Those in green can be removed.
Hide Groups Tab
Under the White Label feature, you can opt to hide the Groups tab from your shop front.
This might be helpful if all the other food enterprises which are in the same group as yours are dispersed across the country and hence not accessible to your customers.
Add a custom tab
For organisations who offer more than food retail but perhaps don't have another external website, this option allows you to give customers more information about your food enterprise. For example, you may wish to use the tab to recruit volunteers to help with packing and distributing food orders.
The facility to add this is found under the White Label feature:
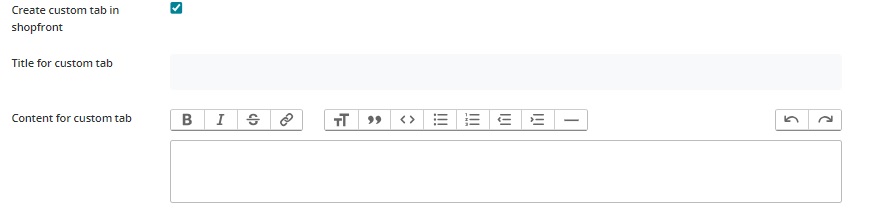
Product ordering
Although customers can use the filter and search functions to find the products they are looking for, some shops like to organise their product list to optimise sales.
There are two options:
To group products according to their type
To group products according to their producer.
You can choose between the two by visiting Enterprises -> Settings -> Shop Preferences
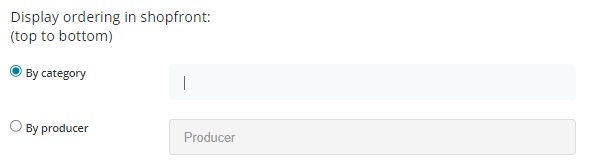
An example of sorting my categories might look like:

Here you will have all products listed in the category 'Special Offers' first, followed by those in the 'Fruit & veg', 'Bread & Baking' and 'Meat' categories. Any remaining products not in one of these four categories will be found after this.
An example of sorting by producer may look like:
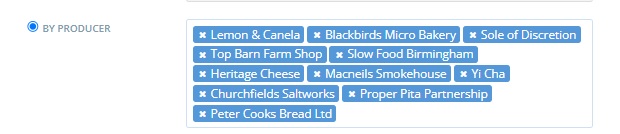
Here you will have all products made by 'Lemon & Canela' first, followed by those by 'Blackbirds Micro Bakery, 'Sole of Discretion'... and so on. This works well if you have only one primary supplier of each type of product.
The method which is 'right' for your enterprise will be distinct for you. If you find that the big attraction of your food hub for customers is, say, fruit and vegetables, then perhaps it might work well to organise your products by category, with Fruit & Veg first. If on the other hand, a well known and award winning butcher supplies you food hub and is a key attraction then it might work well to organise your products by producer, with this Butcher coming first.