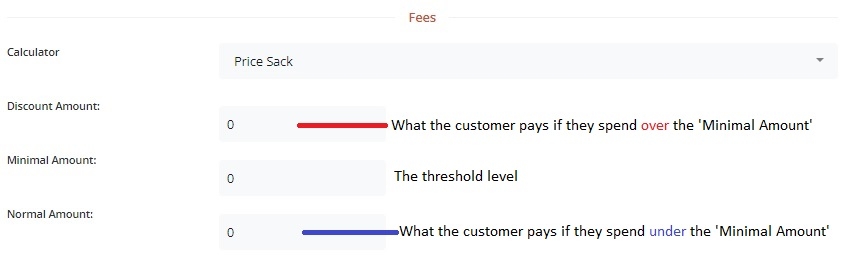Shipping Methods
You must create at least one shipping method before you can open your shop.
Setting up a shipping method
Go to the Shipping Methods page by clicking on Enterprises in the main horizontal menu, and then click Settings next to your enterprise. The Shipping Methods page is found in the menu on the left hand side.
Click Create new shipping method + . You will be directed to a page like this:
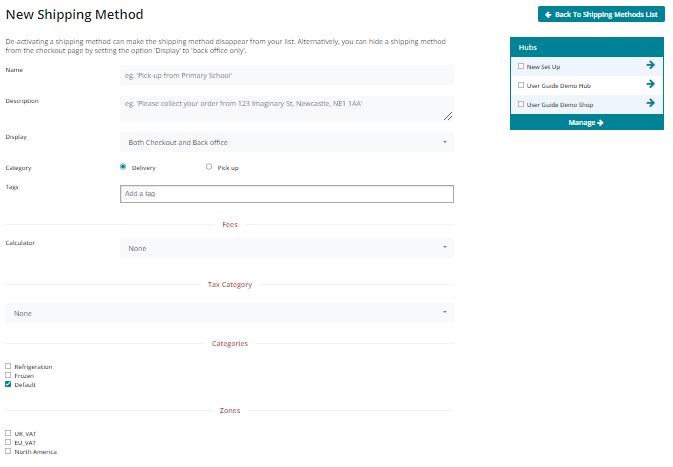
Check the box next to your enterprise on the right hand side of the page under 'Hubs'. This indicates that the shipping method you are about to create will apply to that enterprise. You can select multiple enterprises, if desired.
Name: Choose a name for the method. This name will be displayed to the customer during their purchase process and on order confirmation emails. Example:
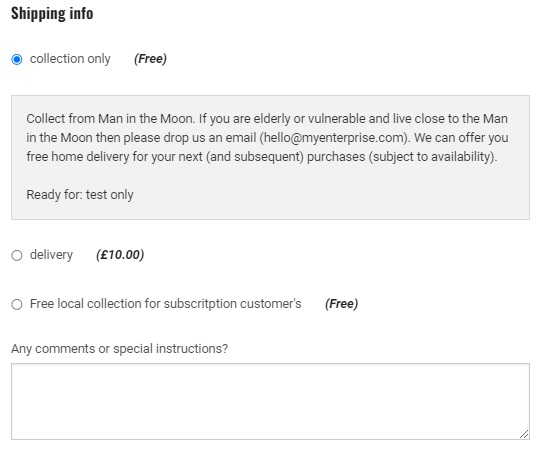
Description: Add additional details, such as the precise address of the collection point. These details will be visible to customers in grey next to the name (see screenshot above) and in their order confirmation email.
Display: Opt for either 'Back Office Only' or 'Both Checkout and Back Office'
Category: Is this method a delivery or pick-up?
Tags: enter labels here if you wish to differentiate between customers. Tags could be useful if you want to offer free shipping to a sub set of customers or only offer delivery to those who have a registered address which is close by. Read more here.
Calculator: Select the way that shipping fees will be added to this shipping method. Note that a shipping fee may be zero. See below for more details.
Tax Category: This enables you to set the tax associated with your shipping method/collection fee independently to that assigned to tax-eligible products owned by your enterprise. The options are: none, full rate, zero rated, reduced rate or shipping.
Categories: Transport conditions (refrigeration, frozen, default) associated with this shipping method.
Under 'Categories' tick all boxes which apply to your food enterprise ie. if you sell products listed with a shipping category of 'frozen' then in order for the customer to be able to successfully checkout their shopping, the 'frozen' category will need to be checked in their desired shipping method.
Zones: Select the appropriate zone (this is to enable correct tax calculations).
By clicking Create, the shipping method will be created, and you will then be provided with new fields, to add details of the shipping method charges. The fields presented will depend upon which shipping fee calculator you have selected.
Fee Calculators
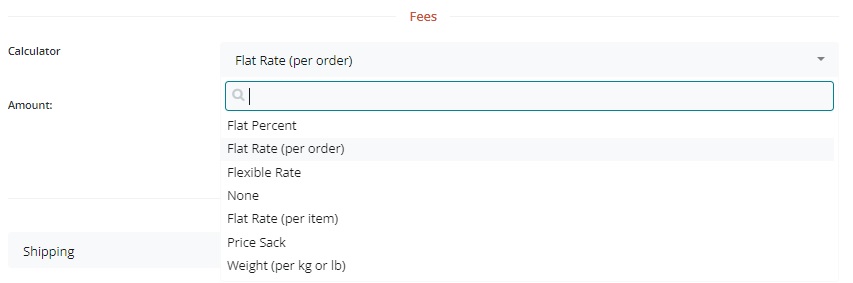
Flat Percent – This fee is charged as a percentage of the total amount spent in the order.
All percentage fees are calculated on a percentage of product costs only.
If your business adds a flat percent Enterprise Fee to all products then in order to make the 'Flat Percent' Amount your desired percentage of a customer's basket is
eg. for a business with an enterprise fee of 20% who would like to charge a fee of 5% of a customer's total basket for shipping, the amount to enter in the flat percent of this shipping method is:
Weight (per kg) – this fee is applied to products on a per kg basis. The fee will only be applied to products which are priced at a per kg rate, not products listed as items (e.g. A product listed as ‘1 bunch of parsley’ will not contribute to the overall fee a customer is charged for shipping)
Flat Rate (per order) – This fee is applied as standard fee to all orders, regardless of the size of the order.
Flat Rate (per item) – This fee is a constant fee, applied to products listed as ‘items’. (It is not applied to products sold by weight or volume. Hence there will be no associated shipping cost charged to a customer who, for example, buys rice by kg).
Flexible Rate – This fee calculator is especially useful if you'd like to encourage customers to place large orders: the cost of shipping can be reduced or zero when the threshold number of items has been reached.
‘First Item Cost’: The fee charged for the first item in the order.
‘Additional Item Cost’: The fee charged for items beyond the first item.
‘Max Items’: The maximum number of items on which the fee will be applied. Items purchased beyond this amount will be not be charged the fee.
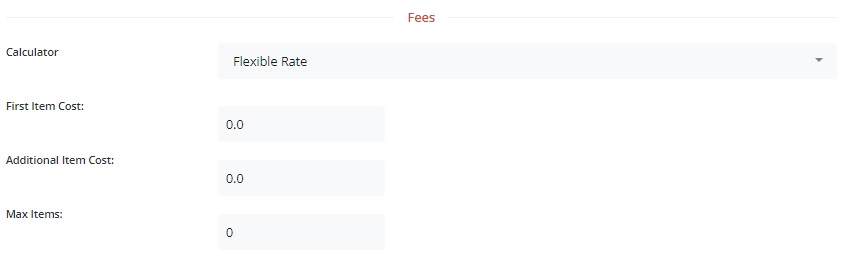
For example: If the shipping fee for the 'First item cost' is £2, 'Additional Item Cost' = £1 and 'Max items' = 3. A customer who purchases 5 items, will be charged £4 shipping (£2 for the first item, £1 for items two and three, and £0 for items four and five).
Price Sack – This is a flexible shipping fee method charged by total monetary sale, rather than number of items purchased (Flexible Rate above)
‘Minimum Amount’: Monetary value of the threshold between Normal shipping fee and Discounted shipping fee.
'Normal Amount': Shipping fee applied to sales below the threshold stated in 'Minimum Amount'.
‘Discount Amount’: Shipping fee applied to sales above the threshold stated in 'Minimum Amount'.
The Minimum Amount is the total cost of the products in a customer's basket and does not include any enterprise fees.
For example, if a business adds an Enterprise Fee of 20% to all products and they wish to set the threshold between free delivery (Discount Amount = 0) and, say, £5 delivery (= Normal Amount) to be a basket of £30 then the Minimum amount is