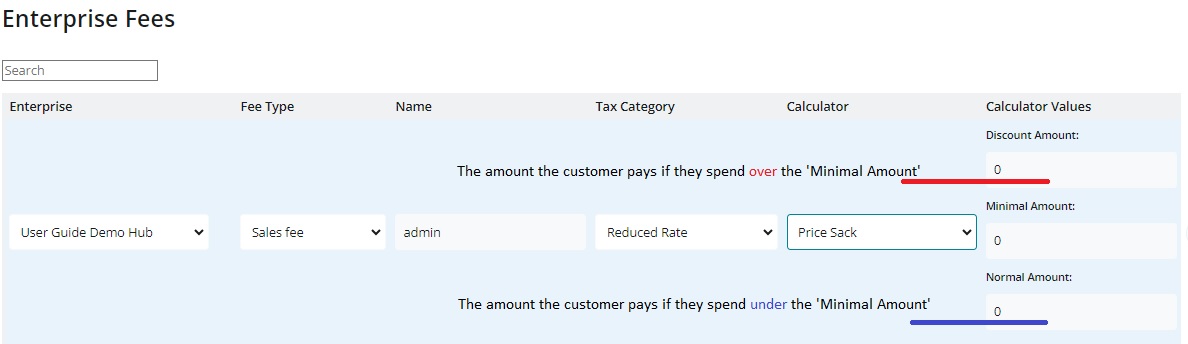Enterprise Fees
Enterprise fees are useful for producers and hubs who are working together. They allow costs associated with admin, packing, transport, sales and fundraising to be allocated to different parties.
For example, a hub may choose to add an enterprise fee of 10% to all the products they sell to cover their administration costs (storage of products prior to distribution, staff costs etc).
For producers selling their own products directly, these costs are already present in the price of the product so applying Enterprise Fees may not be necessary.
One of the many benefits to OFN customers is price transparency. Shoppers can see the percentage of an item's price assigned to admin, packing etc. This information is displayed by clicking on the pie chart next to the price of a product on the shop front:
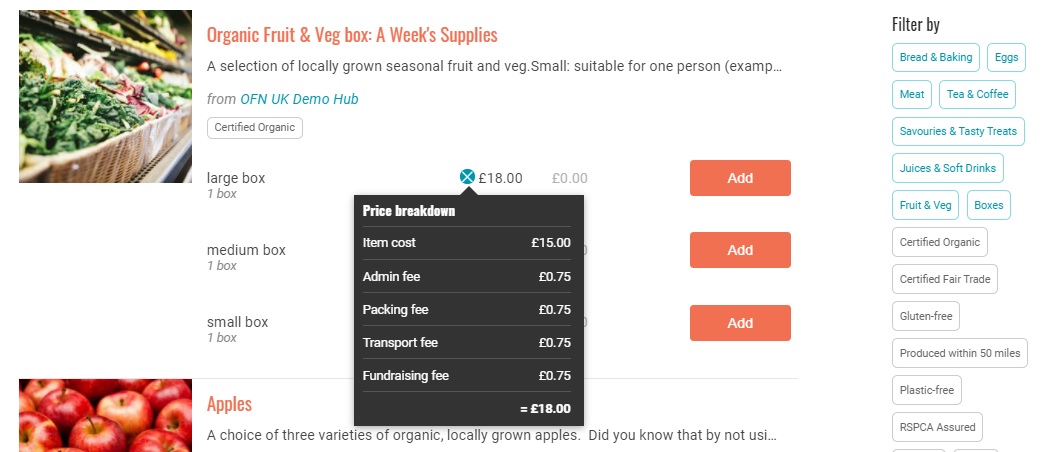
Setting up an Enterprise Fee
Go to 'Enterprise Fees' by clicking on Enterprises in the main menu at the top of the page and then click Settings next to your enterprise. The Enterprise Fee page is found in the menu on the left hand side.
Click Create One Now (or Manage Enterprise Fees if you have already set one up). You will be directed to a page like this:
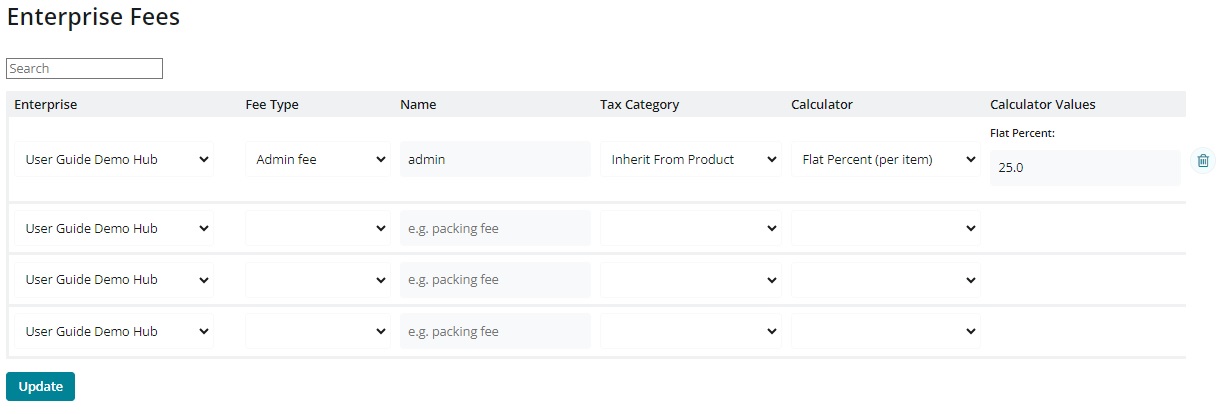
Enterprise: In the first column, select the enterprise to which the fee applies.
Fee Type: Select the service that the fee applies to. The options are Packing Fee, Transport Fee, Admin Fee, Sales Fee or Fundraising Fee.
Name: Choose a name for your fee.
Tax Category: Select the appropriate tax category. In most cases, the VAT rate for the enterprise fee will be inherited from the product. If the enterprise fee is associated with a service added to the product, the fee may be subject to VAT but the product itself not. In this case, choose between 'Reduced Rate', 'Full Rate' or 'Zero rated' VAT.
Calculator: The fee can be calculated in a number of ways. Select the calculator which best applies.
Note: if the Tax Category for an Enterprise Fee is set to 'Inherit from product' then the only two fee calculators which can be used are 'Flat Percent (per item)' and 'Flat Rate (per item)'
Click Update to save your enterprise fee. The 'calculator values' column will now contain input fields relevant to the calculator.
You will only be able to specify rates or values (in the 'calculator values' column) after the Enterprise Fee has been saved. Don't forget to click Update after entering a calculator value to save your changes.
Fee Calculators
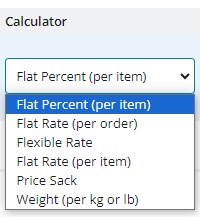
Flat Percent – This fee is charged as a percentage of the total amount charged in the order.
Weight (per kg) – this fee is applied to products on a per kg basis. The fee will only be applied to products which are priced at a per kg rate, not products listed as items (e.g. a product listed as ‘1 bunch of parsley’ will not have an associated enterprise fee with this option).
Flat Rate (per order) – This fee is applied as a standard fee to all orders, regardless of order size.
Flexible Rate – This fee calculator is especially useful if you'd like to encourage customers to place large orders: the enterprise fee can be reduced or zeroed when the threshold number of items has been reached.
First Item Cost - the fee charged for the first item in the order.
Additional Item Cost - the fee charged for items beyond the first item.
Max Items - the maximum number of items on which the fee will be applied. Items purchased beyond this amount will not be charged the fee.
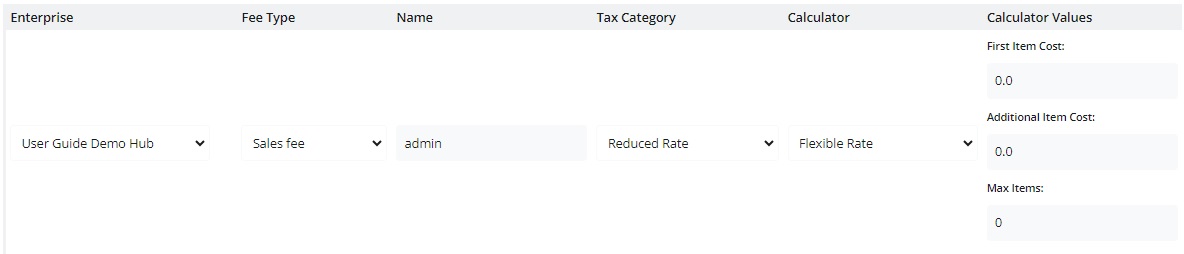
For example, if the 'First Item Cost' is set to £0.20, 'Additional Item Cost' to £0.10 and 'Max Items' to 3, then a customer who purchases 5 items will be charged £0.40 in enterprise fees. This is comprised of £0.20 for the first item, £0.10 for the second and third, and £0.00 for the fourth and fifth.
Flat Rate (per item) - This fee is a constant fee, applied to products listed as ‘items’. (It is not applied to products sold by weight or volume, hence there will be no associated enterprise fee charged to a customer who buys rice by the kg for example).
Price Sack - This is a flexible shipping fee method that allows you to reward shoppers who spend over a ‘minimal amount’ by applying a shipping discount. If the shopper spends less than the ‘minimal amount’, you can set what shipping fee they pay. This feature can also be used to create a fee for minimum spend too, so if the customer spends below a certain amount they will be charged a fee to compensate for it.
Minimal Amount - If the order total is below this amount, no discount is applied. If the order is above this amount, the discount will be applied at checkout.
Normal Amount - This is the shipping fee applied to sales below the 'Minimal Amount'.
Discount Amount - This is the shipping fee applied to orders above the 'Minimal Amount'. You can set this to 0 for free shipping, or use a minus symbol to apply a discount, eg. -5 for $5 cheaper.