OFN Invoices
Please check regional regulations regarding the information legally required to be on an invoice.
Currently our invoices are not compliant to:
French law (in all circumstances)
UK law for enterprises which are VAT registered.
We hope to bring about updates to correct these aspects. In the meantime you may wish to invoice through a complementary software package.
Despite their shortcomings, OFN invoices can be a handy tool to print when packing orders for customers to collect.
Unlike reports, invoices are printed in such a way as there is one document per order (or parcel to pack) with all the information relevant to the packing/collection/delivery process contained within it (items purchased, supplier the items are coming from, customer delivery/collection option, customer phone number in case of an issue etc).
Below is an example of an invoice:
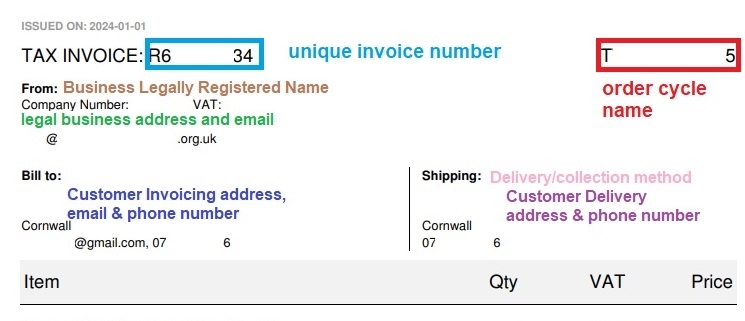
On this page you can find details on:
How to print and or send single invoices
Batch printing of invoices
Printing single invoices
When you visit the 'Orders' page of your Dashboard there is a drop down menu to the left of the screen 'Actions'. By checking the tick box next to the order you wish to print or send the invoice for, the Actions menu becomes active and you can opt to either send the invoice (by email) to the customer or download and print the pdf document yourself:
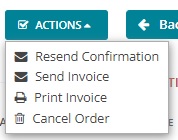
Batch Print Invoices
To save time you can print multiple invoices at once (rather than visiting each order in turn and selecting Actions-> Print Invoice). On the Listing Orders page check the box to the left of orders for which you would like to send an invoice. You can increase the number of orders per page from 15 to 100 and select all at once, if desired. Then click 'Print Invoices' from the Actions menu.
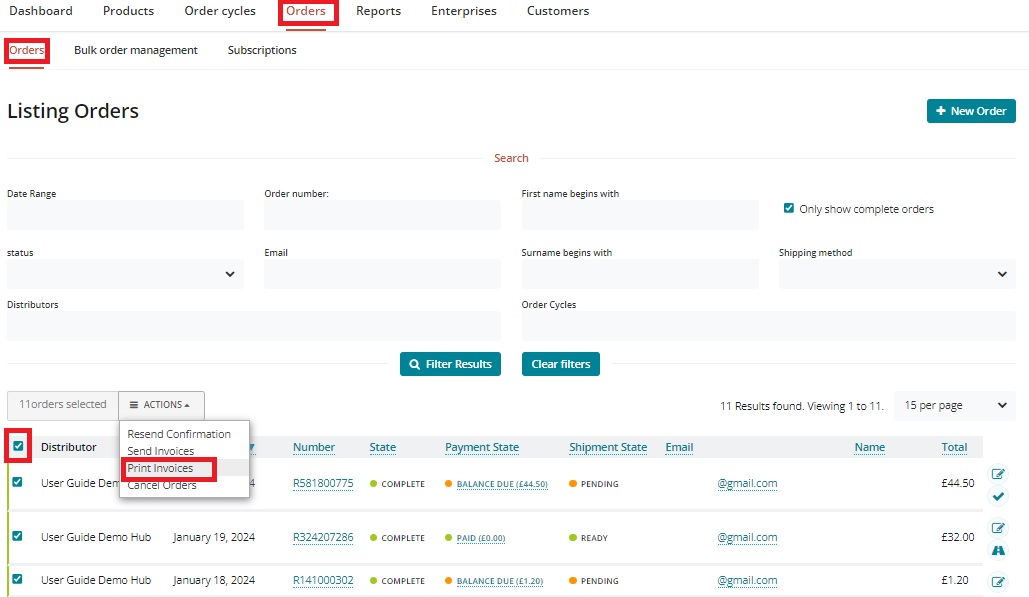
A Loading page will pop up while the invoices are generated. On completion you will be able to view (and download) a file containing all the invoices for the orders selected:
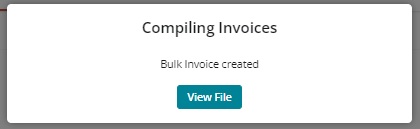
Hints & tips
If you are batch printing invoices to aid organisation of your packing then you may find the following tips helpful:
Using the 'Order cycle' name filter to identify only the relevant invoices for batch printing.
If you have more than one Shipping Method option for the Order Cycle and need to organise your packing room into boxes/parcels for collection and boxes/parcels for delivery (for instance) then you can use the Shipping Method filter to batch print the invoices in separate batches (saves having to sort through them at a later stage).
By default, the invoices selected for batch printing will be printed in the sequence in which the orders were completed. By clicking on the 'Name' column heading in the listing Orders table you can sort the printed invoices alphabetically by customer name.
By default the produce on each invoice will be listed alphabetically. It may be more helpful to have items listed by supplier. This way, say, if you have a large box of different vegetables supplied by Farmer A, which has been ordered by customers M-Z then you can put all of customer M's vegetables purchased from Farmer A into their collection box at once as they are all listed together; and then move onto customer N etc, etc... before repeating the process for Farmer B's produce. This option is enabled in your Enterprise Settings > Business Details.